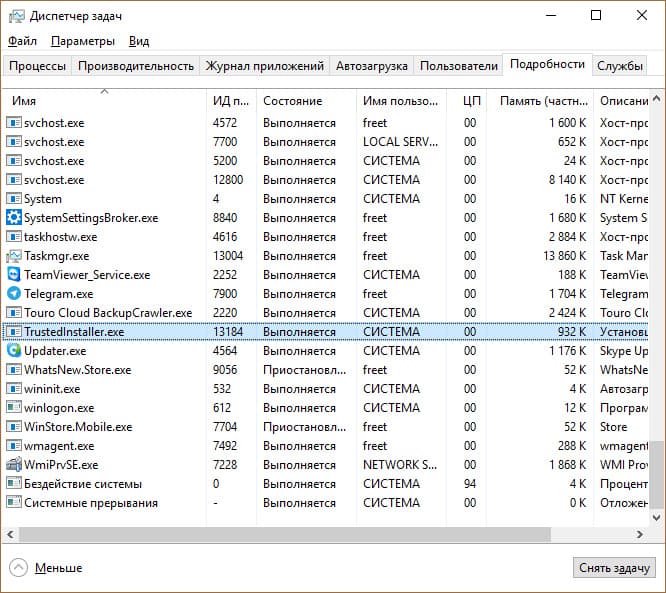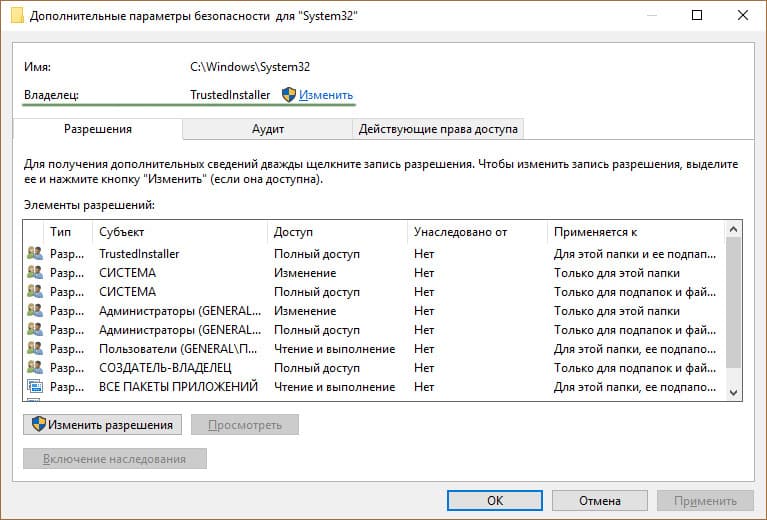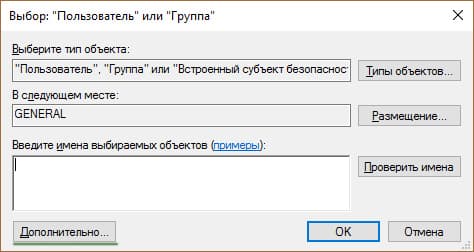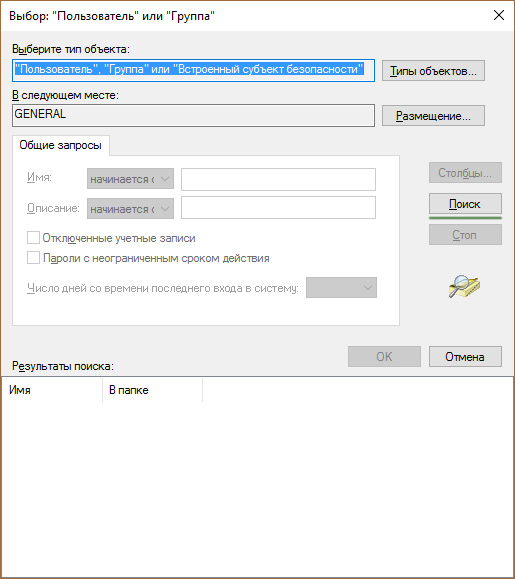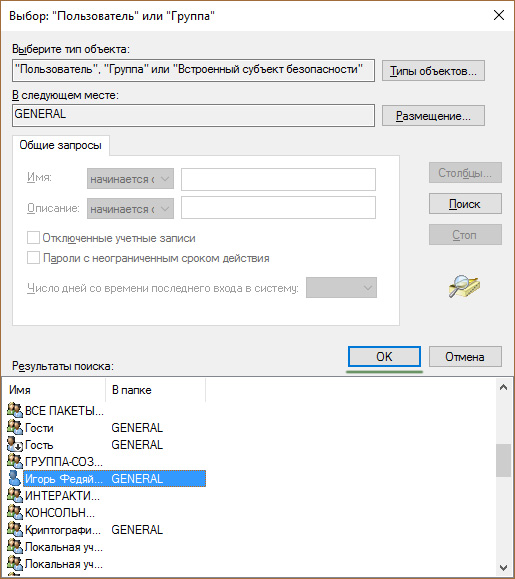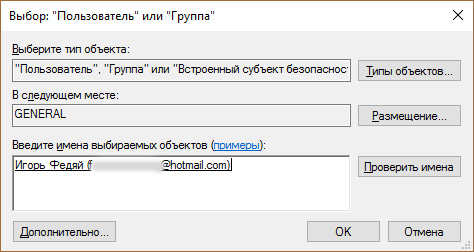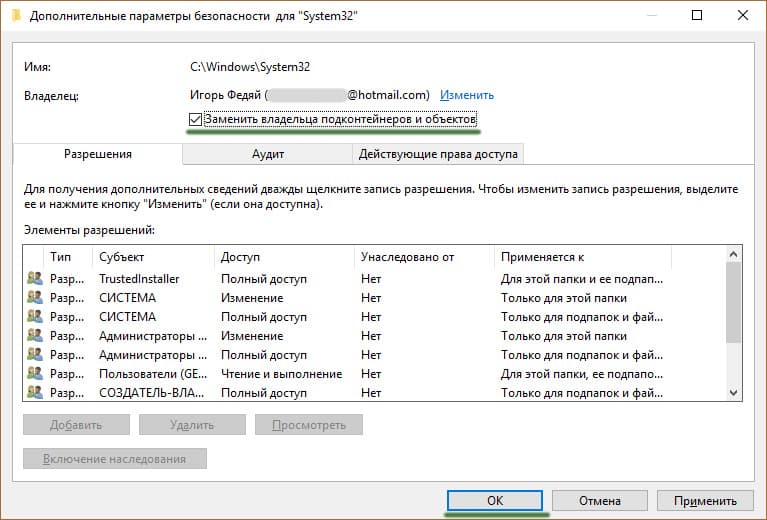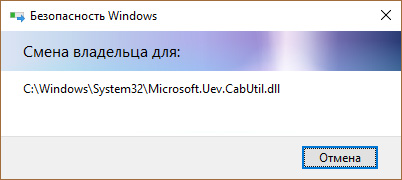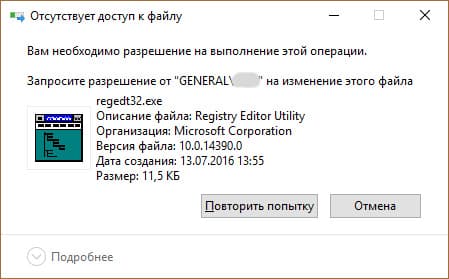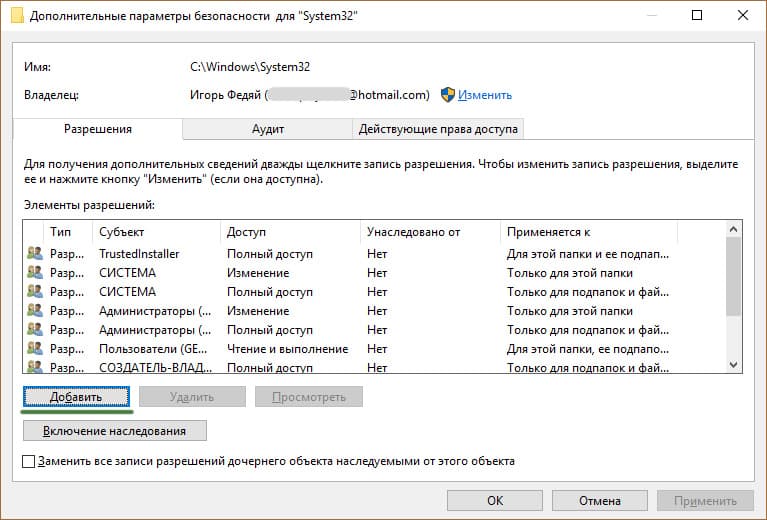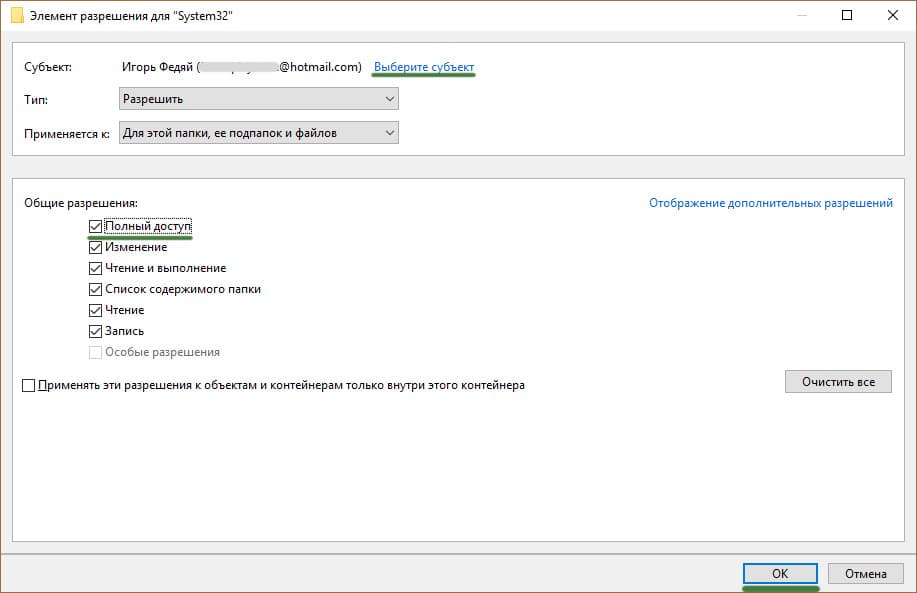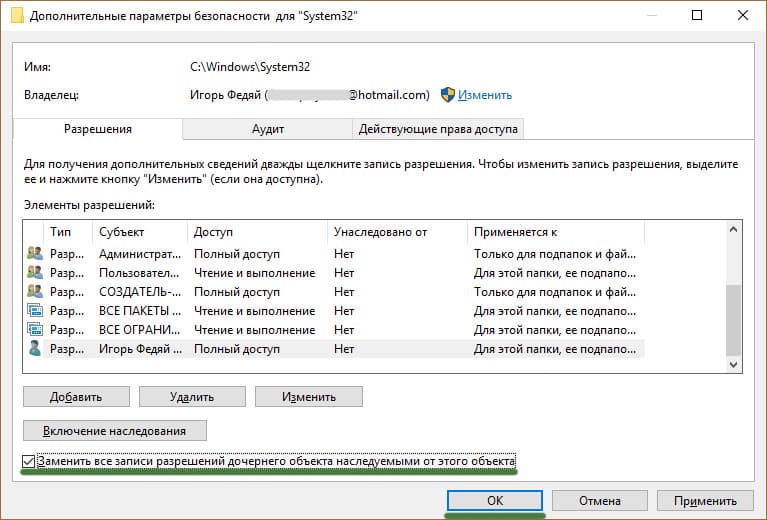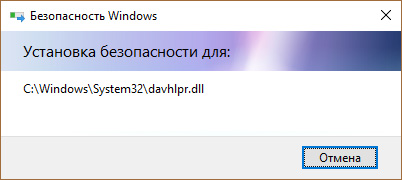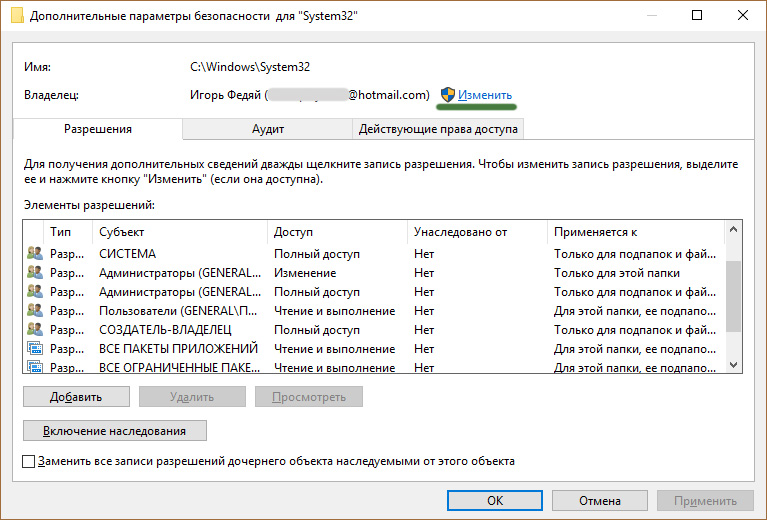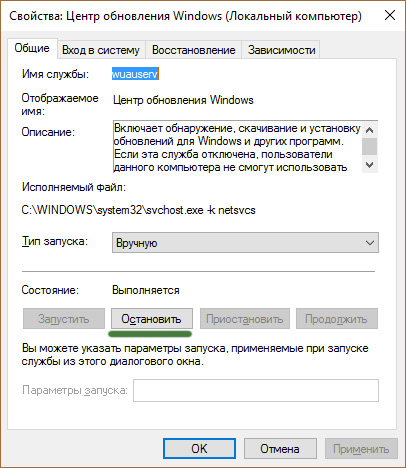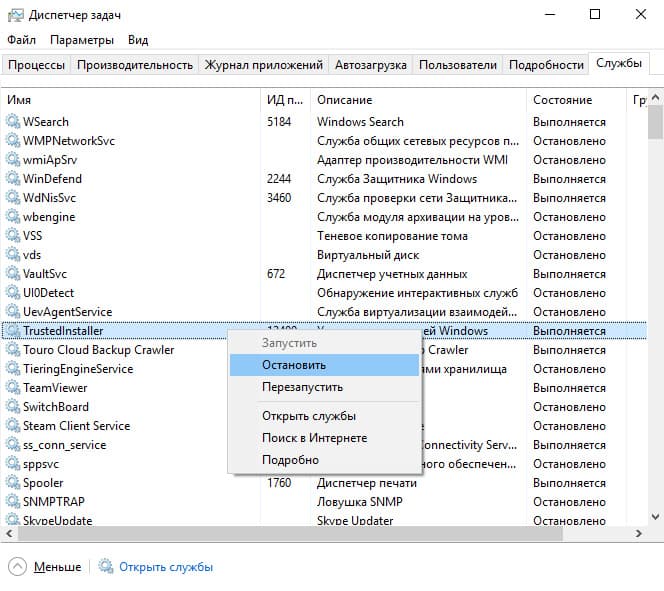- Запросите разрешение от TrustedInstaller Windows 10
- TrustedInstaller что это такое
- Запросить разрешение от TrustedInstaller на удаление папки
- Как изменить владельца папки Windows 10
- Как получить доступ к папке Windows 10
- TrustedInstaller – что это за служба и как её отключить
- Назначение
- TrustedInstaller – способы отключения
- Метод частичного отключения
- Метод полного отключения
- Что такое trustedInstaller и почему он не дает удалить папку?
- Что это такое?
- Как отключить службу?
- Как включить службу обратно?
- Как отключить файл-процесс .exe?
Запросите разрешение от TrustedInstaller Windows 10
Пользователи знают множество средств защиты пользователя и операционной системы Windows 10. При попытке удалить или изменить папку на системном диске пользователь получает сообщение: Вам необходимо разрешение на выполнение этой операции, запросите разрешение от TrustedInstaller на изменение или удаление этой папки. Это и является ещё одним встроенным и скрытым средством защиты операционной системы Windows 10 от пользователя.
Данная статья расскажет что это такое TrustedInstaller и как отключить TrustedInstaller на Windows 10. А также рассмотрим что делать когда TrustedInstaller не дает удалить папку Windows 10 и как запросить разрешение от TrustedInstaller на удаление папки.
TrustedInstaller что это такое
Служба TrustedInstaller отвечает за установку модулей Windows. А также является ещё одним средством защиты системы от пользователя. Поскольку при попытке удалить или изменить системные файлы запрещает это сделать. По сути TrustedInstaller не дает удалить и изменить системные папки на Windows 10, так как права на изменения текущей папки принадлежат учетной записи TrustedInstaller.
Аналогичную проблему пользователи могли встретить при попытке открыть системную папку, а получали ответ от системы: Вам отказано в доступе к этой папке Windows 10. А также пользователи могут увидеть ошибку, где вместо TrustedInstaller будет Система.
Запросить разрешение от TrustedInstaller на удаление папки
После получения такого сообщения при попытке удалить папку в Windows 10 необходимо не просто запросить разрешение от TrustedInstaller на удаление папки, а изменить владельца папки Windows 10 и настроить права пользователя.
Как изменить владельца папки Windows 10
- Нажимаем правой кнопкой мышки на нужной папке и в контекстном меню выбираем пункт Свойства.
- Дальше переходим во вкладку Безопасность и нажимаем кнопку Дополнительно.
- В открывшемся окне дополнительных параметров безопасности находим пункт Владелец:TrustedInstaller и нажимаем кнопку Изменить.
- В окне Выбор: «Пользователь» или «Группа» нажимаем кнопку Дополнительно.
- В новом окне нажимаем кнопку Поиск и в результатах поиска выбираем свою учетную запись администратора, после чего нажимаем два раза ОК.
- Теперь в окне дополнительных параметров безопасности отмечаем пункт Заменить владельца подконтейнеров и объектов и применяем изменения.
А также вместо владельца папки TrustedInstaller пользователь может увидеть надпись не удалось отобразить текущего владельца. Суть текущего способа от этого совсем не меняется, просто следуйте шагам текущей инструкции чтобы изменить владельца папки Windows 10.
Как получить доступ к папке Windows 10
Если Вы только что стали владельцем этого объекта, то для просмотра и изменения разрешений Вам потребуется закрыть и снова открыть его окно свойств.
- Нажимаем кнопку Дополнительно во вкладке Безопасность в окне свойств необходимой папки.
- Только теперь появилась возможность нажать кнопку в окне дополнительных параметров безопасности Изменить разрешения.
- Теперь в элементах разрешений выбираем субъект Администраторы (Применяется только для этой папки) и нажимаем кнопку Изменить.
- В открывшемся окне отмечаем пункт Полный доступ и нажимаем кнопку ОК.
Именно в окне дополнительных параметров безопасности есть возможность выбрать субъект пользователи и дать пользователям Вашего компьютера полный доступ к папке.
Проблему когда TrustedInstaller не дает удалить папку в Windows 10 можно решить путём запроса разрешения от TrustedInstaller на удаление или изменение папки. А также смотрите что это такое TrustedInstaller перед тем как его отключить. Сам процесс отключения TrustedInstaller в изменении владельца папки и собственно получении доступ к папке Windows 10.
Мы же не рекомендуем изменять и получать полный доступ к системным папкам, поскольку есть вероятность навредить системе. Поэтому перед тем как вносить изменения первым делом создайте резервную копию или же точку восстановления системы.
TrustedInstaller – что это за служба и как её отключить
С выходом в далёком 2009 году инновационной операционной системы Windows 7, многие пользователи, привыкшие безраздельно властвовать в своих персональных и мобильных компьютерах, были неприятно удивлены строгим контролёром, который периодически давал по рукам за попытки удалить системные папки и файлы, а в диспетчере задач появился доселе невиданный процесс TrustedInstaller, надёжно защищенный от посягательств самой системой. Итак, что же это за «зверь» и какие он вызывает трудности?
Назначение
Данная служба была введена, как виртуальный наблюдатель, имеющий приоритеты над пользователем – человеком, даже в статусе администратора. Его прямая задача – следить, чтобы, данные, важные для стабильного функционирования Windows, не могли быть повреждены, удалены, либо изменены неосторожностью пользователя, либо вредоносной атакой вирусов.
Основанная на технологии WRP (Windows Resource Protection), она «мягко» намекает, что великие мужи Microsoft лучше знают, что лучше для простых смертных и настоятельно не рекомендуют её отключение, а значит…
TrustedInstaller – способы отключения
В первую очередь, прежде, чем приступить к настройке своего компьютера, следует определить причину желаний. Многие пользователи Windows 7, Windows 8, Windows 10 жалуются на большую загрузку этой службой процессора, что явно прослеживается в диспетчере задач. При столкновении с такой проблемой стоит убедиться:
- TrustedInstaller запущен пользователем с названием «Система», иначе – на борту вирусы и одного отключения службы будет недостаточно, диски следует проверить независимыми утилитами наподобие Dr. Web Cure It! или Virus Removal Tool «Лаборатории Касперского».
- автоматическое обновление оперативной системы в «Центре обновления» отключено. Действительно, в течение данного процесса TrustedInstaller потребляет достаточно большое количество ресурса, является громоздким и раздражающим, но… при высокой скорости интернета процедура занимает не более 10 минут, что при должном терпении не слишком сказывается на общей работоспособности системы.
Убедившись, что на желание избавиться от «сурового надзирателя» операционной системы не влияют предыдущие факторы, переходим к непосредственным действиям, чтобы отключить TrustedInstaller, предусмотрительно выбрав один из двух вариантов – полное или частичное отключение для конкретной папки, файла.
Метод частичного отключения
При обширном количестве действий, эта процедура не покажется сложной, если действовать строго по алгоритму:
- Выбираем необходимую папку (файл) для редакции, жмём правую кнопку мыши.
- Из появившегося контекстного меню выбираем: «Свойства», «Безопасность», «Дополнительно».
- Внимательно изучаем вкладки, находим «владелец» – жмём на неё и на кнопку «изменить».
- Левой кнопкой мыши кликаем «дополнительно» и «поиск».
- Из предложенного списка владельцев выбираем администратора.
- Находим надпись «Заменить владельца подконтейнеров и объектов», маркируем и подтверждаем операцию.
Вот так, большая часть дела сделана и вы теперь являетесь полноправным хозяином данных! (Можно сделать торжественный глоток хорошего кофе).
Осталось дело за малым – наделить себя всеми правами и обязанностями, что мы и сделаем далее, вновь неукоснительно следуя пунктам:
- Вернемся в наши старые «Свойства», «Безопасность», «Дополнительно».
- Теперь, в списке пользователей находим свой профиль (при необходимости его можно «добавить»), либо группу администраторов.
- Маркируем строку «полный доступ» – подтверждаем операцию.
- Маркируем строку «Заменить все записи…» и снова кликаем в подтверждение.
- Подтверждаем все оставшиеся окна.
Дело сделано, и теперь, спокойно, можно редактировать нужный нам файл или удалить папку.
Метод полного отключения
Необходим для удаления TrustedInstaller.exe, который грузит процессор, из диспетчера задач. Приступим:
- Зажав комбинацию из клавиш «Ctrl», «Shift», «Esc» выбираем вкладку Службы;
- Выбираем «Фоновая интеллектуальная служба передачи (BITS)» и вызываем правой кнопкой мыши контекстное меню;
- Жмём «Остановить»;
- Далее этим же способом выключаем процесс «Центр обновления Windows»;
- Ищем во вкладке Службы процесс TrustedInstaller и отключаем его в ручном режиме.
Что такое trustedInstaller и почему он не дает удалить папку?
Пользователи Windows 10 и предыдущих версий при попытке внести изменения в файлы сталкиваются с проблемой. На экране появляется уведомление: «Вам необходимо разрешение на выполнение этой операции. Запросите разрешение от «TrustedInstaller» на изменение этого файла». Что это такое — TrustedInstaller и как получить это «разрешение» опишу в этой статье.
Что это такое?
TrustedInstaller — это служба Windows для установки модулей, что работает по технологии Windows Resource Protection. Также, служба отвечает за безопасность доступа к системным файлам. На деле, пользователи сталкиваются с ней только при попытке удаления, изменения и чтения файлов и папок в системе, к которым необходимо получить доступ. Служба TrustedInstaller ставит себя в роль «владельца папки» и отбирает права у администраторов системы, тем самым образуя защиту от внешнего воздействия.
Пользователи также сталкиваются с TrustedInstaller.exe — это исполняемый файл-процесс, который отвечает за обновления компонентов Windows. Он может нагружать систему, когда собраны доступные обновления.
Как отключить службу?
Для того, чтобы получить доступ к нужной папке и обойти системную защиту, необходимо наделить правами доступа текущего администратора (стать владельцем, отключив права TrustedInstaller). Чтобы это сделать, выполните несколько несложных операций:
- Нажмите ПКМ по папке и выберите «Свойства». Вкладка «Безопасность» — нажмите «Дополнительно».
- В окне «Дополнительные параметры безопасности», напротив пункта «Владелец» нажмите «Изменить».
- В открывшемся окне нажмите «Дополнительно».
- В этом окне нажмите «Поиск».
- Выберите владельца (ваш профиль администратора) и нажмите «ОК».
- В последующем окне подтвердите выбор.
- Для смены владельца содержимого директории, поставьте галочку напротив «Заменить владельца подконтейнеров и объектов» и нажмите «ОК».
- Подождите некоторое время, пока изменения вступят в силу (если в папке много вложенных файлов и папок).
Служба успешно отключена, но для того чтобы взаимодействовать с папкой, нужно обойти еще одну защиту. Хоть я стал владельцем папки, удалять или изменять ее содержимое я не могу. При удалении файла, теперь нужно запросить разрешение у самого себя.
Для этого назначим правами владельца папки используемый профиль администратора:
- Зайдите в «Свойства» папки → вкладка «Безопасность» и нажмите «Дополнительно».
- Посмотрите, есть ли ваш профиль в списке «Элементы разрешений». Если нет, нажмите «Добавить».
- В открывшемся окне нажмите «Выберите субъект». Воспользуйтесь поиском и выберите свой профиль. Поставьте галочку напротив «Полный доступ» и подтвердите изменения, нажав «ОК».
- Теперь выставите галочку «Заменить все записи разрешений дочернего объекта наследуемыми от этого объекта» и нажмите «ОК». В открывшемся окне безопасности также жмем два раза «Да».
- Подождите некоторое время, чтобы изменения вступили в силу.
Теперь можно без препятствий удалять или изменять файлы. Единственной защитой от изменений файла или папки может оказаться пункт «только для чтения».
Как включить службу обратно?
Возврат делается в таком же точно порядке, только для пользователя «TrustedInstaller», но с некоторым нюансом:
- Заходим в «Свойства» папки → вкладка «Безопасность» → Дополнительно. Нажмите «Изменить» напротив пункта «Владелец».
- В открывшемся окне в поле «Введите имена выбираемых объектов» введите
и нажмите «Проверить имена».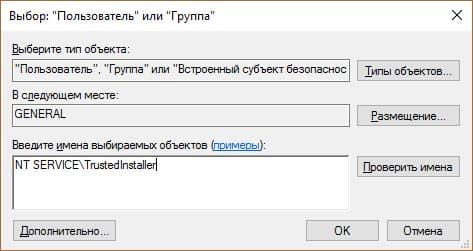
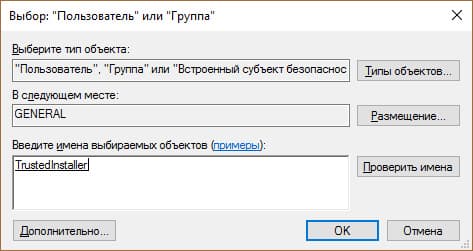
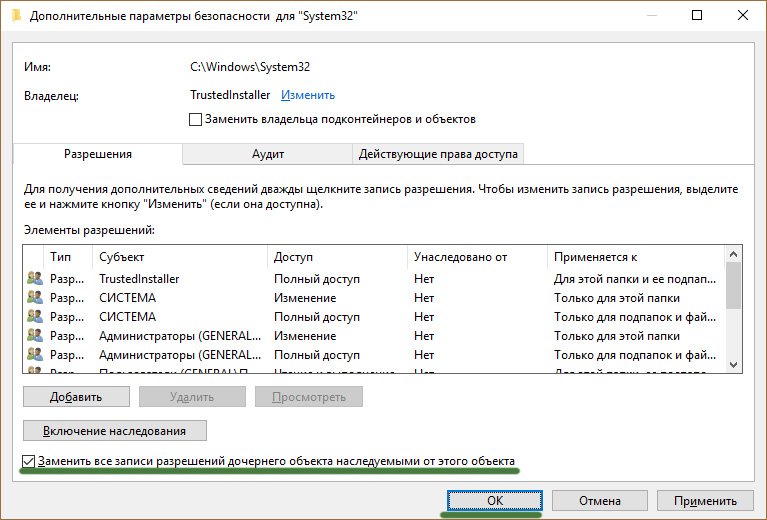
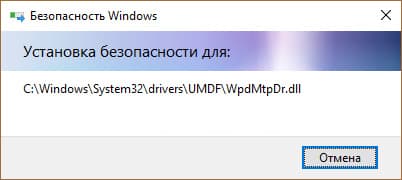
Как отключить файл-процесс .exe?
Если процесс TrustedInstaller.exe сильно нагружает систему, вы можете его отключить. Чтобы это сделать:
- Правой кнопкой мыши по Пуск → Панель управления → Администрирование → Службы.
- Найдите «Центр обновления Windows» и остановите службу.
- Тоже самое проделайте с службой «Фоновая интеллектуальная служба передачи (BITS)».
- Нажмите Ctrl+Shift+Esc → вкладка «Службы» → остановить TrustedInstaller.
Возник вопрос по статье? Пишите об этом в комментариях или используйте специальную форму.