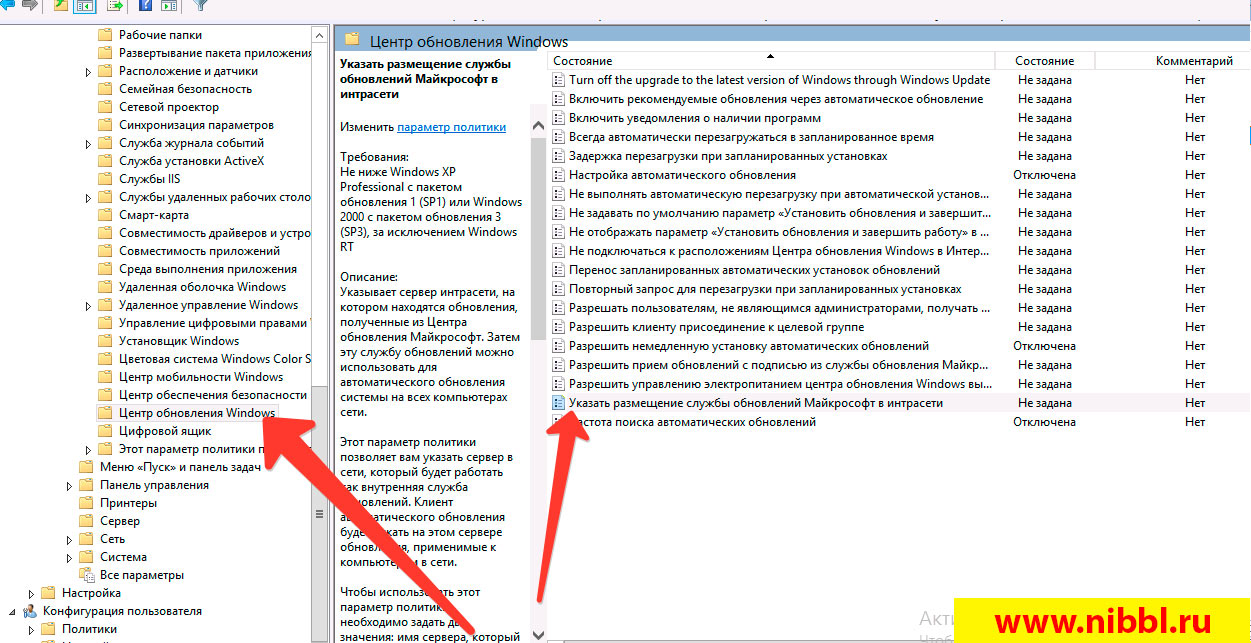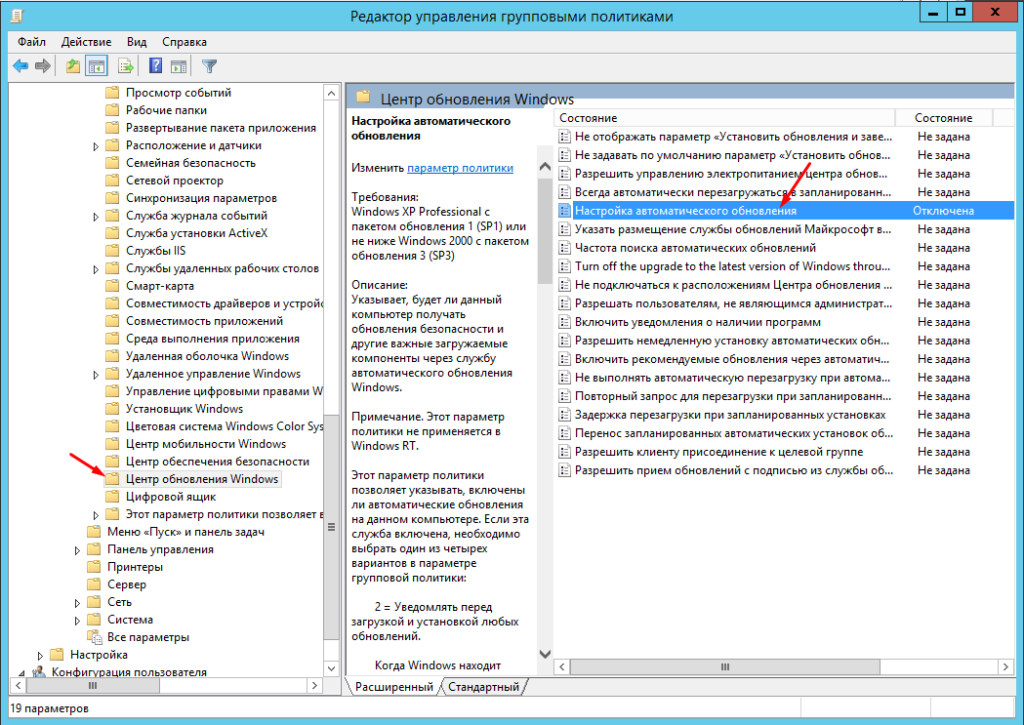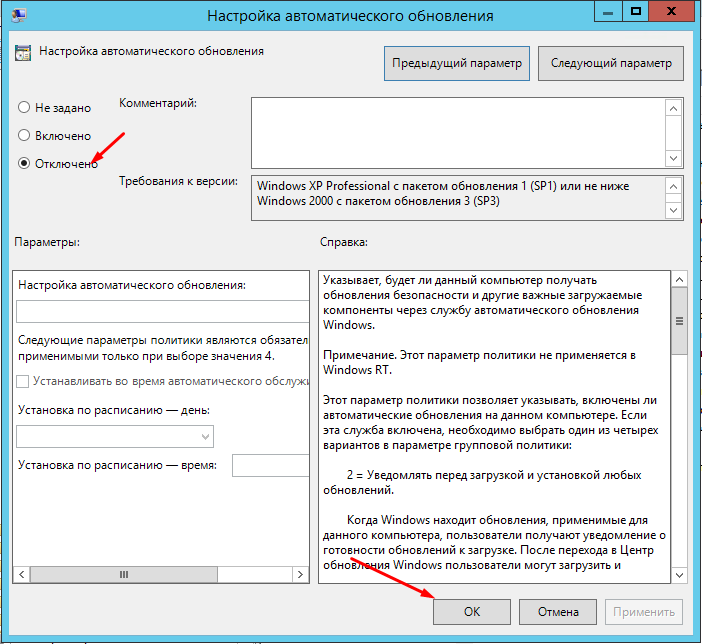- Как отключить все обновления на Windows 10?
- Как отключить обновления на windows
- Как отложить обновление windows 10
- Как отложить обновление на несколько дней?
- Отключить обновление Windows через GPO (групповые политики)
- Отключить Обновление windows через сервер WSUS
- Отключить через GPO службу обновления
- Нестандартные способы
- Как отключить обновления Windows через GPO
- Централизованное отключение обновлений Windows через групповые политики AD Server 2012
- Как отключить обновления Windows 10 на время и навсегда
- Временное отключение средствами системы
- Постоянное отключение средствами системы
- Остановка службы Центра обновления
- Создание групповой политики запрета обновлений
- Отключение при помощи сторонних программ
- Windows Update MiniTool
- Windows Update Blocker
Как отключить все обновления на Windows 10?
В данной статье вы узнаете как быстро отключить все обновления на Windows 10 и Windows 7, я постараюсь описать все варианты какие доступны на 2021 год начиная от отключения обновления виндовс одной кнопкой и заканчивая сложными вариантами на уровне реестра и GPO, а также рассмотрим отключение обновление в сети сразу на всех компьютерах через групповые политики.
В свете последних событий когда Микрософт выпустил мартовские обновления KB5000802 и KB5000808 и после отправки на печать у вас компьютер перезагружается с синим экраном в больших компаниях судя по паники которая творится у меня на блоге с вопросами и комментариями очень сильно нагрузило ИТ отделы. Все бы ничего, но после удаления данных обновлений они снова скачиваются и уже на след день картинка такая же.
Главная задана на сегодняшний день это отменить или запретить установку обновлений KB5000802 и KB5000808 которые после удаления ставятся снова и компьютер так же начинает перезагружаться при отправки на печать. В моей ситуации у меня Windows 10 PRO и сервер Windows server 2012
Единственное что сейчас можно сделать это полностью отключить обновление на windows 10 и давайте освежим память как это можно сделать быстро и без больших трудозатрат.
Как отключить обновления на windows
Так как статья называется и посвящена отключение обновлений, мы будет рассматривать не только windows 10, но и windows 7, но про него мы будем говорить в самом конце и то чуть-чуть. Для того чтобы полностью отключить автоматическое обновление или отложить установку обновлений на Windows 10 мы разобьем на несколько вариантов, т.к. вариантов в отключением досточно много и которые под разные задачи.
Как отложить обновление windows 10
Если у вас не большая сеть и она не имеет центрального сервера Active Directory, то все операции придется делать на каждом конкретном компьютере. В последних редакция Windows 10 у меня допустим на версии 1909 уже есть дополнительная функция которая предлагает перенести установку обвнолений, нас это может спасти если Микрософт допусти в ближайшее время выпустит обновление которое исправит эту критическую ошибку
- заходим в настройки и переходим в меню Обновление и Безопасность
- Далее в меню Центр обновления Windows находим меню Дополнительные параметры и переходим в него
- и вот тут появились очень интересные настройки которые позволят нам либо Приостановить Обновление либо мы сами настроим когда и через какое время нам их установить, максимально отсрочить можно на 35 дней , но этого времени нам хватит с головой чтобы дождаться исправлений на серверах Microsoft
Как отложить обновление на несколько дней?
Есть еще один способ как временно отложить обновление windows 10 на несколько дней, по умолчанию оно откладывается на 7 дней и это вряд ли нас спасет т.к. не факт что заплатки так быстро выйдут, но знать о нем тоже надо
для того чтобы приостановить обновление выполняем следующий шаги:
- заходим в настройки и переходим в меню Обновление и Безопасность
- Далее в меню Центр обновления Windows находим пункт Приостановить обновление еще на 7 дней
- после истечения 7 дней, система автоматически полезет на сервера Микрософты за новые обновлениями и найдя из начнет скачивать и устанавливать.
Отключить обновление Windows через GPO (групповые политики)
Данный способ самый лучший, т.к. он отключением обновление централизованно на всех компьютерах в сети. Для того чтобы отключить обновление десятки нам необходимо сделать следующие шаги:
- Зайти в групповые политики на сервере
- Запустить оснастку Групповые политики и зайти Конфигурация компьютера -> Политики -> Административные шаблоны -> Компоненты Windows -> Центр обновления Windows
- Дальше просто заходим в пункт Настройка автоматического обновления и отключаем ее
Дальше либо ждем час — полтора пока GPO сама обновится на уже включенных компах либо запускаем принудительно обновление GPO на всех компах командой gpupdate /force
Отключить Обновление windows через сервер WSUS
пока писал все эти варианты в голову пришел универсальный способ как можно быстро отключить обновления просто обманув саму windows. Для этого мы скажем что у нас есть в сети сервера WSUS и настроим на получение обновление всех компов из сети на этот сервер. Постараюсь написать статью как установить wsus сервер на этой неделе и выложить на ваше обозрение. Даже если у вас нет WSUS сервера, это ничего страшного, после можно все вернуть как было (мы же рассматриваем все варианты)))) )
чтобы отключить обновление винды через wsus
- Запускаем оснастку Групповые политики и зайти Конфигурация компьютера -> Политики -> Административные шаблоны -> Компоненты Windows -> Центр обновления Windows и выбираем меню Указать размещение службы обновления Майкрасофт в интрасети
- и в открывшемся окне выбираем пункт Включено, а в две ниже где предлагают указать размещение сервера вписываем какой нибудь ip адрес (лучше на котором ничего нет) и нажимаем ОК
- это не выход, но очень хороший вариант как можно обмануть на время обновлятор виндовс если другие варианты не работают.
Отключить через GPO службу обновления
еще один вариант отключения обновления через групповые политики внутри организации, это в групповой политики создать правило на отключение службы обновления
- запускаем групповые политики и открываем Конфигурация компьютера -> Настройка -> Параметры панели управления -> Службы
- создаем правило с именем службы wuauserv и в действии выбираем остановка службы.
- Все, службы обновления у нас должна отключиться после применения
Нестандартные способы
давайте еще рассмотрим один нестандартный способ который я увидел на просторах интернета, но сам не пробовал )
- Удаляем папку C:\Windows\SoftwareDistribution\Download
- Создаем в папке C:\Windows\SoftwareDistribution\ пустой файл с именем Download (т.е. без расширения).
- При таком способе обновления не смогут заканчиваться в файл Download ))) достаточно элегантный способ)
- Чтобы убрать расширение — в свойствах проводника выключите директиву «Скрывать расширения для зарегистрированных типов файлов», создайте любой файл (хоть txt, хоть doc) и ручным переименованием уберите расширение
Чтобы запустить обновления — восстанавливаем все как было и вуаля)
Как отключить обновления Windows через GPO
Как показывает практика обновление операционной системы не так и важны для рядовых пользователей. А иногда даже мешают работе. Встречал очень много случаев когда пользователь приходил на работу включал свой ПК и ждал когда обновиться ОС. А это занимает не мало времени. Так же Windows сама может перезагрузиться и начать установку обновлений посередине рабочего дня. Но самые неприятности начинаются тог когда ОС по каким либо причинам не смогла установить обновления.
В общем для рядовых пользователей обновление лучше отключить. Сделать это можно централизованно сразу у всех, через групповые политики (GPO). При условии конечно что у вас есть домен (AD) и все ПК в него заведены. Давайте посмотрим как это сделать в Windows Server 2012.
Централизованное отключение обновлений Windows через групповые политики AD Server 2012
Первое что нужно сделать это зайти в администрирование через меню пуск.
Далее ищем «Управление групповой политикой».
Для того чтобы не запутаться в групповых политиках, лучше создавать отделенную GPO для каждой политики. Я же покажу вам на примере Default Domain Policy. Кликаем ПКМ нажимаем изменить.
Дальше необходимо пройти по следующему пути.
Конфигурация компьютера — Политики — Административные шаблоны — Компоненты Windows — Центр обновления Windows
В открывшемся окне справа ищем «Настройка автоматического обновления» и открываем.
Отмечаем пункт «Отключено» и сохраняем.
Осталось только обновить GPO на всех компьютерах сети. Сделать это можно путем перезагрузики ОС, либо через командную строку использовав команду — gpupdate.
Как отключить обновления Windows 10 на время и навсегда
Не знаете, как отключить обновление Windows 10? Да что может быть проще?! Идем в панель управления, открываем… Так, стоп. В десятке всё не так, как в Windows 7. Центр обновлений исчез с привычного места. Неужели он больше не доступен?
Чтобы не томить вас ожиданием, ответим сразу: инструменты управления апдейтами системы в Виндовс 10 сохранились, но их возможности уже не те, что были в семерке. Штатные средства винды не позволяют выключить автообновления раз и навсегда. Однако это не значит, что они будут устанавливаться против вашей воли. Пара дополнительных кликов – и всё как вы хотели.
Временное отключение средствами системы
Настройка обновлений Windows 10 находится в приложении «Параметры», которое заменяет привычную панель управления и скрывается в меню «Пуск» за значком шестеренки.
После клика по шестеренке и открытия «Параметров»:
- Прокрутите окно приложения вниз и щелкните последний элемент «Обновление и безопасность».
- В правой половине окна кликните «Центр обновления Windows».
Чтобы заморозить проверку и загрузку апдейтов на неделю, выберите элемент «Приостановить обновления на 7 дней». Настройка вступит в действие немедленно, но ровно через 7 суток система продолжит обновляться без каких-либо уведомлений.
Другой способ скрыт в разделе «Дополнительные параметры». Для приостановки обновлений на срок до 35 дней найдите одноименный подраздел и выберите из списка «Приостановить до» дату возобновления проверки.
Однако если вы захотите продлить приостановку еще хотя бы на день, сначала вам придется установить все апдейты, которые накопились за период паузы.
Постоянное отключение средствами системы
Хоть Виндовс 10 и лишена функции полного отключения автоапдейтов, как было в Виндовс 7, но кое-что, позволяющее добиться того же результата, в ней сохранилось. Это возможность остановки службы Центра обновлений и запрет на их установку через редактор групповых политик. К сожалению, последнее доступно только в профессиональной (pro) и корпоративной (enterprise) редакциях десятки, но пользователи домашних версий могут вносить нужные правки прямо в реестр.
Остановка службы Центра обновления
Для отключения службы Windows Update (Центра обновлений) вам понадобятся права администратора и Диспетчер задач.
- Запустите Диспетчер задач и перейдите на вкладку «Службы».
- Прокрутите список, который находится в этом окне, вниз и проверьте состояние службы Wuauserv. Если она выполняется, значит, установка апдейтов включена и работает. Если нет, то Центр обновлений выключен.
- Кликните ссылку «Открыть службы» в нижней части окна Диспетчера задач.
- Найдите в списке служб «Центр обновления Windows» или «Windows Update» и откройте двойным кликом его свойства.
- Нажмите в поле «Состояние» кнопку «Остановить», затем из списка «Тип запуска» выберите «Отключена».
Чтобы отменить настройку и восстановить работу Центра обновлений, установите в его «Свойствах» тип запуска «Автоматически» и нажмите «Запустить».
Создание групповой политики запрета обновлений
Для запуска редактора групповых политик Виндовс 10 удобнее всего использовать системный поиск или утилиту «Выполнить». Введите в строку запроса команду «gpedit.msc» (без кавычек) и нажмите ввод.
Если система выдала больше одного результата поиска, кликните элемент, показанный на скриншоте ниже:
- Находясь в редакторе GPedit, войдите в раздел «Конфигурация компьютера», затем в «Административные шаблоны» и «Центр обновления Windows». В левой стороне окна найдите «Настройку автоматического обновления». По умолчанию его политика не задана.
- Чтобы изменить выбранную политику, щелкните по ней 2 раза мышью. В окне, которое откроется следом, отметьте «Отключено» и сохраните настройку нажатием ОК.
Политика вступит в действие после перезапуска компьютера.
Чтобы создать политику запрета обновлений в Windows 10 домашней редакции, запустите редактор реестра. Используйте для этого те же инструменты, что и для запуска GPedit, введя в поле запроса команду «regedit».
- Откройте в редакторе реестра раздел HKEY_LOCAL_MACHINE\SOFTWARE\Policies\Microsoft\Windows\WindowsUpdate\AU
- Если раздела «AU» в вашей системе нет, создайте его самостоятельно: щелкните правой клавишей мыши по папке «WindowsUpdate», затем в открывшемся меню выберите «Создать» и «Раздел».
- Присвойте новому разделу имя «AU», как показано на скриншоте, и войдите в него.
- Щелкните по пустому полю окна правой клавишей мыши и таким же способом создайте элемент «Параметр DWORD (32 бита)».
- Назовите новый параметр «NoAutoUpdate». Затем дважды кликните по нему и в поле «Значение» открывшегося окошка впишите единицу. Сохраните настройку нажатием ОК.
Блокировка также вступит в действие после перезапуска ПК или ноутбука.
Для упрощения работы с системным реестром вы можете создать текстовый рег-файл. Клик по этому файлу внесет изменения в реестр без запуска редактора.
Для создания рег-файла откройте приложение Блокнот или его аналог и скопируйте туда следующие строки:
Windows Registry Editor Version 5.00
Затем запустите из меню Блокнота команду «Сохранить как». В поле «Имя файла» введите любое слово и через точку укажите расширение «reg». Например, «NoAutoUpdate.reg».
Правильно сохраненный рег-файл выглядит так:
Изменения, внесенные в реестр при помощи подобных файлов, тоже начинают действовать после перезагрузки.
Для отмены политики и восстановления работы Центра обновлений достаточно запустить редактор реестра и убрать параметр NoAutoUpdate. С помощью reg-файла это можно сделать так:
Windows Registry Editor Version 5.00
И не забудьте перезагрузить компьютер.
Отключение при помощи сторонних программ
Возиться с реестром нравится не всем, а для неопытных пользователей это еще и риск повредить систему, поэтому в сети появились приложения разработчиков-энтузиастов, которые позволяют получить желаемое быстрее, проще и безопаснее. Ниже представлены лучшие из них.
Windows Update MiniTool
Windows Update MiniTool – русскоязычная бесплатная утилита для управления апдейтами Windows. Помимо отключения Центра обновлений, она дает возможность:
- Выбирать способ их проверки и установки – автоматически, по расписанию, только уведомления, только скачивание и т. д.
- Настраивать расписание проверки.
- Просматривать, скрывать и удалять установленные обновления.
- Копировать файлы апдейтов в другие папки и многое другое.
Чтобы запретить самопроизвольную загрузку и установку обновлений, запустите Windows Update MiniTool с правами администратора (утилита работает без инсталляции) и из списка «Автоматические обновления» выберите «Отключено».
Windows Update Blocker
Windows Update Blocker – еще одна бесплатная и очень простая программка, предназначенная для решения единственной задачи – включать и выключать автоапдейты Windows. А также просматривать и изменять статус Центра обновлений и связанных с ним служб.