- Все об UEFI, BIOS и частые ошибки при установке Windows
- Что происходит после нажатия кнопки включения на системном блоке
- Все про устаревший BIOS
- Что такое UEFI
- Как исправить ошибку Установка Windows на данный диск невозможна
- «Непредвиденная ошибка установки Windows» в Виндовс 7
- Устранение «Непредвиденной ошибки установки Windows»
- Способ 1: Загрузка заведомо рабочего образа
- Способ 2: Устранение проблем с установочным носителем
- Способ 3: Замена таблицы разделов на GPT
- Появление ошибок при установке Windows 10: причины и пути решения
- Появление ошибок при установке Windows 10: причины и пути решения
- Ошибки при установке Windows 10: виды и способы решения
- Несовместимость с Windows 10
- Пропадание значка Windows и зависание на логотипе
- Повреждение компонентов обновления (ошибка c1900101–2000c)
- Несовместимость с какими-либо приложениями, драйверами или железом (ошибка 0xc1900101 0x20017)
- Проблемы с загрузочным сектором и нехватка памяти (ошибка 0x8007025d)
- Видео: как устранить ошибку 0x8007025 при установке Windows 10
- Ошибка c1900107
- Ошибка 80240020
- Видео: как устранить ошибки 80240020 и C1900101 в процессе установки Windows 10
- Ошибка C1900101–20004
- Нет файлов (ошибка 0×80070002)
- Проблема с драйверами (ошибка 0xc0000428)
- Проблема с оперативной памятью или винчестером (ошибка 0×80070570)
Все об UEFI, BIOS и частые ошибки при установке Windows
Много раз мне задавали вопрос, почему у меня на этапе установки Windows возникает ошибка — Установка Windows на данный диск невозможна. На выбранном диске находится таблица MBR-разделов. В системах EFI Windows можно установить только на GPT-диск . Мне кажется, что для обычного пользователя такое предупреждение мало, что значит, но сильно волноваться не стоит с Вашим компьютером все нормально, решить эту проблему очень легко.
Сегодня мы с Вами рассмотрим несколько самых простых способов по устранению этой ошибки и разложим все по полочкам, но для этого необходимо понимать что такое UEFI, Legacy, MBR и GPT . После прочтения этой статьи Вам станет ясно почему возникла эта ошибка и как ее исправить. Постараюсь объяснить все доступным для начинающих языком.
Что происходит после нажатия кнопки включения на системном блоке
Наверняка вы знаете, что при нажатии кнопки включения происходит инициализация оборудования, диагностика всех аппаратных средств и уже затем начинает загружаться операционная система, за все это и отвечает UEFI или BIOS . Наверное вы уже догадались, что это два разных стандарта, но выполняют они одну и ту же функцию.
Все про устаревший BIOS
Начнем с самой старой, но еще использующейся до сих пор микропрограмме BIOS, эта та микропрограмма которую мы запускаем при старте компьютера. Попасть в ее англоязычный интерфейс можно с помощью клавиши delete или F2 . В нем мы можем просмотреть какие компьютерные компоненты у нас установлены или изменить параметры загрузки, управление производится только с помощью клавиатуры . В этой записи я расскажу принцип работы этого загрузчика и почему создали новый стандарт. Этот загрузчик вшит в микросхему которая распаяна на материнской плате и обеспечивает прослойку между железом нашего компьютера и операционной системой . Как говорил немного ранее эта микропрограмма производит сначала проверку всего подключенного оборудования, а уже только потом запускает операционную систему. Все это выполняется по очереди, друг за другом. И вот эта микропрограмма использует главную загрузочную запись MBR , которая поддерживает жёсткие диски размером до 2 Тб и максимум 4 логических раздела .
Что такое UEFI
Такой принцип работы, как в BIOS начал активно вытесняться с 2010 года. Компания intel разработала свою новую микропрограмму под названием EFI , в дальнейшем она была переименована в UEFI , это уже более продвинутая программа с интуитивно понятным графическим интерфейсом, поддержкой клавиатуры и мышки. Можно даже сказать, что это мини операционная система. Которая позволяет инициализировать устройства в многопоточном режиме, здесь уже используется таблица разделов GPT, которая поддерживает 128 логических разделов размером до 8 экзабайт . Также здесь было уделено внимание безопасности. Мы можем установить на ПК только зарегистрированные операционные системы. Как вы уже поняли UEFI превосходит BIOS, но все равно на многих ПК мы до сих пор можем использовать два режима как uefi,так и Legacy.
Как исправить ошибку Установка Windows на данный диск невозможна
Вот мы плавно подошли к ошибке которая возникает при установке системы. Скорее всего, до этого у Вас уже была установлена какая-то система и вы теперь пытаетесь установить систему в которой другая схема разделов. Как вы поняли в разных микропрограммах используются разные таблицы разделов. В BIOS это MBR, а в UEFI это GPT . И вот при установке система нам выдает предупреждение, что на диске уже используется таблица разделов MBR , а мы скорее всего пытаемся установить систему которая записана с таблицей разметки GPT . Выйти из этой ситуации можно двумя способами.
- Первый это полностью отформатировать диск и заново создать новые разделы, тем самым мы потеряем всю информацию на Вашем компьютере
- Записать загрузочную флешку через бесплатную программу rufus выбрав необходимую Схему раздела, установка должна пройти без каких либо проблем.
Какую изначально выбрать микропрограмму(загрузчик) выбирать Вам. Лично у себя я не заметил какого либо прироста скорости при использовании UEFI, да и жёстких дисков у меня всего два, 4 раздела мне предостаточно. А вот на сервере конечно же лучше использовать uefi с разметкой gpt. Вот такой получился длинный пост, надеюсь я все понятно объяснил и эта информация была полезной для Вас.
Не забудьте подписаться на наш канал и поставить этому посту лайк. Если у Вас возникли вопросы или какие-то дополнения, то напишите об этом в комментариях. Ну а на этом у меня все, всем спасибо за внимание, жду всех в следующих постах.
«Непредвиденная ошибка установки Windows» в Виндовс 7
Устранение «Непредвиденной ошибки установки Windows»
Рассматриваемый сбой возникает по трём причинам:
- повреждён установочный образ;
- неполадки с носителем, с которого производится установка;
- на накопителе целевого компьютера находится несовместимая таблица разделов.
Каждая из указанных причин устраняется разными способами.
Способ 1: Загрузка заведомо рабочего образа
Нередко источник проблемы кроется в самом образе для инсталляции – как правило, этим грешат так называемые «репаки», пиратские версии с отличным от официальной содержимым. Решение проблемы очевидно – следует использовать официальный лицензионный образ.
Способ 2: Устранение проблем с установочным носителем
Также проблема может заключаться в самом носителе, с которого и происходит инсталляция ОС – он неправильно подготовлен либо имеет аппаратные неисправности. В последнем случае следует заменить накопитель, тогда как корректную подготовку флешки или CD/DVD мы уже рассматривали.
Способ 3: Замена таблицы разделов на GPT
Последняя по счёту, но не по распространённости причина – таблица разделов жесткого диска или SSD несовместима с Виндовс 7. Такое происходит, когда пользователь хочет установить «семёрку» на ноутбук или ПК, на котором ранее были установлены Windows 8 или 10, использующие формат MBR. Следовательно, решением проблемы будет конвертирование таблицы разделов в подходящий.
Теперь вам известно, почему появляется сбой «Непредвиденная ошибка установки» на Windows 7. Как видим, во всех случаях проблема на стороне пользователя, а не целевого компьютера.
Появление ошибок при установке Windows 10: причины и пути решения
Появление ошибок при установке Windows 10: причины и пути решения
С момента выхода Windows 10 всё больше и больше пользователей ПК отказываются от предыдущих версий операционной системы, предпочитая новую. Стильный дизайн, повышенная производительность и ряд дополнительных возможностей никого не оставляют равнодушным. Однако даже такая усовершенствованная и оптимизированная ОС может давать сбои в процессе установки.
Ошибки при установке Windows 10: виды и способы решения
Переход пользователя ПК на Windows 10 далеко не всегда проходит гладко. Порой на этапе установки возникают ошибки, которые система выдаёт в силу определённых причин. Рассмотрим подробнее распространённые системные ошибки, а также методы их исправления.
Несовместимость с Windows 10
Такая проблема чаще всего встречается у пользователей предыдущих версий Windows. Она заключается в том, что используемый компьютер, вероятнее всего, устарел или отвечает не всем рекомендуемым параметрам для Windows 10. По этой причине в программе, отвечающей за обновление ОС, будет отображаться уведомление о несовместимости оборудования с новым софтом и невозможностью его установки.
Для решения этой проблемы необходимо выполнить следующие шаги:
- Откройте редактор реестра Regedit.
Редактор реестра — одна из главных составляющих операционной системы
- Перейдите по пути HKEY_LOCAL_MACHINE\SOFTWARE\Microsoft\Windows NT\CurrentVersion\WindowsUpdate\OSUpgrade.
Убедиться в правильности пути к папке можно с помощью строки в самом низу окна
- В открывшуюся папку добавьте параметр типа DWORD (32-bit) с названием AllowOSUpgrade и значением 1.
Введите необходимые параметры в реестр
- Откройте центр обновления Windows (Windows Update) и запустите проверку обновлений (Check for Updates).
Запустить проверку обновлений можно на панели слева
- Загрузите обновления и начните установку Windows 10 на ПК.
Обновление до Windows 10 на несовместимом оборудовании может привести к неправильной работе отдельных компонентов компьютера (веб-камеры, видеокарты и т. п.). Избежать этого можно путём установки необходимых драйверов вручную.
Пропадание значка Windows и зависание на логотипе
Иногда установка Windows 10 зависает на этапе загрузки логотипа. В таких случаях система, как правило, не выдаёт конкретную ошибку. Попытаться исправить положение можно с помощью специальной программы Windows 10 Installation Media Creation Tool, которая находится в свободном доступе на официальном сайте Microsoft: https://www.microsoft.com/ru-ru/. Она предоставляет возможность перейти на новую ОС как путём стандартного обновления, так и путём скачивания файлов для самостоятельной установки.
Если значок Windows пропал непосредственно в процессе обновления, для его восстановления потребуется:
- Запустить командную строку от имени администратора.
- Ввести код wuauclt.exe/updatenow.
Ввод соответствующего кода в командной строке запустит операцию восстановления обновления Windows
- Нажать Enter на клавиатуре и подождать несколько минут, пока код выполнит свою задачу.
- Зайти в центр обновления Windows и дождаться завершения загрузки софта.
- Приступить к установке апдейта.
Повреждение компонентов обновления (ошибка c1900101–2000c)
Ошибка такого рода появляется при попытке обновления Windows 7 или 8 до Windows 10. Есть несколько вариантов решения проблемы:
- скачать образ обновления заново (ранее файл мог повредиться во время загрузки);
- провести полное сканирование системы на предмет наличия вредоносного ПО и обновить все драйверы;
- отказаться от перехода на Windows 10 посредством обновления и установить ОС с нуля.
Несовместимость с какими-либо приложениями, драйверами или железом (ошибка 0xc1900101 0x20017)
Как и в предыдущем случае, подобная проблема встречается среди пользователей, стремящихся перейти на новую систему путём обновления. Причиной ошибки с кодом 0xc1900101 0x20017 может быть:
- несовместимость нового софта с уже установленными программами безопасности (антивирус);
- несовместимость с драйверами или «начинкой» компьютера.
В результате этой ошибки обновление системы прерывается, после чего она возвращается к параметрам, которые были актуальны перед попыткой апгрейда. Чтобы избежать повторного возникновения ошибки 0xc1900101 0x20017, необходимо:
- Деактивировать антивирусную программу.
- Отключить все устройства ПК, за исключением мыши и клавиатуры.
- Подключиться к интернету посредством проводного соединения.
- Открыть командную строку и ввести sfc/scannow.
Команда sfc/scannow запустит сканирование системы
- Дождаться окончания восстановления повреждённых файлов системы, после чего повторить попытку апгрейда.
Проблемы с загрузочным сектором и нехватка памяти (ошибка 0x8007025d)
При возникновении проблем с загрузочным сектором и нехваткой памяти могут помочь следующие действия:
- обновление BIOS;
- проверка оперативной памяти на ошибки;
- проверка качества подключения жёсткого диска к материнской плате;
- форматирование необходимого раздела диска в процессе установки ОС.
Видео: как устранить ошибку 0x8007025 при установке Windows 10
Ошибка c1900107
Причиной появления этой ошибки является функция Secure boot. Она предотвращает запуск неавторизованной ОС при активации ПК. Иными словами, Secure boot не позволяет загрузить Windows с диска или флеш-накопителя. Для решения проблемы потребуется отключить эту функцию путём внесения изменений в настройки BIOS, а именно:
- Зайти в BIOS.
- Выбрать раздел Security Boot Parameters.
- В пункте «Тип операционной системы» выбрать Windows 8 UEFI.
Внесение изменений в настройки BIOS способстсвует устранению проблемы
- В безопасном режиме загрузки выбрать вариант Custom.
- В разделе управления ключами отключить Provisioning и активировать безопасную загрузку ключей.
- Вставить USB-накопитель и сохранить настройки, предварительно выставив приоритеты загрузки.
Ошибка 80240020
Ошибка с таким кодом актуальна среди пользователей Windows 7 и 8, желающих обновиться до Windows 10. Её появление сигнализирует о проблеме с файлами обновления, решить которую можно следующими действиями:
- Открыть папку C:Windows/SoftwareDistribution/Download и удалить все её содержимое.
Перед повторной загрузкой обновления необходимо очистить папку Download
- От имени администратора запустить командную строку и ввести в её поле wuauclt.exe/updatenow.
- Дождаться завершения работы запущенной команды.
- Перейти в Центр обновления Windows и повторить установку Windows 10.
Видео: как устранить ошибки 80240020 и C1900101 в процессе установки Windows 10
Ошибка C1900101–20004
Проблема, сопровождаемая ошибкой С1900101–20004, заключается в остановке процесса инсталляции Windows 10 на 25% либо на 84% копирования файлов. Это случается, если операционная система устанавливается со смонтированного ISO-образа. Исправить положение можно просто отключив SATA-кабель от оптического привода на время установки Windows 10.
Нет файлов (ошибка 0×80070002)
Подобная ошибка может возникнуть как при попытке обновиться до Windows 10, так и во время установки системы с нуля. В обоих случаях она свидетельствует об отсутствии или повреждении файлов в пакете обновления либо на установочном диске/USB-накопителе. В связи с этим существует несколько вариантов исправления указанной проблемы:
- очистите папку с обновлениями и проведите повторную загрузку софта (см. п. «Ошибка 80240020»);
- замените загрузочный диск/отформатируйте флеш-накопитель и заново запишите на него файлы инсталляции, после чего повторите установку Windows 10;
- проверьте систему при помощи мастера диагностики перед тем, как проводить установку с ISO-образа.
Проблема с драйверами (ошибка 0xc0000428)
Ошибка с таким кодом возникает после финальной перезагрузки ПК во время установки Windows 10 и говорит о том, что при проверке цифровой подписи драйвера произошла неудача. Для решения проблемы следует:
- Запустить компьютер в безопасном режиме, нажав F8 в процессе перезагрузки и выбрав пункт Safe Mode.
- Удалить файл oem-drv64.sys, располагающийся по адресу C:\windows\system32\drivers\oem-drv64.sys.
- Перезапустить систему и при необходимости выполнить её восстановление.
Проблема с оперативной памятью или винчестером (ошибка 0×80070570)
Появление такой ошибки во время установки Windows 10 сигнализирует о неисправности оперативной памяти или жёсткого диска. Исправить ситуацию помогут следующие способы:
- убедитесь в отсутствии физических повреждений оперативной памяти и винчестера, а также в правильности и качестве их подключения;
- протестируйте оперативную память на предмет ошибок, используя стандартные средства Windows или бесплатную утилиту Memtest86;
- убедитесь в наличии необходимого места для Windows 10 на жёстком диске;
- протестируйте винчестер на предмет ошибок.
Если ни один из вышеперечисленных пунктов не принёс результата, то остаётся прибегнуть к радикальному методу — замене неисправных составляющих.
Windows 10 выгодно отличается от предыдущих версий ОС своей производительностью и простотой в использовании. Тем не менее, как и в любом софте, в Windows 10 случаются сбои. Однако большинство проблем решаются буквально за пару кликов мышью. Кроме того, команда Microsoft активно занимается усовершенствованием системы, анализируя статистику возникающих у пользователей ошибок.



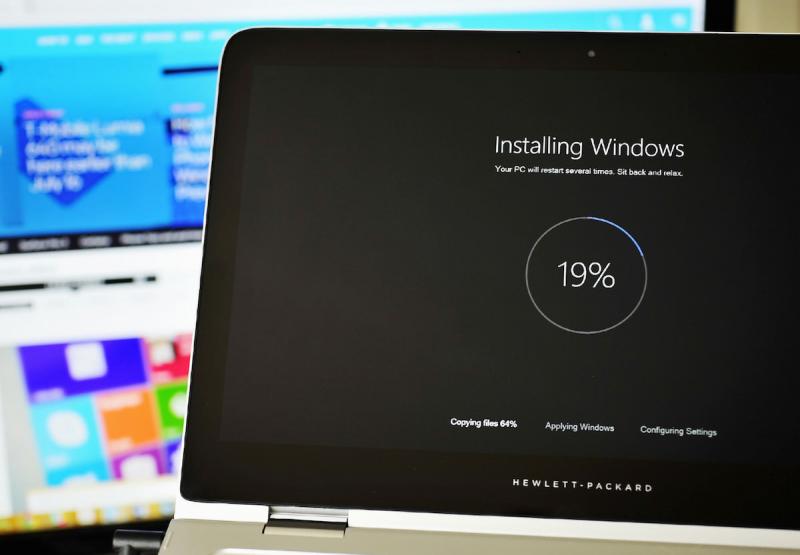
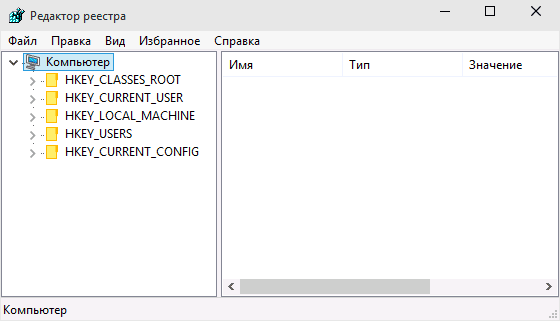 Редактор реестра — одна из главных составляющих операционной системы
Редактор реестра — одна из главных составляющих операционной системы Убедиться в правильности пути к папке можно с помощью строки в самом низу окна
Убедиться в правильности пути к папке можно с помощью строки в самом низу окна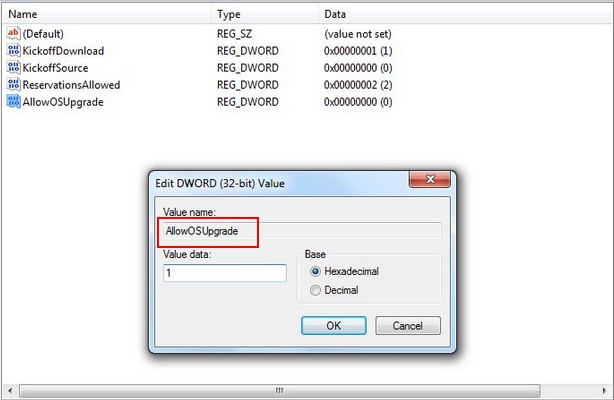 Введите необходимые параметры в реестр
Введите необходимые параметры в реестр Запустить проверку обновлений можно на панели слева
Запустить проверку обновлений можно на панели слева Ввод соответствующего кода в командной строке запустит операцию восстановления обновления Windows
Ввод соответствующего кода в командной строке запустит операцию восстановления обновления Windows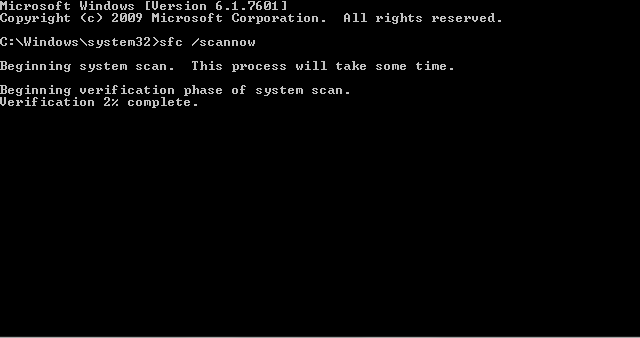 Команда sfc/scannow запустит сканирование системы
Команда sfc/scannow запустит сканирование системы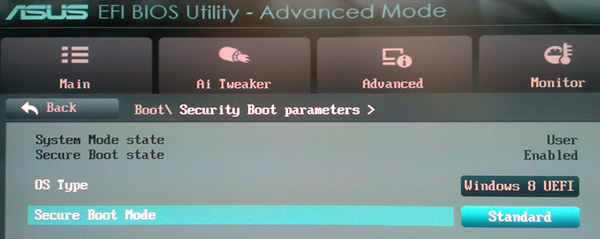 Внесение изменений в настройки BIOS способстсвует устранению проблемы
Внесение изменений в настройки BIOS способстсвует устранению проблемы Перед повторной загрузкой обновления необходимо очистить папку Download
Перед повторной загрузкой обновления необходимо очистить папку Download


