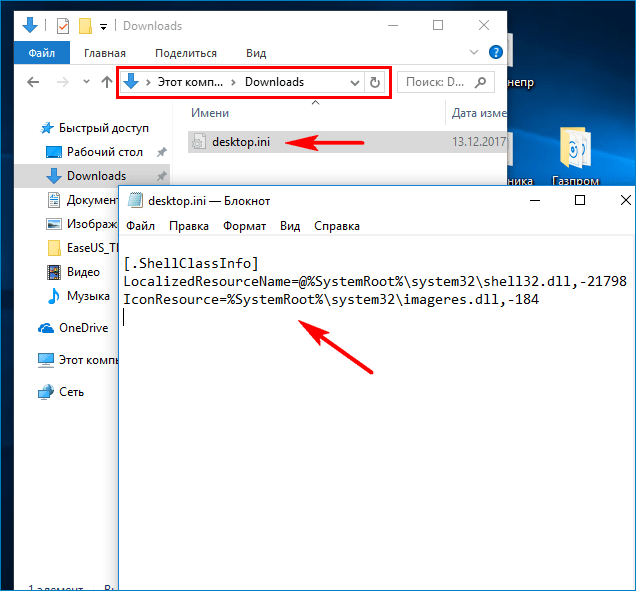- Ошибки при загрузке LocalizedResourceName=@%SystemRoot%system32shell32.dll
- Причины возникновения ошибки с shell32.dll
- Как устранить ошибку при загрузке
- Другие способы исправить ошибку
- Устранение «Ошибки при загрузке: LocalizedResourceName=@%SystemRoot%\system32\shell32.dll»
- Пути решения проблемы «Ошибка при загрузке: LocalizedResourceName=@%SystemRoot%\system32\shell32.dll»
- Способ 1: Удаление документов конфигурации рабочего стола
- Способ 2: Отключение конфликтных файлов посредством msconfig
- Как удалить ошибку Shell32.dll.
- 3 простых шага по исправлению ошибок SHELL32.DLL
- 1- Очистите мусорные файлы, чтобы исправить shell32.dll, которое перестало работать из-за ошибки.
- 2- Очистите реестр, чтобы исправить shell32.dll, которое перестало работать из-за ошибки.
- 3- Настройка Windows для исправления критических ошибок shell32.dll:
- Как вы поступите с файлом shell32.dll?
- Некоторые сообщения об ошибках, которые вы можете получить в связи с shell32.dll файлом
- SHELL32.DLL
- процессов:
Ошибки при загрузке LocalizedResourceName=@%SystemRoot%system32shell32.dll
Иногда компьютер ведет себя очень странно. Пользователи часто жалуются, что при загрузке системы на мониторе появляется файлик блокнота с ошибкой LocalizedResourceName=@%SystemRoot%system32shell32.dll. Файл нигде не обнаруживается при использовании поиска. Нет его и автозапуске. Подобная ошибка случается не часто, но все же она решается, подобно другим ошибкам в Windows — DLLRegisterServer, dbdata.dll.
Причины возникновения ошибки с shell32.dll
Данная ошибка появляется в некоторых случаях, например, когда файл «Desktop.ini» есть в папках по следующим ссылкам на вашем компьютере:
- системный диск:\Document and Settings\All Users\Start Menu;
- системный диск:\Document and Settings\All Users\ Start Menu\Programs;
- системный диск:\Document and Settings\All Users\Start Menu\Programs\Start Up.
А также если в самом файле «Desktop.ini» есть строка с ошибкой, то ошибка в Windows будет повторяться.
Сам файл Shell32.dll представляет собой разновидность файла динамической библиотеки. Файлы .dll обеспечивают беспрерывный доступ к различным функциям. Print.dll – обеспечивает печать в Windows, после того, как одна из программ обращается к ней. После обращения к этому файлу он загружается в оперативную память компьютера и обеспечивает приписанные ему функции для всех программ, к примеру, ту же печать через Word и браузер.
Как устранить ошибку при загрузке
Для того, чтобы устранить ошибку LocalizedResourceName=@%SystemRoot%system32shell32.dll служба поддержки Microsoft создала специальную утилиту, которая автоматически решает эту проблему на вашем компьютере. Для этого вам необходимо посетить эту страницу и нажать на синюю кнопку «Скачать», для этого прокрутите главное окно немного вниз.
Эту ошибку можно решить и вручную несколькими способами.
- Запустите проводник на рабочем столе, нажав WIN+E.
- Выберите в меню «Сервис», затем «Свойства папки», после чего нажмите курсором на вкладку «Вид».
- Откройте раздел «Дополнительные параметры» и уберите галочки с пунктов «Скрывать расширения…». Далее «Скрывать защищенные системные…» (если они имеются) и подтвердите свои действия нажатием кнопки «Ок».
- Далее необходимо удалить все имеющиеся файлы Desktop.ini, если в них содержаться строки с текстом нашей ошибки. Для этого проследуйте следующему пути по системному диску: C:\Documents and Settings\All Users\Start Menu, затем откройте по этому же пути папку \Programs\ и \Programs\Startup. Если вам не удобно вручную искать эти разделы, вы можете найти их при помощи поиска Windows. В примере указан диск «C» как системный, так как он чаще им является. Системный – значит диск, котором установлена операционная система.
- Чтобы удалить «Desktop.ini» нажмите на него правой кнопкой мыши и выберите «Удалить», затем подтвердите нажатием «Да». И перезапустите компьютер.
Воспользуемся еще одним способом. Возможно он поможет решить проблему при загрузке LocalizedResourceName=@%SystemRoot%system32shell32.dll, если первый способ ее не решил.
- Запустите строку «Выполнить». Для этого нажмите сочетание клавиш WIN+R;
- Когда внизу слева откроется окно ввода, напишите в нем команду «msconfig»;
- Затем откройте вкладку «Автозагрузки»;
- В разделе под названием «Элемент автозагрузки» уберите все флажки с «desktop» для которых расположением является «Общие загрузки» и располагается в папках, описанных выше;
- После этого нажмите кнопку «Ок» для того, чтобы сохранить изменения и выйти из настроек. Перезапустите вашу операционную систему.
Другие способы исправить ошибку
Если ошибка никуда не делась, можно попробовать удалить программу SharePoint, которая отвечает за файл «shell32.dll». Для этого:
- Нажмите по значку «Пуск» правой кнопкой мыши для появления контекстного меню;
- Выберите строчку «Программы и компоненты». Это можно сделать и через «Панель управления»;
- В столбце имен найдите «SharePoint Portal Server». Выберите его;
- В верхней части окна расположена кнопка «Удалить», нажмите ее и подтвердите удаление программы. Подтвердите последующие запросы, если в этом будет необходимость. Введите название программы в поисковике и, перейдя на сайт Майкрософт, скачайте ее заново. Эти программы не являются важными для стабильного функционирования операционной системы.
Можно попытаться отменить последние изменения в Windows.
- Откройте меню «Пуск» и в строке поиска введите «Восстановление системы» и нажмите Enter;
- Выберите в одном из вариантов полученных результатов восстановление системы. Если ваша учетная запись имеет пароль, то система попросит ввести его для подтверждения;
- Далее следуйте инструкциям восстановления Windows.
После того, как система вернется в предыдущую рабочую версию, компьютер несколько раз перезагрузится, ошибка LocalizedResourceName=@%SystemRoot%system32shell32.dll будет устранена.
Устранение «Ошибки при загрузке: LocalizedResourceName=@%SystemRoot%\system32\shell32.dll»
«Ошибка при загрузке: LocalizedResourceName=@%SystemRoot%\system32\shell32.dll» .
Пугаться не стоит – ошибка очень простая по своей сути: возникли проблемы с файлами конфигурации рабочего стола, и Виндовс сообщает вам об этом таким необычным способом. Устранить проблему также до абсурдного просто.
Пути решения проблемы «Ошибка при загрузке: LocalizedResourceName=@%SystemRoot%\system32\shell32.dll»
Пользователю доступны два возможных варианта устранения сбоя. Первый – отключение файлов конфигурации в автозагрузке. Второй – удаление файлов desktop.ini для воссоздания системой новых, уже корректных.
Способ 1: Удаление документов конфигурации рабочего стола
Проблема заключается в том, что система посчитала документы desktop.ini поврежденными или зараженными, даже если это и не так. Наиболее простой шаг для гарантированного исправления ошибки – удаление таких файлов. Проделайте следующее.
- Первым делом откройте «Проводник» и сделайте видимыми скрытые файлы и папки – нужные нам документы являются системным, поэтому в обычных условиях невидимы.
Подробнее: Включение отображения скрытых элементов в Windows 10, Windows 8 и Windows 7
Кроме того, нужно включить показ системных защищенных файлов – как это делать, описано в материале ниже.
Подробнее: Изменение файла hosts в Windows 10
Последовательно посетите следующие папки:
C:\Documents and Settings\All Users\Start Menu\Programs\Startup
C:\Documents and Settings\All Users\Start Menu\Programs
C:\Documents and Settings\All Users\Start Menu
В них найдите файл desktop.ini и откройте. Внутри должно быть только то, что вы видите на скриншоте ниже.
Если внутри документа есть какие-то другие строки, то оставляем файлы в покое и переходим к Способу 2. В противном случае переходите к шагу 3 текущего способа.
Способ 2: Отключение конфликтных файлов посредством msconfig
С помощью утилиты msconfig можно убрать из загрузки при старте проблемные документы, таким образом устранив причину появления ошибок.
- Переходим в «Пуск», в строке поиска внизу прописываем «msconfig». Получите следующее.
Щелкните по найденному правой кнопкой мыши и выберите «Запуск от имени администратора».
Читайте также: Как получить права администратора в Windows

Поищите в столбце «Элемент автозагрузки» файлы с именем «desktop», у которых в поле «Расположение» должны быть указаны адреса, представленные в шаге 2 Способа 1 этой статьи. Найдя такие документы, отключите их загрузку, сняв галочки.
После перезагрузки сбой будет устранен, ОС вернется в нормальный режим работы.
Как удалить ошибку Shell32.dll.
Shell32.dll — информация о файле
Файл shell32.dll , связан с программной оболочкой Microsoft Windows . Этот файл содержит оболочки Windows API программ, которые используются в Internet Explorer, чтобы открыть веб-страницы и в Windows Explorer, чтобы открыть файлы на вашем компьютере. По умолчанию,файл shell32.dll расположен в папке % system% и загружается автоматически, когда компьютер загрузится.
Примечание: % system% — это переменная, которая ссылается на системную папку операционной системы Windows на компьютере. По умолчанию в Windows XP — путь C:\Windows\System32.
Безопасно удалить shell32.dll файл?
Нет, не удаляйте файл shell32.dll с вашего компьютера. Файл shell32.dll является неотъемлемым компонентом операционной системы Windows и необходим для стабильной работы вашего компьютера с системой Windows. Если файл shell32.dll недоступен, компьютер может не загрузиться.
Ошибки shell32.dll
Ошибка 1
Когда вы запускаете Internet Explorer, вы можете получить сообщение об ошибке показанное ниже:
“Программа выполнила недопустимую операцию и будет закрыта”.
Если вы щёлкните Подробности, появиться сообщение:
“IEXPLORE вызвала ошибку неверной страницы в SHELL32.DLL.”
Если вы щелкните Закрыть, может появиться сообщение:
“Произошла внутренняя ошибка, и одно из окон которое вы используете будет закрыто”.
Причина ошибки
Выше сообщение об ошибке возникает, когда значения Поиска в реестре имеют следующий параметр и являются неполными:
HKEY_CURRENT_USER\Software\Microsoft\Internet Explorer\Main
Решение
Примечание: Шаги показанные ниже, требуют редактирования реестра. Пожалуйста, выполняйте эти шаги только если вы можете работать с реестром. Ни единой ошибки,так как редактирование реестра может нанести непоправимый ущерб вашей системе. Также, всегда делайте резервную копию реестра, прежде чем редактировать его. Вы можете сделать резервную копию реестра вручную или с использованием более надежных для этой цели инструментов обслуживания реестра, такие, как RegGenie.
Что бы исправить сообщение об ошибке указанное выше, выполните следующие действия:
- Нажмите кнопку Пуск и нажмите кнопку Запустить.
- Далее, введите regedit в поле Открыть и нажмите кнопку Enter.
- В левой панели Редактора Реестра найдите следующий раздел реестра HKEY_CURRENT_USER\Software\Microsoft\Internet Explorer\Main
- Выберите подраздел Главная .
- Далее, в правом окне панели Редактора Реестра , щелкните правой кнопкой мыши на значении Строка Поиска и нажмите кнопку Удалить.
Ошибка 2
При попытке запуска любого апплета Панели Управления, вы можете получить следующее сообщение об ошибке :
“Ошибка Загрузки: C:\WINDOWS\system32\shell32.dll доступ запрещен”.
Выше указанная ошибка может быть вызвана вредоносным кодом или инфекцией. Для удаления вредоносных программ,сделайте сканирование всего компьютера с помощью расширенных инструментов безопасности, таких, как Antivirus Plus и StopZilla.
Если нет вредоносного кода,появится сообщение в результатах проверки, проверьте, чтобы увидеть, если у вас есть установленный Comodo Firewall . Если да, то настройки Comodo Firewall могут быть причиной сообщения об ошибке указанной выше. Исправить ошибку в этом случае можно нажав правой кнопкой мыши на иконку Comodo Firewall в системном трее (рядом с часами), нажмите Defense + Level of Security, а затем нажмите кнопку Disabled.
3 простых шага по исправлению ошибок SHELL32.DLL
Файл shell32.dll из Microsoft Corporation является частью Microsoft Windows Operating System. shell32.dll, расположенный в SYSDIR \SHELL32 .dll с размером файла 8461312.00 байт, версия файла 6.00.2900.5622 (xpsp, подпись 6843D54BC4A40CC8C5741AF750233D10.
В вашей системе запущено много процессов, которые потребляют ресурсы процессора и памяти. Некоторые из этих процессов, кажется, являются вредоносными файлами, атакующими ваш компьютер.
Чтобы исправить критические ошибки shell32.dll,скачайте программу Asmwsoft PC Optimizer и установите ее на своем компьютере
1- Очистите мусорные файлы, чтобы исправить shell32.dll, которое перестало работать из-за ошибки.
- Запустите приложение Asmwsoft Pc Optimizer.
- Потом из главного окна выберите пункт «Clean Junk Files».
- Когда появится новое окно, нажмите на кнопку «start» и дождитесь окончания поиска.
- потом нажмите на кнопку «Select All».
- нажмите на кнопку «start cleaning».
2- Очистите реестр, чтобы исправить shell32.dll, которое перестало работать из-за ошибки.
3- Настройка Windows для исправления критических ошибок shell32.dll:
- Нажмите правой кнопкой мыши на «Мой компьютер» на рабочем столе и выберите пункт «Свойства».
- В меню слева выберите » Advanced system settings».
- В разделе «Быстродействие» нажмите на кнопку «Параметры».
- Нажмите на вкладку «data Execution prevention».
- Выберите опцию » Turn on DEP for all programs and services . » .
- Нажмите на кнопку «add» и выберите файл shell32.dll, а затем нажмите на кнопку «open».
- Нажмите на кнопку «ok» и перезагрузите свой компьютер.
Всего голосов ( 71 ), 38 говорят, что не будут удалять, а 33 говорят, что удалят его с компьютера.
Как вы поступите с файлом shell32.dll?
Некоторые сообщения об ошибках, которые вы можете получить в связи с shell32.dll файлом
(shell32.dll) столкнулся с проблемой и должен быть закрыт. Просим прощения за неудобство.
(shell32.dll) перестал работать.
shell32.dll. Эта программа не отвечает.
(shell32.dll) — Ошибка приложения: the instruction at 0xXXXXXX referenced memory error, the memory could not be read. Нажмитие OK, чтобы завершить программу.
(shell32.dll) не является ошибкой действительного windows-приложения.
(shell32.dll) отсутствует или не обнаружен.
SHELL32.DLL
Проверьте процессы, запущенные на вашем ПК, используя базу данных онлайн-безопасности. Можно использовать любой тип сканирования для проверки вашего ПК на вирусы, трояны, шпионские и другие вредоносные программы.
процессов:
Cookies help us deliver our services. By using our services, you agree to our use of cookies.