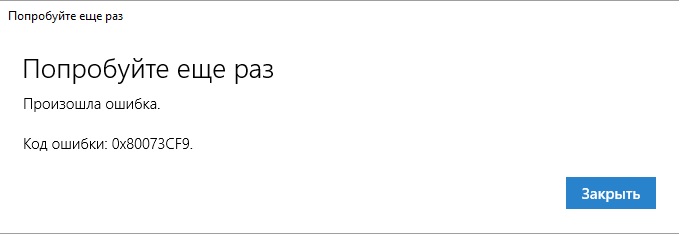- Исправьте ошибку установки Windows 10 с кодом 0x80070006
- Код ошибки установки Windows 10 0x80070006
- 1] Проверьте ваш роутер и интернет соединение
- 2] Запустите средство устранения неполадок с сетью.
- 3] Используйте другой порт USB
- 4] Создайте загрузочный USB-накопитель.
- 5] Получить новый файл образа Windows
- Как исправить ошибку 0x80073CF9 в Магазине Windows 10?
- Методы решение ошибки 0x80073CF9
- Метод №1 Использование SFC
- Метод №2 Создание папки AUInstallAgent/AppReadiness
- Метод №3 Сброс кэша Магазина Windows
- Метод №4 Удаление ключа
- Ошибка обновления Windows 10 0x800736b3
- Как устранить ошибку обновления 0x800736b3 в Windows 10
- Исправлено – ошибка обновления Windows 10 0x800736b3
Исправьте ошибку установки Windows 10 с кодом 0x80070006
Программа установки Windows 10 может время от времени сталкиваться с ошибками по разным причинам. Одной из таких ошибок является код 0x80070006. В этом посте я расскажу, как можно исправить ошибку установки Windows 10 с кодом 0x80070006 .
Windows не может установить необходимые файлы. Проблемы с сетью могут препятствовать доступу Windows к файлу. Убедитесь, что компьютер подключен к сети, и перезапустите установку. Код ошибки: 0x80070006.
Как говорится в сообщении об ошибке, оно вызвано нестабильной/ненадежной сетью. Кроме того, проблемы с сетевым оборудованием могут вызвать его. Аппаратное обеспечение включает в себя сетевые адаптеры, а также сетевые маршрутизаторы. Давайте посмотрим на исправления для этого.
Код ошибки установки Windows 10 0x80070006
Некоторые из эффективных способов исправить ошибку установки Windows 10 с кодом 0x80070006:
- Проверьте свой роутер и интернет соединение.
- Запустите средство устранения неполадок с сетью
- Используйте другой порт USB.
- Восстановите загрузочный USB-накопитель.
- Получите новый файл образа Windows.
Код ошибки 0x80070006 возникает при установке Windows 10.
1] Проверьте ваш роутер и интернет соединение
Ненадежная сеть является одной из важных причин, которые нарушают установку Windows 10. Первое, что вы должны сделать, это проверить, стабильно ли ваше интернет-соединение и имеет ли он достаточную скорость. Если соединение медленное, процесс установки не удастся. Во-вторых, перезагрузите маршрутизатор с его панели администратора или просто вручную выключите его и включите через 10 секунд, чтобы полностью перезагрузить его. Наконец, проверьте, правильно ли он подключен. Возможно, что маршрутизатор постоянно включается и выключается из-за слабого соединения.
2] Запустите средство устранения неполадок с сетью.
Windows 10 предлагает встроенное средство устранения неполадок в сети. Это может сбросить адаптеры, удалить любые кэшированные настройки и так далее. Обязательно запустите его, а затем попробуйте снова загрузить установочный файл.
3] Используйте другой порт USB
Если вы используете загрузочное USB-устройство хранения данных для запуска программы установки Windows 10, рекомендуется проверить целостность USB-порта, к которому подключено устройство. Переключите USB-порт или попробуйте использовать другое загрузочное USB-устройство и проверьте, это исправит ваши проблемы.
4] Создайте загрузочный USB-накопитель.
Возможно, что используемый вами загрузочный USB-накопитель столкнулся с некоторыми проблемами. Снова создайте еще один загрузочный USB-диск с правильной конфигурацией и проверьте, устраняет ли это ваши проблемы.
5] Получить новый файл образа Windows
Если описанный выше способ не работает должным образом, вы можете попытаться получить более новый установочный образ с помощью Media Creation Tool, а затем создать загрузочный USB-накопитель. После завершения установите Windows 10, используя его, чтобы увидеть, если проблема не устранена.
Помогли ли эти советы устранить ошибку установки Windows 10 с кодом 0x80070006? Дайте нам знать в комментариях.
Как исправить ошибку 0x80073CF9 в Магазине Windows 10?
Ошибка 0x80073CF9 может проявляться у пользователей Windows 8/8.1/10 во время установки или обновления установленного приложения в Магазине Windows. Сообщение ошибки, в большинстве случаев, выглядит так:
В общем, сообщение ошибки не предоставляет какой-то важной информации о возникшей с Магазином Windows проблеме. Появившись, ошибка 0x80073CF9 заблокирует главный функционал Магазина Windows до тех пор, пока проблема не будет решена. Именно решением этой ошибки мы и займемся в данной статье. Всего мы рассмотрим четыре метода: использование утилиты SFC, создание папки AUInstall или AppReadiness, сброс Магазина Windows и удаление определенной записи в Реестре Windows. Итак, давайте начнем.
Методы решение ошибки 0x80073CF9
Метод №1 Использование SFC
Ошибка 0x80073CF9 может являться результатом повреждения системных файлов, которые непосредственно участвую в работе Магазина Windows 8 и 10. Что именно стало причиной их повреждения – невероятно сложно определить. Однако, вы можете попытаться восстановить системные файлы с помощью предназначенной для этого утилиты под названием System File Checker.
Итак, для запуска этой утилиты, вам потребуется выполнить следующие шаги:
- Нажмите Windows+S.
- Впишите«Командная строка».
- Нажмите ПКМ на результат и выберите «Запустить от имени администратора».
- Впишите sfc /scannow и нажмите Enter.
- Дождитесь окончания работы утилиты System File Checker, а затем перезагрузите компьютер.
Снова зайдите в Магазин Windows. Попробуйте скачать или обновить какое-то приложение, чтобы проверить наличие ошибки 0x80073CF9. Если все пройдет нормально – дело заключалось в повреждениях системных файлов. Если же ошибка все еще присутствует, то давайте двигаться дальше.
Метод №2 Создание папки AUInstallAgent/AppReadiness
Если вы столкнулись с ошибками при использовании Магазина Windows(а в нашем случае – это ошибка 0x80073CF9), то рекомендуется проверить наличия в системе папки AUInstallAgent(или AppReadiness). Данная папка является очень важной для корректной работы Магазина Windows. Если она отсутствует в вашей системе по той или иной причине – это может вызвать некоторые проблемы, например, ошибку 0x80073CF9.
Пройдите в директорию C:\Windows\ и попробуйте найти папку AUInstallAgent(или AppReadiness). Если ее нет, то создайте ее в этой директории и перезагрузите свой компьютер. Зайдя повторно в систему, проверьте наличие ошибки 0x80073CF9 в Магазине Windows. В большинстве случаев, данный способ наиболее часто помогает пользователям при появлении этой проблемы.
Метод №3 Сброс кэша Магазина Windows
Если все вышеперечисленные методы не смогли принести положительного результата при решении ошибки 0x80073CF9, то, возможно, что-то не так с приложением самого Магазина Windows на вашем компьютере. Зачастую, виновником ситуации становятся накопления кэша приложения.
Сброс кэша Магазина Windows можно выполнить всего за несколько секунд: нажмите Windows+R. Затем впишите WSReset.exe и нажмите Enter. Во время очистки кэша Магазин Windows может закрываться и открываться. Как только очистка кэша будет завершена, перейдите в Магазин и проверьте наличие ошибки 0x80073CF9.
Метод №4 Удаление ключа
У нас с вами остался последний метод, в котором мы будем удалять определенный ключ из Реестра Windows. Однако, перед удалением, мы настоятельно рекомендуем вам создать резервную копию Реестра, так как, в некоторых случаях, модификация Реестра может привести к нестабильности и критическому сбою во время работы операционной системы.
Ошибка обновления Windows 10 0x800736b3
Функция Windows Update является неотъемлемой частью Windows 10. В дополнение к регулярным обновлениям пользователи Windows 10 могут ожидать многого от основных обновлений, выпуск которых запланирован два раза в год.
Тем не менее, хотя своевременная поддержка принесла много улучшений, пользователи по-прежнему сталкиваются с множеством проблем с Центром обновления Windows и его функциями. За одной из этих многочисленных проблем следует код ошибки 0x800736b3. Эта конкретная ошибка не позволяет загружать определенные накопительные обновления и в основном затрагивает dotNet Framework. Итак, если у вас есть проблема с этим кодом ошибки, мы подготовили несколько обходных путей, которые стоит проверить.
Как устранить ошибку обновления 0x800736b3 в Windows 10
Содержание .
- Загрузить автономный установщик dotNet Framework
- Используйте DISM и системный установочный диск
- Проверьте ваше оборудование
- Запустите средство устранения неполадок обновления
- Запустить сканирование SFC
- Сброс компонентов Центра обновления Windows
- Убедитесь, что служба Windows Update работает
- Убедитесь, что служба BITS работает
- Изменить настройки DNS
- Переустановите Windows 10 с нуля
Исправлено – ошибка обновления Windows 10 0x800736b3
Решение 1. Загрузите автономный установщик dotNet Framework
В некоторых случаях упомянутая ошибка может быть связана с неудачной установкой dotNet Framework. Помимо обновлений, отсутствие DotNet Framework может вызвать много проблем с универсальным поведением системы. Итак, ваш первый шаг – попытаться загрузить автономный установщик последней версии.
- Найти соответствующую версию здесь.
- Загрузите и сохраните файл.
- Запустите файл и подтвердите.
- Процесс может быть немного длинным.
После того, как процесс установлен, проверьте приложения, которые используют dotNet, и посмотрите, работает ли этот процесс.
Решение 2. Используйте DISM и системный установочный диск
Обслуживание образов развертывания и управление ими (DISM) – это встроенный инструмент Windows, основной функцией которого является сканирование и восстановление поврежденных файлов. Чтобы устранить эту конкретную ошибку, вам нужно получить USB/DVD с установкой Windows 10. Некоторые пользователи пытались использовать стандартное обновление через DISM, но файл SXS отсутствовал. Вот почему вам понадобится установочный носитель или ISO. Следуйте этим инструкциям, чтобы решить эту проблему:
-
- Вставьте USB или DVD с установкой Windows 10 (той же архитектуры, что и ваша текущая версия).
- Щелкните правой кнопкой мыши «Пуск» и запустите командную строку (Admin).
- В командной строке введите следующую команду:
- Dism/онлайн/enable-feature/имя_функции: NetFx3/источник: X: \ sources \ sxs/all/LimitAccess
- Замените X на букву диска с настройкой носителя.
- Процесс займет необходимый файл, и ваша проблема должна быть решена.
Решение 3. Проверьте свое оборудование
В то время как программное обеспечение является вероятным виновником этой проблемы, вам также следует проверить оперативную память и жесткий диск. Существует большое количество сторонних инструментов, которые вы можете использовать для проверки ресурса жесткого диска и ошибок загрузочного сектора. Кроме того, вы можете использовать аналогичные инструменты для проверки работоспособности оперативной памяти.
Решение 4. Запустите средство устранения неполадок обновления .
Microsoft представила удобный инструмент для решения различных системных проблем, в том числе ошибок обновления, который называется просто «Устранение неполадок». Этот инструмент, безусловно, то, что вы должны попробовать при решении этих проблем, потому что он может настроить проблему для вас без больших усилий с вашей стороны.
Вот как запустить средство устранения неполадок обновления в Windows 10:
- Перейдите в настройки.
- Перейдите в раздел Обновления и безопасность >Устранение неполадок.
- Выберите Центр обновления Windows и перейдите в Запустите средство устранения неполадок.
- Следуйте дальнейшим инструкциям на экране и дайте процессу завершиться.
- Перезагрузите компьютер.
Решение 5. Запустите сканирование SFC
Если ни одно из предыдущих решений не сработало, давайте попробуем несколько инструментов для устранения неполадок. Первый – это сканирование SFC. Этот инструмент командной строки сканирует ваш компьютер на наличие потенциальных проблем и устраняет их, если это возможно. Так что это может быть полезно и в этом случае.
Вот как запустить сканирование SFC в Windows 10:
- Щелкните правой кнопкой мыши кнопку «Пуск» и откройте Командную строку (Admin).
- Введите следующую строку и нажмите Enter: SFC/SCANNOW
- Подождите, пока процесс не будет завершен (это может занять некоторое время).
- Если решение найдено, оно будет применено автоматически.
- Теперь закройте командную строку и перезагрузите компьютер.
Решение 6. Сброс компонентов Центра обновления Windows
По словам пользователей, иногда эта проблема может быть вызвана компонентами Центра обновления Windows. Чтобы устранить эту проблему, необходимо перезапустить все компоненты Центра обновления Windows вручную. Для этого вам просто нужно выполнить несколько команд в командной строке. Для этого просто выполните следующие действия:
- Запустите Командную строку от имени администратора.
- При запуске Командная строка выполните следующие команды:
- чистая остановка wuauserv
- net stop cryptSvc
- Чистый стоп-сервер
- ren C: \ Windows \ SoftwareDistribution SoftwareDistribution.old
- ren C: \ Windows \ System32 \ catroot2 Catroot2.old
- net start wuauserv
- net start cryptSvc
- net start msiserver
Решение 7. Убедитесь, что служба Windows Update работает .
Служба Windows Update является важной службой для получения обновлений. Но в некоторых случаях это может привести к сбою и прекращению работы. Что вам нужно сделать, это перезапустить службу и посмотреть, есть ли улучшения в протоколе обновления. Вот как:
- Перейдите в Поиск, введите services.msc, и откройте Службы .
- Найдите службу Центра обновления Windows . Нажмите правой кнопкой мыши и откройте Свойства .
- На вкладке Общие найдите тип Автозагрузка и выберите Автоматический .
- Если служба не запущена, нажмите правой кнопкой мыши и выберите Пуск .
- Подтвердите выбор и закройте окно.
Решение 8. Убедитесь, что служба BITS работает .
То же самое касается другой важной службы доставки обновлений Windows, Background Intelligent Transfer Service:
- Нажмите клавишу Windows + R . В строке поиска введите services.msc и нажмите Enter .
- Найдите Фоновую интеллектуальную службу передачи (BITS) и дважды щелкните ее, чтобы открыть ее свойства.
- Если служба не работает, нажмите кнопку Пуск .
- Перейдите на вкладку Восстановление и убедитесь, что для Первый сбой и Второй сбой установлено значение Перезапустить службу .
- Подтвердите выбор и проверьте наличие обновлений.
Решение 9. Изменить настройки DNS
Согласно форумам сообщества Microsoft, изменение адреса DNS-сервера может помочь. Итак, это обходной путь, который мы собираемся попробовать в первую очередь. Вот что вам нужно сделать:
- Перейдите в Поиск Windows , введите панель управления, и откройте Панель управления.
- Перейдите в Центр управления сетями и общим доступом и нажмите Изменить настройки адаптера на левой панели.
- Выберите сеть, которой вы сейчас пользуетесь, щелкните ее правой кнопкой мыши и выберите Свойства.
- Прокрутите вниз до Интернет-протокола версии 4 (TCP/IPv4) и выберите Свойства.
- Теперь выберите Использовать следующие адреса DNS-серверов .
- Введите следующие значения: DNS-сервер – 8.8.8.8 и альтернативный DNS-сервер – 8.8.4.4 .
- Сохраните изменения и перезагрузите компьютер
Решение 10. Переустановите Windows 10 с нуля .
Если ваша система показывает признаки снижения производительности и предыдущие шаги оказались неадекватными, вам следует переустановить систему с нуля. Вы можете использовать Media Creation Tool и создать загрузочный USB или DVD привод. Однако убедитесь, что вы создали резервные копии файлов из системного раздела и лицензионного ключа. Процесс выглядит не длительным, и вам не нужны никакие дополнительные знания для переустановки.
Это были наши решения для этой проблемы. Если у вас есть какие-либо мысли или вопросы, пожалуйста, поделитесь ими с нами в комментариях.
Примечание редактора . Этот пост был первоначально опубликован в мае 2017 года и с тех пор был полностью переработан и обновлен для обеспечения свежести, точности и полноты.