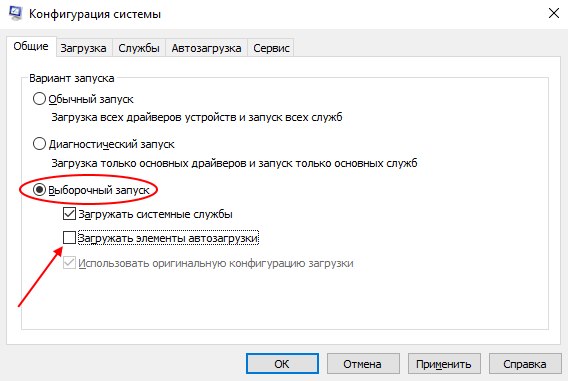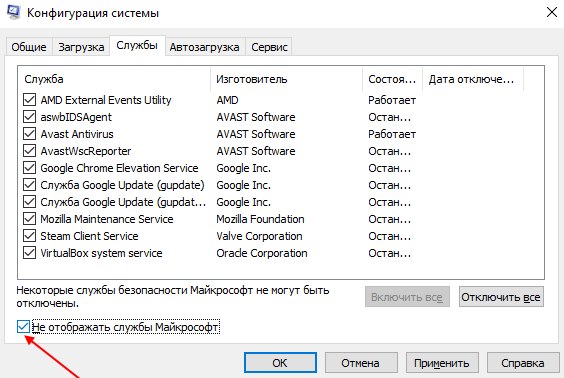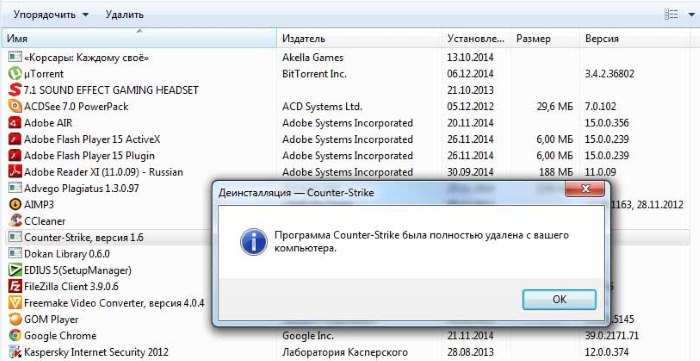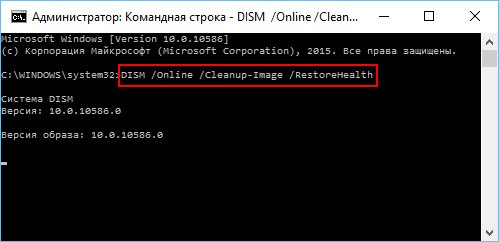- Исправление ошибки «Интерфейс не поддерживается»
- Причины возникновения ошибки в Windows
- Исправление ошибки «Интерфейс не поддерживается»
- Ошибка — 2147467262: Интерфейс не поддерживается — как исправить?
- Причины возникновения ошибки в Windows
- Ошибка 2147467262 в Windows — что делать
- Восстановление системных файлов
- Утилита Windows Fix
- Другие способы решения ошибки
Исправление ошибки «Интерфейс не поддерживается»
Ошибка «Интерфейс не поддерживается» возникает при попытке открыть какую-нибудь программу или параметры персонализации (например, настройку экрана). Чаще всего подобное происходит с системами Windows 7 и 10. Далее вы узнаете, почему это случается и как всё исправить.
Причины возникновения ошибки в Windows
Причиной ошибки «Интерфейс не поддерживается» является повреждение системных файлов Windows 7 или 10 или просто сбой. Это происходит после внесения изменений в реестр, использования твикеров, ускорителей работы и прочих дополнительных утилит, вмешивающихся в работу ОС. Иногда такое может случиться, если ПО было установлено неправильно или в компьютер проникли вирусы.
Есть несколько ошибок с одинаковым текстом, но разными пометками:
- отсылка С:\WINDOWS\refedit.exe означает, что проблема кроется в реестре и проявляется при запуске софта;
- если же сверху окошка пишется числовой код «2147467262», это может значить, что сбой случился ещё на стадии установки ПО;
- и, наконец, появление надписи при открытии параметров персонализации свидетельствуют о необходимости перерегистрации системных библиотек.
Теперь, когда мы выяснили, почему возникает проблема, можно приступать к борьбе с ней.
Исправление ошибки «Интерфейс не поддерживается»
Начнём с самого простого: когда вы вызываете настройки персонализации щелчком дополнительной кнопки манипулятора и получаете ответ от explorer.exe, что «Интерфейс не поддерживается» — такое чаще всего случается именно с Windows 7. Сделайте следующее:
- Впишите в системный поиск: Command Line.
- Кликните по значку правой кнопкой и выберите Run As Administrator.
- Напишите под курсором CD \ и нажмите «Интер».
- Теперь напишите DIR *.dll /s /b > regdll.bat и снова нажмите «Интер». regdll.bat» width=»700″ height=»252″ data-lazy-srcset=»https://nastroyvse.ru/wp-content/uploads/2019/11/komanda-regdll-bat.jpg 700w, https://nastroyvse.ru/wp-content/uploads/2019/11/komanda-regdll-bat-300×108.jpg 300w, https://nastroyvse.ru/wp-content/uploads/2019/11/komanda-regdll-bat-110×40.jpg 110w» data-lazy-sizes=»(max-width: 700px) 100vw, 700px» data-lazy-src=»https://nastroyvse.ru/wp-content/uploads/2019/11/komanda-regdll-bat.jpg»/>
- Вбейте notepad regdll.bat, кликните «Интер» — появится окно программы Notepad с данными.
- В Command Line впишите path, нажмите «Интер», вы увидите развернутую ветку разделов и файлов – скопируйте всё, что в ней написано и куда-нибудь вставьте, чтоб иметь быстрый доступ (например, в текстовый редактор).
- Вернитесь к Command Line, впишите: path=c:\windows;c:\windows\Command;c:\Windows\Program
\Accessories, кликните «Интер».
Это достаточно хлопотное дело, но помогает исправить ошибку. После её устранения не забудьте удалить твикер – программу «тонкой настройки» ОС, которой пользуетесь. Скорее всего, именно она оказалась виновницей неприятности.
Теперь рассмотрим другой вариант: когда новоустановленная программа не запускается из контекстного меню Windows, демонстрируя окно с кодом 2147467262 и информацией о неподдерживаемом интерфейсе.
- Вбейте в системный поиск: System configuration.
- Выберите и разверните msconfig.
- Откройте вкладку General.
- Уберите отметку с пункта Normal Boot и переставьте на Selective Boot.
- Также снимите отметку с Load startup items.
- Теперь вверху откройте вкладку Services и отметьте Don’t display services.
- Нажмите «Применить».
Теперь перейдём к случаю, когда давно установленная программа не хочет запускаться. Вначале попробуем использовать точки восстановления:
- Откройте «Пуск» и выйдите из учетной записи.
- Нажмите на дисплее значок с изображением переключателя «Вкл/Выкл», зажмите «Шифт» и выберите «Перезагрузить».
- В появившемся окне нажмите Troubleshooting — Advanced Settings — System Restore — Restore From Restore Points.
- Снова войдите в свой администраторский аккаунт и посмотрите, есть ли подходящие точки восстановления. При их наличии запустите Restore Points и дождитесь окончания процесса.
Если ничего не вышло, может помочь использование реестра с другого компьютера:
- Откройте нормально работающий ПК и вставьте в него любой съёмный носитель.
- Вбейте в поиск: «Выполнить», кликните по значку ПКМ и выберите Run As Administrator.
- Впишите в строку: regedit и нажмите «Интер».
- Слева найдите HKEY_CLASSES_ROOT\.exe, кликните ПКМ и начните экспорт.
- Назовите, как хотите, главное, чтоб вам было понятно, а расширение укажите как .reg.
- Сохраните в таком же виде раздел HKEY_CLASSES_ROOT\exefile.
- Включите проблемный ПК, подсоедините к нему носитель и запустите скопированные файлы двойным кликом.
- Ответьте утвердительно на вопрос системы, действительно ли вы желаете изменить реестр.
- Перезапустите ОС.
Пожалуй, это самый оптимальный вариант, но более продвинутые пользователи могут попробовать ручное создание reg-файла для восстановления запуска exe. Это делается в том случае, если вы твёрдо знаете, в каком разделе кроется неисправность и умеете составлять коды (или у вас есть готовый):
- Традиционно в качестве платформы для составления reg-файла используется «Блокнот» Запустите его и вставьте код или составьте свой.
- Нажмите File- Save As.
- Укажите тип файла как All files и поставьте расширение .reg, нажмите ОК.
- Теперь его можно запустить, и он автоматически попадёт в реестр.
Последняя мера достаточно рискованная и несёт в себе определённую угрозу – если вы ошибетесь, в системе может произойти крупный сбой, поэтому будьте осторожны.
Ошибка — 2147467262: Интерфейс не поддерживается — как исправить?
При установке программ, запуск которых доступен из контекстного меню Windows, происходит ошибка — 2147467262 Интерфейс не поддерживается. Как исправить её, вы сможете узнать в этой статье. Такая проблема может появляться на всех версиях ОС Windows. Но чаще она возникает на Windows 7. Будут использованы разные методы устранения. Если не подойдет один — используйте другой.
Причины возникновения ошибки в Windows
Причиной ошибки могут быть сбои системных файлов при установке программного обеспечения. При этом нарушения могли быть уже в системе до установки программ. Появляется сообщение, когда пользователь пытается воспользоваться контекстным меню (нажимая правую кнопку мыши (ПКМ)). Эти симптомы ОС могут говорить о наличии вирусов в компьютере, которые часто нарушают системные файлы.
Ошибка 2147467262 в Windows — что делать
Для начала попробуйте простые действия, которые могут решить большинство временных сбоев в системе. Прежде всего перезагрузите компьютер и попробуйте вызвать ошибку отсутствия поддержки интерфейса. Следующий шаг может помочь определить, с какой программой связано появление ошибки. Нам нужно попытаться загрузиться в «чистую» Windows. Для этого выполните следующие рекомендации:
- Нажмите внизу на значок «Пуск» и найдите строку поиска;
- В ней нужно ввести словосочетание «Конфигурация системы». Она нам необходима для настройки чистой загрузки ОС;
- В результатах найдите пункт «msconfig» и выберите его;
- В окне вверху расположены вкладки. Выберите «Общие»;
- Затем уберите галочку с пункта «Обычная загрузка» и переместите её на «Выборочная загрузка»;
- В этом разделе уберите галочку с пункта «Загружать элементы автозагрузки»;
- Затем выберите вверху другую вкладку «Службы» и внизу на чек-боксе поставьте галку «Не отображать службы»;
- Затем нажмите внизу кнопку «Применить» и подтвердите свои действия, нажав «Ок».
Перезагрузите компьютер и снова попытайтесь вызвать ошибку. Если она появляется, значит системные службы не имеют к ней отношения. Но если системное сообщение больше не появляется, можно определить какая из служб вызывает её. Для этого необходимо по очереди ставить одну галочку на службе и перезагружать свой ПК. Для ускорения процесса поиска причинной службы вы можете выбирать не одну, а сразу несколько служб. Главное — запоминать группу, чтобы потом определить нерабочую из этой группы.
Во вкладке «Автозагрузки» выберите каждое приложение, которое запускается вместе с Windows и нажмите внизу кнопку «Выключить». При входе в систему способом чистой загрузки, их также нужно поочередно включить, чтобы определить причину ошибки. Когда вы определите службу, её можно временно отключить. После этого выясните, как можно устранить проблемы с этой службой. Также попробуйте переустановить или удалить программу, которую вы устанавливали на рабочую операционную систему.
- Откройте «Пуск» и нажмите справа на пункт «Панель управления»;
- Выберите здесь «Удаление программ» и найдите нужную в списке установленных;
- Нажмите на название ПО и вверху выберите мышью кнопку «Удалить»;
- Перезагрузите компьютер.
Восстановление системных файлов
Если предыдущий метод не помог устранить ошибку, попробуем восстановить все возможные сбои в системных файлах. Для этого в Windows есть собственные утилиты. Вам понадобится стабильное подключение к интернету, так как утилитам нужен будет доступ к серверу Майкрософт для скачивания поврежденных файлов. Выполните следующую инструкцию:
- Необходимо запустить командную строку. Делать это нужно так: откройте «Пуск» и напишите в поиске «Командная строка». В результатах выберите её ПКМ. В контекстном меню появится пункт «От имени администратора». Нажмите его;
- В окне нужно записать «sfc /scannow» и нажать кнопку ввода. Дождитесь её завершения и проверьте, появляется ли ошибка 2147467262 «Интерфейс не поддерживается». Если вам удалось её исправить, можно закрыть все ненужные окна и продолжить работу;
- Если сбой снова появляется, в этом же окне введите другую команду: «dism /online /cleanup-image /checkhealth» без кавычек и нажмите кнопку ввода;
- Дождитесь завершения процесса проверки файлов, перезагрузите компьютер и снова попробуйте выполнить действия, которые вызывали ошибку.
Если этот метод также не помог, как и предыдущий, попробуйте восстановить систему при помощи загрузочного диска Windows. DVD, с которого вы устанавливали систему. Чтобы загрузиться с диска, вам снова нужно будет установить параметры загрузки с дискового привода в BIOS. Следующие действия схожи с установкой. Только при выборе действий нужно указать «Восстановление системы», вместо установки. Далее следуйте подсказкам мастера.
Утилита Windows Fix
Раньше на официальном сайте Microsoft была доступна утилита от создателей Windows. Она позволяла устранять множество проблем на компьютере и называлась Windows Fix It. Разработчики утилиты реализовали её функции иначе. Уже долгое время она не доступна по адресу загрузки. В последних версиях Windows разработчики присвоили возможности когда-то существовавшей утилиты во встроенной в ОС «Устранение проблем». В ранних версиях этот пункт никогда не рассматривался пользователями как действенный. Но сегодня, запустив «Устранение неполадок» в Windows 8.1, 10, мастер действительно становится полезным.
Группой программистов была разработана другая неофициальная версия этой утилиты. Загрузить её можно по адресу https://windowsfix.ru/. Так как разработчик неизвестен, перед запуском и установкой проверьте утилиту на вирусы. Для ОС Windows 10 есть другая утилита, которая также решает множество ошибок и сбоев. Скачать её можно на странице http://www.softportal.com/get-42386-fixwin.html. Её не нужно устанавливать, это портативная программа. Требуется только запуск исполняемого файла. В целях безопасности компьютера, утилиту также нужно проверить на вирусы.
Если уж речь пошла о неофициальных методах решения, попробуйте скачать и запустить утилиту с данного форума — http://delphidevelop.ru/forum/29-312-1/. Ссылка находится в первом посте. Каждый, кто испробовал её утверждают, что ошибку удалось устранить.
Другие способы решения ошибки
Если появляется ошибка, и вы не можете открыть папки на своем компьютере, попробуйте создать новую учетную запись. Она не поможет решить ошибку на учетной записи администратора, но у вас будет доступ к файлам, которые можно перенести на другой диск, флэшку или в облако.
- Если пользователю не доступно стандартное окно «Пуск» или «Панель управления», нажмите вместе WIN+R и введите «netplwiz». Нажмите ENTER;
- Нажмите кнопку «Добавить» и создайте нового пользователя, присвоив нужные параметры;
- Перезагрузите компьютер и выберите новую учетную запись.
Когда вы окажитесь в системе, попробуйте открыть папки, где находятся важные данные и перенесите их. Сохранив копии файлов, систему можно попытаться восстановить или переустановить.
Есть еще один способ, который может решить ошибку 2147467262 — интерфейс не поддерживается. Он заключается в перерегистрации файлов динамической библиотеки (dll). Для его применения вам нужно вводить последовательно большое количество команд. По сложности он сопоставим с переустановкой Windows.