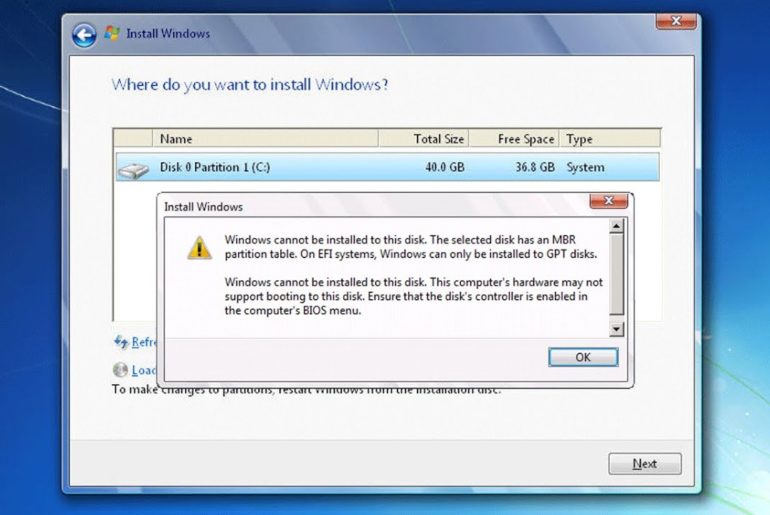- Как самому исправить ошибку 0x8004242d при установке Windows 7, 8 или 10?
- Возможные причины
- Как исправить ошибку 0x8004242d?
- Полезное видео
- Ошибка 0x8004242d: не удалось отформатировать выбранный раздел
- Решено: не удалось отформатировать выбранный раздел (ошибка 0x8004242d)
- Не удалось отформатировать выбранный раздел
- Исправление №1
- Исправление №2
- Исправление №3
- Исправление# 4
- Исправить не удалось отформатировать выбранный раздел 0x8004242d Ошибка
- Удалите все разделы
- Обновление за апрель 2021 года:
- Используйте утилиту Diskpart.exe для очистки жесткого диска
- Отключить загрузочный носитель UEFI
- Нам не удалось отформатировать ошибка 0x8004242d
- Как самому исправить ошибку 0x8004242d при установке Windows 7, 8 или 10?
- Возможные причины
- Как исправить ошибку 0x8004242d?
- Полезное видео
- Не удается завершить форматирование
- Что делать, если удается завершить форматирование?
- Причина первая. Не удаётся отформатировать системный диск
- Причина вторая. «Не удаётся завершить форматирование выбранного раздела»
- Не удалось создать новый раздел при установке Windows 10
- 1. Отсоедините дополнительные диски
- 2. Отключите все USB накопители и карты памяти
- 3. Используйте USB 2.0 порт
- 4. Сделайте раздел активным
- Ошибка: «Программе установки не удалось создать новый или найти существующий системный раздел»
- Что означает данная ошибка?
- Не удалось создать новый раздел — как избавиться?
- Способ 1
- Способ 2
- Установка ОС с внутреннего накопителя
- Как исправить ошибку 0x80070057
- Причины появления ошибки
- Командная строка
- Восстановление системы
- Отключение AHCI в БИОСе
Как самому исправить ошибку 0x8004242d при установке Windows 7, 8 или 10?
Ошибка 0x8004242d чаще всего возникает при установке операционной системы Windows либо при форматировании жесткого диска. Иногда пользователь, занимающийся переустановкой операционной оболочки Windows 7, 8 или 10, видит сообщение: «Не удалось провести форматирование выбранного раздела [Ошибка 0x8004242d]». Еще один вариант написания выглядит таким образом: «Нам не удалось отформатировать выбранный раздел».
Возможные причины
Сообщение об ошибке возникает чаще всего при попытке установки операционной системы на HDD, использующий устаревший формат MBR. Формат MBR (Master Boot Record) предназначен для поиска логического диска, на который следует установить операционную оболочку. Поиск логических разделов при наличии MBR осуществляет BIOS, затем управление переходит к конкретному загрузчику раздела.
На новых PC и ноутбуках зачастую используется новый формат HDD в виде таблицы, имеющий название GPT (GUID Partition Table) и находящийся под управлением новой технологии BIOS-UEFI. Для установки 64-разрядной версии Виндовс потребуется GPT формат накопителя, 32-разрядная Windows 8 также без проблем будет работать на GPT. Для остальных версий операционных систем, например, Windows XP или Windows 7 — 32 bit, необходим будет формат MBR. 
- Происходит установка операционной оболочки на HDD формата MBR, которая не поддерживается этим форматом.
- Установку необходимо произвести объёмом на HDD свыше 2 TB, на физических накопителях такого размера необходим GPT.
- Материнская плата поддерживает стандарт UEFI. Если стандарт UEFI не поддерживается BIOS, в этом случае предпочтительнее использовать MBR.
Как исправить ошибку 0x8004242d?
- Для этого при запуске установщика следует нажать SHiFT+F10, далее ввести команду cmd.
- В открывшейся командной строке ввести команду chkdisk /f.
- Сперва следует в окне загрузчика ОС нажать одновременно SHiFT+F10 для того, чтобы открыть cmd.
- Запускаемая утилита для разбивки разделов носит название diskpart. Вводим в командную строку diskpart, подтверждаем нажатием ENTER.
- При вводе следующей команды list disk можно увидеть все подключенные разделы, имеющиеся на жестком диске.
- Выбираем системный раздел, в который будет производится установка: select disk 0.
- Необходимо очистить disk командой clean, затем дважды ввести команду exit.
- После совершенных действий в установщике следует нажать обновить и заново создать разделы.

Если же ошибка связана с несовместимостью операционной системой и MBR или наоборот GPT, необходимо использовать внешнюю утилиту Acronis Disk Director. Примечательно, что произвести операцию по переводу из мбр в гбт или в обратном порядке можно без потерь данных на жестком диске. Для этого необходимо использовать загрузочный диск или флэш накопитель с имеющейся на нем утилитой Acronis Disk Director.
- Нажимаем SHiFT+F10 для запуска командной строки.
- Последовательно вводим команды diskpart и list disk последняя команда позволяет увидеть все физические накопители.
- Вводим команду select disk N. N является номером конвертируемого HDD, как правило, жесткий имеет наибольший объём.
- Используем команду для конвертации convert mbr. После ввода этой команды диск будет преобразован в мбр.
- Нажимаем exit для выхода из командной строки и продолжения установки Windows.
Полезное видео
Что делать при появлении ошибки при установке Windows 10 — смотрите на следующем видеоролике:
Ошибка 0x8004242d: не удалось отформатировать выбранный раздел
Решено: не удалось отформатировать выбранный раздел (ошибка 0x8004242d)
Иногда при установке ОС Windows вы можете получить ошибку «Не удалось отформатировать выбранный раздел (ошибка 0x8004242d)», и здесь мы обсудим методы, которые помогут вам исправить это.
Не удалось отформатировать выбранный раздел
Есть несколько причин появляется сообщение об ошибке «Не удалось отформатировать выбранный раздел». Чаще всего эта ошибка возникает, когда пользователи ПК устанавливают Windows 10 или Windows 7.
Если вы устанавливаете с диска и получаете сообщение об ошибке, попробуйте отключить поддержку загрузки USB, чтобы исправить это.
Если это не сработает, то следующие исправления этой ошибки:
Исправление №1
Если вы используете несколько жестких дисков или подключили внешний жесткий диск, то это может быть вопрос. Просто удалите жесткий диск, который вы не используете для установки Windows, и ошибка будет исправлена.
Исправление №2
Если ошибка не исчезла, вы можете устранить ошибку Failed to Format выбранный раздел (ошибка 0x8004242d) путем удаления всех разделов и создания новых.
Чтобы исправить ошибку, запустите установку и нажмите «Выборочная: установить только Windows (дополнительно)». Когда вы дойдете до окна, где вас попросят выбрать диск, то есть там же, где вы получаете эту ошибку, удалите все разделы и создайте новый или несколько разделов.
Теперь установите ОС Windows, и вы не получите сообщение об ошибке.
Исправление №3
Если вышеуказанные исправления не смогли исправить ошибку «Не удалось отформатировать выбранный раздел (ошибка 0x8004242d)», вы можете попробовать исправить через Diskpart с помощью CMD (командная строка ).
На самом деле вы будете очищать жесткий диск с помощью Diskpart.exe, и вот как это сделать.
Примечание. После этого исправления будут удалены все данные на жестком диске. Итак, сделайте резервную копию своих данных, прежде чем пытаться исправить это.
Запустите установку Windows и вместо выбора установки нажмите «Восстановить компьютер». Выберите «Устранение неполадок» и из доступных опций выберите «Командная строка». Введите «diskpart» и нажмите ввод.
Теперь введите «список дисков» и нажмите ввод. Появится список дисков, и по размеру диска определите, какой из дисков вызывает ошибку, и запишите его номер. Введите «sel disk‘ номер диска »и нажмите Enter.
Затем введите «det disk», затем нажмите Enter, затем введите «clean all» и нажмите Enter. Введите «exit» и попробуйте установить ОС Windows, и она должна установиться без ошибок.
Исправление# 4
Если все вышеперечисленные исправления не устранили сообщение «Failed to Format Выбранный раздел », то пора отключить поддержку загрузки UEFI.
Чтобы отключить поддержку загрузки UEFI, просто перезагрузите компьютер, перейдите в меню загрузки и отключите его. Сохраните изменения и выйдите.
Теперь снова попробуйте установить ОС Windows, и она должна быть установлена без ошибки «Не удалось отформатировать выбранный раздел (ошибка 0x8004242d)». После завершения установки вы можете включить поддержку загрузки UEFI.
Вот и все, что касается наших исправлений ошибки «Не удалось отформатировать выбранный раздел». Если вы столкнулись с другими ошибками в своей системе, посетите наш центр гайдов, чтобы узнать о наиболее часто встречающихся ошибках и проблемах ПК.
Исправить не удалось отформатировать выбранный раздел 0x8004242d Ошибка
Помимо сообщения об ошибке «Не удалось отформатировать выбранный раздел с кодом ошибки 0x8004242d», существует еще одна аналогичная проблема, которая не позволяет людям переустановить операционную систему Windows с нуля. В нем говорится: «Нам не удалось отформатировать выбранный раздел с кодом ошибки 0x80070057.
Каковы причины? Имейте в виду, что такая ошибка форматирования обычно означает, что ваш установка жесткий диск поврежден, Windows несовместима с контроллером запоминающего устройства или водитель, контроллер или драйвер запоминающего устройства устарели, кабель данных не подключен к компьютеру, имеются проблемы с оборудованием или жесткий диск, на который вы хотите установить операционную систему Windows, является динамическим диском.
Удалите все разделы
В большинстве случаев эта проблема будет связана с некоторой формой повреждения в главном плагине запуска. Либо лишний раздел, который нужен Windows, отсутствует, либо он поврежден.
Несколько затронутых пользователей, которые также сталкиваются с этой проблемой, сообщили, что наконец-то смогли ее решить, загрузившись с установочного носителя и удалив каждое из них. раздел вместо того, чтобы пытаться отформатировать это сначала.
Это не будет проблемой, если вы все равно планируете выполнить полностью чистую установку, но это значительно упрощает потерю данных в ситуациях, когда вы надеялись, что вам не придется удалять каждый раздел.
К счастью, если вы хотите выполнить резервное копирование данных безопасно, вы можете использовать функцию резервного копирования образа системы Windows, прежде чем следовать приведенным ниже инструкциям. Для этого следуйте приведенным ниже инструкциям, чтобы создать резервную копию образа системы.
Обновление за апрель 2021 года:
Теперь мы рекомендуем использовать этот инструмент для вашей ошибки. Кроме того, этот инструмент исправляет распространенные компьютерные ошибки, защищает вас от потери файлов, вредоносных программ, сбоев оборудования и оптимизирует ваш компьютер для максимальной производительности. Вы можете быстро исправить проблемы с вашим ПК и предотвратить появление других программ с этим программным обеспечением:
- Шаг 1: Скачать PC Repair & Optimizer Tool (Windows 10, 8, 7, XP, Vista — Microsoft Gold Certified).
- Шаг 2: Нажмите «Начать сканирование”, Чтобы найти проблемы реестра Windows, которые могут вызывать проблемы с ПК.
- Шаг 3: Нажмите «Починить все», Чтобы исправить все проблемы.
После резервного копирования важных данных следуйте приведенным ниже инструкциям, чтобы удалить каждый доступный раздел, чтобы решить проблему «Ошибка форматирования выбранного раздела» (ошибка 0x8004242d).
Используйте утилиту Diskpart.exe для очистки жесткого диска
Чтобы использовать утилиту Diskpart.exe для очистки жесткого диска, выполните следующие действия.
- Вставьте DVD в дисковод DVD.
- На экране выбора жесткого диска нажмите SHIFT + F10. Откроется окно командной строки.
- Введите diskpart.exe, затем нажмите клавишу ВВОД, чтобы открыть средство Diskpart.
- Введите дискету из списка, затем нажмите ENTER. Появится список доступных дисков.
- Введите номер диска соль и нажмите клавишу ВВОД. Число — это номер жесткого диска, который вы хотите очистить. Жесткий диск выбран.
- Введите det disk и нажмите клавишу ВВОД. Отображается список разделов жесткого диска. Используйте эту информацию, чтобы убедиться, что выбран правильный диск.
- Убедитесь, что на диске нет необходимых данных, введите «очистить все» и нажмите ENTER, чтобы очистить диск. Все разделы и данные на жестком диске удаляются безвозвратно.
- Введите команду exit и нажмите клавишу ВВОД, чтобы закрыть утилиту разбиения диска.
- Закройте окно командной строки.
- Нажмите кнопку Обновить, чтобы обновить экран выбора диска. Этот шаг перечисляет диск.
- Запустите установщик Windows, чтобы выполнить чистую установку Windows.
Отключить загрузочный носитель UEFI
Если все вышеперечисленные исправления не помогли устранить ошибку «Ошибка форматирования выбранного раздела», пора отключить загрузочный носитель UEFI.
Чтобы отключить загрузочный носитель UEFI, просто перезагрузите компьютер, перейдите в меню загрузки и отключите загрузочный носитель UEFI. Сохраните изменения и выйдите из меню. Теперь попробуйте переустановить операционную систему Windows, и она должна установиться без ошибки «Не удалось отформатировать выбранный раздел (ошибка 0x8004242d)». После завершения установки вы можете активировать загрузочный носитель UEFI.
CCNA, веб-разработчик, ПК для устранения неполадок
Я компьютерный энтузиаст и практикующий ИТ-специалист. У меня за плечами многолетний опыт работы в области компьютерного программирования, устранения неисправностей и ремонта оборудования. Я специализируюсь на веб-разработке и дизайне баз данных. У меня также есть сертификат CCNA для проектирования сетей и устранения неполадок.
Нам не удалось отформатировать ошибка 0x8004242d
Как самому исправить ошибку 0x8004242d при установке Windows 7, 8 или 10?
Ошибка 0x8004242d чаще всего возникает при установке операционной системы Windows либо при форматировании жесткого диска. Иногда пользователь, занимающийся переустановкой операционной оболочки Windows 7, 8 или 10, видит сообщение: «Не удалось провести форматирование выбранного раздела [Ошибка 0x8004242d]». Еще один вариант написания выглядит таким образом: «Нам не удалось отформатировать выбранный раздел».
Возможные причины
Сообщение об ошибке возникает чаще всего при попытке установки операционной системы на HDD, использующий устаревший формат MBR. Формат MBR (Master Boot Record) предназначен для поиска логического диска, на который следует установить операционную оболочку. Поиск логических разделов при наличии MBR осуществляет BIOS, затем управление переходит к конкретному загрузчику раздела.
На новых PC и ноутбуках зачастую используется новый формат HDD в виде таблицы, имеющий название GPT (GUID Partition Table) и находящийся под управлением новой технологии BIOS-UEFI. Для установки 64-разрядной версии Виндовс потребуется GPT формат накопителя, 32-разрядная Windows 8 также без проблем будет работать на GPT. Для остальных версий операционных систем, например, Windows XP или Windows 7 — 32 bit, необходим будет формат MBR. 
- Происходит установка операционной оболочки на HDD формата MBR, которая не поддерживается этим форматом.
- Установку необходимо произвести объёмом на HDD свыше 2 TB, на физических накопителях такого размера необходим GPT.
- Материнская плата поддерживает стандарт UEFI. Если стандарт UEFI не поддерживается BIOS, в этом случае предпочтительнее использовать MBR.
Как исправить ошибку 0x8004242d?
- Для этого при запуске установщика следует нажать SHiFT+F10, далее ввести команду cmd.
- В открывшейся командной строке ввести команду chkdisk /f.
- Сперва следует в окне загрузчика ОС нажать одновременно SHiFT+F10 для того, чтобы открыть cmd.
- Запускаемая утилита для разбивки разделов носит название diskpart. Вводим в командную строку diskpart, подтверждаем нажатием ENTER.
- При вводе следующей команды list disk можно увидеть все подключенные разделы, имеющиеся на жестком диске.
- Выбираем системный раздел, в который будет производится установка: select disk 0.
- Необходимо очистить disk командой clean, затем дважды ввести команду exit.
- После совершенных действий в установщике следует нажать обновить и заново создать разделы.

Если же ошибка связана с несовместимостью операционной системой и MBR или наоборот GPT, необходимо использовать внешнюю утилиту Acronis Disk Director. Примечательно, что произвести операцию по переводу из мбр в гбт или в обратном порядке можно без потерь данных на жестком диске. Для этого необходимо использовать загрузочный диск или флэш накопитель с имеющейся на нем утилитой Acronis Disk Director.
- Нажимаем SHiFT+F10 для запуска командной строки.
- Последовательно вводим команды diskpart и list disk последняя команда позволяет увидеть все физические накопители.
- Вводим команду select disk N. N является номером конвертируемого HDD, как правило, жесткий имеет наибольший объём.
- Используем команду для конвертации convert mbr. После ввода этой команды диск будет преобразован в мбр.
- Нажимаем exit для выхода из командной строки и продолжения установки Windows.
Полезное видео
Что делать при появлении ошибки при установке Windows 10 — смотрите на следующем видеоролике:
Не удается завершить форматирование
Если вам надо легко удалить все имеющиеся на жёстком диске данные либо изменить файловую систему, то лучше всего провести форматирование HDD. Однако иногда возникают проблемы, при которых Виндовс не удаётся осуществить эту процедуру. В данном материале мы расскажем вам о причинах возникновения этой проблемы и путей её решения.
Что делать, если удается завершить форматирование?
Причина первая. Не удаётся отформатировать системный диск
С этой проблемой в основном сталкиваются новички, пытаясь отформатировать HDD, с которого был произведён запуск операционки.
Чтобы решить данную проблему вам надо произвести загрузку с флэшки. Для этого первым делом настройте BIOS на загрузку с флэшки.
Дальнейшие шаги зависят от того, какую операционку вы хотите установить. Помимо того отформатировать жесткий диск можно или с целью установить в дальнейшем операционную систему, или без каких либо дополнительных действий.
Если вы после форматирования планируете установить операционку (на примере Виндовс 10), то:
- Выполните все шаги, которые будет предлагать установщик. Выберите язык
- Кликните на клавишу «Установка»
- Введите ключ активации либо пропустите данный шаг
- Выберите подходящую вам версию операционной системы
- Выберите «Обновить».
- Вы окажитесь в окне, где следует выбрать место, куда можно будет установить операционку
- Перед вами несколько разделов. Следует ориентироваться по колонкам габаритов. Маленькие разделы – системные, прочие являются пользовательскими (на них тоже будет устанавливаться ОС). Выбрав раздел, очистку которого следует произвести, кликните на клавишу «Форматирование».
- Теперь можете выбрать установочный раздел для Виндовс и продолжить процедуру.
Причина вторая. «Не удаётся завершить форматирование выбранного раздела»
Данная ошибка способна обобщить множество проблем. Разница заключается лишь в коде, идущем после текста ошибки в скобках. Перед тем, как начинать устранять проблему, следует проверить HDDна предмет наличия ошибки с помощью утилиты chkdsk. Зачастую при проверке обнаруживается [Ошибка: 0x8004242d]. Она зачастую возникает при попытках переустановить Виндовс. Пользователю не удаётся отформатировать Жесткий Диск ни обычным способом, ни через безопасный режим, ни посредством установщика ОС.
Для устранения её надо первым делом удалить проблемную часть, после чего создать новую и произвести её форматирование.
В окне установщика Виндовс это выполняется следующим образом:
- Нажмите F10 иShift чтобы открыть cmd
- Чтобы запустить утилиту diskpart, введите команду «diskpart» и кликните Enter
- Для ознакомления с перечнем подключённых томов введите команду «listdisk» и кликните на Enter
- Удалите неформатирующийся том путём введения команды «clean» и кликните Enter
- Дважды введите «exit».
После выше указанных действий вы опять окажитесь в установщике Виндовс на том же шаге. Кликните на «Обновление». После этого установка может быть продолжена.
Также при проверке HDDчасто можно обнаружить такую проблему, как [Ошибка: 0x80070057]. Она возникает при попытках установить Виндовс, а также в случае если вы предварительно удалили разделы. Тут надо действовать также, как и с ошибкой, о которой говорилось выше.
Если избавиться от этой ошибки программным способом не удаётся, значит она носит аппаратный характер. Главные проблемы в таком случае, как правило, кроются либо в банальной непригодности ЖД, либо в блоке питания. Проверку работоспособности можно осуществить самостоятельно, подключив аппарат к иному ПК либо обратившись к специалистам.
Не удалось создать новый раздел при установке Windows 10
Установка Windows 10 на ПК очень проста. Все, что вам нужно сделать это создать загрузочный USB-диск , вставить его и следовать за мастером. При установке Windows 10 попросит вас выбрать раздел. Как правило, вы просто выбираете нужный раздел или диск из списка, а Windows выполняет остальную часть задания. Однако иногда Windows может показать вам сообщение об ошибке: «Нам не удалось создать новый или найти существующий раздел«. Эта ошибка может возникнуть по ряду причин, даже на отлично функционирующих SSD и жестких дисках. В этом руководстве мы разберем, как исправить, что делать и как решить эту ошибку в Windows 10.
1. Отсоедините дополнительные диски
В настоящее время очень часто используется SSD диски для установки и работы Windows и обычный жесткий диск для хранения данных. При использовании нескольких жестких дисков, нужно отключить все жесткие диски, кроме основного жесткого диска, на котором вы устанавливаете Windows. После отключения всех других жестких дисков попробуйте снова установить Windows и посмотреть, можете ли вы продолжить установку.
2. Отключите все USB накопители и карты памяти
Помимо фактической загрузочной USB флешки Windows 10, если у вас есть другие USB накопители и CD карты памяти, подключенные к вашей системе, то в редких случаях Windows может запутать эти диски для обычных жестких дисков. Отключите эти дополнительные USB накопители или CD карты памяти и попробуйте снова установить Windows.
3. Используйте USB 2.0 порт
Если вы используете загрузочный диск USB 3.0 для установки Windows, это может быть причиной того, что Windows дает вам эту конкретную ошибку. Чтобы решить эту проблему, вы можете попробовать использовать USB 2.0. Обычно USB 2.0 это порты в компьютере или ноутбуке синего цвета, просто вставьте загрузочную флешку в другой порт компьютера.
4. Сделайте раздел активным
Этот способ сотрет ВСЕ данные на выбранном жестком диске.
Если выше указанные методы не работают, то раздел на который вы пытаетесь установить Windows 10, может быть не активным. Чтобы сделать раздел активным, вам необходимо получить доступ к командной строке. Чтобы получить доступ, вернитесь к первоначальному экрану установки Windows и нажмите ссылку «Восстановление системы» > «Устранение неполадок» > «Командная строка«. Подробнее в картинках, как запустить командную строку в среде восстановления Виндовс 10.
- Открыли командную строку и задаем команду diskpart, нажмите «Enter».
- Далее введите команду list disk, чтобы посмотреть все подключенные диски к компьютеру.
- Найдите диск, на котором вы хотите установить Windows. В моем случае номер диска цифра «1«, так как я вводил команды для флешки.
- Введите следующую команду select disk 1 для выбора диска. Не забудьте заменить «1» на ваш фактический номер диска.
- Далее очистка выбранного диска clean.
- Чтобы сделать основной диск, запустите команду create partition primary.
- Активируйте раздел active.
- После активации введите format fs=ntfs quick для форматирования файловой системе в NTFS.
- Теперь вы можете назначить диск, выполнив команду assign.
- Вот и все, введите exit для выхода утилиты diskpart и командной строки.
После закрытия командной строки перезагрузите компьютер и попробуйте снова установить Windows и ошибка «Нам не удалось создать новый или найти существующий раздел» должна устраниться.
Ошибка: «Программе установки не удалось создать новый или найти существующий системный раздел»
Время от времени, в ходе установки Windows система сообщает, что программе установки не удалось создать новый или найти существующий системный раздел. Эта проблема не позволяет продолжить установку, и загоняет многих в ступор. Тем не менее, есть несколько простых способов ее решить. Но для начала, нужно разобраться в первопричинах проблемы.
Что означает данная ошибка?
Установка ОС с USB носителя — популярнейший способ инсталляции. Именно во время такой установки, на экране может появиться сообщение, в котором говорится, что программе не удалось создать новый или найти существующий системный раздел. 
- USB-устройство не пригодно для инсталляции ОС.
- Приоритет USB-флешки в BIOS значительно выше, чем у основного загрузочного устройства.
- Основное устройство отключено в BIOS.
Если программа установки успешно запускается, значит с флешкой проблем нет. Когда вы видите в списке предлагаемых накопителей свой жесткий диск, значит, с дисками тоже все в порядке. Единственная возможная проблема – приоритет в Boot-меню BIOS. В Microsoft знают о проблеме. В действительности — это мера предосторожности. Установка предусматривает несколько этапов, в ходе которых система перезагружается. И чтобы процесс установки прошел корректно, Windows должна видеть системный раздел в качестве приоритетного. Вероятно, для запуска инсталлятора, вы зашли в BIOS и самостоятельно сменили приоритет в списке на USB. 
Не удалось создать новый раздел — как избавиться?
Рассмотрим несколько вариантов.
Способ 1
Простейший способ избавиться от ошибки – выбрать главным загрузочным устройством жесткий диск вместо флешки. Но возникает вопрос – как при этом запустить установку? В действительности, для загрузки с флешки нет необходимости перенастраивать BIOS. Современные компьютеры позволяют выбирать устройства запуска непосредственно во время загрузки. Для этого, при запуске компьютера нажимаем клавишу F8. В окне выбирайте загрузочное устройство USB, не меняя при этом настроек по запуску дисков.
Способ 2
В момент возникновения ошибки отключите флешку. Тогда компьютер перезагрузится, и за счет отсутствия «мешающего» USB-привода, машина считает информацию с диска C. После этого можно снова подключить флешку и дождаться окончания установочного процесса.
Установка ОС с внутреннего накопителя
Не удалось решить проблему указанными способами, попробуйте еще один вариант: В ходе инсталляции, во время разметки разделов, создайте один диск, а остальное пространство оставьте как неразмеченную область. Потенциальный раздел под ОС отформатируйте. При помощи комбинации SHIFT+F10 зайдите в командную строку:
Команда выводит список накопителей. В идеале вы увидите два устройства – созданный вами жесткий диск и USB-накопитель. Запомните номер, что присвоен диску. Условно представим, что его номер «0».
- Вводим команду:
- Теперь выводим список разделов диска:
- Запомните номер раздела, что вы отводите под установку ОС. Вводим команду:
- Присваиваем диску значение «активный»:
- Форматируем:
Мы покинули утилиту Diskpart, но продолжим работать в командной строке. Заходим в корень флешки. Допустим буква флешки «D»:
- Тогда вводим такую команду:
- Запускаем команду копирования установочных файлов:
- После окончания процесса вводим:
После этой команды диск C становится загрузочным. Теперь, отключите флешку и перезагрузите компьютер. Когда запустится рабочий стол, нажмите комбинацию Win+R и введите:
В появившемся окне удалите Windows Setup из вкладки «Загрузка». Кроме того, избавьтесь от файлов инсталлятора с диска C. Если возникнут вопросы напишите нам. Укажи с чем именно возникли трудности, чтобы мы смогли помочь.
Как исправить ошибку 0x80070057
Ошибка, которая возникает под кодом 0x80070057, встречается не так часто, но у некоторых пользователей все же бывает. Из-за чего же она появляется? Как с ней бороться?
Причины появления ошибки
Основные причины 0x80070057:
- Нарушение динамических библиотек. Это может быть связано с вредоносными файлами и неправильным выключением компьютера. Из-за этого компьютер попросту не может найти необходимые файлы, поэтому и выскакивает ошибка под таким кодом.
- Десятичный разделитель представлен символом, отличающийся от точки.
Проблема может возникнуть при установке Windows. В таком случае:
- Проблема с жестким диском.
- Технология AHCI в БИОСе.
- Неисправный блок питания.
Давайте разбираться, как исправить код ошибки 0x80070057.
Необходимо нажать «Win + R» и ввести «msconfig».
Выбрать выборочный запуск и оставить только на «Загружать системные службы».
Перейти во вкладку «Службы», поставить галочку на «Не отображать службы Майкрософт», затем «Отключить все», сохранить и перезагрузиться.
Командная строка
Способ 1. Запустите командную строку через права администратора. Для этого в поиск введите cmd и нажмите на него правой кнопкой и выберите пункт от имени администратора.
Она проведет проверку диска. Если найдутся какие-то ошибки, она автоматически их исправит и восстановит все поврежденные секторы. После перезагрузки проверьте наличие ошибки. Если она осталась, то переходите к следующему способу.
Способ 2. Вызовите так же командную строку, а затем введите команду:
Данная команда проверит всю систему, нет ли каких-то ошибок в системе, и при возможности постарается их исправить. Вновь проверьте наличие ошибки.
Способ 3. Введите команду, которая указана на скриншоте. Она восстанавливает поврежденное хранилище. В некоторых ситуациях вам может понадобиться установочный диск. Тогда к команде добавьте путь к нему.
Способ 4. Введите все три команды, которые указаны на скриншоте.
Не забудьте после каждой из данных команд нажимать Enter. Они должны исправить проблему 0x80070057, которая связанна с Центром обновления.
Проверка на вирусы.
Проверьте утилитой Доктор Веб свой компьютер на вирусы. Скачать ее можно с данного официального сайта: https://free.drweb.ru/cureit/. Далее, там же вы найдете инструкцию по установке.
Проверьте вашу систему, если нашлись ошибки, то после исправлений перезагрузитесь.
Восстановление системы
Данный способ исправит проблему 0x80070057, если у вас есть точки восстановления. Попытайтесь вспомнить, когда у вас компьютер не выдавал ошибку 0x80070057 и выберите точку исходя из даты. Для этого зайдите в «Панель управления», а затем – «Восстановление».
Выберите необходимую точку восстановления.
И продолжайте следовать инструкции.
Изменение настройки языка.
Ошибка может возникнуть при работе языком. Для этого перейдите по пути «Панель управления» — «Язык и региональные стандарты». Можете сразу в поиск написать «Язык и региональные стандарты».
Во вкладке форматы открываем дополнительные параметры. В поле «Разделитель целой и дробной части» вставьте точку.
После внесенных изменений перезагрузите систему.
Следующие способы больше подходят, если код 0x80070057 появляется при установке системы но так же могут исправить проблему и в других случаях.
Отключение AHCI в БИОСе
Преимущества технологии AHCI не всегда хороши в обращении жесткого диска. Поэтому необходимо попробовать отключить его.
- Войдите в BIOS, обычно это кнопка DEL, ESC. Как зайти в биос?
- Перейдите во вкладку «Security» и выставить в «Secure boot» на «Disabled».
- Затем «Advanced» входим в опцию «System Configuration».
- Переключить UEFI Boot в режим CSM Boot.
- После этого появится опция «Sata Controller Mode», в которой вместо AHCI можно выставить режим Compatibility (IDE).
Причина возникновения ошибки 0x80070057 может быть связана и с жестким диском. Если команды не помогли исправить, то остается ниже следующий вариант.
Если у вас проблема 0x80070057 не во время установки Windows, то сделайте следующие действия. У тех у кого во время установки системы, эти шаги будут уже проделаны.
Внимание: после этого способа придется переустановить систему, поэтому все важные файлы сохраните где нибудь, чтобы не потерять.
Необходимо создать загрузочный диск или флешку с вашей версией системы, как написано в данной статье и перейти к установке Windows.
Внесите необходимые изменения при установке, которые показаны на видео.
Затем переустановить вашу систему. Таким образом, ошибка центра обновления windows 0x80070057 должна исчезнуть.
Совет: не следует доверять различным программам. Во-первых, не факт, что они действительно помогут. Во-вторых, там может содержаться огромное количество вирусов, которые потом будет сложно удалить. Пожалейте свой компьютер и будьте осторожны.