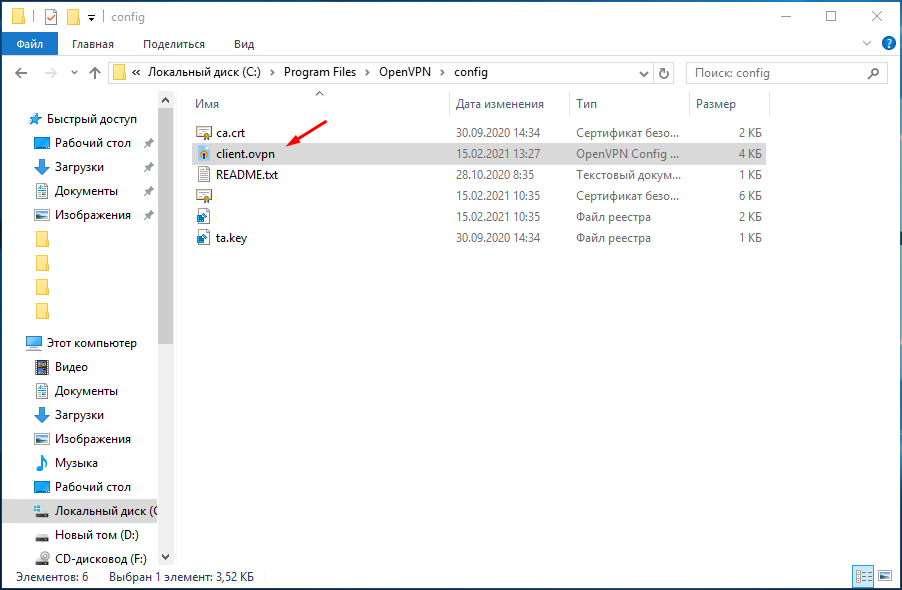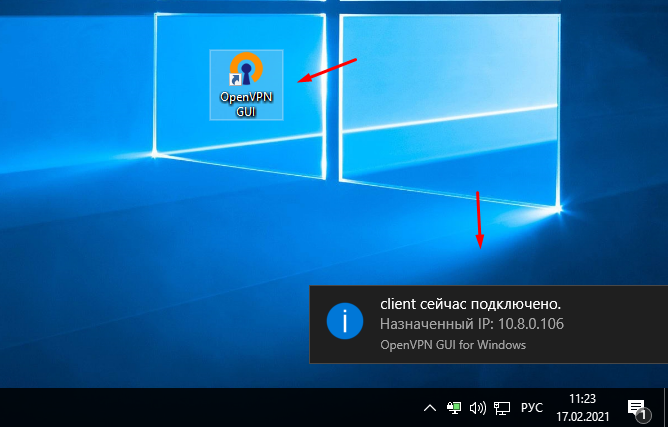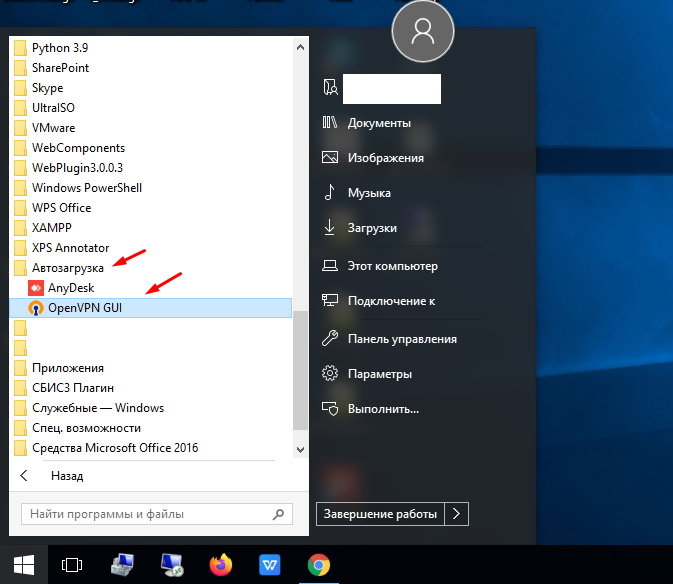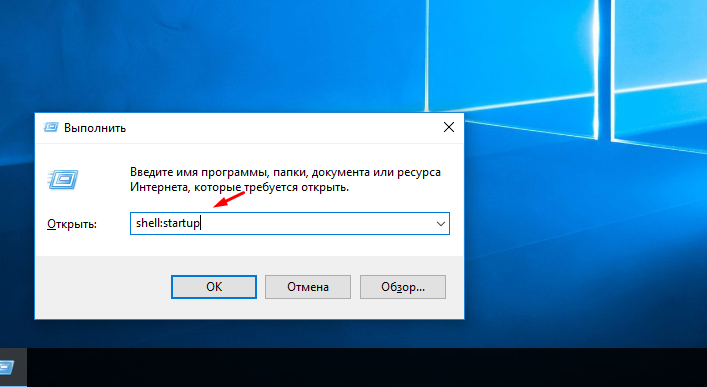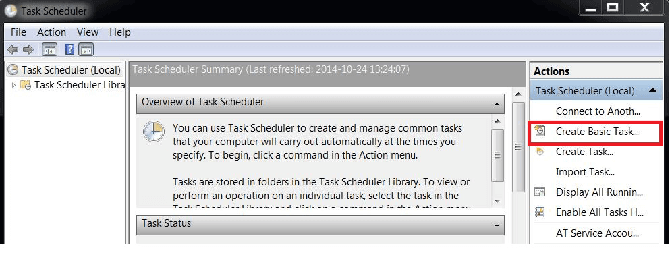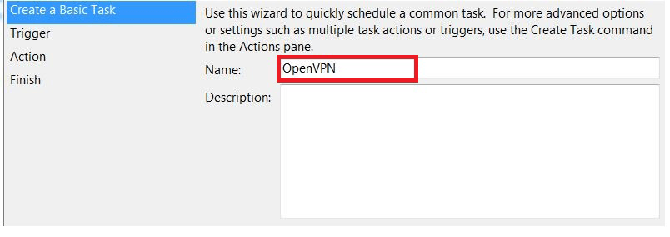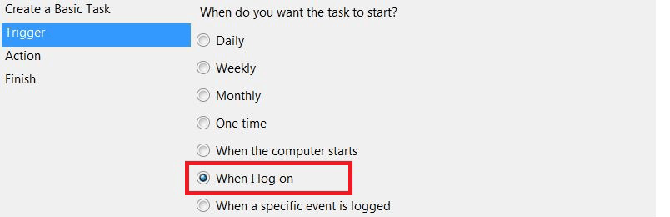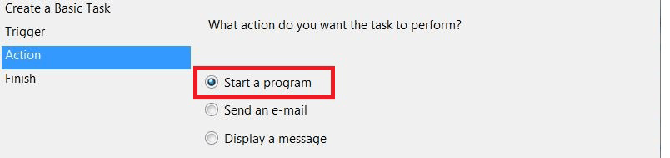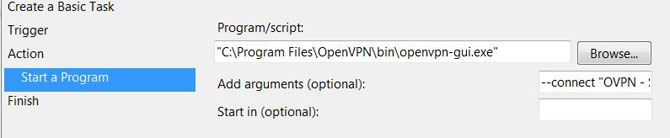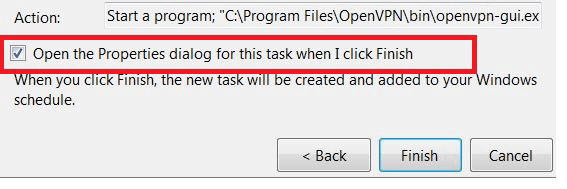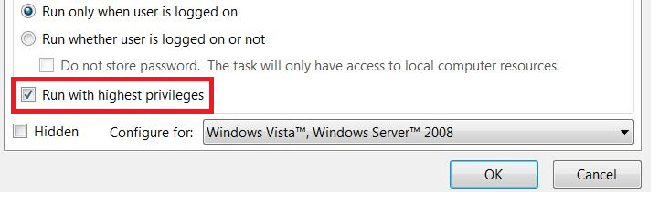- Автоматический запуск OpenVPN канала под Windows
- Комментариев: 3
- Как автозапуск и автосоединение OpenVPN в Windows 10?
- 1 ответов
- Как настроить автоматическое подключение OpenVPN 2.5 при старте Windows 10 простой 100% вариант
- Простой способ автоподключения OpenVPN
- Windows: Run OpenVPN automatically on computer startup
- 1. Task Scheduler
- 2. Create a basic task
- 3. Set the trigger
- 4. Choose action
- 5. Choose an application to run
- 6. Finishing up
- 7. Set user privileges
- Further configurations
- 1 – Create a text file
- 3. Done
- Configuring OpenVPN to run automatically on system startup
- Linux
- Windows
Автоматический запуск OpenVPN канала под Windows
Встала задача настроить автоматическое поднятие OpenVPN канала на Windows. Я расскажу как это сделано у меня, на примере Windows Server 2008 R2 (он выступает в качестве клиента), аналогично делается и на любой другой версии Windows, не обязательно чтобы это был сервер.
На самом деле всё очень просто, достаточно настроить службу OpenVPN Service, которая по умолчанию отключена, на автозапуск. Для этого переходим в «Управление компьютером» -> «Службы» и находим там «OpenVPN Service». В свойствах службы следует выставить «Тип запуска» -> «Автоматически».
Отныне после перезагрузки или потере связи, служба OpenVPN будет автоматически переподключаться к VPN серверу.
Если вы не нашли службы OpenVPN Service в списке, то скорее всего вы просто не указали её при установке OpenVPN. Доустановите службу или просто переустановите OpenVPN с нужными опциями (теперь можно снять галочку и с установки OpenVPN GUI за ненадобностью).
Если считаете статью полезной,
не ленитесь ставить лайки и делиться с друзьями.
Комментариев: 3
All TAP-Windows adapters on this system are currently in use.
Еxiting due to fatal error
так, понятно. это потому, что опенвпн сам подключался в одной конфе. как он делает выбор — не понятно.
так, понятно. это потому, что опенвпн сам подключался в одной конфе. как он делает выбор — не понятно.
Поле службы Параметры запуска — пишешь «—connect нужная_тебе_конфа.ovpn» и идет куда надо
Как автозапуск и автосоединение OpenVPN в Windows 10?
загрузки Windows 10 кажется странным, или по крайней мере новый. Многие программы не запускаются автоматически, как в предыдущих версиях, и многие люди спрашивают, как получить вещи для автозапуска. Я знаю, потому что я постоянно ищу автозапуск своих программ, к которым я привык.
Как я могу получить OpenVPN для запуска при загрузке, предотвратить доступ в интернет, пока он не подключен, и автоматически войти в профиль OVPN?
У меня уже есть учетные данные, сохраненные в текстовом файле, так OpenVPN просто нужно загрузить файл, обработать его и подключиться.
Я использовал, чтобы это работает на Windows 7, но, кажется, я забыл, как это сделать,
1 ответов
лучший способ — использовать сервисы:
- установить службу OpenVPN при установке клиента;
- Поместите свои профили OpenVPN (с расширением .цппнг, нет .conf как обычно в Linux) в подкаталоге config каталога установки OpenVPN, вероятно C:\Program Files\OpenVPN\config .
- Откройте консоль «службы» ( services.msc );
- найти OpenVPNService, щелкните правой кнопкой мыши на нем, свойства, и изменить тип запуска от «Руководство» к «Автомат.»
- Запустите сервис, и OpenVPN найдет и подключится к профилям в любом .файлы ovpn. имейте в виду, что в большинстве случаев вам нужен один интерфейс TUN/TAP для каждого файла подключения. в windows, я настоятельно рекомендую постоянно ассоциировать интерфейс с их подключением с помощью файлов конфигурации: dev-node TAP_Serv заставляет OpenVPN привязать соединение к сетевому интерфейсу с именем «Tap_Serv».
вы можете изучить здесь способ разработки белого списка, чтобы заставить службу подключаться только к определенным файлам, а не ко всем. У меня были некоторые проблемы в прошлом с людьми, которым нужно было иметь VPN-сервер в качестве службы плюс несколько файлов vpn-клиентов на одной машине, которые время от времени подключаются только. В таких ситуациях, если бы я хотел, чтобы OpenVPN GUI показывал им красивый список доступных соединений, это означало, что сервис видел эти файлы и пытался подключиться к ним автоматически. В этих случаях я решил не пользоваться услугами вообще:
если использование сервиса не является опцией, вы можете передать дополнительные аргументы командной строки в вызов OpenVPN GUI, чтобы он автоматически подключался при запуске (а также показывал значок в трее, как обычно):
чтобы запустить его при входе в систему, поместите такой ярлык в обычную папку автозагрузки. (Для всех пользователей %ProgramData%\Microsoft\Windows\Start Menu\Programs\Startup ; или только для текущего пользователя, %APPDATA%\Microsoft\Windows\Start Menu\Programs\Startup .)
Я не знаю, как избежать пользователь для подключения к интернету, прежде чем VPN установлен. Только так я могу выяснить, если через Брандмауэр Windows, и я не специалист по этому вопросу. Если вы хотите избежать poweruser, чтобы иметь возможность получить доступ к Интернету, вам нужен брандмауэр в шлюзе, чтобы избежать этого, или сильные групповые политики, чтобы избежать масштабирования привилегий.
для обычного пользователя можно настроить клиентский компьютер Windows без шлюза по умолчанию. Установка постоянного статического маршрута к VPN-серверу в Windows клиенты, использующие следующую команду (- P делает его постоянным):
Roues в Windows хранятся в следующем разделе реестра:
на этом этапе отключенный клиент имеет доступ только к VPN-серверу. Затем можно добавить следующие строки в файл конфигурации VPN-сервера для добавления маршрутов на клиентах при их подключении:
настройка VPN-сервера в качестве шлюза по умолчанию:
добавление определенного маршрута через VPN-сервер:
иногда маршрут толкая не работает на окнах. Когда это происходит со мной, я полностью удаляю OpenVPN и его интерфейсы из Windows, перезагружаю систему и устанавливаю последнюю версию программного обеспечения. Затем, перед установкой первого соединения, я перезапускаю Windows. Это всегда решало проблемы, однако, Windows 10 Anniversary update (1607) глючит с OpenVPN. В OpenVPN есть ссылка на более глубокое обсуждение форумы:
имейте это в виду при настройке клиентов Windows 10 OpenVPN.
Как настроить автоматическое подключение OpenVPN 2.5 при старте Windows 10 простой 100% вариант
Сегодня хочу рассказать о том как быстро и просто настроить автоматическое подключение клиента OpenVPN 2.5 к серверу при запуске операционной системы Windows 10. Немного предыстории, в одной организации было реализовано подключение клиентов через OpenVPN. Но у большинства пользователей не знаю почему не хватало ума после запуска ОС запустить еще и OpenVPN. И каждое утро в чат сыпалась куча сообщений у нас ни чего не работает. Хотя всем пользователям все объяснялось и показывалось.
Конечно по хорошему необходимо было изначально настраивать автоматическое подключение к серверу OpenVPN, дабы не напрягать пользователей.
В общем опыта в этом не было, обратился с этим вопросом к поисковым системам. Ответов было много но все они не точные и не полные. Кто то писал про настройку службы, кто-то про создания задачи в планировщике. Прочитав несколько статей, я нашел один простой способ, которым хочу поделиться с вами.
Так же рекомендую прочитать интересные статьи на тему настройки OpenVPN.
Простой способ автоподключения OpenVPN
Для того чтобы клиент OpenVPN при загрузки Windows сам в автоматическом режиме поднимал соединение нужно в свойствах ярлыка в поле «Объект» добавить следующею запись.
client.ovpn это название вашего файла конфигурации который храниться в папке ovpn. Название может быть любое.
После чего проверяем, запускаем OpenVPN он должен сам подключиться к серверу.
Остается только этот ярлык добавить в автозагрузку.
Если в вашей сборке Windows 10 в пуске нет папки «Автозагрузка» или вы просто не можете её найти, нажимаем клавиши Win+R и вводим команду «shell:startup».
В открывшиеся окно переносим измененный ярлык.
Все теперь OpenVPN после загрузки операционной системы будем автоматически подключаться к серверу и устанавливать соединение.
Windows: Run OpenVPN automatically on computer startup
This is a guide explaining how you can set your OpenVPN client to run automatically when you start your computer. The guide is specific to Windows.
1. Task Scheduler
Click the Start button and go to Programs » Accessories » System. Then run Task Scheduler.
If you don’t have the Start button, just search for Task Scheduler.
Click Create basic task on the Actions menu on the right-hand side.
< >
2. Create a basic task
Enter OpenVPN as the name for the new activity and click Next.
< >
3. Set the trigger
It’s now time to set the trigger. Choose When I log on, and click Next.
< >
4. Choose action
Under Action, choose Start a program, and click Next.
< >
5. Choose an application to run
It’s time to choose the program that should be opened when you log in. Click Browse, and look up openvpn-gui.exe. Usually you can find the program in:
C:\Program Files (x86)\OpenVPN\bin
In the field Add arguments (optional ), type:
—connect «OVPN — Sverige.ovpn»
IF the configuration file you are using is named OVPN — Sverige.ovpn. If the name of your file is different, enter that name instead
< >
6. Finishing up
Check the box Open the Properties dialog for this task when I click Finish.
Then click Finish.
< >
7. Set user privileges
A new window should now open called Properties for OpenVPN (Local Computer). On the opened tab, check **Run with highest privileges **, and click OK.
< >
Further configurations
If you’ve followed the steps in the guide, OpenVPN will now be run when you log in.
To automatically connect to OVPN, you need to make a few more configurations. This requires you to enter your username and password in a text file and save it on your computer.
If you are not comfortable with having a text file with your credentials saved, there is, unfortunately, no other way to automatically connect to OVPN on computer startup.
1 – Create a text file
Go to the configuration directory where you keep the configuration files for OVPN. Usually, they can be found in:
C:\Program Files (x86)\OpenVPN\config
Create a file called password.txt. On the first line, write your username and on the second line your password.
Edit the configuration file that you are using to connect to OVPN by opening the file with a text editor such as Notepad++.
Find the command auth-user-pass and change it to auth-user-pass password.txt.
Then save the configuration file.
3. Done
You’re done! You can test it by logging out and in again. If you automatically connect to OVPN when you log in, it’s working!
Configuring OpenVPN to run automatically on system startup
The lack of standards in this area means that most OSes have a different way of configuring daemons/services for autostart on boot. The best way to have this functionality configured by default is to install OpenVPN as a package, such as via RPM on Linux or using the Windows installer.
Linux
If you install OpenVPN via an RPM or DEB package on Linux, the installer will set up an initscript. When executed, the initscript will scan for .conf configuration files in /etc/openvpn, and if found, will start up a separate OpenVPN daemon for each file.
Windows
The Windows installer will set up a Service Wrapper, but leave it turned off by default. To activate it, go to Control Panel / Administrative Tools / Services, select the OpenVPN service, right-click on properties, and set the Startup Type to Automatic. This will configure the service for automatic start on the next reboot.
When started, the OpenVPN Service Wrapper will scan the \Program Files\OpenVPN\config-auto folder for .ovpn configuration files, starting a separate OpenVPN process on each file.
Note: on older versions of OpenVPN GUI, the ‘config’ directory used to be a store for all configurations, and the service would just start all configurations there. As of version 2.5.0, the ‘config’ directory is for configs for the GUI component, and the ‘config-auto’ directory is for the service wrapper to auto-start configurations from.