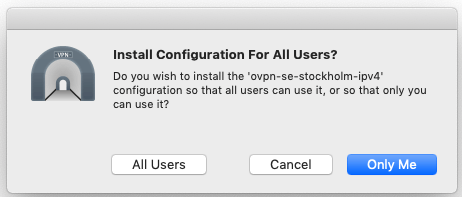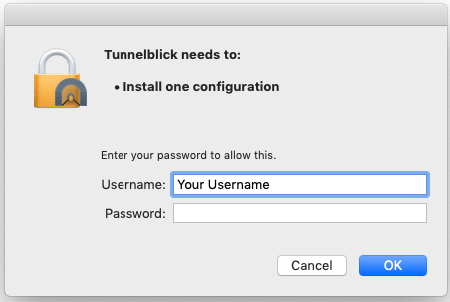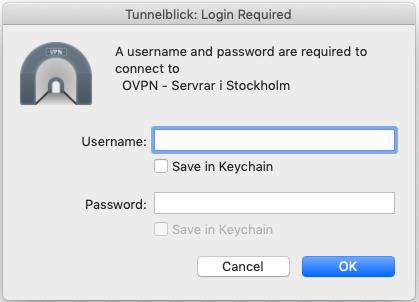- Install Tunnelblick on macOS
- 1. Download Tunnelblick
- 2. Install Tunnelblick
- 3. Download the configuration you want
- 4. Connect to OVPN
- 5. Enter your credentials
- 6. Finished
- Quick Start Guide
- Installing Tunnelblick and Getting it Set Up
- Launching Tunnelblick
- Using Tunnelblick
- Connecting to a VPN
- Disconnecting from a VPN
- Quitting Tunnelblick
- Starting Tunnelblick Automatically
- Settings
- The «Set Nameserver» Check Box and DNS & WINS Settings
- Openvpn client mac os tunnelblick
- Verifying Downloads
- User Contributions
- Download Integrity
- Downloading and Installing on macOS Mojave and Higher
Install Tunnelblick on macOS
1. Download Tunnelblick
To connect to OVPN you first need to download Tunnelblick.
2. Install Tunnelblick
Double-click on the file you downloaded in the previous step and go through the installation process.
3. Download the configuration you want
Double-click the downloaded file to import it into Tunnelblick.
If you see:
Choose Only Me. You might need to enter your password in order to allow Tunnelblick to install the configuration file.
4. Connect to OVPN
The tunnelblick icon, which looks like a tunnel, should be visible on the upper right corner of your screen.
Click the icon connect to the configuration file you downloaded.
5. Enter your credentials
Enter the username and password you used when creating your OVPN account.
Select Save to keychain if you want Tunnelblick to remember your login credentials.
6. Finished
You should now be connected to OVPN and be able to browse the internet safely. To make sure everything was set up correctly, please check the dashboard to verify that you are connected.
Источник
Quick Start Guide
Special note for those who may have installed RaptorVPN or Urban Shield VPN or other VPN software: These installations have backups that must be removed before installing Tunnelblick. See this Discussion Group thread.
Installing Tunnelblick and Getting it Set Up
Here is what you need to get started using Tunnelblick:
- Access to a VPN server — your computer is one end of the tunnel and the VPN server is the other end. For more information, see Getting VPN Service.
- A copy of the Tunnelblick installation disk image. You can get one from the Downloads page.
- A Tunnelblick VPN Configuration or an OpenVPN configuration file together with key and certificate files for encryption. You get these from whoever set up your VPN — usually your company or a VPN service provider (see Getting VPN Service).
- The username and password of an administrator for your computer.
To get started, double-click the disk image.
You may see a message saying that «‘Tunnelblick.app’ is an application downloaded from the Internet. Are you sure you want to open it?». Click «Open».
A window will open. Control-click the Tunnelblick icon in the window and click «Open» to start the installation process.
You will be asked if you want to install/reinstall/upgrade/downgrade Tunnelblick. Enter an administrator username and password and click «Install» to install Tunnelblick to your Applications folder. If you are reinstalling, upgrading, or downgrading, your current copy of Tunnelblick will be put in the Trash before it is replaced.
After a few seconds, a new window will appear asking if you wish to launch Tunnelblick. Click the «Launch» button to launch Tunnelblick.
If your computer is already running Tunnelblick, you will be asked if you wish to close all connections and quit the current copy. Click the button to do so.
You may see a window asking if you wish to check for updates automatically. Click a button to indicate your selection.
When there are no configurations (which is usually the case the first time Tunnelblick is run), the «Welcome to Tunnelblick» window will appear. Follow the instructions to add configurations.
Launching Tunnelblick
To launch Tunnelblick, double-click Tunnelblick in the Applications folder.
If Tunnelblick is running when you log out, shut down, or restart your computer, it will automatically be launched when you log in.
Using Tunnelblick
Once Tunnelblick has been launched, you control it from the Tunnelblick icon in the Status Bar at the top of your screen. The Tunnelblick icon is usually placed between the time and the Spotlight icon. When no VPN connection is active, the icon is dim.
If you click on the icon, you’ll see a drop down menu. The menu has
- A line showing the status your VPN connections and allows you go quickly disconnect all VPNs.
- A «VPN Details» item which will open a window with details and an OpenVPN log for each connection
- A «Connect” item for each configuration that has been set up. If there are no configurations, an «Add a configuration. » item will appear instead.
- A «Quit» item
If you click on «Details», a new window will appear with a tab for each configuration. Each tab includes preferences, the OpenVPN log, and several buttons.
You may use the standard keyboard shortcuts in the «Details» window: Command-C, Command-X, and Command-V for copy, cut, and paste; and Command-A, Command-M, Command-W, and Command-Q to select all the text in the log that is currently being displayed, minimize the window to the dock, close the window, and quit the program.
Connecting to a VPN
To connect to a VPN, either
- Click on the «Connect» menu item for it’s configuration, or
- Select the configuration in the list on the left of the «VPN Details» window, then click on the «Connect» button.
To illustrate the connection being established, three dots will appear in the menu item, and the Tunnelblick icon will darken and lighten repeatedly. If the connection is successfully established, the Tunnelblick icon will be dark to show an open tunnel, and the «Connect. » menu item for the connection will change to «Disconnect. «.
Depending on your setup, you may be asked for a passphrase or username/password combination before the connection can be established. You can save your passphrase, username, and/or password in Apple’s Keychain by checking the appropriate checkbox.
The connection will be active as long as you do not end it or log out. Putting your computer to sleep will close the connection but upon waking up from sleep Tunnelblick will attempt to reestablish the connection.
Disconnecting from a VPN
To disconnect from a VPN, either
- Click on the «Disconnect» menu item for it’s configuration, or
- Select the configuration in the list on the left of the «VPN Details» window, then click on the «Disconnect» button.
- Quit Tunnelblick. All connections that are not marked «automatically connect when the computer starts» will be disconnected before Tunnelblick quits.
Quitting Tunnelblick
You can quit Tunnelblick by:
- Clicking on the Tunnelblick icon, then on «Quit»
- Typing Command-Q (also known as Apple-Q) from any open Tunnelblick window.
Tunnelblick will close all connections that are not marked «automatically connect when the computer starts» before it quits.
Starting Tunnelblick Automatically
If you don’t quit Tunnelblick before logging out, it will be started automatically upon login. Don’t confuse this automatic launch of Tunnelblick upon login with the «automatically connect” options, which cause a connection to be established when Tunnelblick is launched or when the computer is started or restarted.
If you have configurations that are marked «automatically connect when the computer starts», they will be connected whenever your computer starts or restarts. When Tunnelblick is running, it will show the status of, and you will be able to control, any connections that were established when the computer started.
Settings
The «Details» window allows you to control several settings for configurations. Select one or more configurations in the list on the left of the window, then change the settings as you wish. Four commonly changed settings are:
- Connect: Set Tunnelblick to be launched manually, when you log in, or when the computer is started.
- Set DNS/WINS: If set to «Set nameserver», Tunnelblick will use its standard scripts before and after a connection is made to save and restore the computer’s DNS and WINS settings, and allow DNS and WINS settings to be «pushed» from the VPN server.
- Monitor network settings: (Only available if «Set nameserver» is selected.) If checked, Tunnelblick will monitor the network settings and restore settings or restart the connection if changes to the network DNS or WINS configurations are detected.
- **Keep connected»: If checked, Tunnelblick will attempt to restart the VPN connection whenever it becomes disconnected.
For more details on «Set nameserver» see the following section.
There are many other settings that control Tunnelblick’s behavior. Click on the ‘Advanced’ button’ or see Preferences for more details.
The «Set Nameserver» Check Box and DNS & WINS Settings
If you are using DHCP, wish to use DNS and WINS servers at the far end of the tunnel when connected, and the VPN server you are connecting to «pushes» DNS and WINS settings to your client, select «Set nameserver». (This is the situation for most users.)
If you are using DHCP, wish to use your original DNS and WINS servers when connected, and the VPN server you are connecting to does not «push» DNS or WINS settings to your client, select «Do not set nameserver».
If you are using manual settings:
If you set your DNS servers manually, then regardless of the state of «Set nameserver», your manual DNS servers will always be the only ones used.
If you set your Search Domain(s) manually, then regardless of the state of «Set nameserver», your manual Search Domains will always be the only ones used.
If you set your WINS servers manually, then regardless of the state of «Set nameserver», your manual WINS servers will always be the only ones used.
Источник
Openvpn client mac os tunnelblick
To be notified of new releases, use Tunnelblick’s built-in update mechanism or subscribe to the Tunnelblick Announce Mailing List.
Beta versions are suitable for many users. See Stable vs. Beta for details.
As a Free Software project, Tunnelblick puts its users first. There are no ads, no affiliate marketers, no tracking — we don’t even keep logs of your IP address or other information. We just supply open technology for fast, easy, private, and secure control of VPNs.
| Beta | Tunnelblick 3.8.7beta02 (build 5730, macOS 10.10+, Universal, notarized) released 2021-09-01 Release Notes SHA1: a3af1397bc94525eb4958df14117deb7b13f4924 MD5: 4ce17de0b11555956161e318dc6596fb SHA256: f5d38cb9608fac0f60df777f3dcfcfc4a33a6a4df04a48d3bef6713160356d5b GnuPG v2 signature |
| Stable | Tunnelblick 3.8.6a (build 5711, macOS 10.10+, Universal, notarized) released 2021-09-01 Release Notes SHA1: a5ac61e13d312ae22723b47b57fc4c394d35d3ec MD5: d2eaf7966bf6910e473e233059188cf8 SHA256: 636c52eaba89a0fc7549160892fabb62f4d11bb34d959872f2c0ab93765e0835 GnuPG v2 signature |
| Older | See the Deprecated Downloads page. Includes versions for earlier versions of macOS and OS X. |
| Uninstaller | The Tunnelblick Uninstaller has been replaced by an «Uninstall» button on the «Utilities» panel of Tunnelblick’s «VPN Details» window as of Tunnelblick 3.8.5beta02. |
| Please read Uninstalling Tunnelblick before using Tunnelblick Uninstaller. | |
| Tunnelblick Uninstaller 1.12 (build 5090, macOS and OS X 10.7.5+, Intel-64 only, works on M1 using Rosetta) released 2018-06-26 Release Notes SHA1: c4503360e032877e1ab0c2742872250c646ba983 MD5: 0b8c3f0898ca88f4bbe90fe61271d7ab SHA256: 62b528da3212fd78146c6bcf03d88f4f8653845068b61f4f62029a3af791ef42 GnuPG v2 signature |
Verifying Downloads
You should verify all downloads. Even though https:, the .dmg format, and the application’s macOS digital signature provide some protection, they can be circumvented.
Verifying Hashes
Comparing the SHA256, SHA1, and MD5 hashes of your downloaded file with the official published ones will provide additional assurance that the download is legitimate and has not been modified. You can compare the hashes with programs included with macOS without the need to install additional software.
To compute the hashes of a file you’ve downloaded, type the following into /Applications/Utilities/Terminal:
shasum -a 256 path-to-the-file
openssl sha1 path-to-the-file
openssl md5 path-to-the-file
Then compare the computed hashes with the values shown near the link for the downloaded file.
(Don’t type ‘path-to-the-file‘ — type the path to the file, that is, the sequence of folders that contain the file plus the file name (e.g. /Users/janedoe/Desktop/Tunnelblick_3.7.2a_build_4851.dmg). An easy way to get it into Terminal is to drag/drop the file anywhere in the Terminal window. The pointer will turn into a green and white plus sign («+») to indicate the path will be dropped. So you would type ‘ shasum -a 256 ‘ — with a space after the «256» — and then drag/drop the disk image file anywhere in the Terminal window.)
For additional assurance that the hashes displayed on this site have not been compromised, the hashes are also available in the description of each «Release» on Tunnelblick’s GitHub site, which is hosted and administered separately from this site.
Verifying GnuPG Signatures
Recent Tunnelblick disk images are also signed with GnuPG version 2.
To prepare for verifying signatures, you should download and install GnuPG 2.2.3 or higher, and then add the Tunnelblick Security GnuPG public key (key ID 6BB9367E, fingerprint 76DF 975A 1C56 4277 4FB0 9868 FF5F D80E 6BB9 367E) to your trusted GnuPG keyring by typing the following into /Applications/Utilities/Terminal:
gpg —import TunnelblickSecurityPublicKey.asc .
To verify the signature of a file, download the corresponding signature file and then type the following into /Applications/Utilities/Terminal:
gpg —verify path-to-the-signature-file path-to-the-disk-image-file
The result should be similar to the following:
gpg: Signature made Sat Dec 16 19:17:03 2017 EST
gpg: using RSA key B4D96F0D6A58E335A0F4923A2FF3A2B2DC6FD12C
gpg: Good signature from «Tunnelblick Security » [ultimate]
User Contributions
These downloads have been contributed by users and usually help deal with special circumstances. They are not endorsed or checked by the Tunnelblick project, and you use them at your own risk. To contribute a download, send it to the developers or post it on the Tunnelblick Discussion Group.
Before using these scripts, please read Tunnelblick and VPNs: Privacy and Security. (Actually, everyone using a VPN should read that!)
Note: these scripts are executed as root. Instructions for using scripts.
| Scripts to Unload Cisco Tun Kext: user-contributed-001-pre-post.zip |
| SHA1: d3b09a2284de2862be7d55059581a85698930b28 MD5: f6f484864697607ee5c7206a5b056b12 |
| Contributed by «petiepooo». These scripts unload the Cisco AnyConnect tun kext before a Tunnelblick connection is started, and reload the Cisco tun kext after a Tunnelblick connection is stopped. (The Cisco kext interferes with Tunnelblick’s operation of tun connections.) |
| Scripts to Mount/Unmount a Volume: user-contributed-002-mount-unmount-volume.zip |
| SHA1: eb69727620fa8c46633d9ccf9f86c4b258fea7e6 MD5: 5b3b04bea43403b2a709aaa4c92d7473 |
| Contributed by John Griffis. These scripts mount a volume after a configuration is connected and unmount it when the configuration is disconnected. Scripts must be edited before use (in any plain-text editor) to specify details of the volume to be connected. For a note about connecting to a CIFS account, see this discussion. |
| Scripts to Monitor Connection Time and Bandwidth Use: user-contributed-003-monitor-uptime-and-bandwidth.zip |
| SHA1: 384b370967e722eacb2f3a782e8c326d87174003 MD5: 2c23ed5c31a1238843fb5ea36fd5dd74 |
| Contributed by «vkapovit». |
| These scripts provide a mechanism for the user to be alerted when the VPN has been up for more than 20 minutes or when bandwidth has exceeded 100MB. See this discussion for details. Requires Growl. Includes compiled binaries; use at your own risk. |
| Scripts to Launch and Kill a Program: user-contributed-004-launch-kill-program.zip |
| SHA1: 977aa7cc55f3e191b50057fe766c426af01808eb MD5: beccc55286b398fe0a8bcb798e25a883 |
| Contributed by «anonymous». |
| These scripts cause a program to be launched when a VPN is connected and then killed when the VPN is disconnected. It can be used with a torrent program, for example, so that the program is only active when the VPN is connected. Note that there may be a short time after the VPN has been disconnected before the program is killed. |
Download Integrity
In June 2015 there was much discussion (and outrage) about SourceForge providing downloads that contain unwanted or malicious software; SourceForge has changed their policies to help avoid this. Tunnelblick binaries were hosted on SourceForge from the fall of 2013, when Google Code stopped hosting new binaries, until 2015-07-17, when they were moved from SourceForge to GitHub.
Tunnelblick protects against unwanted software insertions by publishing the SHA1 and MD5 hashes for each of our downloads. You should verify the hashes of all Tunnelblick downloads by following the instructions above.
Additional safeguards automatically protect updates performed by Tunnelblick’s built-in update mechanism:
- Updates are controlled by tunnelblick.net and all update data is transported via https:
- Update downloads contain digital signatures to verify they have not been modified. (This is in addition to the macOS digital signature of the Tunnelblick application itself.) See Digital Signatures.
Downloading and Installing on macOS Mojave and Higher
When you install any application, including Tunnelblick, after it has been downloaded normally, macOS Mojave and higher send information to Apple (they «phone home»). macOS Catalina and higher also «phone home» each time you launch any application, including Tunnelblick.
These behaviors are considered by some to be a violation of privacy.
You can avoid these behaviors, but you will be disabling security checks which macOS would normally do on a downloaded program, including checks that the program is correctly notarized and has been found to not contain malware.
To avoid having macOS Mojave and higher «phone home» when you install Tunnelblick, you can do the following to download Tunnelblick to your Desktop:
- Open the Terminal application located in /Applications/Utilities.
- Type (or copy/paste) » curl —output
/Desktop/Tunnelblick.dmg —location » into Terminal without the quotation marks (the space after » —location » is important).
This will download the file to your Desktop without the flag that indicates the file was downloaded from the Internet. When that flag is present, macOS Mojave and higher «phone home» when the downloaded file is double-clicked to install it; when the flag is not present, macOS Mojave doesn’t.
To avoid having macOS Catalina and higher «phone home» when you launch Tunnelblick (or other applications), see How to run apps in private.
Источник