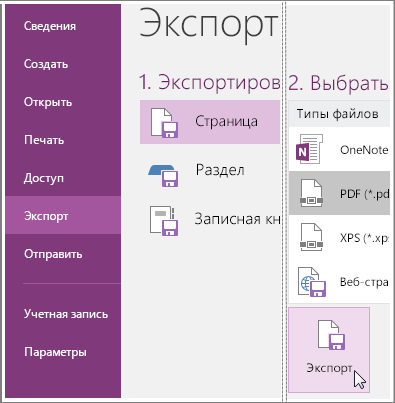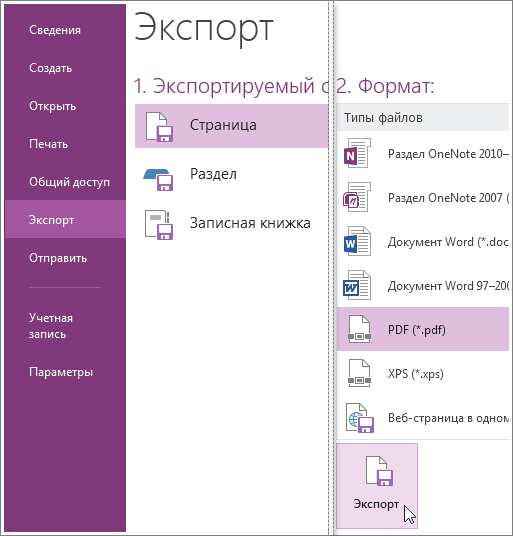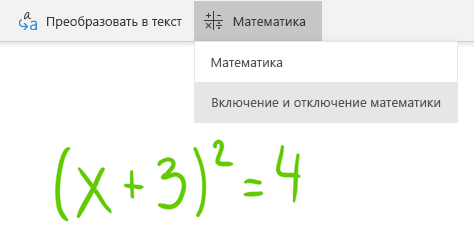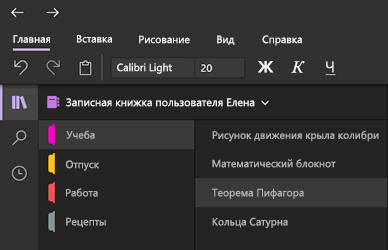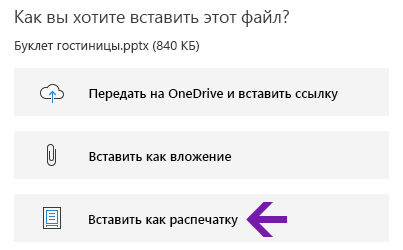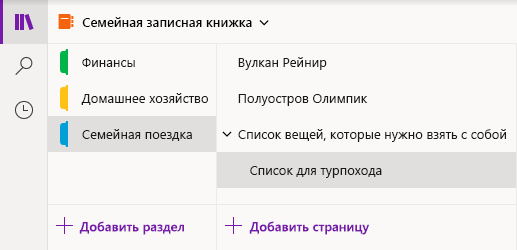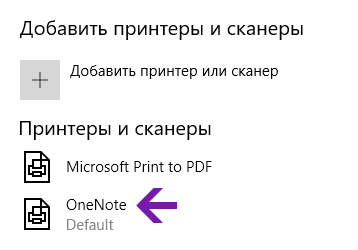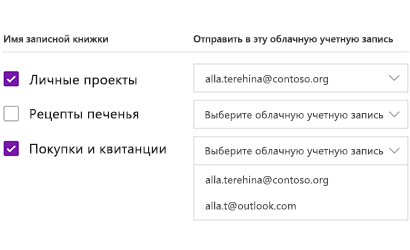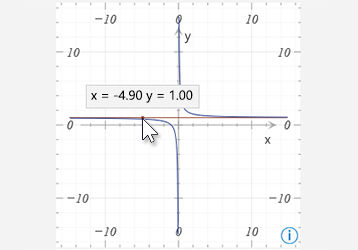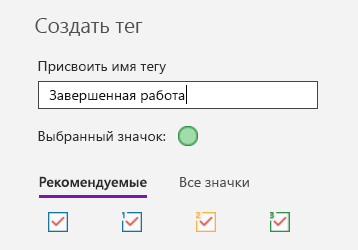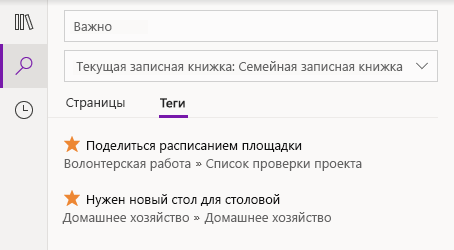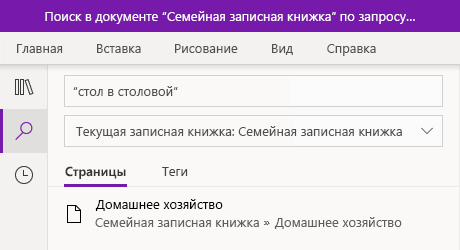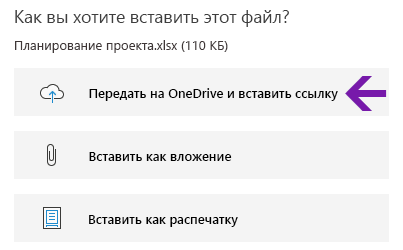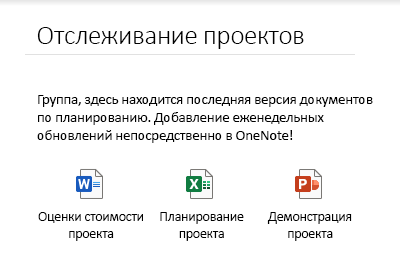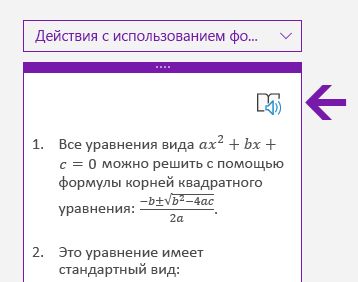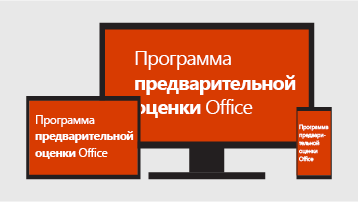- Как экспортировать файлы, заметки, блокноты OneNote в разные форматы
- Экспорт файлов OneNote в разные форматы
- Как экспортировать заметки в OneNote
- Экспортировать весь блокнот OneNote
- Экспорт и импорт записных книжек OneNote
- Экспорт записной книжки OneNote
- Импорт записной книжки OneNote
- Устранение неполадок
- Моя записная книжка скачивается не до конца
- Все мои скачивания содержат только файл «errors.txt», вместо папки записной книжки
- OneNote не удается распознать записную книжку, которую я пытаюсь импортировать.
- Появляется сообщение об ошибке о недостаточном количестве места для импорта моей записной книжки в OneDrive
- Появляется сообщение об ошибке о превышении допустимого размера записной книжки для экспорта
- Я по прежнему нуждаюсь в помощи
- Экспорт заметок из OneNote в формате PDF
- Новые возможности OneNote для Windows 10
- Последние обновления OneNote для Windows 10
- Какая у меня версия OneNote?
- Я не вижу некоторые упомянутые здесь обновления
- Как можно отправить отзыв о OneNote?
Как экспортировать файлы, заметки, блокноты OneNote в разные форматы
Сегодня мы поговорим о том, как использовать OneNote для экспорта файлов в различные форматы файлов. Это отлично подходит для архивации или обмена с человеком, который не заинтересован в создании учетной записи Microsoft. Можно экспортировать отдельные заметки или целую записную книжку, так что это, несомненно, хорошая функция. Из этого туториала Вы узнаете, как конвертировать или экспортировать файлы, заметки и записные книжки OneNote в различные форматы файлов, чтобы их можно было архивировать и сохранять.
Экспорт файлов OneNote в разные форматы
Чтобы сделать это, вам придется пройти через некоторые обручи.
Как экспортировать заметки в OneNote
Сначала вам нужно выбрать заметку или записную книжку, а затем перейти на вкладку « Файл », расположенную в верхнем левом углу программы. Продолжайте смотреть ниже, пока не встретите « Экспорт », вам нужно нажать на него, чтобы двигаться вперед. Далее вы должны увидеть « Экспортировать текущий », просто нажмите на опцию « Страница » и двигайтесь дальше оттуда.
Справа вы увидите несколько форматов, и вам нужно выбрать формат файла из списка.
Наконец, нажмите «Экспорт» и внизу, и вуаля, ваша заметка будет экспортирована в выбранный вами формат. Имейте в виду, что вы можете экспортировать только отдельные заметки с помощью параметра «Страница» .
Экспортировать весь блокнот OneNote
Если вы чувствуете необходимость экспортировать весь Блокнот, вместо того, чтобы нажимать на Страницу, прокрутите вниз и нажмите Блокнот , а затем выберите один из предлагаемых типов файлов в разделе Выбрать формат . ,
Единственное, что нужно сделать, это сохранить новые файлы, и на этом все.
Путь по этому пути для сохранения заметок – это прекрасно, особенно для тех, кто не заинтересован в сохранении своих ценных заметок в OneDrive. Благодаря экспорту у вас будет больше свободы в использовании заметок любым доступным способом, но имейте в виду, что экспортированные заметки не могут быть импортированы обратно в OneNote 2016, поэтому мы настоятельно рекомендуем пользователям не удалять исходную копию в любое время, если только они не будут удалены. определенный.
Следует отметить, что это работает только с OneNote 2016 для настольных компьютеров.
Экспорт и импорт записных книжек OneNote
Независимо от используемой версии OneNote, вы можете скачать копию любой из ваших записных книжек OneNote для ПК или Mac в качестве резервной копии или загрузив её содержимое на другую учетную запись.
Примечание: Экспорт и импорт записных кничек с помощьюOneNote в Интернете записных кничек доступен только для записных кничек в личных учетных записях OneDrive, но не для записных кничек, хранющихся в OneDrive для бизнеса или SharePoint. Сведения об экспорте записных книпок в PDF-файлы из OneNote 2016 для Windows см. в документе «Экспорт заметок из OneNote в формате PDF».
Экспорт записной книжки OneNote
Чтобы скачать записную книжку с OneNote на ваш компьютер, выполните следующие действия:
В любом современном веб-браузере перейдите в веб-страницу OneNote.
Совет: Экспорт записных книжек сейчас не поддерживается в Windows Internet Explorer. Мы рекомендуем использовать Microsoft Edge на Windows 10 или любой другой современный браузер для более ранних версий Windows.
Введите свои учетные данные для учетной записи Майкрософт, содержащей записную книжку, которую вы хотите скачать. (Пропустите это действие, если вы уже вошли.)
В разделе Мои записные книжки, щелкните правой кнопкой мыши (для ПК) или щелкните, удерживая клавишу Control (для Mac) на имени записной книжки, которую вы хотите экспортировать, затем нажмите кнопку Экспорт записной книжки.
На открывшемся экране нажмите Экспорт.
Следуйте инструкциям браузера, чтобы сохранить файл в указанном вами месте.
Совет: Если записная книжка, которая экспортируется, очень велика или содержит большое количество изображений или вложенных файлов, скачивание содержимого может занять много времени. Убедитесь, что у вас достаточно места на жестком диске для завершения скачивания.
Каждая скачанная записная книжка будет сохранена на вашем жестком диске в формате Zip. Если позже вы захотите импортировать загруженную записную книжку, нужно будет сначала защелковать ее папку записной книжки из ZIP-файла, а затем импортировать ее в OneNote в Интернете.
Импорт записной книжки OneNote
Чтобы импортировать ранее скачанную записную книжку в OneNote, выполните следующие действия:
Разбейте папку, найденную в файле, который вы ранее скачали (см. ранее в этой статье «Экспорт записной книжки OneNote»). Это папка записной книжки.
Совет: Импорт записных книжек сейчас не поддерживается в Windows Internet Explorer. Мы рекомендуем использовать Microsoft Edge на Windows 10 или любой другой современный браузер для более ранних версий Windows.
На открывшемся экране нажмите Импорт.
На компьютере перейдите к нужной папке с записной книжкой (см. действие 1), выделите её нажатием и выберите кнопку Открыть, чтобы импортировать её.
Совет: Если импорт начинается, но не завершается, возможно, в вашей учетной записи OneDrive мало доступного места. Вручную удалите ненужные файлы из хранилища OneDrive (включая все неудачные отправки записной книжки) и попробуйте снова импортировать папку записной книжки.
Устранение неполадок
Если вы обнаружили ошибку при экспорт или импорте записных книжек, попробуйте указанные ниже варианты.
Моя записная книжка скачивается не до конца
Со временем записные книжки могут значительно увеличиться в размере, особенно в том случае, если вы используете OneNote для хранения внедренных документов, отсканированных изображений, PDF-файлов или видео- и звуковых клипов. Перед скачиванием больших записных книжек, убедитесь, что у вас есть несколько гигабайт (ГБ) свободного пространства на жестком диске. Если скачивание прерывается из-за нехватки места на диске, необходимо перезапустить скачивание после освобождения достаточного количества места на жестком диске.
Все мои скачивания содержат только файл «errors.txt», вместо папки записной книжки
При каждом скачивания записной книжки, она сохраняется в виде ZIP-архива, содержащего папку с таким же названием, как у записной книжки. В редких случаях возможно, что скачанный Zip-файл не содержит папки с записной книжкой, и показывает файл под названием errors.txt. Это означает, что во время экспортирования произошел сбой. Чтобы устранить эту проблему, в текстовом редакторе откройте файл errors.txt из скачанного ZIP-файла, и поищите в нем дополнительные сведения.
OneNote не удается распознать записную книжку, которую я пытаюсь импортировать.
Если OneNote отклоняет файл записной книжки, который вы пытаетесь импортировать, то скорее всего, вы пытаетесь отправить исходный ZIP-файл, который был создан при предыдущем скачивании записной книжки. Чтобы устранить эту проблему, двойным щелчком откройте исходный ZIP-файл и извлеките (копируйте) папку записной книжки из ZIP-файла в любую папку на жестком диске (например, Рабочий стол). Когда папка записной книжки будет успешно сохранена вне ZIP-файла, вы сможете импортировать ее в OneNote.
Появляется сообщение об ошибке о недостаточном количестве места для импорта моей записной книжки в OneDrive
Если в вашей учетной записи OneDrive недостаточно места, вручную удалите ненужные файлы из хранилища OneDrive (включая все неудачные загрузки записной книжки), а затем повторите попытку импорта папки с записной книжкой.
Появляется сообщение об ошибке о превышении допустимого размера записной книжки для экспорта
Переместите отдельные части вашей записной книжки в более мелкие записные книжки, а затем попробуйте экспортировать их.
Я по прежнему нуждаюсь в помощи
Если вы уже попробовали предлагаемые советы по устранению неполадок, но у вас по-прежнему возникают проблемы при экспорте и импорте записных книжек в OneNote, сообщите о своей проблеме на форумах по OneNote на сайте Microsoft Answers, чтобы мы смогли проанализировать причину и помочь вам найти решение. Спасибо!
Экспорт заметок из OneNote в формате PDF
Если вы хотите поделиться своими заметками, но не хотите предоставить кому-либо полный доступ к ним, вы можете экспортировать заметки в формате Adobe PDF (portable document format). Например, вы можете поделиться раздаткой с коллегой, у которого нет OneNote или которому не нужно видеть все остальные записные книжки. Или, возможно, вам нужно передать рабочие заметки с отчетом. В таких случаях удобно сохранять заметки в формате PDF.
Примечание: Когда вы открываете общий доступ к записной книжке, указанные вами пользователи получают возможность редактировать содержимое, добавлять сведения и вносить изменения. Сохраняя заметки в формате PDF, вы фактически сохраняете статический снимок. Все дальнейшие изменения, внесенные в OneNote, не будут видны в файле формата PDF.
На странице, которую нужно экспортировать, выберите команды Файл > Экспорт.
В разделе Экспортируемый объект выберите элемент для экспорта.
Выберите команды PDF (*.pdf) > Экспорт.
В диалоговом окне Сохранить как укажите путь сохранения файла.
Укажите имя файла и выберите команду Сохранить.
Совет: Если вы хотите работать с определенными заметками одновременно с другими пользователями, а не только отправлять статические снимки своих заметок, вы можете переместить записную книжку в OneDrive. Если вы не хотите создавать PDF-файл, можете отправить заметки по электронной почте, напечатать страницу с заметками или предоставить общий доступ к заметкам во время собрания.
Примечание: Когда вы открываете общий доступ к записной книжке, указанные вами пользователи получают возможность редактировать содержимое, добавлять сведения и вносить изменения. Сохраняя заметки в формате PDF, вы фактически сохраняете статический снимок. Все дальнейшие изменения, внесенные в OneNote, не будут видны в файле формата PDF.
На странице, которую необходимо экспортировать, нажмите Файл > Экспорт.
В разделе Экспортируемый объект выберите элемент для экспорта.
Выберите PDF и нажмите Экспорт.
В диалоговом окне Сохранить как укажите путь сохранения файла.
Присвойте файлу имя и нажмите Сохранить.
Совет: Если вы хотите работать над определенными заметками одновременно с другими пользователями, а не только отправлять статические снимки своих заметок, вы можете предоставить общий доступ к записным книжкам в OneDrive. Если вы не хотите создавать PDF-файл, можете отправить заметки по почте или напечатать их либо предоставить общий доступ к заметкам во время собрания.
Новые возможности OneNote для Windows 10
Примечание: Эта статья относится к приложению OneNote для Windows 10, которое предварительно установлено во всех версиях Windows 10, а также доступно для бесплатного скачивания в Магазине Microsoft Store. Дополнительные сведения см. в статье Различия между OneNote и OneNote 2016.
Последние обновления OneNote для Windows 10
Мы усердно работаем над улучшением OneNote для Windows 10 на основе отзывов клиентов. Чтобы ознакомиться с недавно добавленными функциями, просмотрите указанные ниже возможности. Чтобы оставить свой отзыв с предложениями для команды разработчиков OneNote, прокрутите статью до конца для получения дополнительных сведений.
Включение и отключение помощника по преобразованию в математические выражения
Преподаватели теперь могут временно отключить математические функции в записных книжках OneNote для занятий (например, во время пробного тестирования или оценки учащихся).
( Чтобы использовать математические возможности в приложении OneNote, нужно войти с помощью подписки на Microsoft 365.)
Удобный просмотр в темном режиме
С помощью этого нового режима можно изменить цвета элементов интерфейса OneNote со светлых на темные для удобства применения функций или в качестве цветового предпочтения.
Темный режим позволяет облегчить чтение заметок при слабом освещении, сделать пользовательский интерфейс разборчивее, улучшить контрастность и снизить нагрузку на глаза.
Улучшенные распечатки файлов Office
Вставляйте документы Word, таблицы Excel и презентации PowerPoint в виде виртуальных распечаток для добавления их страниц в виде изображений в заметки.
Щелкните «Вставка» > «Файл», выберите файл Office для вставки и нажмите кнопку «Вставить как распечатку». Вы можете выполнять перемещение, изменение размеров, удаление и добавление примечаний для любых изображений в виде распечатки.
Простая навигация и упорядочивание записных книжек
Окно приложения OneNote для Windows 10 теперь предоставляет больше места для создания заметок, позволяя легко управлять интерфейсом навигации.
Вы можете выбрать отображение областей записной книжки, раздела и страницы, только когда они нужны, при этом всегда обеспечивается быстрый доступ к кнопкам «Поиск» и «Последние заметки».
Улучшенный параметр «Печать в OneNote»
В параметрах Windows 10 выберите OneNote в качестве принтера по умолчанию и печатайте файлы из любого приложения или браузера на своем компьютере.
Вместо печати информации на настоящем принтере, распечатка отправляется в OneNote, что позволяет выбрать, куда нужно добавить страницу — в любой раздел открытой записной книжки или в другую записную книжку.
Отправка локальных записных книжек в облако
Выполняете обновление до версии OneNote для Windows 10 с более ранней версии? Мы уведомим вас, если будут обнаружены записные книжки, по-прежнему хранящиеся на жестком диске вашего компьютера, и поможем перенести их в облако, обеспечивающее возможность доступа к ним и совместной работы из любой точки мира и с любого компьютера или устройства.
Получение координат из диаграмм математических уравнений
Получайте координаты X и Y для любых диаграмм, созданных из математических уравнений, наводя указатель мыши на линию диаграммы. Появится подсказка, демонстрирующая координаты.
( Чтобы использовать математические возможности в приложении OneNote, нужно войти с помощью подписки на Microsoft 365.)
Пометка заметок с помощью пользовательских тегов
Использование тегов в заметках — отличный способ визуально выделить и упорядочить важные заметки для дальнейших действий (например, чтобы отслеживать поручения после собрания).
Чтобы создать собственные пользовательские теги, щелкните раскрывающийся список меню «Теги» на вкладке «Главная» (рядом с кнопками выравнивания текста) и выберите пункт «Создать тег».
Поиск заметок с тегами
Теперь при поиске тегов в заметках (например, «Важно» или «Вопрос») соответствующие теги отображаются в отдельной области результатов поиска, упрощая поиск и отслеживание важных заметок.
Поиск фраз, а не только ключевых слов
Помимо поиска заметок по определенным ключевым словам теперь можно заключить любой поисковый запрос в кавычки, чтобы найти точную фразу в любом месте заметок.
Нажмите кнопку «Поиск», введите фразу в поле поиска и нажмите клавишу ВВОД.
Удобная отправка и вставка облачных файлов
Если вы решили вставить файл в заметки, в OneNote теперь доступен новый параметр «Отправить в OneDrive и вставить ссылку».
Хранение вложенных файлов в облаке, а не в записной книжке обеспечивает удобство управления заметками и позволяет упростить совместную работу с другими пользователями.
Изменение и сохранение внедренных вложенных файлов
После вставки вложенного файла в OneNote можно дважды щелкнуть его, чтобы открыть и редактировать файл. Все внесенные изменения будут сохраняться в исходном вложении без необходимости повторной вставки файла.
Сначала нажмите кнопку «Файл» на вкладке «Главная», выберите файл, который нужно внедрить, а затем выберите вставку файла в виде вложения.
Чтение шагов математического решения вслух
После создания математического уравнения в OneNote выберите действие, чтобы решить уравнение, и щелкните для отображения шагов решения. Чтобы иммерсивное средство чтения прочитало вслух шаги решения, щелкните появившийся значок динамика.
( Чтобы использовать математические возможности в приложении OneNote, нужно войти с помощью подписки на Microsoft 365.)
Повлияйте на будущее OneNote и Office
Если вы хотите всегда сразу получать доступ к новым возможностям OneNote, присоединитесь к программе предварительной оценки Office.
Для этого в OneNote в правом верхнем углу окна нажмите кнопку «Параметры и другое» 
Какая у меня версия OneNote?
В OneNote для Windows 10 нажмите кнопку Параметры и другое 
Полный номер версии отображается сразу под названием продукта.
Я не вижу некоторые упомянутые здесь обновления
Эта статья относится к приложению OneNote для Windows 10, которое предварительно установлено во всех версиях Windows 10, а также доступно для бесплатного скачивания в Магазине Microsoft Store. Дополнительные сведения см. в статье Различия между OneNote и OneNote 2016.
Новые и обновленные возможности в OneNote для Windows 10 могут выпускаться постепенно, и это означает, что они могут развертываться на вашем компьютере или устройстве не сразу после объявления о них.
Чтобы получать последние возможности, предлагаемые вашей версией, своевременно обновляйте OneNote для Windows 10 с помощью следующих действий:
В Windows 10 щелкните меню Пуск.
На клавиатуре начните вводить текст microsoft store и щелкните приложение Microsoft Store, когда оно появится в окне результатов поиска.
В открывшемся приложении Microsoft Store нажмите кнопку Подробнее 
Приложение OneNote отобразится в разделе Недавние действия после обновления до доступной актуальной версии.
Совет: Если вы не хотите вручную обновлять приложение OneNote для Windows 10 каждый месяц, это можно делать автоматически. В приложении Microsoft Store на своем компьютере нажмите кнопу Подробнее 
Как можно отправить отзыв о OneNote?
Многие дополнения и улучшения возможностей, описанные выше, появились непосредственно благодаря отзывам, полученным от таких же пользователей OneNote, как вы. Уделите немного времени и расскажите нам, что вам нравится в интерфейсе OneNote и что можно было бы улучшить. Ваши отзывы отправляются непосредственно команде разработчиков и могут повлиять на будущее OneNote.
В OneNote в правом верхнем углу окна приложения нажмите кнопку Параметры и другое 
Выберите пункт Параметры и щелкните Отзывы и предложения.
В открывшемся приложении Центр отзывов следуйте инструкциям на экране, чтобы ввести и отправить свои комментарии и предложения.