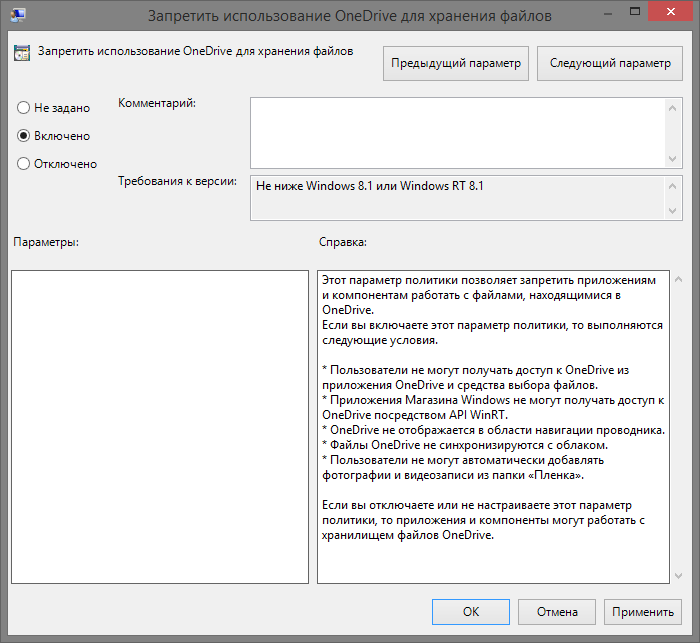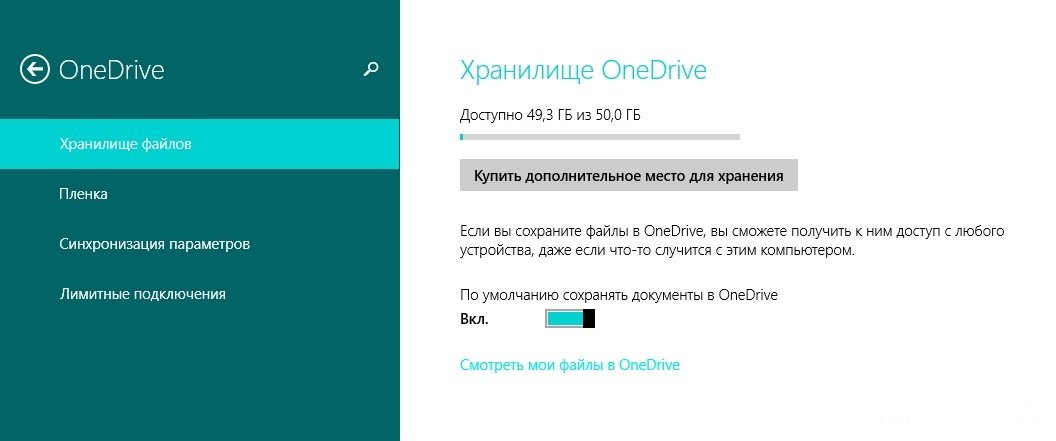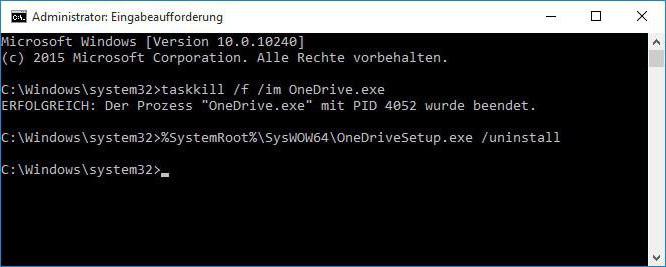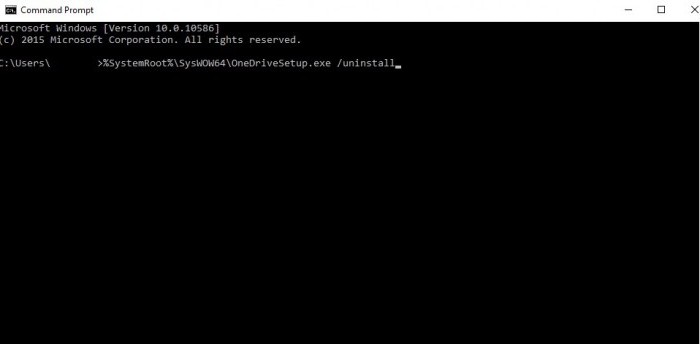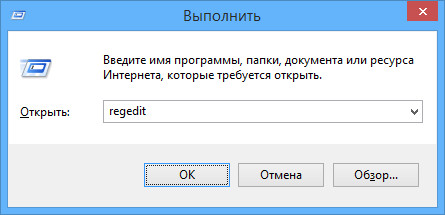- Как отключить и удалить OneDrive в Windows 10
- Отключение OneDrive в Windows 10 Home (домашняя)
- Для Windows 10 Pro
- Как полностью удалить OneDrive с компьютера
- Как удалить OneDrive и потом установить новую версию
- sotikteam.ru Смартфоны. Антивирусы. Программы. Инструкции. Браузеры.
- OneDrive – что это?
- Отключение OneDrive в Windows 8
- Способ первый: Отключение/включение OneDrive в настройках
- Способ второй: Отключение OneDrive через реестр
- Способ третий: Отключение сохранения в OneDrive по умолчанию
- Что такое OneDrive?
- Простейший метод отключения сервиса
- Как отключить синхронизацию OneDrive в Windows 10 через настройки групповых политик
- Деактивация хранилища через системный реестр
- Удаление сервиса навсегда
- Заключение
- Отключение в настройках локальной групповой политики
- Как отключить автозагрузку OneDrive в Windows 8.1 в настройках реестра?
Как отключить и удалить OneDrive в Windows 10

В этой пошаговой инструкции будет показано, как полностью отключить OneDrive в Windows 10 так, чтобы он не запускался, а после этого удалить его иконку из проводника. Действия будут немного отличаться для профессиональной и домашней версий системы, а также для 32-битных и 64-разрядных систем (показанные действия обратимы). Заодно покажу, как полностью удалить саму программу OneDrive с компьютера (нежелательно).
Отключение OneDrive в Windows 10 Home (домашняя)
В домашней версии Windows 10 для отключения OneDrive вам потребуется выполнить несколько простых шагов. Для начала, кликните правой кнопкой мыши по значку этой программы в области уведомлений и выберите пункт «Параметры».
В параметрах OneDrive снимите отметку с пункта «Автоматически запускать OneDrive при входе в Windows». Также вы можете нажать кнопку «Удалить связь с OneDrive» для того, чтобы прекратить синхронизацию ваших папок и файлов с облачным хранилищем (эта кнопка может быть не активна, если вы ничего еще не синхронизировали). Примените настройки.
Готово, теперь OneDrive не будет автоматически запускаться. Если же вам требуется полностью удалить OneDrive с компьютера, см. соответствующий раздел далее.
Для Windows 10 Pro
В Windows 10 Профессиональная можно воспользоваться другим, в чем-то даже более простым способом отключения использования OneDrive в системе. Для этого используется редактор локальной групповой политики, запустить который можно, нажав клавиши Windows + R на клавиатуре и введя gpedit.msc в окно «Выполнить».
В редакторе локальной групповой политики перейдите к разделу Конфигурация компьютера — Административные шаблоны — Компоненты Windows — OneDrive.
В левой части дважды кликните по «Запретить использование OneDrive для хранения файлов», установите для него значение «Включено», после чего примените сделанные настройки.
В Windows 10 1703 повторите то же самое для параметра «Запретить использование OneDrive для хранения файлов Windows 8.1», который располагается там же в редакторе локальной групповой политики.
Это полностью отключит OneDrive на вашем компьютере, он не будет в дальнейшем запускаться, а также отображаться в проводнике Windows 10.
Как полностью удалить OneDrive с компьютера
Обновление 2017: Начиная с Windows 10 версии 1703 (Creators Update), для удаления OneDrive больше не требуется совершать все манипуляции, которые были необходимы в предыдущих версиях. Теперь удалить OneDrive можно двумя простыми способами:
- Зайти в Параметры (клавиши Win+I) — Приложения — Приложения и возможности. Выбрать Microsoft OneDrive и нажать «Удалить».
- Зайти в Панель управления — Программы и компоненты, выбрать OneDrive и нажать кнопку «Удалить» (см. также: Как удалить программы Windows 10).
Странным образом, при удалении OneDrive указанными способами, в панели быстрого запуска проводника остается пункт OneDrive. Как убрать его — подробно в инструкции Как удалить OneDrive из проводника Windows 10.
Ну и наконец последний способ, который позволяет полностью удалить OneDrive из Windows 10, а не просто отключить его, как это было показано в предыдущих способах. Причина, по которой я не рекомендую данный способ использовать — не вполне ясно, как его после этого снова установить и заставить работать в прежнем виде.
Сам же способ выглядит следующим образом. В командной строке, запущенной от имени администратора, выполняем: taskkill /f /im OneDrive.exe
После этой команды, удаляем OneDrive также через командную строку:
- C:\Windows\System32\OneDriveSetup.exe /uninstall (для 32-разрядных систем)
- C:\Windows\SysWOW64\OneDriveSetup.exe /uninstall (для 64-разрядных систем)
На этом всё. Надеюсь, у вас все сработало как нужно. Отмечу, что в теории возможно, что при каких-либо обновлениях Windows 10, OneDrive снова будет включен (как это иногда случается в этой системе).
А вдруг и это будет интересно:
Почему бы не подписаться?
Рассылка новых, иногда интересных и полезных, материалов сайта remontka.pro. Никакой рекламы и бесплатная компьютерная помощь подписчикам от автора. Другие способы подписки (ВК, Одноклассники, Телеграм, Facebook, Twitter, Youtube, Яндекс.Дзен)
17.02.2020 в 17:28
Добрый день. При настройке нового компьютера на работе мне удалили OneDrive (решили, что мне он не нужен), а у меня вся информация на нем. Я попыталась установить его сама, но теперь не создается папка в проводнике и не закрепляется значок на панели задач, что бы я ни делала. Может быть Вы сможете что-то посоветовать?
18.02.2020 в 08:24
Здравствуйте.
Проверьте: файл C:\Windows\System32\OneDriveSetup.exe остался? Если да, то по идее его запуск должен бы решать проблему.
Если нет или не решает, можно попробовать (не знаю, насколько применимо у вас на работе правда) создать нового пользователя Windows 10, зайти под ним и тогда настройка всего будет выполнена заново по умолчанию для этого пользователя, включая OneDrive. Ну а потом «переехать» в нового пользователя.
18.02.2020 в 15:37
Нет, в этой папке нет установочного файла. Сама установила приложение через Microsoft Store, но в в таком случае открывается только само приложение. Создать нового пользователя проблематично
19.02.2020 в 08:27
А если попробовать удалить приложение, которое из MS Store, а потом зайти сюда onedrive.live.com/about/ru-RU/download/ и там загрузить файл установки в пункте где написано: «Требуется переустановка?».
15.04.2020 в 20:34
Нет ничего странного уважаемый автор что после удаления он появляется вновь ведь Вы не удалили updater loader который загружает его вновь.
PS В реестре системы остаётся мусор связанный с onedrive после штатного удаления с помощью OneDriveSetup.exe /uninstall
13.05.2020 в 10:16
W10 Pro. Удалил OneDrive. Нигде не нахожу его иконок. Но при попытке сохранения файла из MS Office 2016 снова вижу предложение сохранить на OneDrive. И файл туда сохраняется, если включен интернет! Значит OneDrive где-то спрятался?
13.05.2020 в 14:57
Нет. Просто вы в Office вероятнее всего работаете под той же учетной записью Microsoft и тогда у вас будет возможность сохранять в OneDrive (встроенная функциональность офиса)
25.06.2020 в 22:20
верно, под локальной учетной записью этого нет
25.06.2020 в 22:19
На текущий момент удаление через штатные средства убирает видимую часть onedrive, в т.ч. из проводника.
29.07.2020 в 15:52
Дмитрий, здравствуйте! Давно к Вам не обращался, но переход на Win 10-2004 заставляет. Удалил One Drive как программу Revo Uninstaller, и исчезли все ярлыки с Рабочего стола. Пытался восстановить их как обычно через контекстное меню «Отправить на рабочий стол»- не работает. Восстановился на точку, созданную перед удалением, ярлыки не появились, но контекстное меню заработало. Что можете сказать по этому поводу?
30.07.2020 в 10:23
Здравствуйте. Странная ситуация, но не думаю, что это с удалением OneDrive связано.
Такие простые моменты проверили как:
1. Правый клик по рабочему столу — вид — показывать значки?
2. Режим планшета не включен случайно (вот здесь описание https://remontka.pro/no-desktop-tiles-windows-10/ ) или полноэкранный пуск — https://remontka.pro/full-screen-search-start-menu-windows-10/
31.07.2020 в 06:56
Дмитрий, здравствуйте!
В дополнение к моему предыдущему комментарию: One Drive удалил, всё в порядке.
30.07.2020 в 14:01
Дмитрий, спасибо за быстрый ответ. Дело в том, что у меня папка Рабочий стол находилась в папке One Drive (?), а не пользователя: С\Пользователи\Олег\One Drive\Рабочий стол. Я перенёс её в папку С\Пользователи\Олег. Думаю, что после этого удаление One Drive не приведёт к нежелательным эффектам.
21.02.2021 в 23:13
Как удалить OneDrive из «Параметров» (win+i)?
Он отображается в параметрах сверху.
21.02.2021 в 23:16
просто удалил из «Программ и компонентов».
11.03.2021 в 00:41
Дмитрий здравствуйте, скажите нужен ли OneDrive для начинающих пользователей и можно его удалить.
11.03.2021 в 08:04
Здравствуйте. Ну тут на ваше усмотрение. OneDrive — это облачное хранилище, которое одинаково подойдет и для начинающих и для опытных пользователей. Я использую вовсю: и на компьютере установлено и на телефоне (автоматически фото выгружает в OneDrive и они сразу есть и на компьютере), мне удобно. Но у меня правда там 1 Тб (выдают при лицензии Office, которая по подписке), а не стандартные бесплатные 15 Гб.
11.03.2021 в 08:52
Дмитрий здравствуйте, мне как начинающему непонятно как пользоваться, спасибо. Буду Вам рад.
11.03.2021 в 10:13
Да по сути просто включить и складывать те файлы, которые нужны и на других устройствах в папку OneDrive. На других устройствах использовать OneDrive с теми же данными для входа (учетной записью Майкрософт). В результате все файлы доступны на всех устройствах и изменения на одном устройстве видны и на другом.
Как удалить OneDrive и потом установить новую версию
Когда при попытке установить приложение OneDrive на комп с Windows 10 (или просто запустить его) система выдает ошибку «Установлена более новая версия OneDrive», то в таком случае служба поддержки Microsoft рекомендует найти и удалить OneDrive, т.е. «старую» его версию.
И всё бы ничего, но практика показывает, что как раз удалить OneDrive получается не всегда и не у всех, даже если применять для этого решения, предложенные на официальном форуме Microsoft. Тем не менее, решить эту проблему все же можно, и сейчас мы расскажем, как.
Но для начала вкратце о том, откуда берется «более новая версия OneDrive«.
Как вы знаете, OneDrive — это одно из предустановленных приложений Windows 10, то бишь устанавливается оно вместе с операционной системой. Так что, у помянутая ошибка возникает сразу же, как только вы попытаетесь установить на комп еще одно приложение OneDrive. Но не только. Очень часто эту же ошибку система выдает, если вы попытаетесь переустановить приложение, заметив, к примеру, проблемы с синхронизацией OneDrive. Попутно Windows 10 также не даст вам установить версию OneDrive для настольных ПК.
Устранять ошибку «Установлена более новая версия OneDrive«, как мы уже сказали, саппорт Microsoft рекомендует путем удаления предустановленной версии приложения с последующей установкой новой версии из exe-файла (некоторые решения изложены здесь).
В большинстве случаев удалить OneDrive можно обычным способом, то есть просто через настройки ОС Windows 10. Делается это, напоминаем, следующим образом:
- открываем «Параметры» Windows 10 (клавиши Win + I);
- открываем раздел «Система» и в левой части окна кликаем «Приложения и возможности«;
- затем в списке приложений в правой части находим и выделяем OneDrive, после чего кликаем кнопку «Удалить» и подтверждаем команду еще раз тоже кнопкой «Удалить«.
Windows 10 должна сразу же удалить приложение, и после завершения процедуры удаления вы можете устанавливать OneDrive заново.
Если же обычным методом деинсталлировать OneDrive не получается, то просто попробуйте
удалить OneDrive с помощью Windows PowerShell
- запускаем PowerShell с правами администратора (в строке поиска системы пишем powershell, потом находим Windows Powershell в результатах поиска выше, кликаем по названию правой кнопкой мыши и в появившемся меню выбираем «Запуск от имени администратора);
- в окне PowerShell вводим команду:
и жмем Enter;
- в открывшемся списке находим строку PackageFullName с точным названием приложения Microsoft OneDrive (в Windows PowerShell оно будет отображаться как Microsoft SkyDrive), копируем это название и вводим следующую команду:
где вместо PackageFullName прописываем или вставляем скопированное название Microsoft OneDrive и жмем Enter
После завершения процедуры удаления OneDrive либо качаем последнюю версию exe-файла приложения с сайта Microsoft, либо устанавливаем его из магазина Microsoft Store.
sotikteam.ru Смартфоны. Антивирусы. Программы. Инструкции. Браузеры.
В нашей статье вы узнаете об популярном сервисе от компании Microsoft – облачном сервисе OneDrive. Мы кратко и доступно расскажем что это такое OneDrive и с чем его «едят». А также, опишем проблему того как отключить OneDrive или же вовсе его удалить.
OneDrive – что это?
Сервис OneDrive был открыт в августе 2007 года и назывался тогда еще Windows Live Folders. OneDrive (он же SkyDrive) представляет собой файл-хостинг, базирующийся на облачной организации. Другими словами можно сказать, что это интернет сервис для хранения ваших файлов, имеющий функции файлообмена.
Если говорить совсем просто – то OneDrive – это ваш жесткий диск в интернете (ваше облако данных). В нем вы можете хранить свои данные, обмениваться ими, а также получать доступ к ним из любой точки.
OneDrive призван облегчить вам жизнь и не больше не зависеть от переносных накопителей информации. Компания Microsoft при этом утверждает, что все ваши личные данные защищены от взлома.
Основные характеристики ОнДрайв (Скайдрайв):
- Сервис позволяет хранить вашу информацию в раз мере до 7 Гб (планируется расширение до 15 Гб). Если у вас имеется право на бесплатное обновление — тога вам доступно 25 Гб.
- Если вы являетесь пользователем Windows 8, тога вам также доступно 25Гб.
- Все ваши загруженные изображения и фото можно просматривать в виде эскизов или слайд-шоу.
- Выбирайте урівень доступа к вашим данням – от личного к публичному.
- Вы можете пользоваться OneDrive на различных ОС: Android, iOS, Xbox, Windows Phone, Windows 7, 8.
- Благодаря поддержке Office Online –вы можете создавать, редактировать и обмениваться документами из пакета Microsoft Office. Все это можно делать прямо в своем браузере.
- Поддерживается просмотр PDF формата (кроме поиска), а также форматов DOC., DOCX., XLS., XLSX., PPT. и PPTX..
- Помимо интеграции OneDrive с Office, также имеется возможность хранить историю поиска Bing в папке облака.
- Целые папки можно загрузить одним архивом (до 4Гб или 65000 файлов).
Отключение OneDrive в Windows 8
В Windows 8 и 8.1 облачное хранилище OneDrive интегрированно очень плотно. Кому то такая навязчивость может показаться излишней, хотя, очень многим сервис нравится и воевать с его присутствием никто не собирается. Майкрософт уже давно практикует навязывание своих вторичных продуктов посредством OS Windows. Зазорного в этом нет ничего – они имеют на это право.
OneDrive в Windows 8.1, в принципе, несет положительную нагрузку:
- облако можно использовать как папку при освобождении локального диска;
- в Ондрайв можно хранить документы и фотографии;
- использовать облако при резервном копировании.
Для того что бы отключить синхронизацию вашего ПК с OneDrive, вы можете использовать некоторые доступные способы.
Способ первый: Отключение/включение OneDrive в настройках
Для того что бы отключить данным способом синхронизацию с OneDrive нужно выполнить нижеизложенное по пунктам:
- запускаем командную строку «Выполнить», сочетанием клавиш Win+R
- вводим gpedit.msc
- в запущенном окне открываем «Конфигурация компьютера», далее «Административные шаблоны», далее «Компоненты Windows», а затем «OneDrive»
Таким образом вы запретите синхронизацию ваших файлов и SkyDrive. Желательно перезагрузить компьютер. Таким же образом вы можете включить облачную синхронизацию.
Вашему вниманию видео обзор отключения OneDrive в Виндовс 8.
Способ второй: Отключение OneDrive через реестр
Для того чтобы убрать Ондрайв из компьютера с помощью редактора реестра, следуйте следующим шагам:
- набираем Win+R и вводим regedit, тем самым мы запустим редактор реестра
- проходим по следующей ветке: HKEY_LOCAL_MACHINE\SOFTWARE\Policies\Microsoft\Windows\Skydrive
- правой кнопкой мыши кликаем по свободному месту
- в «Создать» выбираем «Параметр DWORD»
- задаем имя DisableFileSync
- открываем и задаем значение «1»
- перезапускаем компьютер.
Способ третий: Отключение сохранения в OneDrive по умолчанию
Всякий раз при скачивании файлов и документов приложений из Магазина Windows в Windows 8.1 сохранение осуществляется в облачное хранилище SkyDrive. Если вы не хотите вручную каждый раз вводить нужную вам папку, то следует отключить сохранение на диск OneDrive. Делается это следующим образом:
Эти способы помогут вам избавиться от навязчивых облаков.
Многие пользователи десятой версии Windows наверняка обратили внимание, что даже в стандартном «Проводнике» наблюдается наличие активированной службы OneDrive. Что такое OneDrive и как отключить этот сервис, сейчас и будет рассмотрено. Кроме того, будут даны некоторые советы, касающиеся самой службы. Ошибка OneDrive в Windows 10, раздражающая большинство пользователей, связана как раз таки с синхронизацией сервиса с самой системой и учетной записью, не считая подключения к серверам Microsoft. Избавиться от этого можно, но предлагаемые методы могут быть достаточно сложными. Тем не менее, если хотите узнать, как отключить OneDrive в Windows 10, обязательно следуйте дальнейшим инструкциям. Далее — обо все по порядку.
Что такое OneDrive?
По сути своей сервис OneDrive является прямым наследником SkyDrive, который был предусмотрен при использовании ранних систем и являлся обычным «облачным» хранилищем, с которым происходила синхронизация информации, хранящейся на жестком диске пользовательского компьютера.
Но тогда связь между пользователем и сервисом устанавливалась только по запросу, причем исключительно при постоянном доступе к интернету. В Windows 10 все поменялось. Система сама по себе подразумевает, что связь установлена, а посему пытается синхронизировать все данные, хранящиеся на пользовательском компьютере с хранилищем в установках, используемых по умолчанию.
Кроме того, сама служба достаточно сильно нагружает центральный процессор и оперативную память в плане отслеживания изменений. Это сродни тому, как если бы в резервной копии изменялись пользовательские файлы или ссылки на устанавливаемые программы. Но зачем обычному юзеру такая синхронизация, если он «облако» не использует или не собирается копировать туда файлы даже в долгосрочной перспективе? Вот тут и возникает вопрос того, как отключить OneDrive в Windows 10 (в восьмой версии, как уже было сказано выше, это сервис SkyDrive).
И тут нужно четко понимать, что само хранилище не предназначено для хранения резервных копий системы, из которых ее при надобности можно было бы восстановить. Оно затрагивает только синхронизацию пользовательских файлов (но не программ). Поэтому, как оказывается, по большому счету оно рядовому юзеру и не нужно, тем более что резервирует на винчестере определенное пространство (хотя в «облаке» сегодня для бесплатного пользования доступно порядка 30 Гб на сервере, на винчестере иногда резерв достигает 7 Гб). Сама же постоянно выполняемая синхронизация при малейшем изменении того или иного компонента задействует ресурсы системы, что повышает нагрузку на них.
Простейший метод отключения сервиса
Теперь непосредственно о том, как выйти из OneDrive в Windows 10 и деактивировать службу. Для начала нужно войти в стандартный «Диспетчер задач» и завершить связанный с хранилищем процесс.
Обычно он имеет атрибут системного и без прав админа может быть и не завершен. В этом случае нужно использовать командную строку, вызов которой осуществляется из консоли «Выполнить» (Win + R) сокращением cmd. Далее прописывается строка taskkill /f /im OneDrive.exe, после чего выполняется «убивание» процесса (кстати, до этого спецы из Microsoft не додумались, хотя такая возможность и есть).
Теперь для полного решения проблемы того, как отключить OneDrive в Windows 10, нужно просто кликнуть на значке службы в системном трее и выбрать в параметрах отключение запуска при автостарте системы. Если такого параметра нет, можно использовать меню msconfig или прямой переход к автозапуску в «Диспетчере задач» (taskmgr), где просто снимается галочка со стартующего в автомате процесса синхронизации с хранилищем.
Как отключить синхронизацию OneDrive в Windows 10 через настройки групповых политик
Для деактивации хранилища можно использовать настройки параметров групповых политик, к редактору которых доступ осуществляется через команду gpedit.msc в меню «Выполнить».
Здесь нужно найти директорию административных шаблонов, где сначала выбирается раздел компонентов системы, а затем осуществляется переход в правое окно, в котором имеется запись о соответствующей службе (OneDrive).
Деактивация хранилища через системный реестр
С реестром дело обстоит несколько сложнее, хотя и через этот редактор проблема того, как отключить OneDrive в Windows 10, тоже может быть решена.
Правда, после вызова редактора посредством команды regedit в консоли «Выполнить» нужно будет в ветке HKLM перейти к разделу Policies (в самом простом случае его можно просто задать в поиске через Ctrl + F). Как и в остальных случаях, для деактивации этого сервиса в правом окне нужно кликнуть на пустом месте окна и из меню выбрать создание параметра DWORD, которому присваивается имя DisableFileSync. Либо двойным кликом, либо из меню правого клика вызывается редактирование созданного параметра, где в качестве значения ему присваивается единица, после чего следует полный рестарт системы.
Удаление сервиса навсегда
Однако и это еще не все. Решая вопрос того, как отключить OneDrive с удалением хранилища из системы, нужно использовать деинсталляцию компонента OneDriveSetup.exe в системе 64 бита в директории SysWOW64, для архитектуры 32 бита — в папке System32.
Что самое интересное: желательно производить этот процесс именно из командной строки, где изначально следует ввести команду в виде /uninstall, а перед пробелом и слэшем с командой указать полный путь к файлу или использовать средство условного доступа вроде % SystemRoot%, после которого указывается дальнейшее местоположение исполняемого компонента.
Кстати, именно через такое вмешательство сервис OneDrive удаляется навсегда и бесповоротно. После этого, даже если значок хранилища в том же «Проводнике» все равно будет присутствовать, сам сервис работать не будет. К тому же нет ничего проще, нежели просто избавиться от ссылки на неактивный объект и в самом файловом менеджере.
Заключение
Здесь были приведены самые радикальные решения в плане отключения сервиса, но можно порыться в системном реестре и поэкспериментировать с ключами в ветке HKLU, которая соответствует настройкам системы, вход в которую осуществляется по локальной учетной записи или даже с применением аккаунта Microsoft. В методике удаления службы через EXE-файл нужно использовать именно деинсталляцию, которая может быть ограничена администраторскими правами, но уж никак не удаление файла вручную.
Что касается удаления ключей в общем разделе ClassID (имеется в виду ветка HKLU или персональные настройки, сохраненные в ветке HKU), то их задействовать даже в принципе не нужно, поскольку основное отключение сервиса будет произведено в общих параметрах системы (HKLM).
Microsoft достаточно часто интегрирует свои вторичные программы в оболочку Windows. Для многих пользователей функция OneDrive удобна, но некоторые не , а кое-кого просто раздражает такая навязчивость со стороны компании. Недовольных сервисом интересует вопрос: как отключить автозагрузку OneDrive, если она встроена в операционную систему Windows 8.1?
Синхронизация с облачным сервисом производится по умолчанию, а отключение OneDrive в Windows 8.1 разработчиками предусмотрено только внесением изменений в реестр, поэтому просто удалить папку в корзину не получится. И тогда перед пользователями встает вопрос: как отключить OneDrive в Windows 8.1? Существует 2 способа решения этой проблемы.
Отключение в настройках локальной групповой политики
По сути, редактор групповой политики дублирует редактор . Все параметры реестра представлены здесь в более наглядной и понятной обычному пользователю форме. Рассмотрим, как в нем полностью отключить OneDrive в Windows 8.1. Сделать это несложно.
Гайд «Как полностью отключить OneDrive в Windows 8.1» с фото:
Данная инструкция «Как отключить синхронизацию с OneDrive в Windows 8.1» подойдет для владельцев версий Proffessional или Enterprise.
Как отключить автозагрузку OneDrive в Windows 8.1 в настройках реестра?
В версии Base редактор групповой политики отсутствует. Поэтому отключаем синхронизацию с OneDrive в Windows 8.1 непосредственно в реестре.
Пошаговая инструкция «Как полностью отключить OneDrive в Windows 8.1 в реестре» с фото:
Важно! Данный гайд «как отключить OneDrive» является универсальным для любых версий.
Как видим, все решаемо. Если вы не пользуетесь OneDrive и расцениваете этот сервис как посягательство на вашу личную жизнь, то его достаточно просто отключить. Надеюсь, что данная статья будет полезной.