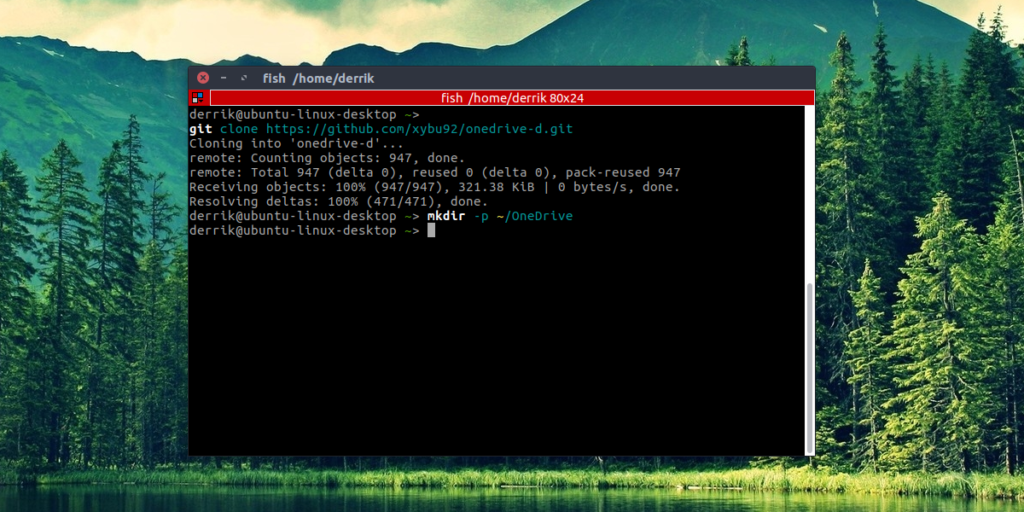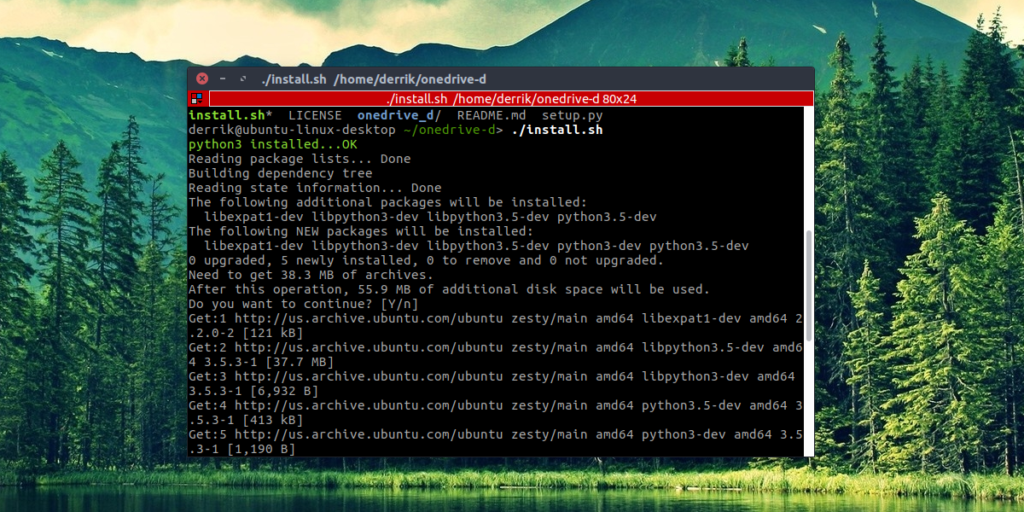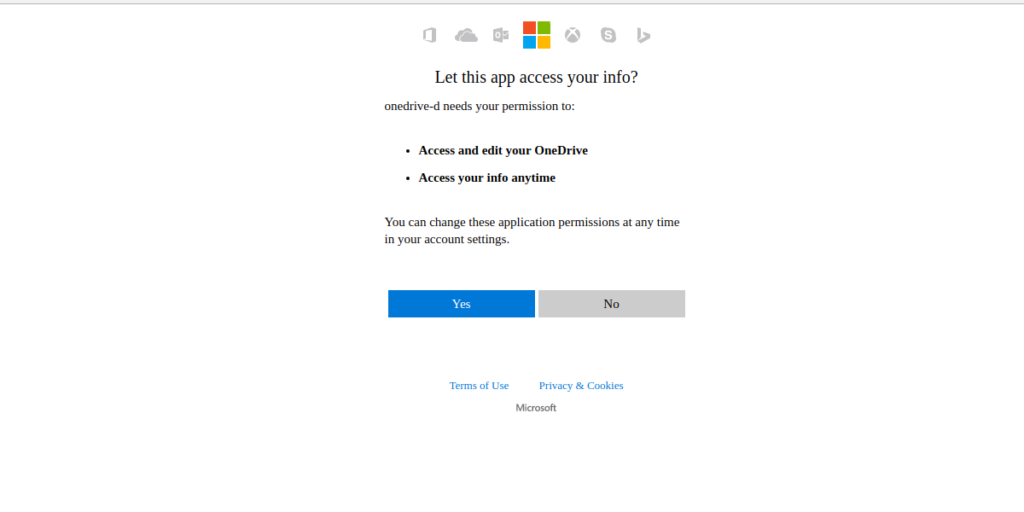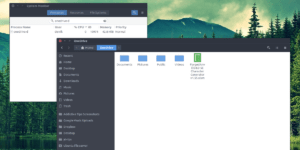- Подключение OneDrive в Linux
- Подключение OneDrive в Linux
- Установка OneDrive-D
- Настройка OneDrive-D
- Синхронизация с OneDrive-D
- Выводы
- Вместе изучаем Linux. Установка облачных хранилищ в Ubuntu
- Установка OneDrive
- Установка Box (WebDav)
- Установка Яндекс.Диск (WebDav)
- Подключаем WebDav на Android
- One drive linux client
Подключение OneDrive в Linux
Вы когда-нибудь хотели получить доступ к вашему Microsoft OneDrive на Linux? Если вы ожидаете, что Microsoft сделает отдельный клиент для платформы Linux,onedrive-pref не думайте про это. Их не интересует платформа Linux. Вместо этого вам нужно взять дело в свои руки.
Лучший способ получить доступ к Microsoft OneDrive на Linux — это программа под названием OneDrive-D. Это стороннее приложение, которое работает с API OneDrive, чтобы принести достойный опыт синхронизации на рабочий стол Linux. Вы можете получить доступ ко всем своим файлам в OneDrive на своем Linux-ПК с помощью этого приложения.
Подключение OneDrive в Linux
Пользователи Microsoft OneDrive могут синхронизировать свои файлы с Linux с помощью OneDrive-d. Получение программы, работающей в Linux, не займет много времени. Он начинается с установки пакета git в дистрибутив Linux. Без этой программы получение кода из Github непросто. Откройте терминал и введите следующее:
Ubuntu
Arch Linux
Fedora
Debian
OpenSUSE
Git доступен во всех основных дистрибутивах Linux из-за того, что такие сайты, как Github, настолько популярны. Чтобы программа Git работала на вашем дистрибутиве Linux, просто возьмите обычный способ установки программ и выполните поиск «Git». Затем установите его в систему. После этого будет открытие терминала и использование диспетчера пакетов дистрибутива Linux или даже магазина приложений, такого как «Программное обеспечение Gnome».
С установленным инструментом Git мы можем использовать его для клонирования кода OneDrive-d непосредственно в командной строке. Сделайте это с помощью:
git clone https://github.com/xybu92/onedrive-d.git
Затем введите каталог кода, чтобы начать процесс установки.
Установка OneDrive-D
Подключение OneDrive в Linux начинается с установки специального клиента программы.
Код OneDrive-D, загруженный с Git, содержит много разных вещей; двоичные файлы, библиотеки и разные сценарии и т. д. К счастью, разработчики сделали установку этого программного обеспечения очень прямолинейной. Они написали сценарий Bash, который полностью сконфигурирует программу и заработает все. Чтобы запустить процесс установки, просто запустите скрипт. Это делается путем запуска его как программы.
./install.sh
Запуск скрипта позволит ему начать установку всех мелочей, которые OneDrive-D должен выполнить правильно. В частности, будут установлены библиотеки и другие важные инструменты, с которыми будет работать программа. Обязательно введите свой пароль (если задано) и разрешите программе продолжать установку необходимых компонентов для корректной работы.
Настройка OneDrive-D
Если говорить про подключение OneDrive в Linux то, следующим пунктом после установки, является правильная настройка программы.
Далее в процессе происходит настройка OneDrive-D. Это нужно, так как программе необходимо подключиться к серверам Microsoft и начать первоначальную синхронизацию. Поскольку OneDrive-D — это программа на основе терминалов, исходная программа не будет создавать значок рабочего стола или что-то в этом роде. Вместо этого требуется команда для запуска процесса настройки. Запустите его в терминале с помощью команды:
Для этого процесса конфигурации есть 4 простых шага. Первым шагом является подключение клиента синхронизации к вашей учетной записи Microsoft. В терминале onedrive-pref распечатает одноразовую ссылку. Вставьте эту ссылку в свой браузер по умолчанию и авторизуйте доступ OneDrive-D к своей учетной записи Microsoft, чтобы перейти к шагу 2 процесса.
После нажатия «да» в окне подключения вам нужно вставить обратный вызов обратно в терминал. Не знаете, что это? Это URL-адрес, к которому перенаправляется окно подключения. Вы узнаете, что получаете правильный URL, потому что освежающие останавливаются. Хорошая распродажа — искать «code =» в URL-адресе.
Второй шаг в этом процессе — сообщить OneDrive-D, что синхронизировать и место хранения. Если у вас еще нет папки синхронизации OneDrive на вашем ПК, настало время ее создать. Откройте новое окно терминала и введите следующую команду:
Затем, на шаге 2, сообщите программе, где находится папка, чтобы ее можно было использовать в качестве места синхронизации. Обязательно используйте полный путь: /home/username/OneDrive/
Шаг 1 и 2 являются наиболее важными частями процесса настройки. Шаги 3 и 4 включают настройки, которые необходимо выполнять как с числовыми настройками, так и с файлом игнорирования. Большинство пользователей Microsoft OneDrive не должны ничего делать с шагами 3 и 4. Введите «n», чтобы не пройти оба этих шага. Если по какой-то причине вы чувствуете, что хотите изменить эти параметры, вместо этого выберите Y.
Примечание. Обязательно измените «Username» на имя пользователя вашего компьютера в команде.
Синхронизация с OneDrive-D
Когда процесс настройки завершится, начнется синхронизация. Подобно конфигурации, это необходимо сделать в терминале. OneDrive-D работает в фоновом режиме как процесс. Все, что пользователь должен сделать, это запустить его. Это делается с помощью:
onedrive-d start
Отсюда терминал можно закрыть в любое время. OneDrive-D будет продолжать работать в качестве фоновой программы, загружать и загружать все, что находится в папке синхронизации OneDrive. Чтобы отключить фоновый режим, используйте следующую команду:
Надеемся, что подключение OneDrive в Linux было для Вас быстрым. Есть свой вариант? — напишите нам об этом в комментариях.
Выводы
Microsoft OneDrive — один из лучших инструментов облачного хранилища. Он имеет большую интеграцию на рабочем столе Windows, а также опрятные функции, такие как интеграция Microsoft Office, быстрая загрузка / выгрузка файлов и многое другое. Неудивительно, что некоторые пользователи Linux просят Microsoft принести эту услугу и ее функции в свою любимую операционную систему. К сожалению, Microsoft не планирует этого делать. Думаю, по понятным причинам.
Как пользователи Linux, мы никогда не сможем понять, каково это, чтобы этот сервис работал в нашей операционной системе, как у пользователей Windows. К счастью, для тех, кому нужен доступ к OneDrive, и они готовы пойти на такую установку, эта программа легко устанавливается. Если OneDrive не является предпочтительным облачным хранилищем, вы можете установить Google Drive. Достаточно легко получить доступ к Google Диску в Linux.
Источник
Вместе изучаем Linux. Установка облачных хранилищ в Ubuntu
Облачное хранилище данных (англ. cloud storage) — модель онлайн-хранилища, в котором данные хранятся на многочисленных распределённых в сети серверах, предоставляемых в пользование клиентам, в основном, третьей стороной.
WebDav — набор расширений и дополнений к протоколу HTTP, поддерживающих совместную работу пользователей над редактированием файлов и управление файлами на удаленных веб-серверах. Другими словами, WebDav это протокол с помощью которого, инструментами системы, мы подключим нужный нам облачный сервис в виде отдельного сетевого диска, где вложенные в данный диск данные будут напрямую храниться в облачном сервисе, не занимая места на жестком диске.
Установка OneDrive
1) Устанавливаем дополнительные инструменты
sudo apt-get update
sudo apt-get install python3-setuptools
sudo easy_install3 pip
sudo apt-get install git
2) Загружаем и устанавливаем клиент
git clone https://github.com/xybu92/onedrive-d.git
3) Создаем папку OneDrive и настраиваем клиент
onedrive-pref (в первом запросе нам нужно скопировать ссылку из терминала и вставить ее в адресную строку браузера, затем пройти авторизацию и новую ссылку из браузера вставить в терминал. Остальные настройки оставляем по умолчанию) .
onedrive-d (изучаем доступные команды облачного клиента)
Облачный клиент OneDrive установлен и расположен в папке /home/имя пользователя/OneDrive . Лишние две папки с названием OneDrive из директории /home/имя пользователя можно удалить.
4) Добавляем приложение в автозагрузку
Открываем Dash (панелька вверху слева, в которой можно найти установленные программы) находим «Автоматически запускаемые приложения». Добавляем клиент: Имя — OneDrive;
Команда: onedrive-d start
Установка Box (WebDav)
Box.com — облачный сервис, бесплатно предоставляющих 10 ГБ места и имеющий множество интересных настроек. О его преимуществах расписано на нашем сайте в данном сообщении.
Переходим к установке:
sudo apt-get update (уже как мантра 🙂 )
sudo apt-get install davfs2 (установка утилиты монтирования)
/Box.com (создаем папку Box)
sudo nautilus (открываем файловый менеджер Nautilus с правами суперпользователя), затем в его настройках включаем отображение скрытых файлов (Вид- ставим галочку на Показывать скрытые файлы) , после чего переходим в папку /etc/davfs2 , далее открываем файл davfs2.conf и добавляем строку: # use_locks 0
sudo dpkg-reconfigure davfs2 (в появившимся окне выбираем Yes)
sudo adduser имя_пользователя_системы davfs2
sudo nautilus в открывшимся файловом менеджере переходим в папку /etc, открываем файл fstab и добавляем строку:
https://dav.box.com/dav /home/имя_пользователя/Box.com davfs rw,user,noauto 0 0
В открытом от имени суперпользователя файловом менеджере переходим в папку /etc/davfs2 и открываем файл secrets, в него добавляем строчку:
https://dav.box.com/dav почтовый_адрес пароль (вводим регистрационные данные облачного сервиса: email и пароль через пробел) и сохраняем изменения.
chmod u+s /sbin/mount.davfs
После каждой перезагрузки диск Box.com автоматически не монтируется. Монтируется только при его открытии, поэтому при первом открытии нужно подождать несколько секунд для выполнения монтирования.
Установка Яндекс.Диск (WebDav)
В данном случае есть отличная, рабочая инструкция по установке на официальном сайте. Не вижу смысла дублировать инструкцию, поэтому выкладываю ссылку: WebDAV в Linux и FreeBSD
Дополню: при введении пароля рекомендую выбрать «Запомнить навсегда».
После того как подключите Яндекс.Диск, советую добавить диск в закладки файлового менеджера.
Подключаем WebDav на Android
Устанавливаем приложение X-plore File Manager (или любой другой файловый менеджер с поддержкой WebDav). Открываем опцию Веб-хранилище — Добавить сервер:
— Яндекс.Диск. Имя пользователя = ваш почтовый адрес; Пароль.
Источник
One drive linux client
OneDrive Client for Linux
A free Microsoft OneDrive Client which supports OneDrive Personal, OneDrive for Business, OneDrive for Office365 and SharePoint.
This powerful and highly configurable client can run on all major Linux distributions, FreeBSD, or as a Docker container. It supports one-way and two-way sync capabilities and securely connects to Microsoft OneDrive services.
This client is a ‘fork’ of the skilion client which was abandoned in 2018.
- State caching
- Real-Time file monitoring with Inotify
- File upload / download validation to ensure data integrity
- Resumable uploads
- Support OneDrive for Business (part of Office 365)
- Shared Folder support for OneDrive Personal and OneDrive Business accounts
- SharePoint / Office365 Shared Libraries
- Desktop notifications via libnotify
- Dry-run capability to test configuration changes
- Prevent major OneDrive accidental data deletion after configuration change
- Support for National cloud deployments (Microsoft Cloud for US Government, Microsoft Cloud Germany, Azure and Office 365 operated by 21Vianet in China)
- Supports single & multi-tenanted applications
- Supports rate limiting of traffic
- While local changes are uploaded right away, remote changes are delayed until next automated sync cycle when using —monitor
- Ability to encrypt/decrypt files on-the-fly when uploading/downloading files from OneDrive
- Support for Windows ‘On-Demand’ functionality so file is only downloaded when accessed locally
- A GUI for configuration management
Frequently Asked Questions
Have a question
If you have a question or need something clarified, please raise a new disscussion post here
Reporting an Issue or Bug
If you encounter any bugs you can report them here on Github. Before filing an issue be sure to:
- Check the version of the application you are using onedrive —version and ensure that you are running either the latest release or built from master.
- Fill in a new bug report using the issue template
- Generate a debug log for support using the following process
- If you are in any way concerned regarding the sensitivity of the data contained with in the verbose debug log file, create a new OneDrive account, configure the client to use that, use dummy data to simulate your environment and then replicate your original issue
- If you are still concerned, provide an NDA or confidentiality document to sign
- Upload the debug log to pastebin or archive and email to support@mynas.com.au
- If you are concerned regarding the sensitivity of your debug data, encrypt + password protect the archive file and provide the decryption password via an out-of-band (OOB) mechanism. Email support@mynas.com.au for an OOB method for the password to be sent.
- If you are still concerned, provide an NDA or confidentiality document to sign
Documentation and Configuration Assistance
Installing from Distribution Packages or Building the OneDrive Client for Linux from source
Configuration and Usage
Configure OneDrive Business Shared Folders
Configure SharePoint / Office 365 Shared Libraries (Business or Education)
Источник