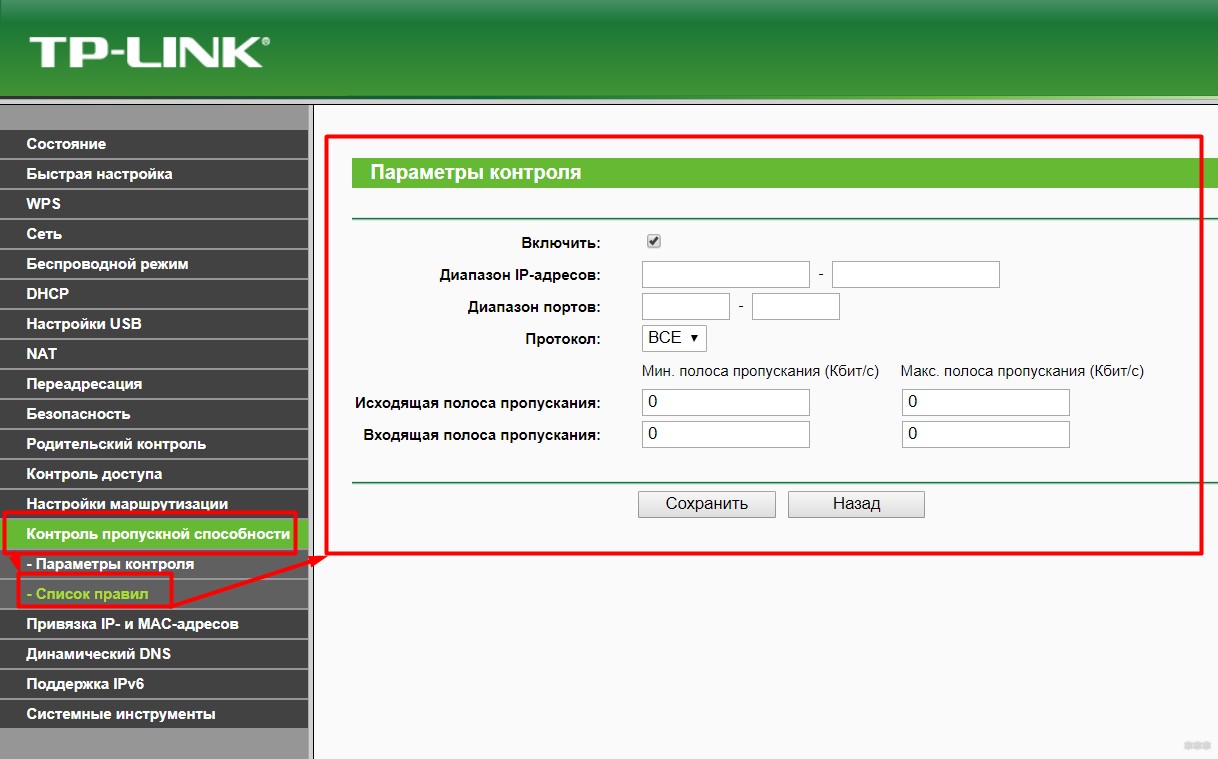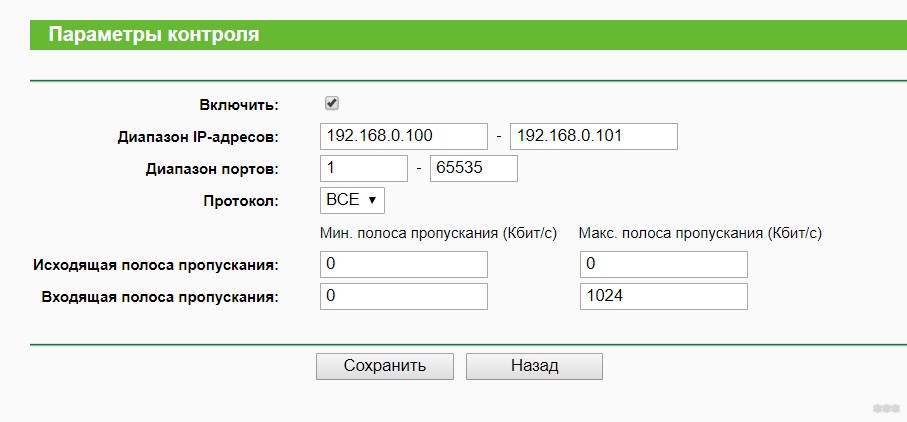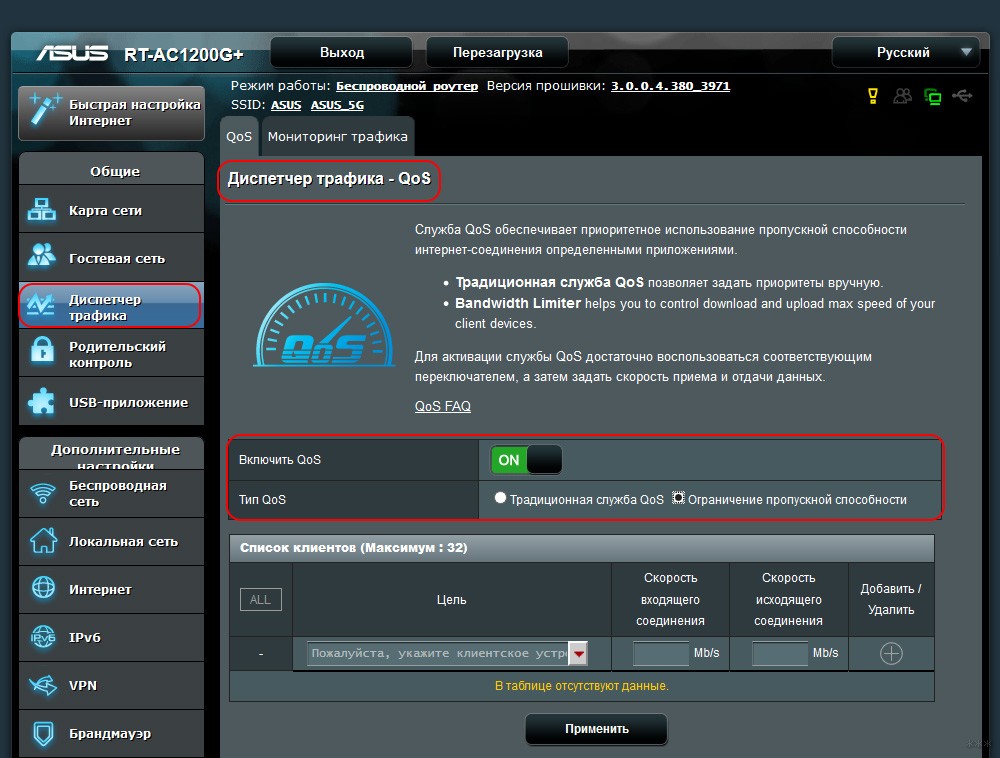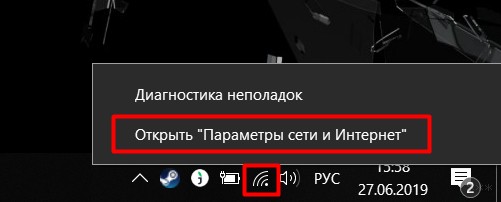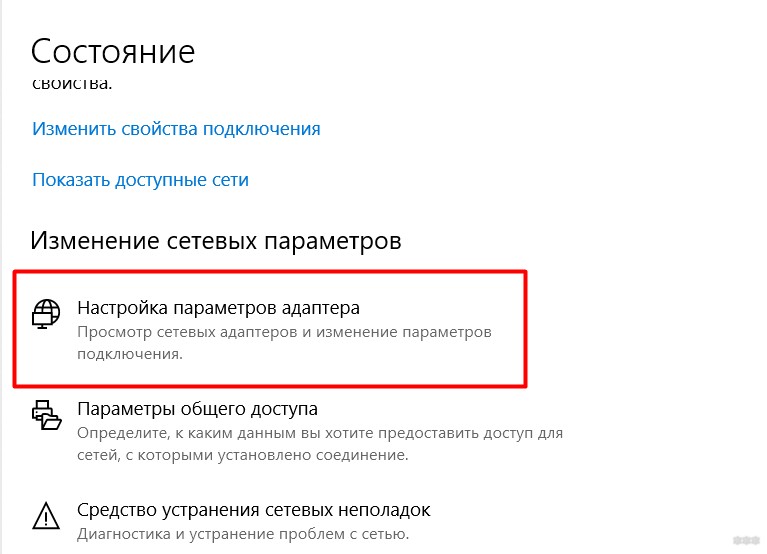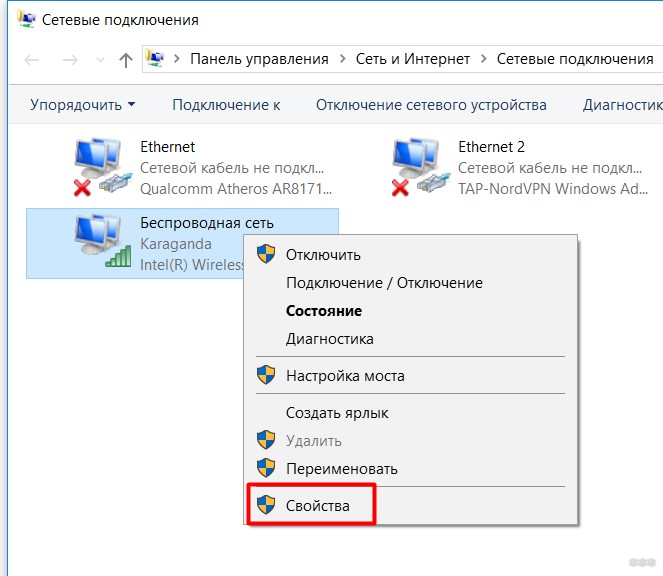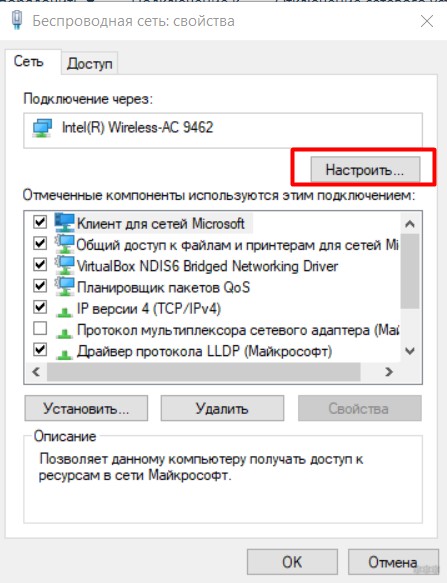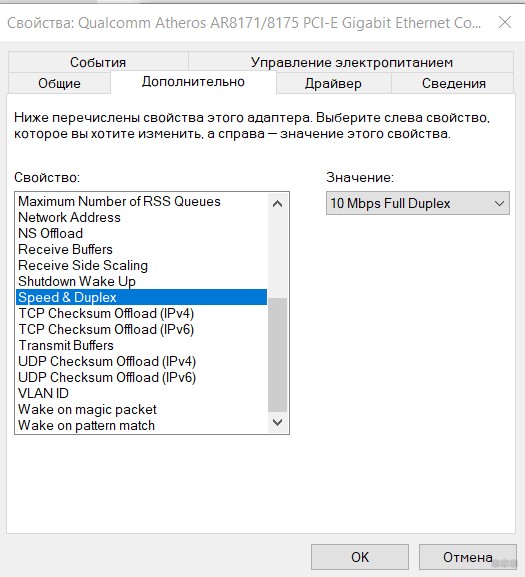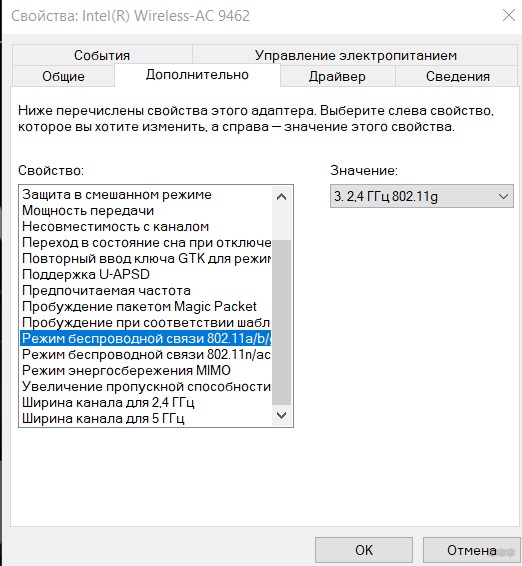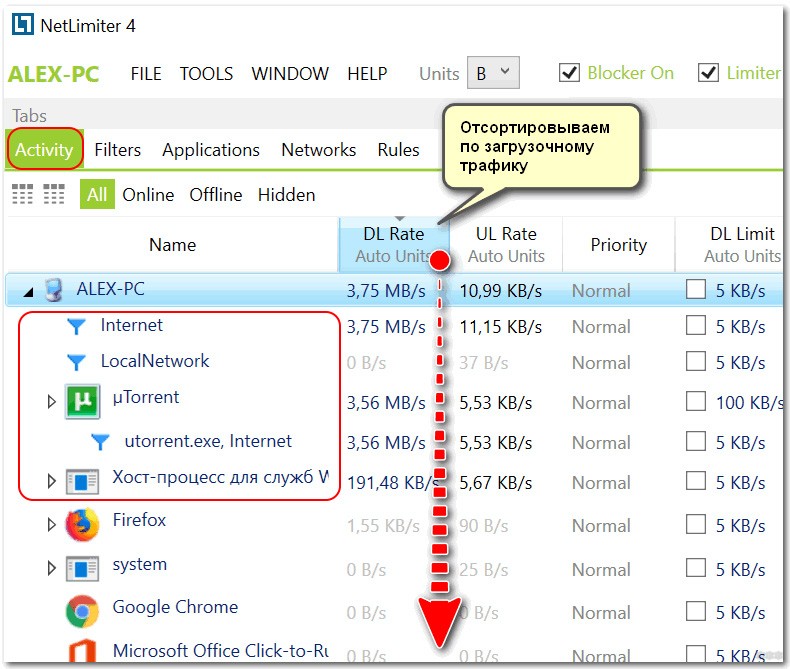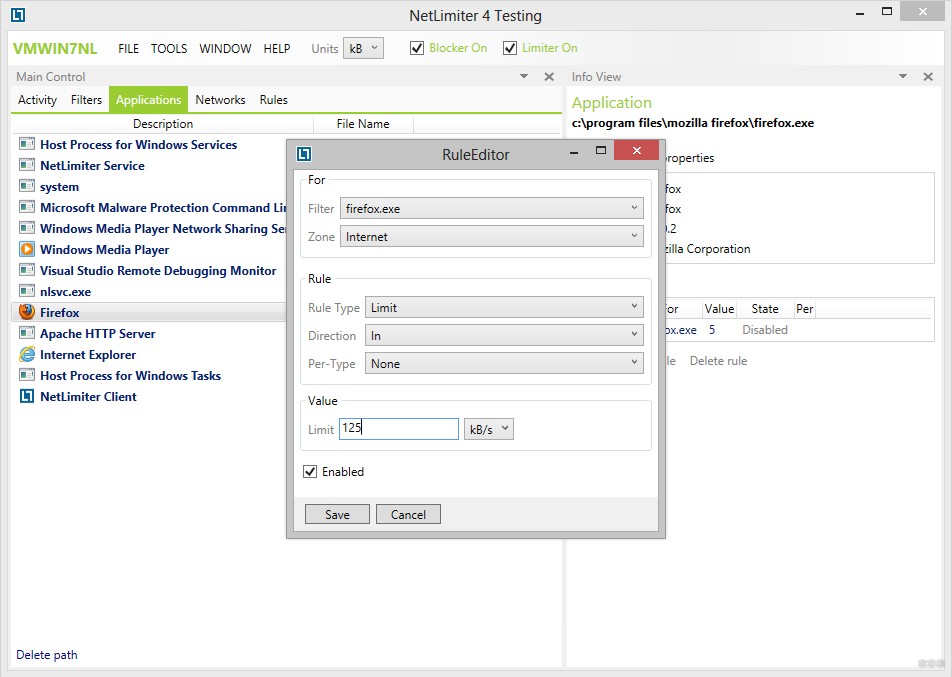- 3 способа ограничить скорость интернета на компьютере от WiFiGid
- На роутере
- На компьютере
- Сторонние программы
- Про ограничение доступа
- Низкая скорость интернета через Wi-Fi на ноутбуках Windows 10
- Медленно работает DNS и QOS
- Проверка реестра и QoS
- Проверка ВайФай каналов
- Вредоносные программы и вирусы
- Детальная настройка адаптера
- Взломали соседи
- Программное ускорения
3 способа ограничить скорость интернета на компьютере от WiFiGid
Приветствую на нашем белом и пушистом портале о беспроводных сетях WiFiGid.ru! Недавно в нашу редакцию поступил ОЧЕНЬ странный вопрос – человек не знает, как ограничить скорость интернета на компьютере. Обычно люди, наоборот, придумывают изощренные методы увеличения скорости, а тут вот так…
Первоначально хотелось отправить его к провайдеру – дескать смени тариф на худший да и не волнуйся, но речь все-таки шла об урезании скорости в локальной сети, чтобы все устройства жрали интернет в своих пределах и не мешали другим. Честно сказать, подобная проблема пытается решаться чуть ли не с зарождения широкополосного интернета в домашних условиях, но роутеры так и не научились быстро и удобно урезать скорость по устройствам. Остальные извращения – в этой статье.
У вас есть другой опыт? Можете дополнить статью хорошим советом? Пожалуйста, напишите об этом в комментариях. Соберем коллекцию проверенных методов в одном месте.
На роутере
Главное центральное устройство в наших квартирах сейчас – роутер. Поэтому когда задумываешься о разграничении трафика сразу же хочется зайти в настройки роутера и посмотреть о наличии такой функции. Не во всех маршрутизаторах есть такое, но большинство современных все-таки позволяют управлять скоростью.
Другие методы тоже могут помочь, но они не решают главную проблему – центральное управление полосой пропускания. Что нужно сделать:
- Зайти в настройки своего роутера. Как это сделать? Все роутеры разные, в один абзац все варианты не распишешь. Что рекомендую я – напишите точную модель с цифрами в поиске на нашем сайте, скорее всего получите готовую инструкцию по настройке, включая и вход.
- После того, как попадете в настройки, пробегитесь по разделам, и найдите что-то связанное с полосой пропускания (Bandwidth). Снова, разделы скорее всего будут отличаться от моего, но все-таки попробуйте просмотреть все настройки.
Вот так этот раздел выглядит на моем маршрутизаторе:
Что здесь нужно сделать:
- Включить – если не включите, работать ничего не будет.
- Задать диапазон IP адресов, к которым вы применяете правила. Допустим, в моем случае ограничим скорость на адресах 192.168.0.100 и 192.168.0.101. Если ничего не зададите – конкретно на моей модели ничего работать не будет. Т.е. это один из главных параметров ограничения.
- Порты – тоже нужно указать. Если ограничить сайты – это 80й порт (HTTP) и 443 (HTTPS). Если хотите порезать все (те же торренты), делайте как на моем скрине ниже.
- Ну и основная настройка – скорости. Можно поставить минимальные и максимальные пороги для входящего и исходящего трафика. В моем примере ограничиваю входящую до 1 Мбит/c.
Сохраняете – в течение минуты роутер должен подхватить правила, и все заработает. Из минусов моей модели можно отметить отсутствие фильтрации по MAC-адресам, но на безрыбье и так сойдет. Ведь следующие методы еще хуже.
В некоторых роутерах за это отвечает служба QoS, которая в базовом состоянии управляет приоритетным выделением канала, но, в частности, способна и уменьшить скорость интернета. Вот так это выглядит на ASUS:
А еще с мамонтовых времен эту функцию называют «шейпером» от «shaping». Вдруг тоже где попадется.
На компьютере
Теперь переходим к нашему любимому компьютеру на базе Windows (подойдут Windows 7 и Windows 10). Из базового функционала многие рекомендуют ограничивать режим работы сетевого адаптера. Т.е. у вас на компьютере есть проводной или беспроводной адаптер, через который вы подключаетесь к интернету, и он поддерживает разные скорости работы – 10-100-1000 Мбит/c. Умельцы и догадались опускать его до 10 Мбит/c. Как по мне – лютой извращенство, но работает ведь.
Как это сделать:
- Находим значок своего сетевого соединения в трее возле часов. Щелкаем по нему правой кнопкой мыши и выбираем «Центр управления сетями и общим доступом» (Windows 7) или «Параметры сети и интернет» (Windows 10):
- Далее ищем «Настройка параметров адаптера» («Изменение параметров адаптера»):
- Должен открыться список ваших адаптеров. Находим тот, через который сейчас подключены к интернету. Щелкаем по нему правой кнопкой мыши, и выбираем «Свойства»:
- Щелкаем по кнопке «Настроить»:
- Переходим во вкладку «Дополнительно». На проводных соединениях ищем пункт «Скорость линии и режим дуплекса» (Speed & Duplex):
- Для тех, у кого адаптер беспроводной, придется пойти другим путем. Ищем «Режим беспроводной сети…». Их тут два у меня – для обычно 2,4 ГГц (b/g/n), и для новой 5 ГГц (n/ac). Обычно дома старые модели используют как раз 2,4 ГГц, а второй у вас может и не быть. Выбираем тот же первый и устанавливаем ему старый стандарт 802.11g (скорость до 54 Мбит/c) – при желании можно выбрать и b:
Этот метод подойдет тем, у кого интернет около 100 Мбит/c, а срезать скорость до 10 или тех же 54 Мбит – вполне приятно. Но и минус налицо – придется делать на каждом устройстве вручную, а телефоны и телевизоры не поддерживают этот функционал. Так что метод с роутером предпочтительнее.
Сторонние программы
Для владельцев Windows есть отдельные программы, уже точечно исполняющие ограничение. Вот самые популярные из них:
- Traffic Inspector
- NetLimiter
- BWMeter – сам пользовался в старые времена, когда нужно было контролировать прежде всего ВЕСЬ ТРАФИК. Но еще тогда была замечена функция ограничения скорости интернета.
- NetBalancer
- Tmeter – тоже приходилось плотно пользоваться этой программой для раздачи интернета. Т.е. во времена, когда приходилось из компьютера создавать роутер и раздавать лимитированный интернет всем подключенным.
- SoftPerfect Bandwidth Manager
- Traffic Shaper XP
Фишка таких приложений – они могут не просто срезать весь трафик на компьютере, но и ограничить конкретное приложение. На примере NetLimiter, сортируем все программы по потреблению трафика:
А далее вносим лимит:
Про ограничение доступа
На тему ограничения полного доступа к интернету у нас есть ряд статей, поэтому здесь я лишь остановлюсь на основных из них. Сразу же оговорюсь – все они исполняются исключительно через роутер, т.к. это самое разумное место для подобных манипуляций.
- Гостевые сети – роутер создает еще одну беспроводную сеть с отдельным именем, но с ограничениям – вроде отсутствия допуска к локальной сети или срезанием скорости (это зависит от роутера).
- Фильтр по IP и MAC-адресам – популярная фильтрация убиения всех чужих клиентов в сети.
- Родительский контроль – тоже популярная функция управления доступом к интернету для устройств. Обычно есть фильтры по IP, MAC и разграничение по времени.
Т.е. эти методы не позволят урезать ширину пропускания канала, но в крайнем случае позволят наглухо отключить пожирающее устройство.
На этом и закончим статью. Самый оптимальный метод ограничить скорость интернета на компьютере – через роутер. Все остальное – костыли. Если у вас остались какие-то вопросы, обязательно напишите их в комментариях, а мы попробуем в свое свободное время разрешить эту проблему.
Низкая скорость интернета через Wi-Fi на ноутбуках Windows 10
Здравствуйте и доброго времени суток всем! Сегодня мы поговорим об извечной теме, а именно об оптимизации интернет-соединения в операционной системе Windows 10. Вообще скорость интернета зависит от многих параметров, но обычные пользователи частенько на них не обращают внимание. Например, на ноутбуке при подключенном WiFi может быть скорость низкая скорость, но вот на втором компьютере, который также подключен к одному маршрутизатору – все летает и быстро скачивается.
Как увеличить скорость, если дома медленный интернет? Пока не нужно оптимизировать соединение и достаточно просто провести небольшое расследование. Нужно понять – на всех ли аппаратах дома скорость такая низкая. Как я уже и говорил выше, если скорость маленькая только на одном устройстве, то проблема с ним. Для тестирования можете воспользоваться нашим сервисом:
| Замер | Проверить | Скорость |
|---|---|---|
| 1 | Проверить скорость | Еще не проверено |
| 2 | Проверить скорость | Еще не проверено |
| 3 | Проверить скорость | Еще не проверено |
| 4 | Проверить скорость | Еще не проверено |
Или другим, коих в интернете очень много. Если вы видите плохие показатели на всех устройствах, то тут может быть два варианта: или у вас проблема с роутером, или с провайдером. Также возможно кто-то просто включил «Торрент» на скачку и канал просто умер. Так что для нормального тестирования нужно отключить все программы, которые хоть как-то могут что-то качать.
Если также скорость будет плохая у всех, то это проблема именно у провайдера. Я ещё посоветовал бы перезагрузить маршрутизатор. Выключите и включите его через минуты 3 – пусть остынет.
Медленно работает DNS и QOS
И так в первую очередь также перезагрузите компьютер. Далее, наверное, начнем с возможными проблемами в DNS адресах.
- Нажмите одновременно на две клавиши «Win+R». В Виндовс 10 Вылезет окошко, в которое нужно ввести команду «ncpa.cpl»;
- Зайдите в свойства именного того подключения, через которое идёт интернет;
- В первую очередь проверьте, чтобы был включен «Планировщик пакетов QoS». Далее зайдите в свойство IPv4 и установите галочки как на скриншоте выше. Далее установите ручной ввод DNS адресов и впишите: 8.8.8.8 и 8.8.4.4. Это «гугловские» ДНС, которые должны стабильно работать.
Проверка реестра и QoS
- Найдите в левой колонке планировщик пакетов QoS.
- Нужно нажать правой кнопкой на нужный пункт, как на картинке выше, а далее выбрать «Изменить»;
- Выберите включено, а ограничение установите на уровень 0%.
Проверка ВайФай каналов
Если у вас подключение идёт по Wi-Fi – то возможно вас просто глушат соседские роутеры. Если у вас небольшая квартира, то радиоволны могут подвергаться помехам. Тут есть два способа. Первый – правильно установить маршрутизатор, чтобы на пути волн было как меньше препятствий. Напомню, что зеркала и металлические конструкции сильнее глушат сигнал.
Второй – это анализ каналов радиосвязи и смена на свободный. Смотрите, скорее всего у вас маршрутизатор работает на частоте 2.4 ГГц, на котором работает большинство интернет-центров. Если на одном канале будет сидеть слишком много соседей, то связь будет плохой. Про анализ и правильный выбор канала я уже писал в этой статье.
Вредоносные программы и вирусы
В первую очередь проверьте весь ваш компьютер на наличие вирусных программ. Они могут сильно тормозить не только интернет, но и работу системы. Можете воспользоваться бесплатной антивирусной программой. Только не забудьте обновить вирусную базу данных до последней.
После этого скачайте программу CCleaner и запустите её. В первой вкладке «Очистка» нажмите «Анализ», далее в конце кнопку «Очистка». После этого зайдите в раздел «Реестр» и нажмите «Поиск проблем». Далее, выбираем кнопку исправления ошибок.
В следующей вкладке «Сервис» в разделе «Удаление программ» установите список по дате установки. Проверьте не устанавливали ли вы какие-то подозрительные программы и софт, которые в теории могут тормозить работу интернета. Возможно есть программы, которые били установлены без вашего ведома – например забыли убрать галочку при установки какой-то штатной программы. Удалите все лишнее.
Теперь в том же пункте перейдите в пункт «Автозагрузка». И теперь нужно очень внимательно просмотреть все программы, которые загружаются вместе с системой. Выключите подозрительное ПО, которое не имеет значение в столбце «Издатель». Также стоит отключить не нужные сервисы, которые просто будут грузить систему.
Детальная настройка адаптера
Как ещё можно ускорить вай-фай и интернет? В общем можно зайти в сам модуль или сетевую карту на компе или ноуте и чисто теоретически улучшить связь. Особенно это может помочь для улучшения пинга в играх или наоборот для улучшения скорости при скачивании файлов. Поэтому поводу я уже писал отдельную статью, с которой вы можете ознакомиться здесь.
Взломали соседи
Как не странно, но и такое может быть. Если у вас на роутере включен режим подключения WPS или стоит простой пароль из цифр. Как-то раз ко мне обратился мой читатель, который никак не мог понять, почему по вечерам у него дико падает скорость. Оказалось, что его взломал сосед. А в качестве пароля у него стоял номер его мобильного телефона. Как отключить соседа, занести его в черный список роутера – обо всё это я писал в отдельной статье, которую вы можете прочесть тут.
Программное ускорения
По этому поводу советуют программы NetScream и CFosSpeed. Вообще они реально могут помочь, только при очень плохом соединении, когда интернет изначально такой. Например, при aDSL подключении. Но если у вас было все хорошо, а потом интернет стал резко плохим, то подобное ПО вам не поможет и нужно в первую очередь исключить и решить проблему интернета на роутере и компе. С другой стороны, вы всегда можете опробовать эти программки у себя. Они достаточно легко настраиваются и ничего сложно в запуске нет. Также если не сложно, то можете написать в комментариях – помогли ли они вам.