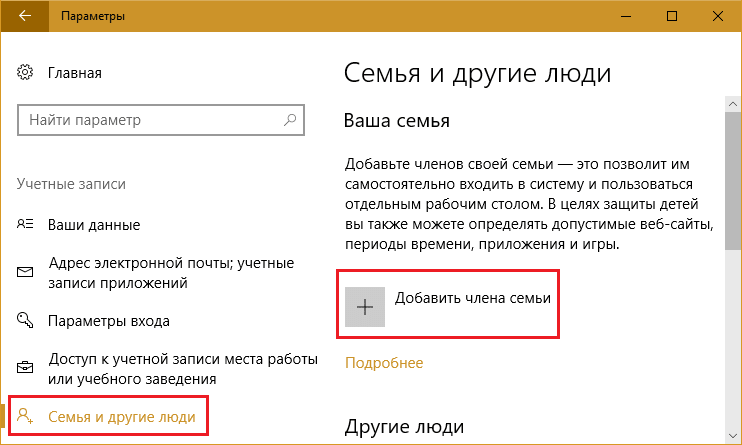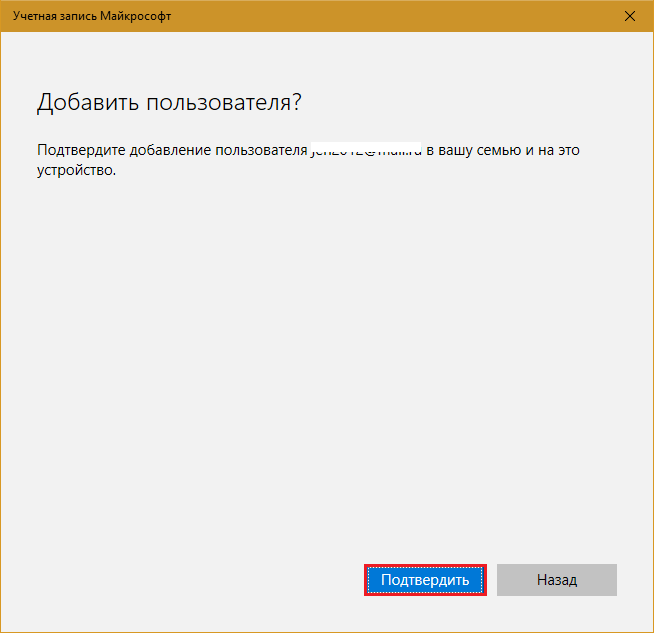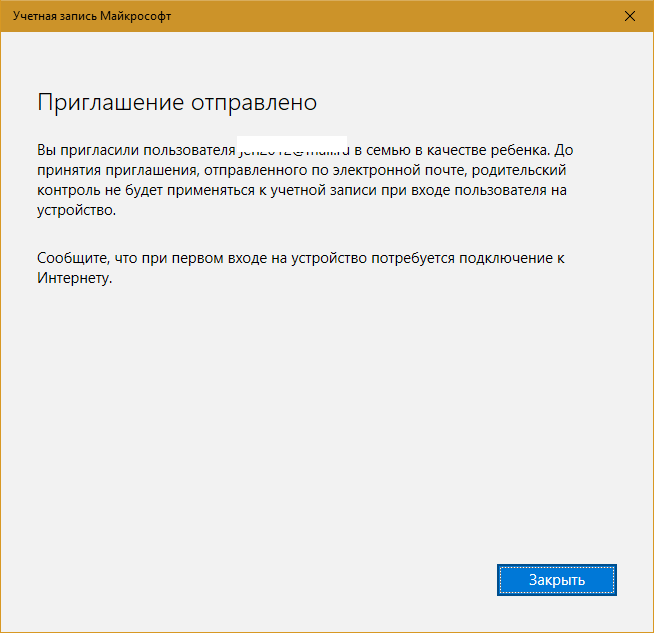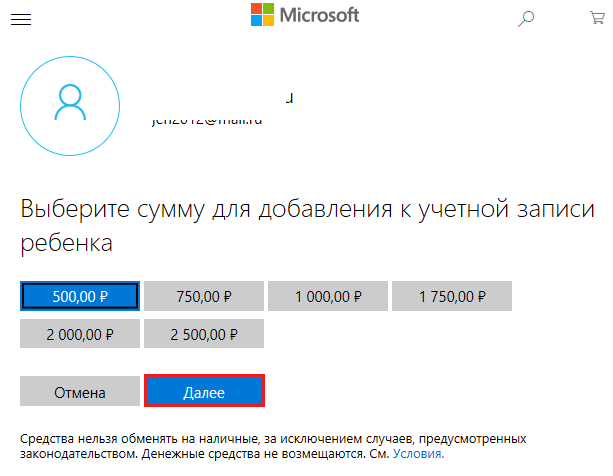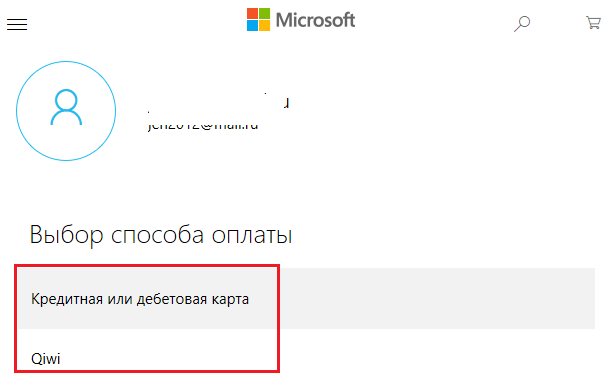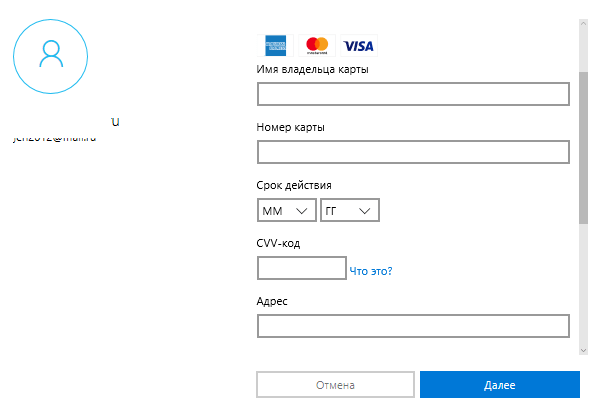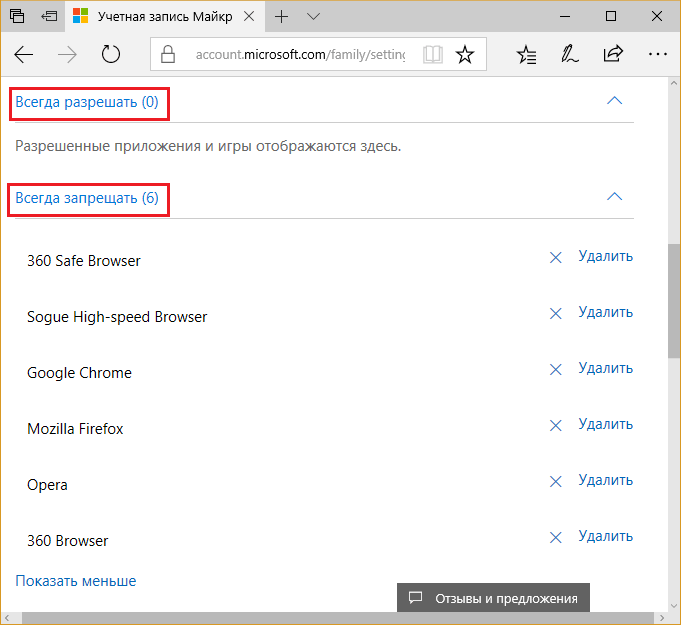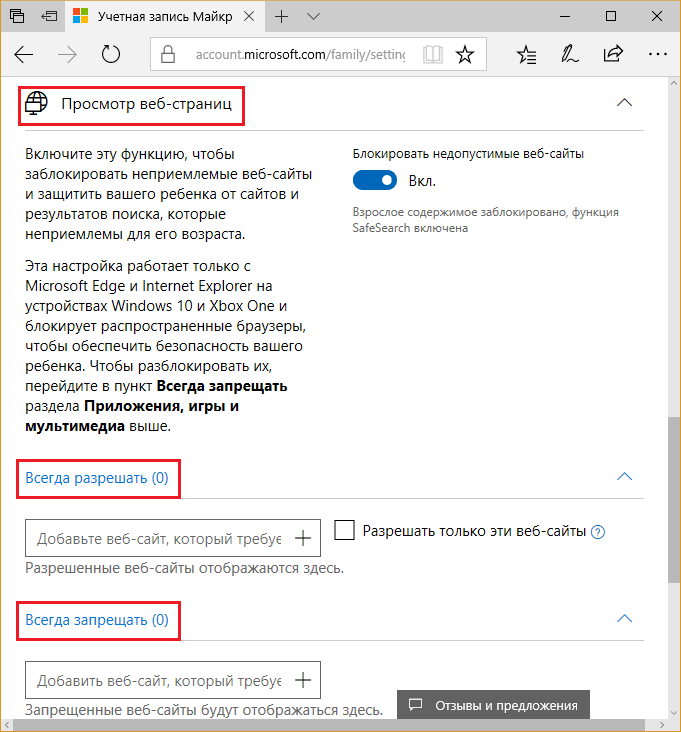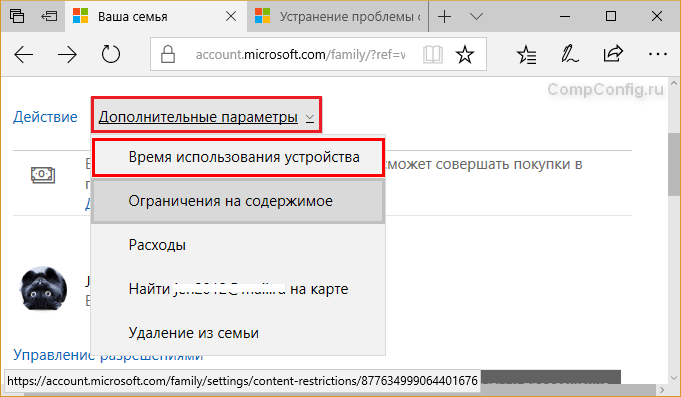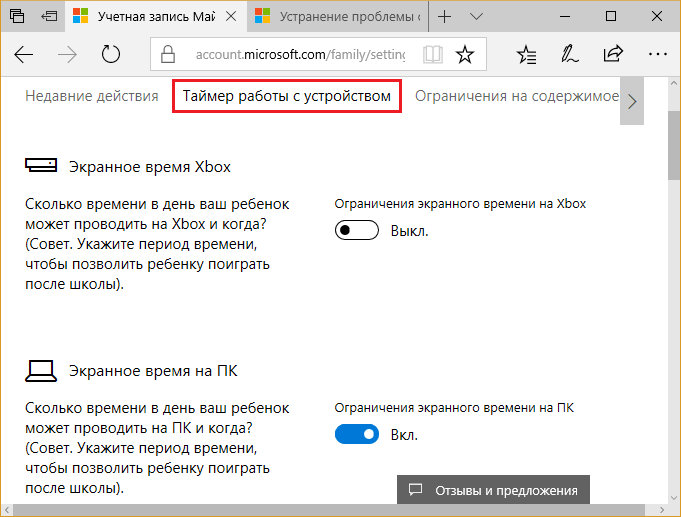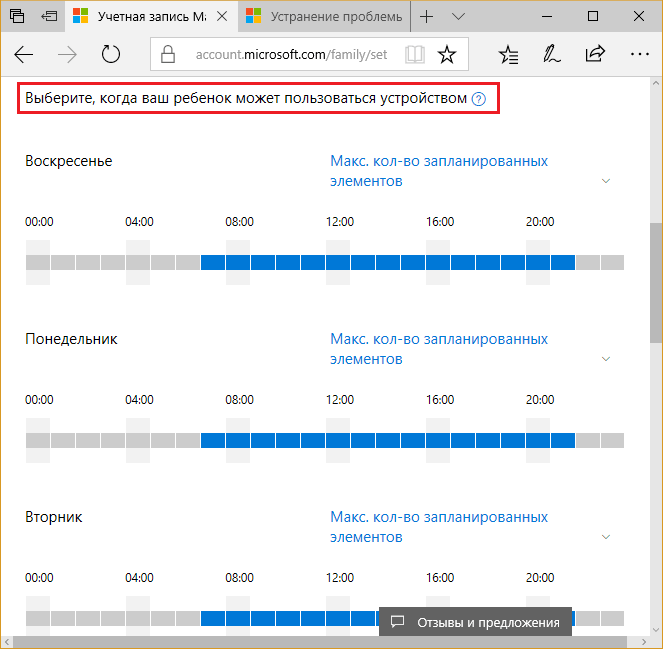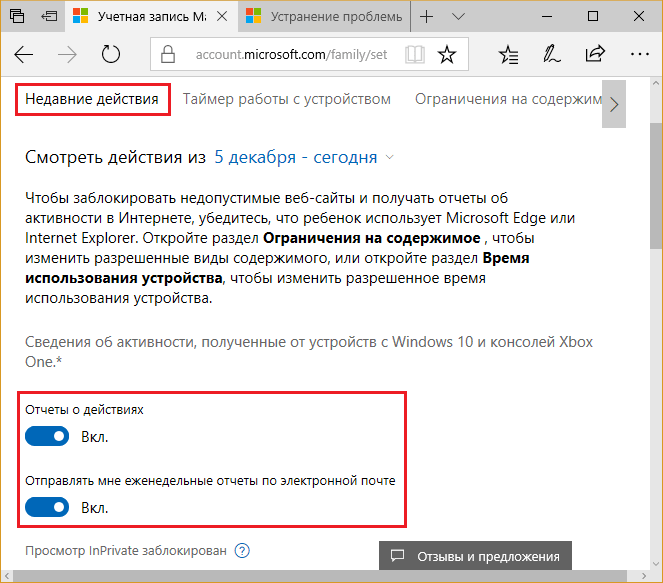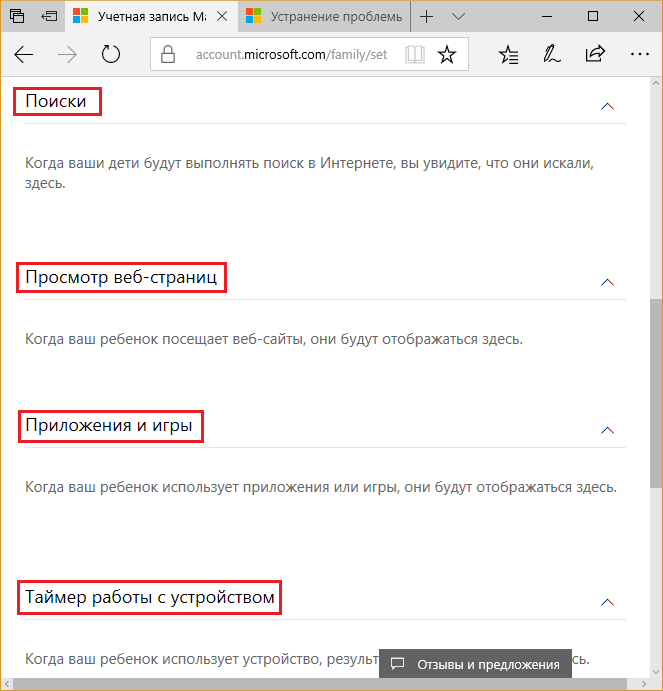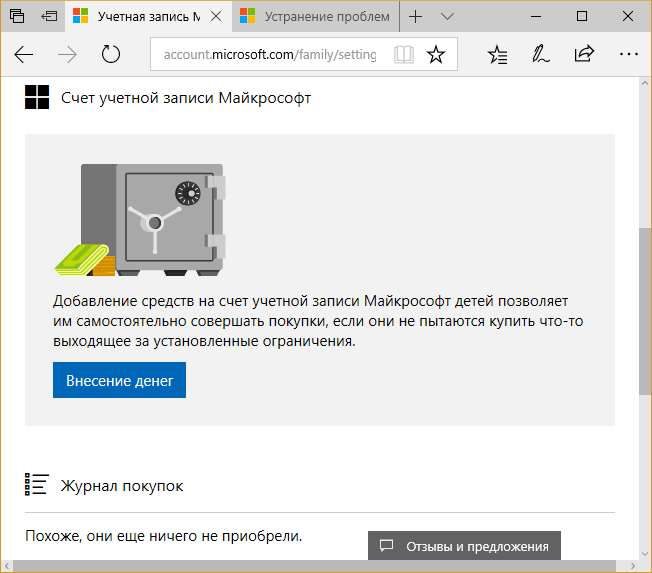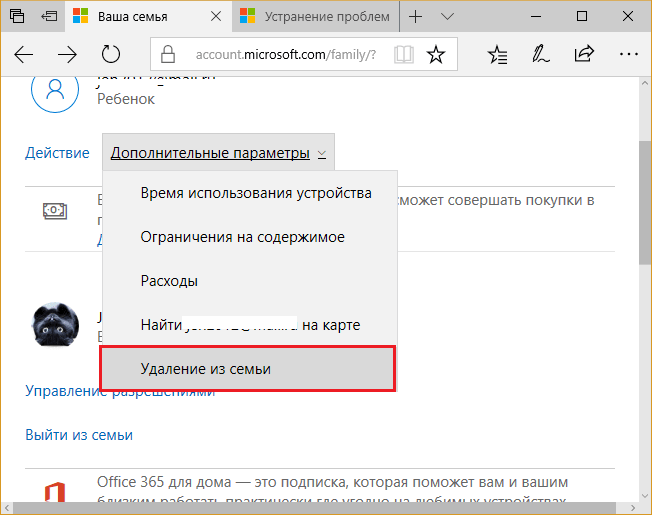- 10 программ для родительского контроля на ПК: выбор ZOOM
- Блокировка контента
- Удаленный контроль активности в Сети
- Программы родительского контроля, встроенные в ОС
- Как настроить и использовать Родительский контроль в Windows 10
- Возможности Семейной безопасности Windows 10
- Как установить и включить родительский контроль
- Как настроить функции родительского контроля
- Пополнение личного счета ребенка
- Ограничение на доступ к контенту
- Ограничение времени работы за компьютером
- Просмотр действий ребенка на компьютере и получение отчетов
- Просмотр состояния счета и покупок ребенка в Магазине Windows и Xbox
- Определение местонахождения устройства
- Как отключить родительский контроль
10 программ для родительского контроля на ПК: выбор ZOOM
Блокировка контента
Эффективнее всего защитить ребенка от не предназначенной для его психики информации – полностью закрыв к ней доступ. Для этой цели предназначены инструменты родительского контроля с функцией фильтрации и блокировки. Некоторые из них подходят для конкретной операционной системы, другие универсальны и работают даже на телефонных платформах.
Qustodio
У этой программы есть бесплатная версия, которой можно пользоваться без каких-либо ограничений по времени. С ее помощью можно устанавливать расписание и правила запуска для отдельных приложений на ПК и блокировать контент «18+». При использовании платного варианта утилиты можно получать уведомления по СМС об активности ребенка и фильтровать информацию в соцсетях.
Список функций утилиты позволяет считать ее одной из самых эффективных бесплатных программ для контроля действий и блокировки доступа в Сеть. Тем более, что она поддерживает не только Windows и Mac OS, но еще iOS, Android и даже Fire OS на электронных книгах марки Kindle.
Правда, за самые полезные возможность все-таки придется заплатить, купив расширенную версию программы (от $49.46/год). Также приложение довольно сложно настроить таким образом, чтобы оно запускалась вместе с системой и не сбрасывалось простой перезагрузкой.
McAfee Safe Family
Программа McAfee Safe Family – универсальный инструмент для Mac и ПК на Windows, а также смартфонов, обеспечивающий фильтрацию контента в Сети и легко настраиваемый под требования родителей. С ее помощью можно:
- Настроить показ сайтов по категориям.
- Указывать страницы, на которые будет закрыт доступ детям.
- Ограничить использование социальных сетей и просмотр видео определенных жанров.
Среди особенностей использования – установка ограничений по времени для работы в интернете, мониторинг разговоров и сообщений, блокировка онлайн-игр и составление отчетов. К преимуществам программы также относят мультиплатформенность и эффективную техническую поддержку пользователей. Еще один плюс – контроль работы в мессенджерах, в которых дети тоже могут столкнуться с не предназначенной для них информацией.
Программой можно пользоваться бесплатно до 30 дней. Правда, потом придется платить 349 руб. ежемесячно – или 3190 руб. в год.
Witigo Parental Filter
Родительский фильтр Witigo Parental Filter предназначен для работы практически на любом устройстве на базе Windows, Mac OS, iOS, Linux и Android. Утилита обеспечивает контроль и блокировку контента в режиме реального времени. Доступ к информации через приложение закрывается в соответствии с выбранными категориями: например, насилие, онлайн-игры или «непристойное содержание». Родители могут настраивать и собственные фильтры, блокируя определенные ресурсы.
Среди особенностей утилиты – высокая эффективность определения категории контента, мультиплатформенность и простой интерфейс. Программа может не только блокировать содержимое сайтов, но и составлять отчеты о действиях ребенка в сети. Однако за ее использование придется заплатить от $13 до $50 в зависимости от операционной системы.
OpenDNS FamilyShield
Инструмент под названием FamilyShield встроен в сервис OpenDNS и предназначен для блокировки доменов, на которых может находиться небезопасный контент или видео для взрослых. Для того чтобы ребенок не обошел запрет через прокси-сервер или анонимайзер, доступ к таким сервисам тоже блокируется.
Среди преимуществ утилиты – возможность использования вместе с другими средствами родительского контроля и запуск на уровне роутера. Это значит, что достаточно настроить утилиту один раз, а не делать это отдельно для каждого устройства. Кроме того, программа полностью бесплатная и поддерживает как Windows, так и Mac OS.
Удаленный контроль активности в Сети
Несмотря на ухищрения родителей, дети могут обойти запреты и блокировки, и все равно получат доступ к запретному содержимому. Поэтому родителям школьников, которые неплохо разбираются в компьютерах, стоит поставить программу не для блокировки, а для контроля, вроде TeamViewer – то есть, слежки за действиями, которые совершает ребенок на компьютере.
Avira Free SocialShield
Утилита Avira Free SocialShield следит за активностью ребенка в социальных сетях, выполняя дополнительную проверку аккаунтов на популярных ресурсах. При наличии подозрительной активности, ненормативной лексики или контактов с незнакомцами, утилита сообщает о них родителям.
Среди возможностей SocialShield – постоянный анализ публичных и частных сообщений, фотографий и комментариев к ним. При проверке обращается внимание на слова о наркотиках, сексе и самоубийствах, а также на признаки запугивания. Создаваемые отчеты отправляются родителям по электронной почте.
MSPY
Программа относится к родительскому программному обеспечению, подходящему для операционных систем Mac OS, Windows, iOS и Android. Среди возможностей версии для ПК – создание скриншотов рабочего стола и сохранение всей информации, которую ребенок набрал на клавиатуре (функция keylogger). Утилита может контролировать, сколько времени использовался компьютер и какие приложения на нем запускались.
Преимуществами MSPY можно назвать подробные отчеты и круглосуточную техническую поддержку от представителей разработчиков. Эта же программа контролирует, какие приложения устанавливались на компьютере. Единственный минус – высокая цена. В зависимости от продолжительности использования, ежемесячная оплата за подписку составляет от $22 до $70.
KidLogger
Если ребенок оказался более талантливым, чем родители, и обошел защиту, контролировать его поможет утилита KidLogger. Она записывает все, что было введено с клавиатуры, делает снимки экрана и даже записывает голосовые сообщения, поступившие через ПК. Хотя, если родители более или менее доверяют своему ребенку, можно настроить контроль не всех, а только определенных действий.
Список функций программы включает мониторинг чатов, социальных сетей и сайтов. Даже бесплатная версия приложения работает на разных платформах и вполне подходит, чтобы обеспечить безопасность ребенка. Платный вариант стоит от $9 за три месяца.
Spyrix Free Keylogger
Утилиты, которые контролируют вводимую с клавиатуры информацию, не ограничат доступ ни к программам, ни к сайтам, ни к взрослому контенту. Зато с их помощью легко проверить, чем занимался ребенок за компьютером. Надежная запись всего происходящего позволит своевременно обнаружить и предотвратить ряд проблем – от общения с подозрительными личностями до участия в торговле наркотиками, к которой могут привлекаться дети.
Среди плюсов программы – возможность проверить информацию, которая была введена с клавиатуры несколько недель назад, контроль буфера обмена и даже отправляемых на принтер документов. А еще Free Keylogger может делать скриншоты экрана и удаленно управляться с ПК родителя.
Программы родительского контроля, встроенные в ОС
Для ограничения доступа детей к не предназначенному для них контенту необязательно скачивать дополнительное программное обеспечение. Иногда задачу можно решить с помощью уже встроенных функций операционных систем Windows и Mac OS.
Родительский контроль: панель на Mac
Операционная система Apple получила встроенные инструменты, благодаря которым можно контролировать проведенное за компьютером время и настраивать доступ к определенным программам и сайтам. Родительский контроль есть на всех платформах Mac OS, начиная с версии X 10.7. Для блокировки ресурсов в интернете следует настроить фильтр, указав, какие программы разрешается запускать. Есть возможность запретить даже отправку электронной почты и сообщений в iChat – общаться можно будет только с указанными контактами.
Для использования функций контроля не требуется установка дополнительных утилит. Кроме полного ограничения доступа, можно установить временные интервалы, сокращающие время работы на компьютере и в Сети.
Windows Live Family Safety
Программа Live Family Safety входит в список основных компонентов операционной системы Windows. С ее помощью можно ограничить запуск игр и приложений, а также время их использования на ПК. Утилита составляет отчеты с полной информацией о скачанном ПО, посещенных веб-страницах и запущенных играх – так что вы всегда будете в курсе, чем занимался ваш ребенок за компьютером.
Утилита легко настраивается, но требует создания учетной записи Live ID. Для настройки под требования пользователей используется сайт «Семейная безопасность».
Решение является полностью бесплатным и может устанавливаться на любом ПК или ноутбуке с системой Windows, начиная с версии Vista. Эффективность блокировки у него немного ниже по сравнению с другими, не встраиваемыми в систему программами. Но для блокировки большинства не предназначенных для детей ресурсов возможностей Live Family Safety будет достаточно.
Как настроить и использовать Родительский контроль в Windows 10
Средство родительского контроля, которое потеряли из вида пользователи «десятки», на самом деле никуда не исчезло, Оно лишь немного изменило формат и получило новое название — «Семейная безопасность», а задача его осталась прежней — защищать детей от нежелательного контента и предоставлять родителям возможность контролировать их действия на компьютере. Сегодня поговорим, как использовать новый интерфейс родительского контроля в Windows 10 и какими функциями он располагает.
Возможности Семейной безопасности Windows 10
- Ограничение времени сидения ребенка за ПК и произвольное продление его посредством электронной почты.
- Мониторинг вида и длительности операций (сколько времени ребенок играл, сколько провел в Интернете, какие сайты посетил и т. п.).
- Блокировка приложений и интернет-ресурсов на основании возрастного ценза.
- Фильтрация контента. Работает только в браузерах EDGE и Internet Explorer.
- Ограничение доступа к содержимому Магазина Windows и Xbox на основании возрастного ценза.
- Открытие индивидуального счета ребенка для покупок в Магазине Windows и Xbox, который пополняет родитель. Это избавляет от необходимости сообщать детям реквизиты банковских карт.
- Просмотр покупок ребенка в Магазине Windows и Xbox.
- Определение местонахождения устройства (функция работает только на смартфонах).
- Проверка доступности обновлений, контроль уровня защищенности системы.
- Управление функциями родительского контроля с любого устройства через единый веб-интерфейс.
Ограничения доступа к контенту задаются автоматически на основании указанного родителем возраста ребенка. Но отдельные изменения в них может вносить и сам родитель, например, создавать списки запрещенных и разрешенных сайтов.
Как установить и включить родительский контроль
Семейная безопасность — встроенный компонент операционной системы, поэтому он не требует отдельной установки. Чтобы начать его использование, у родителя и ребенка должны быть собственные учетные записи Microsoft. Кроме того, аккаунт родителя должен иметь полномочия администратора компьютера (или другого устройства под управлением Windows 10, например, игровой приставки Xbox и телефона, где тоже есть эта функция), а компьютер должен быть подключен к Интернету.
Включение компонента в работу начинается с добавления в систему аккаунта ребенка как члена семьи. Для этого запустите приложение «Параметры», зайдите в раздел учетных записей, кликните в левой панели «Семья и другие люди». В правой половине окна нажмите кнопку «Добавить члена семьи».
В новом окошке поставьте метку «Добавить учетку ребенка» и введите его email-адрес, привязанный к аккаунту Microsoft, в поле ниже. Если вы не успели создать ребенку почтовый аккаунт заранее, нажмите «У пользователя нет адреса электронной почты» и следуйте подсказкам системы.
Далее подтвердите согласие на добавление пользователя.
После подтверждения система отправит на адрес введенной почты приглашение присоединиться к своей семье в качестве ребенка.
Его следует принять.
Когда приглашение будет принято, на экране появится такое уведомление.
Для перехода к настройкам родительского контроля нажмите в нем «Управление семьей». После этого откроется браузер Microsoft EDGE, и вы окажетесь на странице управления учетными записями членов семьи.
Находясь здесь, вы можете пополнять персональный счет ребенка со своей банковской карты, просматривать действия, совершенные под его аккаунтом, настраивать и менять параметры контроля. В ходе обзора мы неоднократно будем возвращаться к этой странице.
В дальнейшем вы сможете заходить в управление семейной безопасностью через приложение «Параметры», раздел «Учетные записи» — «Семья и другие люди», нажав кнопку «Управление семейными настройками через Интернет».
Как настроить функции родительского контроля
Пополнение личного счета ребенка
Если вы собираетесь позволить сыну или дочери совершать покупки в магазинах Windows и Xbox, перечислите ему на счет некоторую денежную сумму со своей банковской карты или кошелька Qiwi. Для этого на странице «Управление семьей» нажмите кнопку «Добавить деньги».
Далее укажите сумму перевода (500-2500 рублей):
Выберите источник пополнения средств:
Введите реквизиты карты и подтвердите оплату:
После пополнения счета ребенок сможет расходовать средства только на разрешенные покупки. Обналичить деньги, перевести их на другой счет или потратить на посторонних сайтах он не сможет.
Ограничение на доступ к контенту
Для настройки ограничений доступа ребенка к содержимому жестких дисков компьютера и интернет-ресурсов снова вернитесь на страницу «Управление семьей», кликните «Дополнительные параметры» и «Ограничение содержимого».
Здесь собраны следующие настройки:
- Разрешение и контроль совершения ребенком покупок в Магазине Windows. Варианты настроек: Спрашивать / не спрашивать согласие родителя на каждую покупку. Сообщать / не сообщать о покупках ребенка по электронной почте.
- Использование программ, игр, мультимедийного контента. Вариант настройки — блокировать / не блокировать контент согласно возрастному цензу.
- Всегда разрешать (список приложений, игр, контента).
- Всегда запрещать (список приложений, игр, контента). По умолчанию здесь перечислены основные сторонние веб-браузеры: Google Chrome, Opera, Mozilla Firefox, Sogue High-speed Browser, 360 Safe Browser и 360 Browser. Это сделано для того, чтобы ребенок не мог посещать нежелательные веб-ресурсы в обход родительского контроля.
- Просмотр веб-страниц. Варианты настройки — блокировать / не блокировать. При блокировке из просмотра исключается взрослый контент и включается SafeSearch (безопасный поиск).
- Всегда разрешенные сайты (список формирует родитель).
- Всегда запрещенные сайты (список формирует родитель).
Ограничение времени работы за компьютером
Для настройки времени использования компьютера вернитесь в «Управление семьей», откройте «Дополнительные параметры» и выберите «Время использования устройства».
Здесь содержатся 2 настройки:
- Ограничение времени Xbox. Варианты выбора — ограничивать / не ограничивать.
- Ограничение времени ПК. Варианты — ограничивать / не ограничивать.
При задействовании опции «Ограничивать» открывается недельное расписание разрешенных и запрещенных часов использования компьютера или игровой приставки. Отсчет ведется по экранному времени устройства.
Чтобы изменить расписание, щелкните по часовой шкале выбранного дня недели и в открывшемся окошке укажите новые значения. По желанию можете установить несколько периодов блокировки в течение дня.
Просмотр действий ребенка на компьютере и получение отчетов
Снова откройте «Управление семьей» и щелкните кнопку «Действие». На вкладке «Недавние действия» находятся 2 настройки:
- Формировать отчеты о действиях ребенка на устройстве.
- Отправлять родителю еженедельные отчеты по электронной почте.
Ниже на вкладке находится сводка недавно совершенных действий, которые зафиксировала система. Это:
- Поисковые запросы.
- Просмотренные веб-страницы.
- Приложения и игры, которые ребенок запускал.
- В какое время ребенок пользовался устройством.
Просмотр состояния счета и покупок ребенка в Магазине Windows и Xbox
Вернитесь на главную страницу семейной безопасности, откройте «Дополнительные параметры» и выберите пункт «Расходы». Зайдя в раздел контроля расходов, вы увидите сумму остатка на счете и список покупок.
Кстати, если ребенок попытается приобрести неразрешенный контент, система заблокирует оплату.
Определение местонахождения устройства
Если родительский контроль используется на мобильном телефоне с включенной геолокацией, вы можете отслеживать местонахождение ребенка на карте. На стационарных компьютерах и Xbox эта функция не работает.
Чтобы задействовать возможность, откройте на странице семейной безопасности список «Дополнительные параметры» и выберите «Найти пользователя на карте». Если устройство поддерживает функцию, кнопка ее включения, которую вы увидите дальше, будет активной. Ниже будет показана карта местности и точка, в которой находится телефон ребенка.
Как отключить родительский контроль
Возможность отключить родительский контроль для отдельной учетной записи ребенка есть у любого члена семьи, обладающего правами администратора компьютера. Отключение выполняется двумя способами:
- Повышением прав аккаунта ребенка до уровня администратора ПК.
- Удалением его аккаунта из числа членов семьи (образно).
Чтобы изменить тип аккаунта на «Администратор», запустите утилиту «Параметры», откройте управление учетными записями и войдите в раздел «Семья и другие люди». Кликните по учетной записи ребенка и нажмите появившуюся кнопку «Изменить тип».
Далее вместо «Стандартного пользователя» установите «Администратор».
Чтобы отключить родительский контроль вторым способом, зайдите на веб-страницу управления семейной безопасностью, откройте дополнительные параметры аккаунта ребенка и нажмите «Удаление из семьи».
Это уберет с компьютера аккаунт Microsoft, принадлежащий ребенку, но данные его локальной учетной записи останутся на месте.