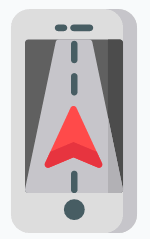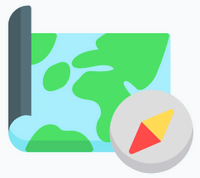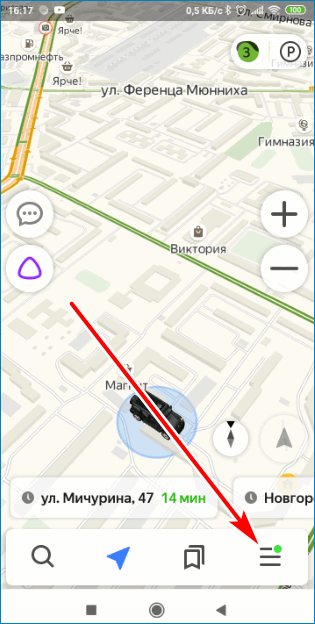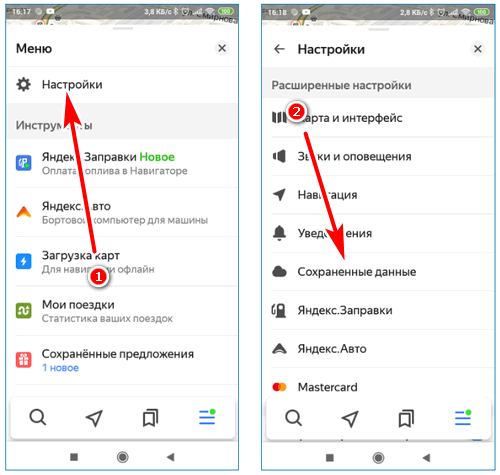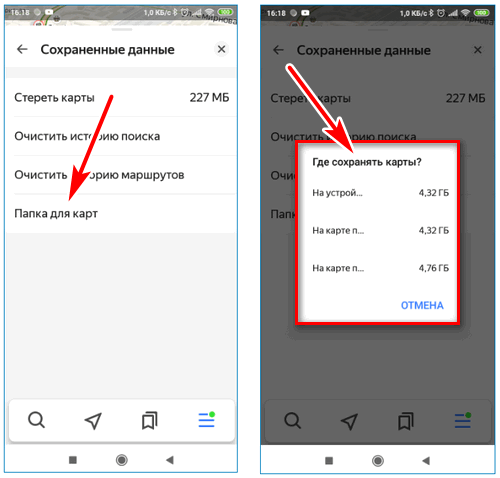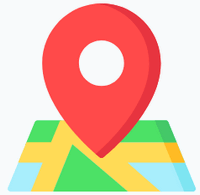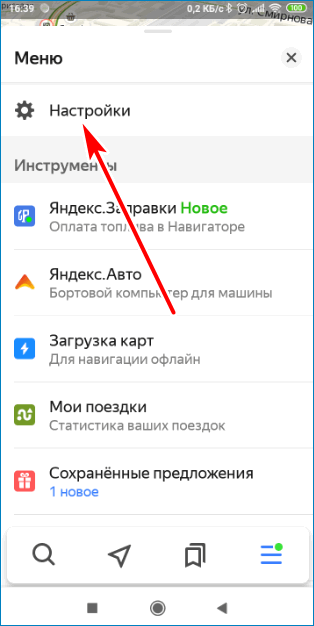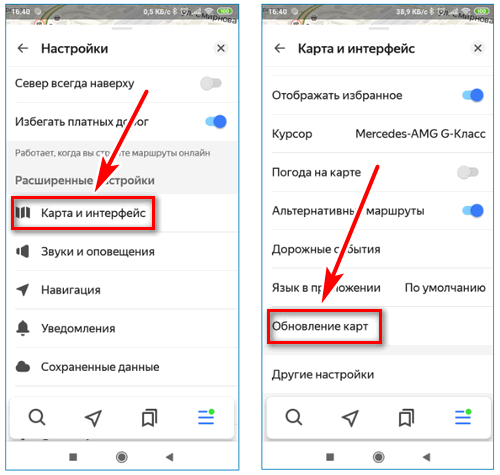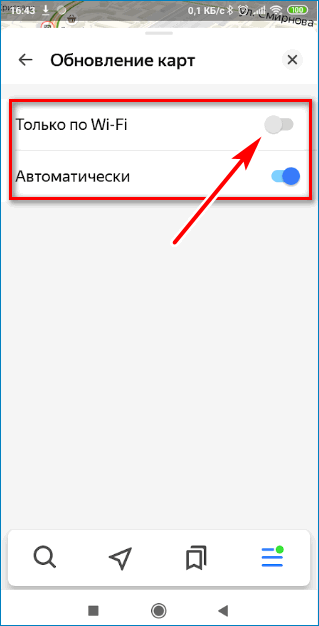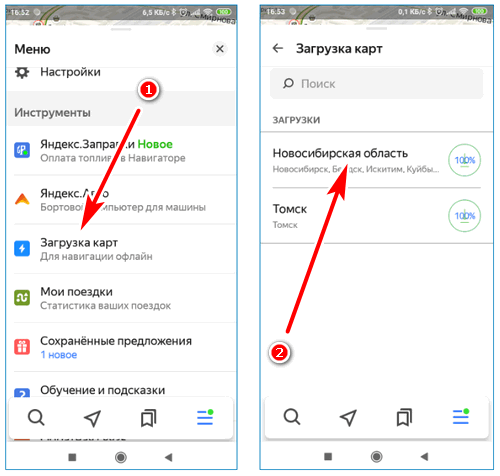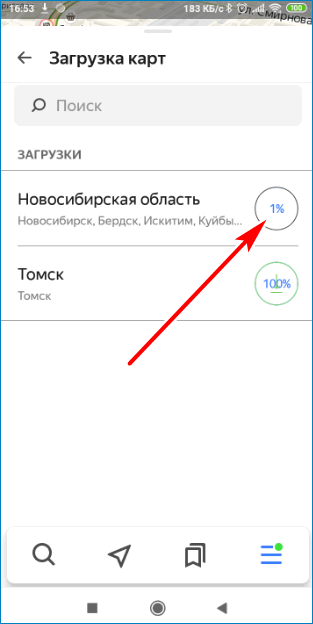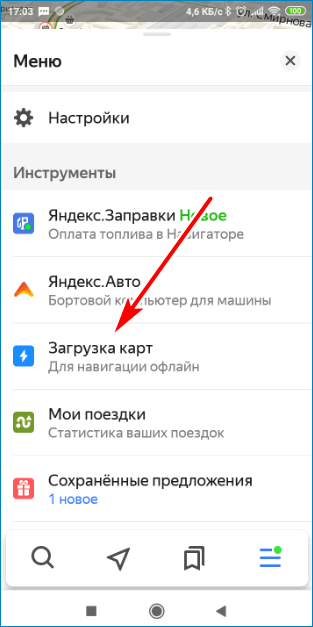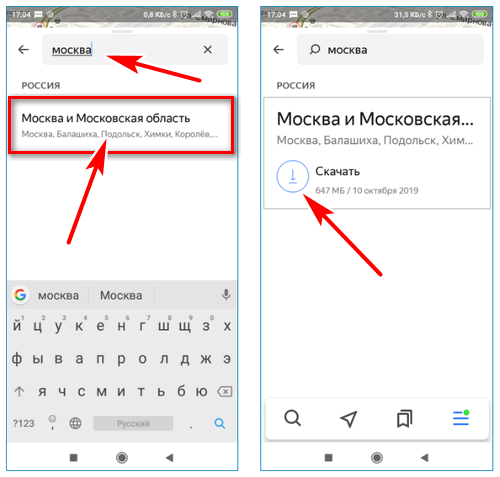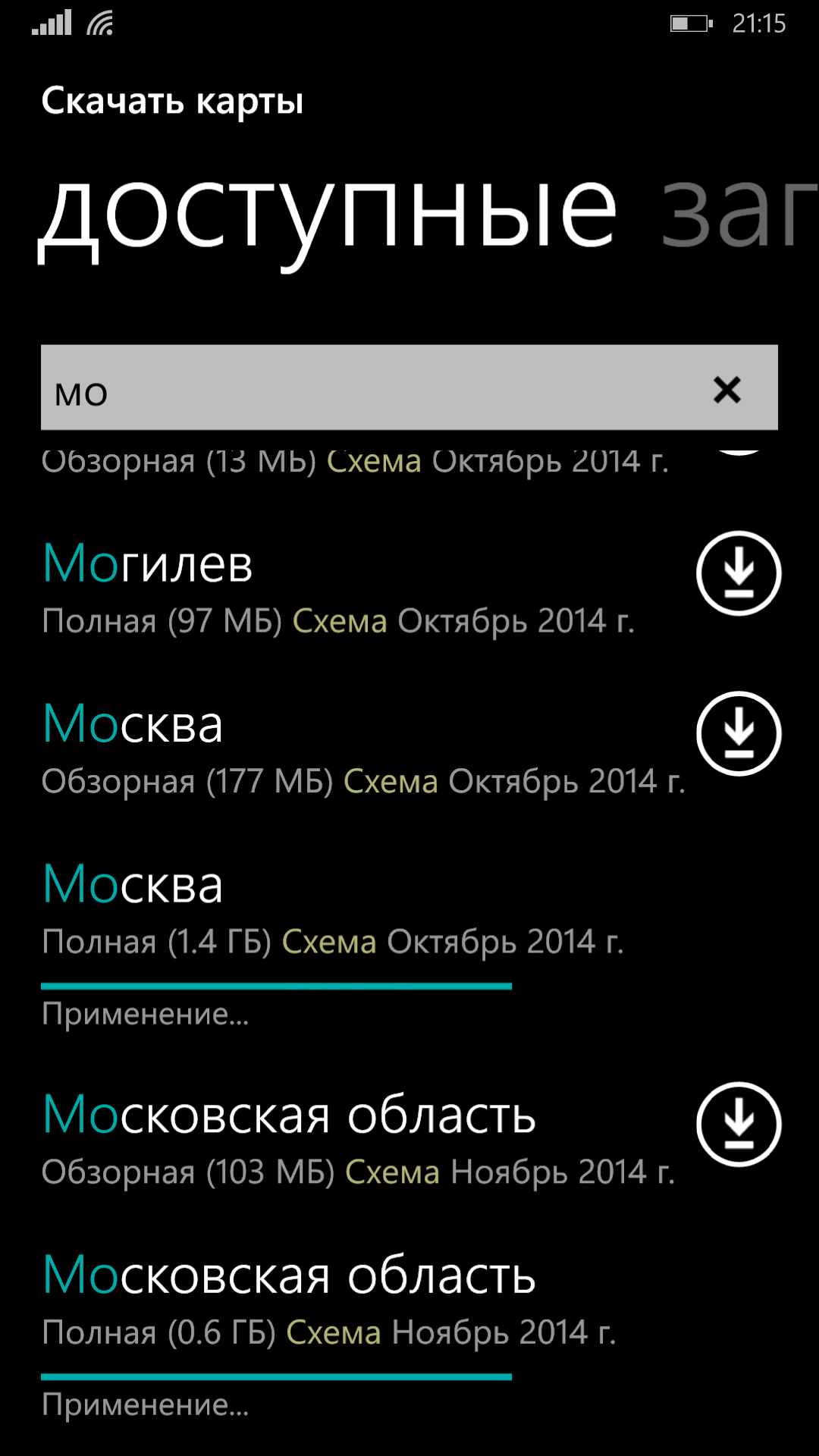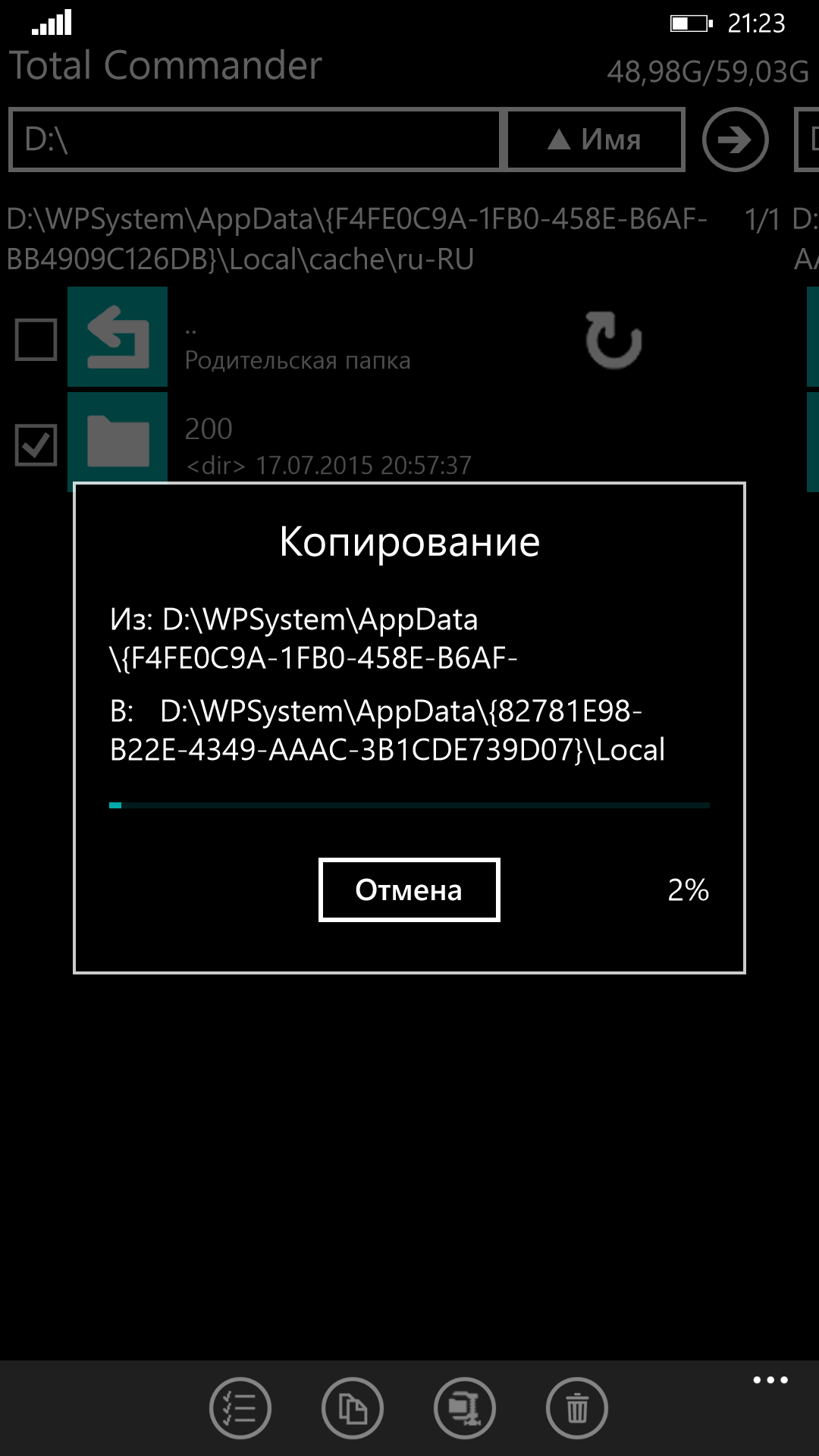- Яндекс карты Офлайн-режим поиск без интернета
- Яндекс карты Офлайн-режим, что это
- Как загрузить Офлайн-карты Яндекс
- Как пользоваться офлайн-картами Яндекс
- Скачать карты для Яндекс Навигатора бесплатно. Установка оффлайн карт
- Особенности Яндекс.Навигатора
- Возможности и преимущества режима оффлайн-карт
- Зачем нужно обновление карт навигатора
- Как обновить карты на Яндекс.Навигаторе
- Способ 1: Автоматическое обновление
- Способ 2: Ручное обновление
- Поиск необходимой области для навигатора
- Как добавить в Яндекс.Карты для Windows Phone и Windows 10 Mobile оффлайн-кэш
- Новые Яндекс.Карты для Windows 10
Яндекс карты Офлайн-режим поиск без интернета
Добрый день, друзья и гости блога moikomputer.ru!
Ну наконец-то у Яндекс-карт появился Офлайн-режим! А это значит, что интернет теперь совсем не обязателен для поиска точек маршрута.
Яндекс карты Офлайн-режим, что это
Все-таки не каждый может себе позволить безлимитный интернет или роуминг вовремя путешествия по меж. городу.
Да, что там говорить все интернет-соединение довольно нестабильное особенно это можно заметить в областях, да и в самих городах нередко бывают проблемы со связью.
А это потеря данных хоть и кратковременная, но этого достаточно чтобы проехать нужный поворот из-за чего можно нарезать лишний круг в несколько десятков километров.
Но теперь благодаря Офлайн-режиму эти проблемы остаются в прошлом Яндекс карты могут строить маршруты независимо от серверов и интернета.
Конечно, интернет все же понадобиться, но лишь только для того, чтобы изначально скачать карты необходимого региона.
Как загрузить Офлайн-карты Яндекс
Нужно запустить на своем Андроиде Play Market или по-другому Google Play кому как нравится найти приложение «ЯК» скачать его, установить и запустить.
Далее на главной странице запущенного приложения переходим в настройки, которые можно найти в нижнем правом углу в виде значка из двух горизонтальных полос.
Выбрать пункт Офлайн-карты.
Нажать на иконку Лупа.
Выбрать страну и город.
Вот все действия, которые нужно предварительно проделать для дальнейшего применения приложения по поиску и «прокладки» маршрута.
Как пользоваться офлайн-картами Яндекс
На самом деле трудностей здесь возникнуть не должно это тот же навигатор с поиском маршрута звуковым сопровождением в общем с такими же возможностями знакомыми всем.
К примеру, я использую уже несколько лет навигатор от компании Navitel в статье как установить навител на смартфон мною описаны все действия, где и как скачать эту программу совершенно бесплатно.
Так вот в отличии от других навигаторов, Яндекс карты имеют такую полезную функцию как Антирадар.
Ну а в целом как говорилось мною чуть выше функционал и принцип работы такой же, как у любого навигатора поэтому описывать как пользоваться не вижу смысла.
Возникнут вопросы жду вас в комментариях к статье а пока посмотрите видео о приколах с кошками.
Скачать карты для Яндекс Навигатора бесплатно. Установка оффлайн карт
Бесплатно скачать карты для Яндекс Навигатора можно через его меню. Офлайн-карты работают в любой местности, для определения местоположения и прокладки маршрута не потребуется интернет.
Особенности Яндекс.Навигатора
Навигатор от Yandex – это бесплатное приложение, которое работает на устройствах с операционной системой Android и iOS. Скачать навигатор можно через встроенный магазин или официальный сайт.
Навигатор подгружает события на дороге в реальном времени , для этого используется интернет. На экране отображаются пробки, заправочные станции, расчетное время прибытия. В Яндекс.Навигатор встроено голосовое управление, с помощью которого можно узнать погоду, проложить маршрут, сделать отметку на местности. Яндекс с Алисой может рассказывать анекдоты по пути, играть в города и другие игры.
Преимуществом приложения от Yandex является возможность работы без интернета, для этого придется заранее скачать файлы.
Важно. Навигатор не работает на операционных системах Windows CE и Symbian. Для использования навигации войдите в онлайн-версию через браузер и выберите точку для построения маршрута. В чем отличие Яндекс карт от Яндекс.Навигатора? Онлайн-версия работает только через браузер и не поддерживает офлайн-режим.
Возможности и преимущества режима оффлайн-карт
Навигатор загружает информацию из сети и отображает ее на экране устройства. Если связь с интернетом нарушится, на дисплее исчезнут дороги, номера домов и названия улиц. Чтобы избежать внезапного исчезновения карты в поездке по трассе, ее нужно предварительно загрузить в память устройства.
Для хранения файла можно использовать внутреннюю память или флешку. Настроить место хранения можно самостоятельно с помощью настроек.
Как включить сохранение данных на SD карту:
- Откройте навигатор на смартфоне или планшете.
- Кликните по кнопке вызова меню.
- Войдите в «Настройки», пролистайте страницу вниз, кликните по опции «Сохраненные данные».
- Нажмите на строку «Папка для карт», выберите память телефона или установленную флешку.
Важно. Опция выбора места для хранения файлов доступна для Android. Если такого пункта нет в меню, обновите приложение до последней версии.
Зачем нужно обновление карт навигатора
Чтобы прокладывать маршруты без интернета с голосовыми подсказками нужно скачивать данные в память устройства. Устаревшие файлы могут содержать неверную информацию, привести к улице, которая закрыта для проезда или мосту, который закрыт на ремонтные работы.
Актуальные данные можно скачать бесплатно. Опция доступна в меню навигатора. Итоговый вес файла зависит от выбранного города или региона.
Важно. Проверяйте обновления не реже одного раза в месяц.
Как обновить карты на Яндекс.Навигаторе
Получать обновления для навигации Яндекс.Карты можно двумя способами:
Загружать файлы можно с помощью мобильного интернета или через скоростную сеть WiFi. Не нужно искать новые файлы через компьютер, навигатор может скачать их автоматически, если активировать соответствующую настройку.
Способ 1: Автоматическое обновление
В Яндекс.Навигаторе встроена опция автоматического обновления. В настройках можно включить загрузку только в сети WiFi или отключить автоматический поиск файлов.
Как обновить карты Яндекс:
- Запустите навигацию на телефоне.
- Войдите в меню приложения, кликните по строке «Настройки».
- Найдите строку «Карта и интерфейс», тапните по ней. Перейдите в раздел «Обновление карт».
- Активируйте ползунок напротив строки «Автоматически». Для обновления только по WiFi включите соответствующую опцию.
Загрузка новых файлов начнется моментально. Навигатор обновит все файлы и удалит устаревшие данные. Если после обновления не работает голосовой поиск, перезапустите навигатор.
Важно. Отключить опцию автоматического обновления можно в любое время через настройки.
Способ 2: Ручное обновление
Закачивать новые данные можно вручную. Сделать это можно в любое удобное время. Единственное условие для загрузки – подключение к интернету.
Как скачать обновления вручную:
- Откройте меню приложения.
- Кликните по строке «Загрузка карт», в списке найдите нужный город и нажмите на иконку со стрелочкой.
- Состояние загрузки указывается справа от названия области или города.
Чтобы приостановить скачивание, нажмите на строчку с названием города еще раз. Офлайн-карты работают с голосовым сопровождением, показывают скоростной режим и время до прибытия.
Поиск необходимой области для навигатора
Скачать оффлайн-карты на Яндекс.Навигатор для Андроид можно из меню приложения. Опция доступна и для Айфона.
Как найти город или область:
- Откройте меню навигатора.
- Перейдите в раздел «Загрузка карт».
- Нажмите на окно поиска, напечатайте название города, кликните по найденному результату, нажмите на кнопку скачивания.
Яндекс.Навигатор скачает карты оффлайн за несколько минут .
Навигатор от Yandex может работать онлайн и без подключения к интернету. Для этого нужно заранее установить карты и периодически обновлять их. Навигация оповещает о дорожных работах, предупреждает о засадах и камерах.
Как добавить в Яндекс.Карты для Windows Phone и Windows 10 Mobile оффлайн-кэш

Способ использует 2 факта:
1) В программе Яндекс.Навигатор оффлайн-карты скачать можно (!)
2) Кэш для обеих программ используется одинаковый. Мы просто можем скачать карту в хранилище Навигатора и затем перенести эти файлы в хранилище Я.Карт. Неужели это так сложно добавить в программу, Яндекс?
Пошаговая инструкция:
- Устанавливаем Яндекс.Навигатор и Яндекс.Карты из Магазина, если они еще не установлены.
- Важно! Переносим обе программы на карту памяти с помощью Контроля памяти.
- Открываем Навигатор, переходим в настройки, выбираем «скачать карты», находим нужный город, скачиваем карту.
- Процесс пройдет стадию загрузки, стадию распаковки и на стадии применения (которая, вероятно, никогда не закончится, да, Яндекс?!) все готово.
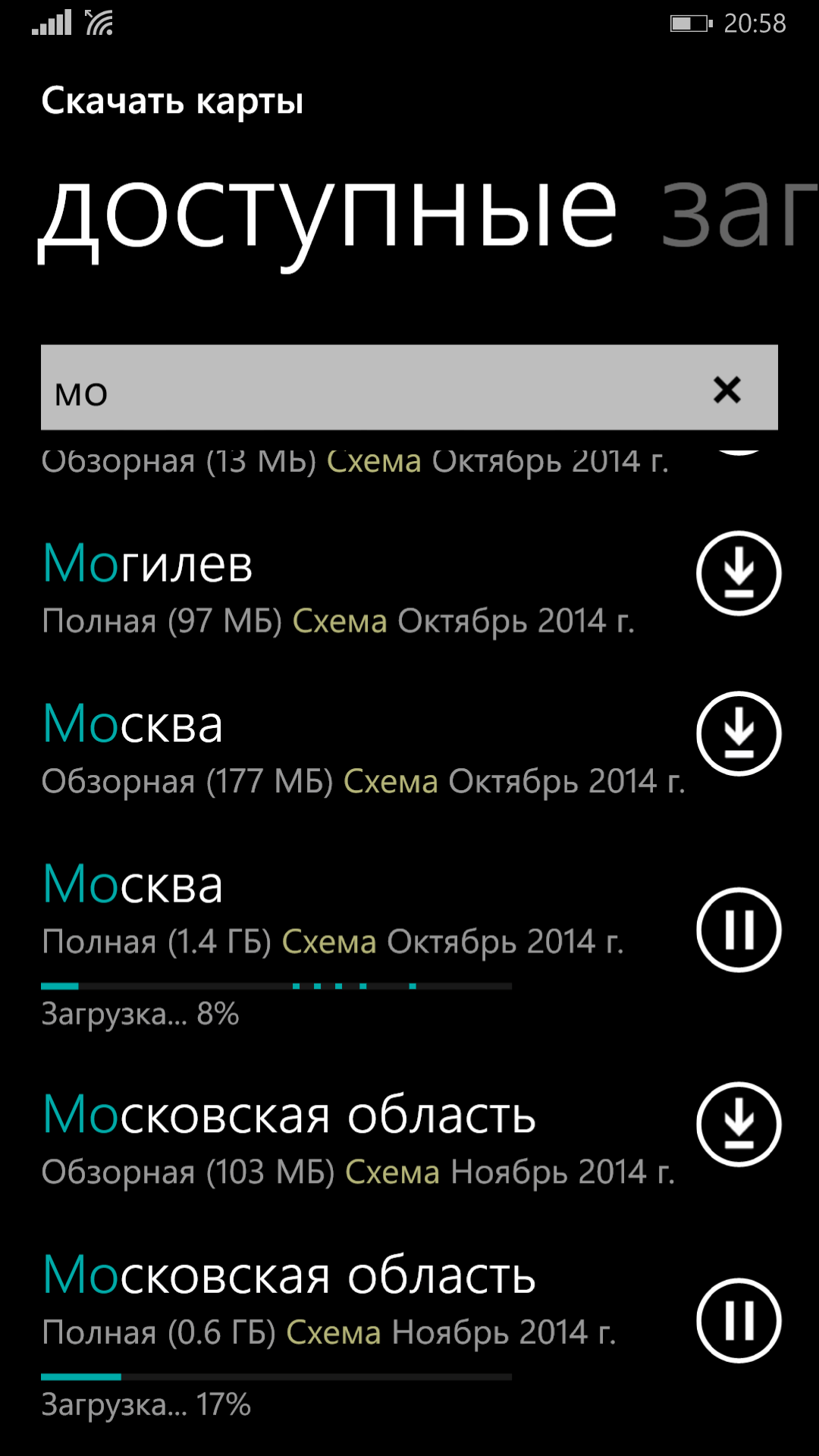
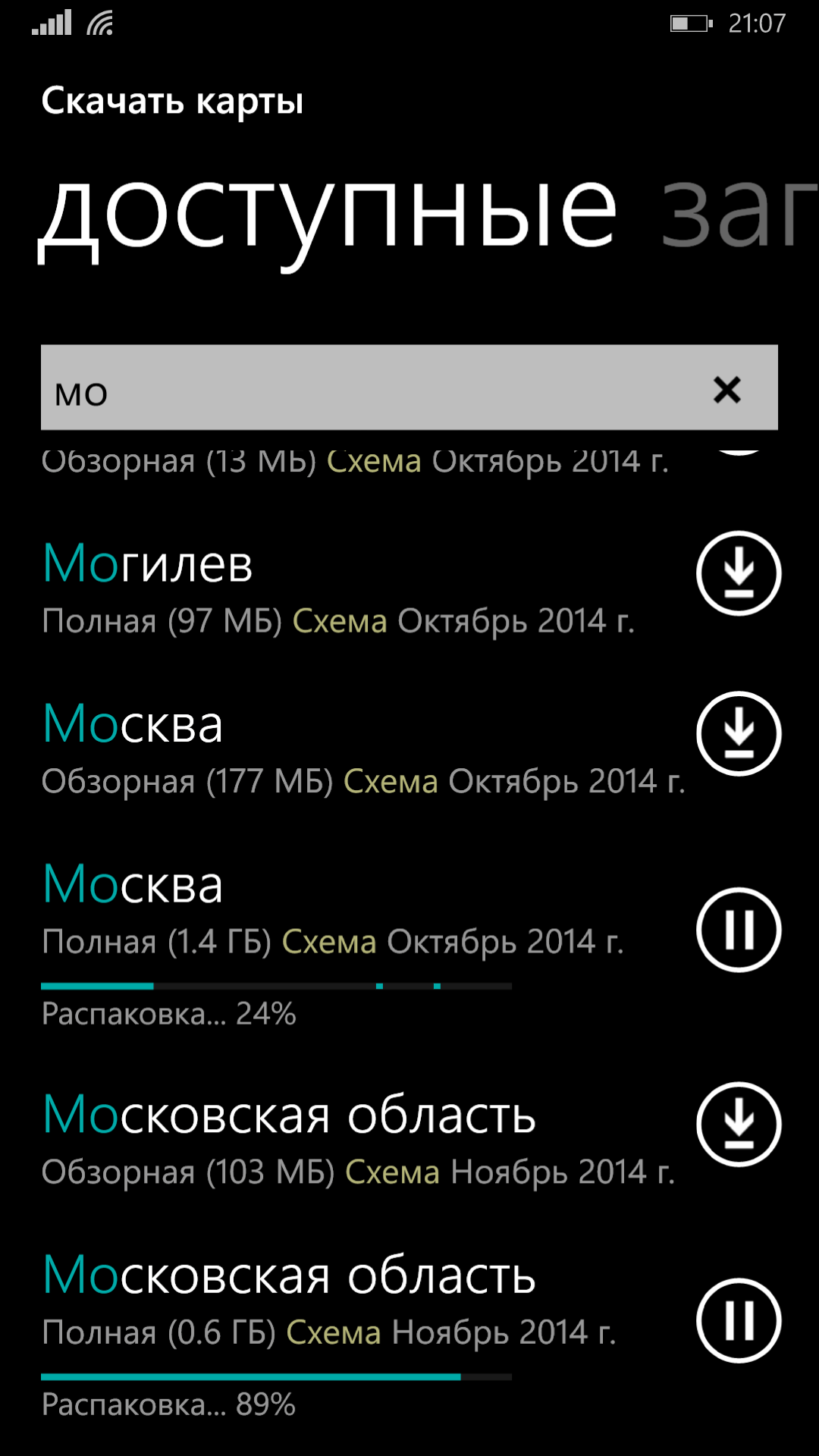
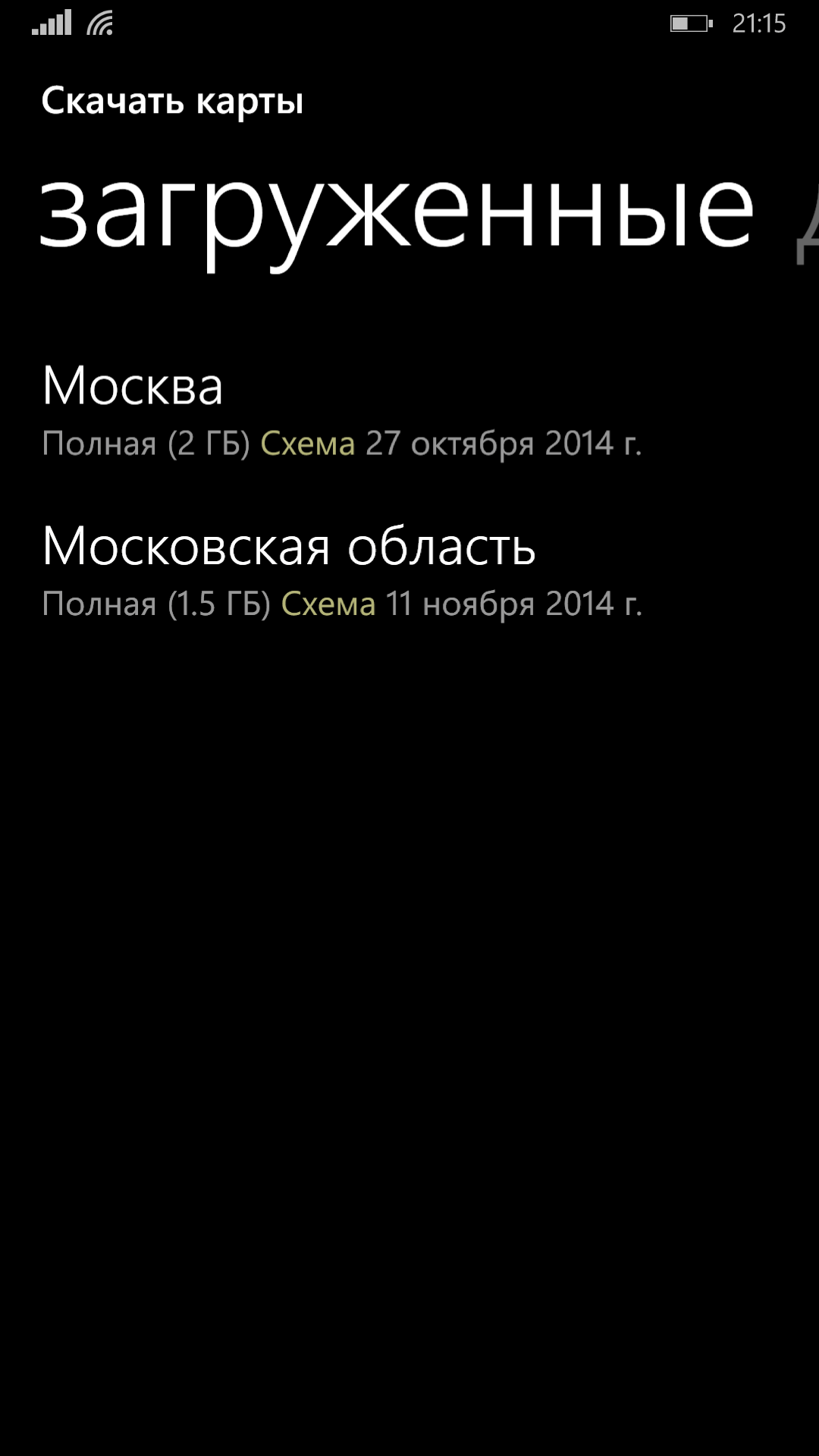
Первый способ, попроще:
- Извлечь SD-карту из смартфона и с помощью картридера подключить ее к компьютеру. Внимание! Карта должна быть подключена именно через картридер или другой телефон/планшет/фотоаппарат/mp3-плеер и т.д., который будет видеться как «съемный диск», НЕ через ваш WP-смартфон.
- В любимом файловом менеджере включить отображение скрытых/системных файлов и папок и скопировать (с заменой файлов) содержимое папки WPSystem\AppData\
\Local\cache\ru-Ru\ в папку WPSystem\AppData\<82781e98-b22e-4349-aaac-3b1cde739d07>\Local\IsolatedStore\cache\ru-Ru\ на карте памяти. Если вдруг возникнет ошибка доступа, снимите атрибут «системный» и «только для чтения» с папки WPSystem. Это можно сделать, например, с помощью Total Commander.
Второй способ, посложнее:
- Извлекать SD-карту не нужно. Все будет сделано прямо на смартфоне. Разблокируем системную папку D:\WPSystem с помощью специальной версии Pocket File Manager. Инструкцию, как это сделать, смотрим здесь, пункт 1. При помощи приложения Pocket File Manager (до слов «собираем ХАР-файл»). Внимание! Ваш смартфон должен иметь Unlock на установку приложений, а вы должны знать, как устанавливать неподписанные ХАР-ы.
- Копируем любимым файловым менеджером содержимое папки D:\WPSystem\AppData\
\Local\cache\ru-Ru\ в папку D:\WPSystem\AppData\<82781e98-b22e-4349-aaac-3b1cde739d07>\Local\IsolatedStore\cache\ru-Ru\ с заменой файлов:
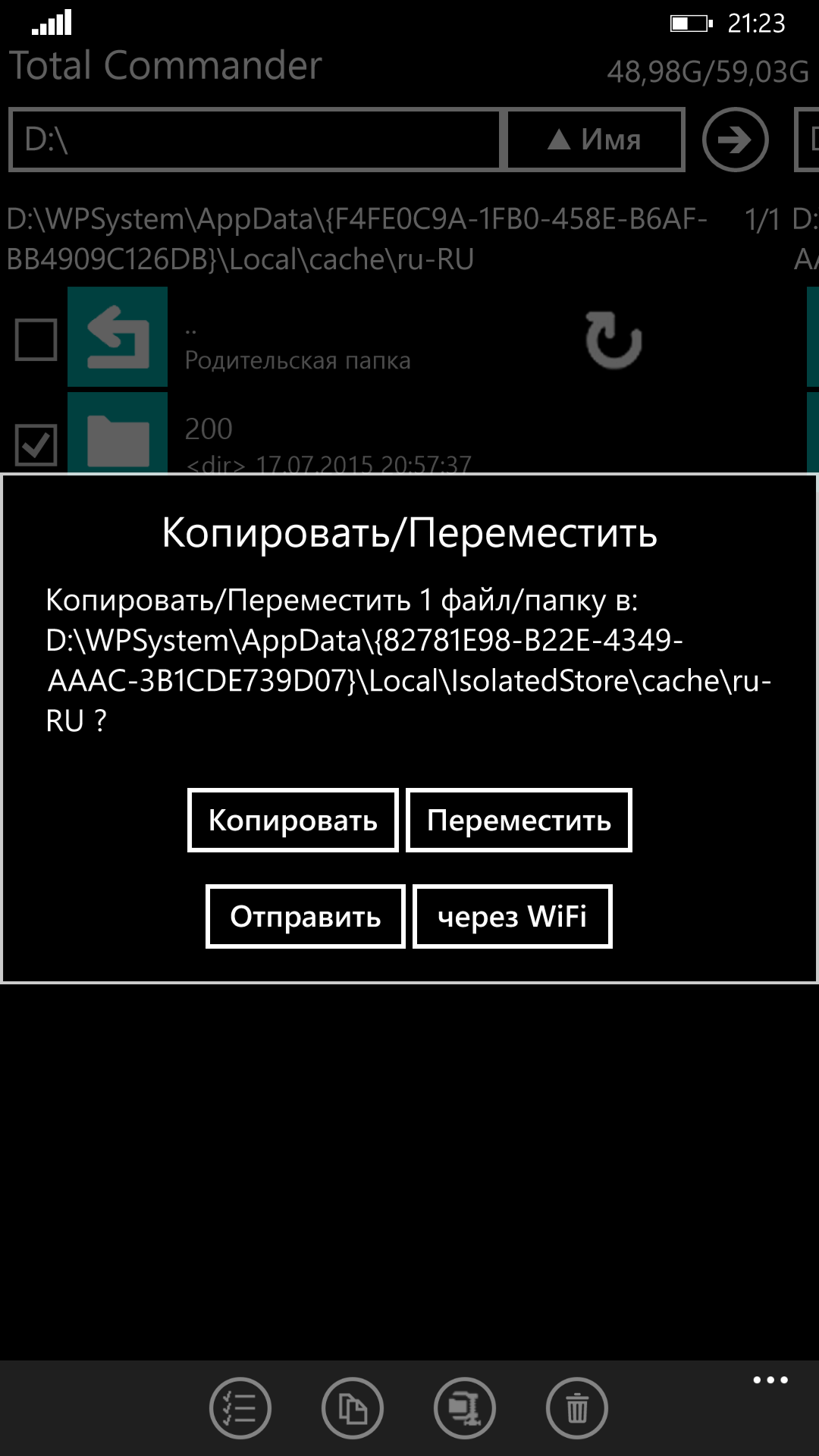
Ну вот и все! Карты теперь можно использовать без интернета, определение местоположения по ним тоже работает оффлайн. Конечно, для поиска, пробок и отслеживания транспорта все равно нужно подключение, но это уже не так страшно. Кстати, в некоторых местах на некоторых масштабах вы можете столкнуться с «дырами» (отсутствующие тайлы) — ничего страшного, просто измените масштаб +- на одну единицу.
Новые Яндекс.Карты для Windows 10
Сегодня мы представляем новые Яндекс.Карты для Windows 10. Это универсальное приложение: оно работает на всех устройствах на этой платформе — смартфонах, планшетах и компьютерах.
Приложение содержит подробные карты России и многих зарубежных стран. Карты 1863 городов доступны в офлайн-режиме. Если заранее загрузить карту на устройство, то просматривать её и искать адреса и организации можно даже без доступа в интернет. Все карты в приложении — векторные, поэтому они не займут много места. Например, карта Москвы весит 159 мегабайт, а карта Санкт-Петербурга и Ленобласти — 261 мегабайт.
С помощью Яндекс.Карт легко найти нужное, будь то продуктовый магазин, круглосуточная аптека, кинотеатр или банкомат. Приложение покажет все подходящие организации на карте и о каждой сообщит подробности: часы работы, контакты, возможность оплаты картой, а в случае с кафе, барами и ресторанами — и средний чек. Окончательно определиться с выбором помогут фотографии и отзывы других посетителей.
До выбранного места можно построить маршрут — автомобильный, пешеходный или общественным транспортом. Автомобилистам Яндекс.Карты предложат путь в объезд пробок, а во время движения будут показывать подсказки — например, о предстоящих манёврах. Те, кто передвигается на общественном транспорте, с помощью Карт смогут узнать, какой автобус или троллейбус им нужен, где в него сесть и где — выйти.
Во многих городах Яндекс.Карты позволяют следить за общественным транспортом «вживую» — так же, как в приложении Яндекс.Транспорт. Можно уточнить, где сейчас находятся нужные автобус, троллейбус, трамвай или маршрутка и через сколько они прибудут на остановку.
Яндекс.Карты для Windows 10 можно загрузить в магазине Microsoft.