- Drivers >>> MB OC-316 driver
- Common questions for MB OC-316 driver
- DriverIdentifier Tool
- Sharp AR 5316 – установка драйвера для Windows 10
- Проблема
- Решение
- Необходимо
- Понадобится
- Инструкция по установке драйверов на Sharp AR 5316
- Драйвер для Sharp AR-5316E
- Установка драйвера в Windows 10
- Драйвера на принтеры MB OfficeCenter
- Список поддерживаемых принтеров драйвером для MB OfficeCenter:
- Принтеры серии MB OfficeCenter
Drivers >>> MB OC-316 driver
MB OC-316 driver is a windows driver .
Common questions for MB OC-316 driver
Q: Where can I download the MB OC-316 driver’s driver?
Please download it from your system manufacturer’s website. Or you download it from our website.
Q: Why my MB OC-316 driver doesn’t work after I install the new driver?
1. Please identify the driver version that you download is match to your OS platform.
2. You should uninstall original driver before install the downloaded one.
3. Try a driver checking tool such as DriverIdentifier Software .
As there are many drivers having the same name, we suggest you to try the Driver Tool, otherwise you can try one by on the list of available driver below.
Please scroll down to find a latest utilities and drivers for your MB OC-316 driver. Be attentive to download software for your operating system.
If none of these helps, you can contact us for further assistance.
Description: MB OC-316 driver setup
Version: 4.2.8
Date: 09 Sep 2014
Filesize: 0.81 MB
Operating system: Windows XP, Visa, Windows 7,8 (32 & 64 bits)
Download Now
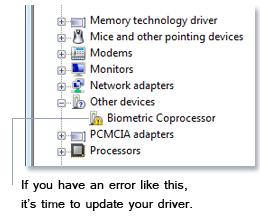
Filename: oc316_318_320.zip
Version: 001.000.000.000
Date: 2005-06-23
Filesize: 14.48M
Operating system: Windows XP,Vista, Windows 7 Download Now
DriverIdentifier Tool
Find the drivers quickly
Download directly from OEM
Designed for Windows 8, 7, Vista, XP
Sharp AR 5316 – установка драйвера для Windows 10
Достался мне принтер, а точнее МФУ Sharp AR 5316. Думал, что за пару минут найду драйвер, установлю и буду печатать со своего ноутбука на Windows 10. Но не тут то было…
Проблема
Проблема Sharp AR 5316 в том, что невозможно установить к нему драйвер на Windows 10. При попытке установки любых версий драйверов, скачанных из интернета, происходит бесконечная цикличная установка, которая никак не может завершиться.
Мной прочитаны все форумы по теме “Драйвер Sharp AR 5316 Windows 10”, пересмотрены все ролики на YouTube – нигде нет решения данной проблемы. Это объяснимо, так как этому аппарату уже более 10 лет, он давно снят с производства и официально не поддерживается.
Сразу скажу, что у меня удалось настроить печать с данного МФУ на ноутбуках с Windows 7 и Windows 10, и даже заставить печатать по сети!
Решение
Настроить печать на Windows 10 с Sharp 5316 реально, но необходимы минимальные знания в компьютерах. Если вы умеете переустанавливать Windows и скачивать из интернета софт, то проблем с этой инструкций возникнуть не должно. Если нет – найдите в своем окружении такого человека и покажите ему эту инструкцию 😉 Итак, поехали!
- МФУ Sharp AR 5316 Ноутбук с Windows 10 x64
Необходимо
- Установить драйвера на ноутбук с Windows 10 Настроить печать через шнур и по сети (для других компьютеров
Понадобится
- Минимальные знания компьютера и где как качать софт Доступ в интернет для скачивания программ (до 2 гб)
Инструкция по установке драйверов на Sharp AR 5316
Для тех, кто в теме скажу, что мы будем устанавливать виртуальную машину, на ней расшаривать принтер и печатать по сети. Это единственный костыль для работы с этим принтером на компьютере с Windows 10. Я изначально боялся, что это слишком сложно, слишком долго и будет сжирать много оперативки. Сейчас я понимаю, что не всё так страшно, а скорее наоборот. Волков бояться – на старом Шарпе не печатать 🙂
Для тех, кто не в курсе что я только что написал – просто повторяйте шаги из инструкции и все получится!
1. Скачиваем программу VirtualBox с официального сайта.
2. Скачиваем образ Windows XP в формате .ico (торренты вам в помощь).
3. Устанавливаем виртуальную машину VirtualBox на компьютер.
4. Устанавливаем Windows XP (32 bit) на виртуальную машину.
5. Настраиваем сеть между основной системой и виртуальной.
Шаг №1. Открываем VirtualBox, нажимаем кнопку “Настроить”.
Шаг №2. Нажимаем на вкладку Сеть, выбираем тип подключения: Сетевой мост, жмем ОК.
Шаг №3. Загружаем Windows XP в виртуальной машине. Заходим в Сетевые подключения -> Правой кнопкой мыши на подключении по локальной сети -> Свойства -> Дополнительно -> Параметры
Шаг №4. Выключаем брандмауэр Windows.
Шаг №5. Нажимаем “Установить домашнюю сеть или сеть малого офиса”.
Шаг №6. Выбираем метод подключения: Другое.
Шаг №7. Выбираем пункт как на скришоте ниже.
Шаг №8. Напишите название виртуальной машины, например VIRTUAL-BOX.
Шаг №9. Рабочую группу ставьте такую же, как и у основной системы. У меня это WORKGROUP. Посмотреть можно в свойствах системы.
Шаг №10. Включаем общий доступ к файлам и принтерам.
Шаг №11. Ждем “Да”.
Шаг №12. Выбираем последний пункт, завершаем настройку.
Шаг №13. Перезагружаем виртуальную систему.
6. Скачиваем и устанавливаем драйвер на Sharp AR 5316 в виртуальной системе Windows XP.
Скачанный архив с драйвером в основной системе необходимо перекинуть в виртуальную. Для этого:
Шаг №1. Создаем папку в Windows XP, делаем её общедоступной.
Шаг №2. В основной системе заходим в Сеть -> “Ваша виртуальная машина” -> “Общая папка (создали в шаге выше)”.
Шаг №3. Закидываем в эту папку наш архив с драйвером. Рекомендую сразу же его распаковать, так как в виртуальной Windows XP скорее всего не будет предустановленного WinRAR’а.
Шаг №4. В виртуальной Windows XP заходим в общую папку, открываем папку с драйвером и запускаем установку – setup.exe.
Шаг №5. Выбираем пункт “Подключен к этому компьютеру”.
Шаг №6. Завершаем установку, перезагружаем виртуальную систему.
7. Подключаем принтер Sharp AR 5316 к компьютеру через USB.
8. В виртуальной машине заходим в Настройки -> Вкладка USB -> Добавляем новый USB-фильтр (2-ой по счету как на картинке) -> Выбираем Sharp AR-5316 -> Жмем ОК.
9. Драйвер на принтер должен установиться. Пробуем распечатать тестовую страницу через виртуальную машину в Windows XP. Если всё ОК, то настраиваем к принтеру общий доступ.
10. Теперь необходимо настроить основную систему, чтобы печатать через неё. Если у вас Windows 10, то придется воспользоваться китайским драйвером. Другие варианты у меня не сработали. Если вдруг кто-то знает как установить руссифицированный вариант – отпишите в комментариях.
Скачиваем китайский драйвер для Windows 10.
В скачанном архиве находим файл setup.exe, запускаем. Всё в непонятных символах и иероглифах. Ничего страшного. При установке сначала выбираем первый пункт. После окончания установки запускаем ещё раз и уже выбираем второй пункт. Не знаю какой из этих вариантов верный, но установив оба – у меня всё заработало. После установки – перезагружаем основную систему.
11. Здесь же, в основной системе заходим в Сеть -> “Название виртуальной машины”. Видим наш принтер. Щелкаем на нем правой кнопкой мыши -> Подключить.
12. Вуаля! Драйвер должен установиться и теперь мы можем печатать на принтере Sharp AR-5316 на Windows 10! Получается, что печатаем по сети через виртуальную машину, но главное – ОНО РАБОТАЕТ! Вы можете печатать с любых других компьютеров по сети, через виртуальную систему, которая отображается в сети как самостоятельный компьютер.
PS: Неудобство китайского драйвера в том, что в настройках печати непонятные символы и иероглифы. Но интуитивно можно разобраться как выбрать другой лоток или другой формат. В крайнем случае можете подсмотреть настройки в виртуальной машине Windows XP, где установлен нормальный руссифицированный драйвер.
Драйвер для Sharp AR-5316E
Windows XP/Vista/7/8/8.1/10 — GDI / SPLC / Twain
Размер: 9.6 MB — x32 и 11.3 — x64
Windows XP/Vista/7/8/8.1/10 — PCL6 / PS
Размер: 8.8 MB — x32 и 11.9 — x64
Установка драйвера в Windows 10
При первом подключении принтера фирмы SHARP потребуется установка специальной программы-драйвера, чтобы обеспечить правильную связь с компьютером. Это простая настройка, которую можно выполнить самостоятельно.
Первое, что нужно сделать, это скачать драйверы для принтера Sharp AR-5316 по ссылке, которая размещена в верхней части статьи. По умолчанию, скаченный файл попадает в менеджер загрузок браузера. Запускаем его оттуда щелчком мышки.
Распаковываем временные файлы для установщика. Путь можно не менять, поскольку после завершения работы все файлы автоматически очистятся. Нажимаем «Далее>». После того, как загрузится окно установщика драйверов SHARP, выбираем в нем пункт меню «Выборочная установка» для выбора состава программы.
На следующем этапе отмечаем точкой пункт «Совместно используемый принтер» и подтверждаем этот выбор кнопкой «Далее>».
В выпадающем списке выбираем сетевой порт, на который будет обращаться принтер при печати. В данном случае выбор – LPT1. Переходим «Далее».
Указываем модель принтера, который будет подключен к компьютеру. В данном случае – это AR-5220. Выделяем строку кликом мышки и идем «Далее».
Отмечаем точкой модель драйвера для установки. Правильной опцией будет вариант «PCL6_T3». Подтверждаем выбор и кликаем по «Далее».
Назначаем устанавливаемое печатающее устройство в качестве «Принтера по умолчанию», для чего выбираем чекбокс «Да». Для продолжения нажимаем «Далее».
На следующем этапе можно впечатать уникальное имя для принтера. Это необязательно, можно использовать имя, предложенное программой.
Для начала копирования файлов на жесткий диск все готово, остается подтвердить этот процесс нажатием «Далее».
В процессе установки появится системной сообщение об установке драйвера. Выбираем опцию «Все равно установить этот драйвер».
После завершения высветится окно завершения установке. Остается выполнить автоконфигурацию, для чего действуйте согласно инструкциям, которые описаны на рисунке.
Драйвера на принтеры MB OfficeCenter
При покупке практически любого принтера драйвера к нему, как правило, прилагаются и никаких проблем не возникает. Но в случаях, когда надо переустановить драйвера часто возникает проблема его отсутствия. Также это актуально для тех, кто покупает принтер с рук. Сеть интернет на данный момент предлагает огромное количество услуг: скачать драйвера для различных принтеров тоже не проблема.
Принтер MB OfficeCenter также требует драйвера. Если у вас его нет, то найти его под конкретное устройство довольно-таки сложно. На сайте фирмы МВ есть список драйверов, но ссылки на них ведут неведомо куда, но только не туда, где есть реальная возможность скачать официальный драйвер на принтеры MB OfficeCenter. Поэтому поискать драйвера для принтера MB OfficeCenter надо на различных сайтах, самое главное знать какой драйвер нужен и как его установить.
Техники и устройств фирмы МВ на данный момент даже больше чем предостаточно. Существуют принтер MB OfficeCenter серий 115, 116, 116В, 116F, 215, 221 и многие многие другие модели, кстати большинство из которых являются многофункциональными устройствами принтер/копир/сканер.
Список поддерживаемых принтеров драйвером для MB OfficeCenter:
Добавлена поддержка новой операционной системы от Microsoft Windows 8 .
116F, 116В, 120C, 221, 221F, 221FN, 25C, 316, 318, 35C, 40C, 420, 427, 462, 470, 535, 545 .
Принтеры серии MB OfficeCenter
Установка драйверов MB OfficeCenter под Windows XP, Windows 7, Windows 8 различаются по своей сути. Драйвера ко всем перечисленным выше сериям принтеров МВ OfficeCenter очень легко установить при наличии Windows XP и более ранних Windows. Однако дело обстоит не так легко, если у вас Windows 7, Windows 8 или Windows Vista. В этом случае первое, что можно сделать так это попробовать установить драйвер под Windows 2000.
Если такой ход не прошел успешно, то надо найти драйвера аналоги Sharp, что, кстати говоря, чаще всего и делают большинство специалистов-техников и пользователей принтеров фирмы МВ. Поступаем следующим образом: находим аналоговые драйвера фирмы Sharp (для этого надо найти в интернете таблицы совместимости аппаратов MB OfficeCenter с шарповскими драйверами), а потом подсовываем его под наше устройство. Обычно это срабатывает и становится лучшим выходом, когда найти универсальный драйвер принтеров MB OfficeCenter очень-таки сложно.
Таким образом, отличные устройства фирмы MB OfficeCenter не страшно приобретать, ведь проблема с драйверами вполне решаема. А сами принтеры MB OfficeCenter отличаются высокой функциональностью и качеством.





































