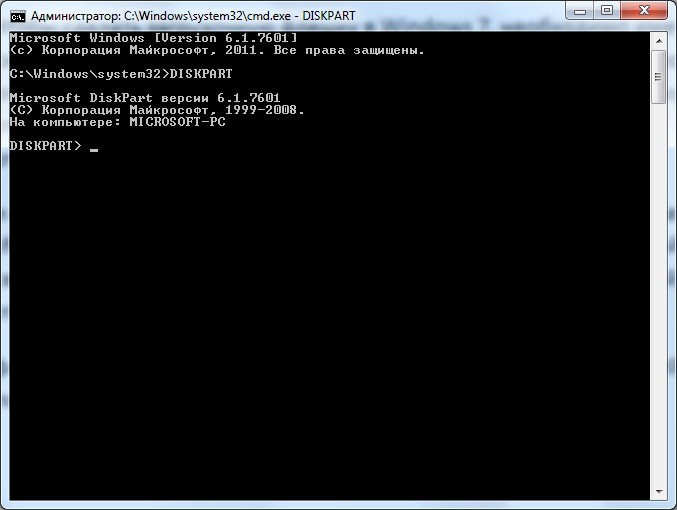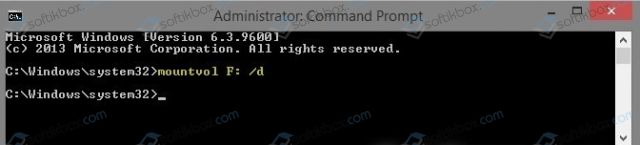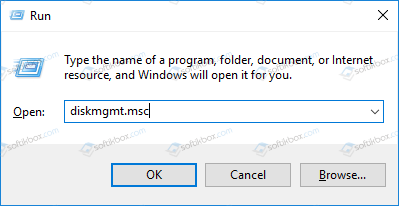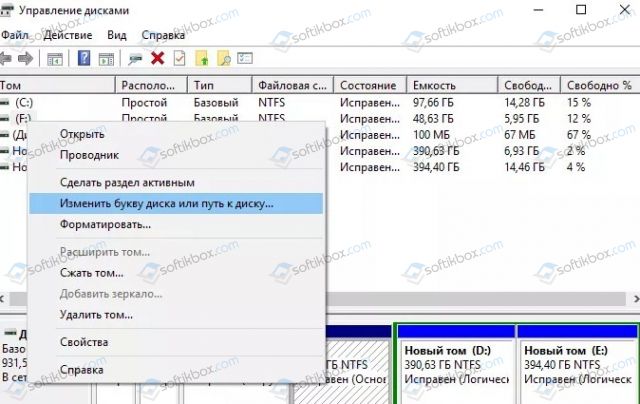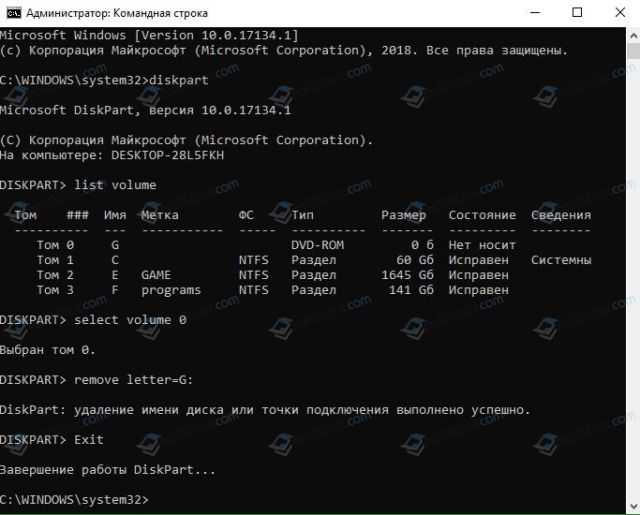- $OEM$ директории на установочном диске
- Windows 10 1803 создает отдельный OEM раздел диска при обновлении
- Как в Windows 10 изменить или добавить OEM-сведения
- Как удалить OEM Раздел изготовителя оборудования ?
- Перед тем, как начать
- Пробуем удалить OEM раздел с жёсткого диска
- СПРАВКА
- После обновления до Windows 10 1803 появился дополнительный OEM раздел
$OEM$ директории на установочном диске





$ОЕМ$ директории удобны для автоматического копирования ваших файлов на системный диск в процессе установки. Если файлы скопированы, значит вы легко можете создать пакетные команды для исполнения различных заданий, используя переменную %systemdrive%. Например, если система была установлена на диск D:\, то переменная %systemdrive% будет автоматически преобразована в D:\.
Вы можете спросить, почему же нельзя устанавливать приложения и запускать команды прямо с CD? Дело в том, что буквы, назначаемые CD-ROMам различаются от компьютера к компьютеру, поэтому и не существует переменной %CDROM%. Можно, конечно, обойти и эту проблему, но речь сейчас не о ней. К тому же, $ОЕМ$ директории используются не только для копирования установочных файлов приложений.
Как видно на скриншоте, $ОЕМ$ директория находится параллельно директории I386. Все, что находится в $1, будет скопировано в корневой каталог диска, на который будет установлена система (например, C:\). Рассмотрим на простом примере, как это работает:
Предварительная подготовка дистрибутива:
После того, как дистрибутив записан на CD (обозначим CD-ROM буквой X:\)
Когда $OEM$ директории копируются на системный раздел диска во время установки
Понятно? Поэтому если вам доведется составить команду для установки приложения, скопированного таким образом на системный раздел, то это будет выглядеть примерно так:
start /wait %systemdrive%\install\MSN\msnmsgs.msi /qb
Т.е. приложение лежало в директории $1\Install, скопировалось в C:\Install если допустить, что C:\ наш системный диск. Подробнее об установке приложений чуть позже.
Все, что находится в $$, будет скопировано в директорию Windows. При этом не важно, как она будет называться: Windows, WINNT, WindowsXP). Используя такой метод можно создавать дополнительные директории внутри $$. Например, можно создать директорию Resources с поддиректорией Themes и положить туда ваши любимые визуальные стили. В итоге, при установке Windows ваша директория будет скопирована в C:\Windows\Resources\Themes автоматически.
Теперь, когда вы знаете как это все работает, остальное понять не трудно.
$Docs — Documents and Settings (можно использовать только при установке Windows XP / 2003)
$Progs — Program Files (можно использовать только при установке Windows XP / 2003)
$1 — корневой каталог диска, на который устанавливается система.
Буква диска — корневой каталог диска, буква которого указана. Например, $ОЕМ$\E\Misc приведет к созданию папки E:\Misc, если, конечно, диск Е:\ существует и не защищен от записи.
Все это позволяет сохранить время и силы, а также не использовать пакетные команды типа COPY или XCOPY для того, чтобы скопировать желаемые файлы или папки на жесткий диск в процессе установки системы.
Примечание : в данной статье описано расположение директории $OEM$ для установки с CD . Для сетевой установки или установки с жесткого диска директорию $ОЕМ$ нужно разместить в i386. Подробнее о возможных проблемах с копированием $OEM$ директорий тут.
Windows 10 1803 создает отдельный OEM раздел диска при обновлении
Пользователи обратили внимание, что при обновлении системы до Windows 10 1803 (April 2018 Update) на диске появляется отдельный дополнительный OEM раздел или раздел восстановления (Исправен, раздел изготовителя ОЕМ). Данному разделу присвоена отдельная буква диска, он отображается в проводнике и в диспетчере дисков. Размер дополнительного OEM диска (раздела) с файловой системой ntfs составляет около 450 – 500 Мб. Однако на этом разделе свободного места мало, менее 8%. В результате чего Windows 10 начинает постоянно отображать уведомления о том, что данный диск заполнен.
Попытаюсь коротенько объяснить, что это за дополнительный OEM раздел и можно ли его удалить или просто убрать надоедливые уведомления.
На новом OEM разделе присутствуют только папки Recovery и System Volume Information.
Если выполнить команду reagentc /info , можно убедиться, что новый OEM раздел используется для размещения образа среды восстановления Windows Recovery Environment (WinRE). Почему разработчики Windows 10 решили переместить образ раздела на отдельный диск не понятно.
В том случае, если вы хотите сохранить возможность восстановить системы с помощью WinRe, этот раздел нельзя удалять (по статье Как удалить OEM раздел). Однако полностью безопасно просто убрать букву диска у данного раздела. На работоспособность WinRE это не повлияет, т.к. в качестве пути к образу Winre.wim используется адрес формата \\?\GLOBALROOT\device\harddisk0\partition5\Recovery\WindowsRE (не содержит в пути буквы диска).
Скрыть новые OEM раздел вы можете:
- Удалив букву диска, назначенную ему через диспетчера дисков (консоль diskmgmt.msc). Щелкните по диску ПКМ -> Изменить букву диска или путь к диску -> Удалить. В этом случае диск просто перестанет отображаться в проводнике, но на жестком диске все также будет присутствовать. Удалить этот дополнительный раздел из консоли диспетчера дисков нельзя (кнопка удаления неактивна).
- Еще проще удалить точку монтирования диска с помощью следующей команды, запущенной в командной строке с правами администратора: mountvol E: /D
- Также букву диска у данного раздела также можно удалить с помощью команды diskpart, но это немного сложнее. Формат команд такой:
diskpart
list volume
select volume
remove letter=
exit
Вот и все вы скрыли новый OEM раздел от пользователя, и по нему дольше не появляются оповещения об окончании места на диске.
Как в Windows 10 изменить или добавить OEM-сведения
Е сли в Windows 10 открыть свойства системы, в правой части окна можно будет увидеть блок так называемой OEM -информации или проще говоря сведений о компьютере. Эти данные обычно добавляются поставщиком оборудования или автором сборки и включают в себя модель компьютера, URL -адрес или номер телефона технической поддержки, логотип и прочую дополнительную информацию.
Все эти данные хранятся в системном реестре в доступном для редактирования виде, так что при желании или необходимости вы легко сможете их изменить.
Давайте же посмотрим, как это можно сделать.
Командой regedit откройте редактор реестра и перейдите по следующему пути:
Если ваша Windows не активирована легальным способом, скорее всего, последний подраздел будет пуст. Также он вообще может отсутствовать. В этом случаем вам нужно будет создать его вручную. В подразделе OEMInformation мы будем создавать строковые параметры, отвечающие за отображение OEM -информации в сведениях о системе.
• Параметр Manufacturer содержит сведения о производителе.
• Параметр Model содержит название модели компьютера.
• SupportHours отвечает за отображение времени работы технической поддержки.
• SupportPhone содержит номер телефона технической поддержки.
• Строковый параметр SUPPORTURL хранит ссылку на сайт разработчика или сборщика.
• Наконец, параметр Logo хранит путь к логотипу — квадратному изображению в формате BMP размером примерно 120х120 пикселей и глубиной цвета 32 бит.
Изменения должны будут вступить в силу сразу.
Если этого вдруг не произойдет, просто перезайдите в систему.
Как удалить OEM Раздел изготовителя оборудования ?
Как удалить OEM Раздел изготовителя оборудования ?
Все предустановленные операционные системы на вновь приобретённых компьютерах и ноутбуках приходят к пользователю с отдельно стоящим системным разделом, который нарочито устанавливается производителем/продавцом для сохранения системного образа Windows. Также на этом специальном разделе могут сохраняться и дополнительные “родные” утилиты производителя. Размер такого раздела занимает от сотен мегабайт до десятков гигабайт. И, несмотря на тот факт, что затрагивать системный раздел в обычной работе КАТЕГОРИЧЕСКИ не рекомендуется, всё-таки иногда становится задача удалить OEM раздел диска подчистую. Причин на то несколько, но задача поставлена, будем решать.
В Windows есть встроенная утилита, которая может решать некоторые задачи по управлению дисками. Консоль управления содержит всю необходимую информацию о таких дисках и томах, видимыми на данный момент системой:
Нередко сама система прячет OEM раздел от пользователя, скрывая букву диска, делая его таким образом недоступным для функций проводника. Однако проблема может подстерегать пользователя именно на этапе удаления OEM раздела. Для обхода запретов прибегнем к встроенной утилите diskpart работы с разделами.
Перед тем, как начать
После того, как раздел изготовителя оборудования OEM будет удалён, вы не сможете вернуться к заводским настройкам в случае системного краха. Вы должны осознавать, что вы сейчас делаете. Не забывайте и тот факт, что в системах с UEFI системные разделы с EFI загрузчиком (EFI System Partition – ESP) лучше не трогать .
Пробуем удалить OEM раздел с жёсткого диска
- Зафиксируйте размер OEM диска перед удалением, чтобы не перепутать
- Запускаем Diskpart в консоли cmd (можно запустить из текущего сеанса или из-под установщика Windows):
СПРАВКА
Если по каким-то причинам вы не удовлетворены результатами поиска и какой-то из разделов/физических дисков не обнаруживается, заставьте Diskpart повторить сканирование командой
и повторным набором
list disk|volume|partition
что означает команды отобразить диски/тома/разделы
- Когда нужный диск обнаружен, выбираем его для последующего поиска OEM раздела:
где 0 – чаще всего именно тот самый диск, на котором OEM раздел и присутствует.
- Теперь ищем Раздел изготовителя оборудования командой:
- Командой:
выберите цифру раздела по столбцу Раздел, который хотите затереть
- Ещё раз подумайте…
- Удаляйте:
- Если Diskpart не может справиться с операцией, возвращая ошибку, проверьте выбранный раздел:
Ага, тип раздела установлен в 27, в то время как NTFS разделы Windows со стандартным типом MBR таблицы имеют параметр 07. Скрытый раздел получает код 17. Проверим, прокатит ли просто скрыть раздел:
- Проверьте сейчас в проводнике или консоли (в Windows/File Explorer диск должен исчезнуть из списка, а в Консоли управления дисками для этого раздела должна исчезнуть буква). Если не команда не прошла или этого вам мало, затираем Раздел изготовителя оборудования:
- Заканчиваем работу с Diskpart командой
Используя такой подход, можно удалить OEM Раздел изготовителя оборудования или EFI раздел Windows. После того, как раздел будет удалён, на диске образуется нераспределённое пространство, которое можно добавить по желанию к любому из логических томов на том же физическом диске.
После обновления до Windows 10 1803 появился дополнительный OEM раздел
После обновления Windows 10 до Windows 10 April 2018 Update 1803, многие пользователи заметили, что на жестком диске появился еще один раздел с присвоенной буквой. Это ОЕМ раздел, на котором хранятся файлы восстановления системы. Зачастую он составляет 500 Мб и заполнен на 92%. Поэтому на панели задач Windows 10 часто появляется уведомление о том, что диск заполнен. Это мешает и заставляет прибегать к очистке диска. Однако файлы этого раздела не стоит удалять, если вы собираетесь когда-то прибегать к восстановлению системы. Решить эту задачу лучше другими способами.
Дополнительный раздел, который появился в Windows 10 1803 после обновления, отображается как в Проводнике, так и в других файловых менеджерах. На нем размещены только две папки: Recovery и System Volume Information.
Если выполнить команду «reagentc /info» через командную строку или строку «Выполнить», то можно убедиться, что созданный дополнительный раздел в Windows 10 используется для размещения образа среды восстановления Windows Recovery Environment (WinRE).
Причина такого размещения и необходимости отделения для двух папок целого диска неизвестна. Компания Microsoft никогда не объясняет своих действий.
Удалять дополнительный раздел ОЕМ в Windows 10 1803 не стоит. Нужно безопасно скрыть данный раздел, чтобы уведомления о нехватке места перестали появляться. Для этого существует несколько способов.
Способ №1
Удаление точки монтирования диска позволит избавиться от надоедливых уведомлений. Для того, чтобы её удалить, стоит запустить командную строку с правами Администратора. Далее нужно ввести команду mountvol E: /D, где вместо Е вводим букву диска.
Способ №2
Скрыть дополнительный OEM раздел можно, удалив букву диска. Для этого выполняем следующее:
Нажимаем «Win+R» и в строке «Выполнить» вводим «diskmgmt.msc» (без кавычек).
Появится окно утилиты «Управление дисками». Здесь находим наш диск. Нажимаем на нем правой кнопкой мыши и выбираем «Изменить букву диска или путь к диску».
В появившимся окне удаляем букву и сохраняем результат.
Важно отметить, что в данном случае диск просто перестанет отображаться в Проводнике, но на жестком диске он будет присутствовать и работать.
Способ №3
Удалить дополнительный раздел можно через командную строку. Для этого нужно запустить командную строку с правами Администратора и выполнить следующие команды:
- Diskpart – запуск утилиты для работы с дисками;
- list volume – посмотреть созданные разделы;
- select volume – выбрать том, который нужно удалить, поставить цифру;
- remove letter=G: — выбор имени (буквы) диска;
- Exit – завершение процесса.
После удаления тома стоит перезагрузить систему и проверить на работоспособность.
ВАЖНО! Поскольку с каждой установкой программ или с обновлением системы раздел восстановления будет расти, то, естественно, 500 Мб будет маловато. Рекомендуем просто присоединить к этому диску немного свободного места и не трогать без надобности. Это будет лучшее решение. В дальнейшем вы сможете восстановить Windows 10 после критичной ошибки.