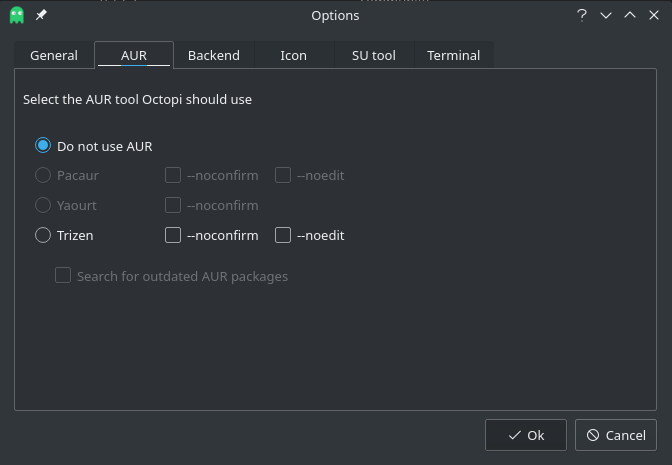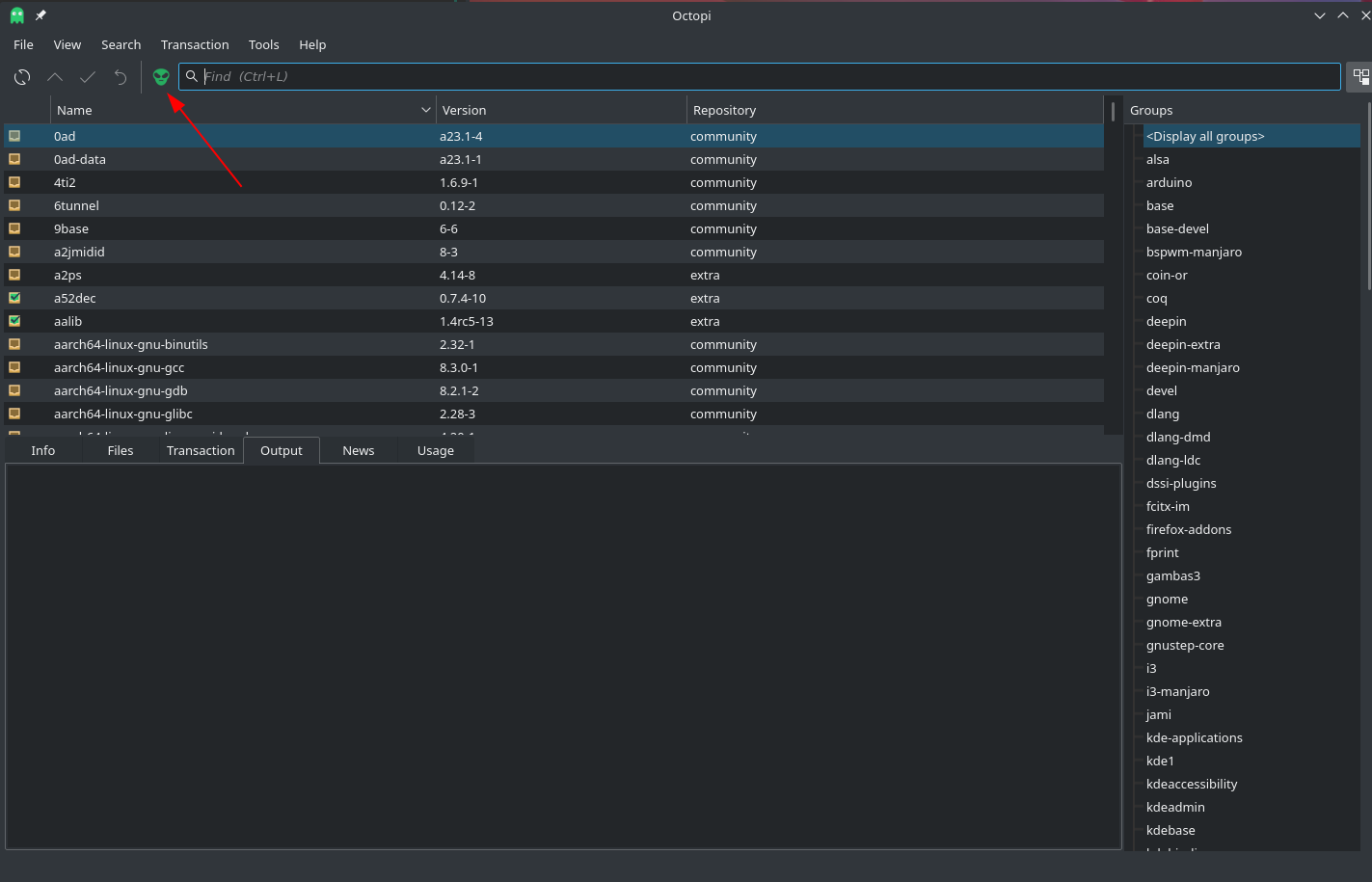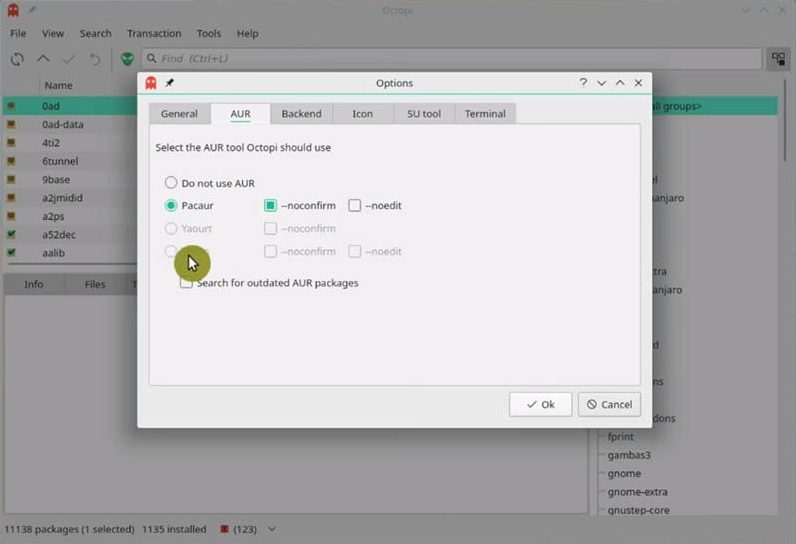- Octopi
- Содержание
- Package classification
- Basic usage help
- Alt+key sequences
- Control+key sequences
- F+key sequences
- AUR in Manjaro Octopi
- Enable AUR in Octopi
- 1. Install compiling programs
- 2. Enable AUR
- How to install AUR apps
- Final thoughts
- Руководство по графическому менеджеру пакетов Octopi от Manjaro
- Интерфейс пользователя
- Поиск пакета для установки
- Как установить
- Синхронизировать базу данных
- Отображение установленных пакетов в вашей системе
- Только дисплей еще не установлен
- Отображение из выбранного репозитория
- КАК: Руководство менеджера графического пакета Octopi Manjaro — 2021
- Установка менеджера пакетов Pamac (Октябрь 2021).
- Table of Contents:
- Пользовательский интерфейс
- Поиск пакета для установки
- Как установить пакеты
- Синхронизация базы данных
- Отображение установленных пакетов на вашей системе
- Только отображаемые пакеты уже не установлены
- Отображать пакеты из выбранного хранилища
- Как стать лучшим лидером: создать руководство для менеджера — муза
- Руководство менеджера по повышению и продвижению запросов — муза
- Руководство нового менеджера по изменению отношений — муза
Octopi
Содержание
Octopi is a GUI Software Management (or Package Management) program that can be used instead of, or in addition to, using pacman in the terminal. Octopi is the default package and update manager in some Manjaro editions. (In other editions, the default is pamac(Add/Remove Software))
Octopi is capable of handling updates, removal and installation of individual packages from the official repositories. It can search for files using its search field.
Octopi uses a panel applet notifier (the Octopi logo) which will turn red when there is a system update available. Right-clicking on the panel applet at any time will give an option to open Octopi on your desktop.
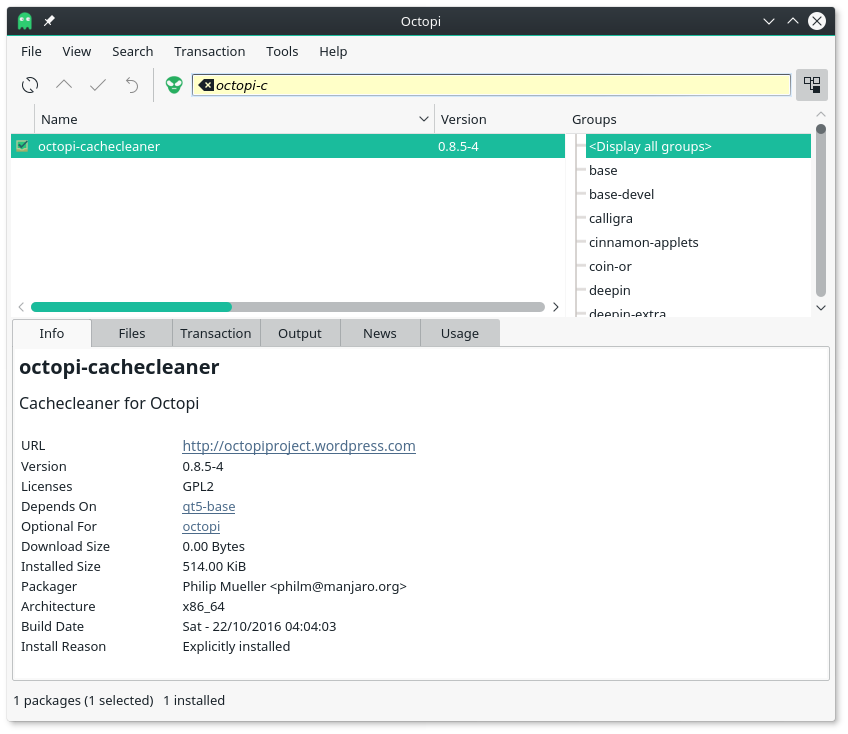
Package classification
- An installed package
- An installed package (not required by others)
- A foreign package, installed from AUR
- A non installed package
- An outdated package
- An outdated foreign package
- A newer than repository package
Basic usage help
- Position the mouse over a package to see its description
- Double click an installed package to see its contents
- Right click package to install/reinstall or remove it
Alt+key sequences
- Alt+1 to switch to ‘Info’ tab
- Alt+2 to switch to ‘Files’ tab
- Alt+3 to switch to ‘Transaction’ tab
- Alt+4 to switch to ‘Output’ tab
- Alt+5 to switch to ‘News’ tab
- Alt+6 or ‘F1’ to show this help page
Control+key sequences
- Ctrl+D or ‘File/Sync database’ to sync the local database with latest remote changes (pacman -Sy)
- Ctrl+U or ‘File/System upgrade’ to make a full system upgrade (pacman -Su)
- Ctrl+L to find a package in the package list
- Ctrl+F to search for text inside tab Files, News and Usage
- Ctrl+M or ‘Transaction/Commit’ to start installation/removal of selected packages
- Ctrl+E or ‘Transaction/Cancel’ to clear the selection of to be removed/installed packages
- Ctrl+G or ‘File/Get latest distro news’ to retrieve the latest RSS based distro news
- Ctrl+Q or ‘File/Exit’ to exit the application
- Control+shift+key sequences:
- Ctrl+Shift+C to clean local packages cache (pacman -Sc)
- Ctrl+Shift+G to display all package groups
- Ctrl+Shift+R to remove Pacman’s transaction lock file
- Ctrl+Shift+Y to display AUR group
F+key sequences
- F1 to show this help page
- F4 to open a Terminal within the selected directory at Files tab
- F6 to open a File Manager within the selected directory at Files tab
- F10 to maximize/demaximize package list view
- F12 to maximize/demaximize Tab’s view
Octopi can also be use to install and update applications from the Arch User Repository(AUR). Before doing this be sure to review these considerations.
To enable support for AUR you first need to install a compatible helper such as trizen or pacaur. trizen is the easiest since it is available in the repos. Either use Octopi to install the package trizen or pacaur or use pacman in the terminal:
Once you have installed trizen you can enable support in the Octopi settings by accessing the menu under Tools->Options. Then go to the AUR tab and enable trizen. You may also want to enable «Search for outdated AUR packages» to allow Octopi to update AUR packages.
To search the AUR using Octopi click on the alien icon to the left of the search bar.
Источник
AUR in Manjaro Octopi
The post will help you to enable the AUR in Manjaro Octopi.
Manjaro is one of the most popular Linux distributions based on Arch. You can extend the list of available programs in Manjaro, by enabling the Arch User Repository (AUR). Unfortunately, it is not available in Manjaro by default. At the same time, you can easily enable it. In the article, I will show you how to enable AUR in Manjaro and how to use it in the graphical interface of Octopi.
Enable AUR in Octopi
1. Install compiling programs
To be able to compile programs from the AUR in Manjaro, you need to make sure that all the packages from the base-devel group are installed in a system. The easiest way to do it is the following:
- Open the Terminal and run the command sudo pacman -S base-devel .
- Type your user password.
- When the system requests which packages to install, select all.
- When it asks whether to proceed the installation, select yes.
Wait until the utility installs all the required base-devel packages and close the Terminal.
2. Enable AUR
To enable the AUR in Manjaro Octopi, you first need to install some AUR helpers. I think, pacaur is the best choice.
- In the search box of Octopi type pacaur .
- In the main window, click the right mouse button on the package and select Install.
- To apply changes, click on the Commit changes button.
- In the pop-up window, click Yes. Enter the account password.
- When the pacaur installed, restart Octopi by quitting and launching it again.
- Now, when you go to Tools -> Options, you will be able to see the AUR tab.
- Enable pacaur, if it is not enabled yet.
How to install AUR apps
Now, let’s try to install some of AUR packages. For example, try installing Spotify.
- In the search box type spotify .
- To search in the AUR repository, click on the green alien head near the search button.
- Find the necessary Spotify package, click the right mouse button, and select Install.
- In the Terminal window, enter the password and wait until it installs.
- After successful installation, press any key to quit the terminal.
- Now, you can run Spotify from the system menu.
This way, you will be able to install any other package available in the AUR repository. To check their availability, visit the ARU official website.
Final thoughts
It is very easy to use the AUR in Manjaro. Now, you will be able to access the thousands of apps in different categories.
Hope, the information was useful to you. If you like it, share the material with your friends or leave a comment.
Источник
Руководство по графическому менеджеру пакетов Octopi от Manjaro
Manjaro – один из лучших дистрибутивов Linux, появившихся за последние несколько лет. Он предоставляет доступ многим людям к репозиториям Arch, которые обычно были бы недоступны, поскольку Arch Linux не является дистрибутивом начального уровня.
Manjaro предоставляет простой графический инструмент для установки программного обеспечения под названием Octopi, который по своей природе очень похож на менеджер пакетов Synaptic и YUM Extender. В этом руководстве мы расскажем о возможностях Octopi, чтобы вы могли извлечь из этого максимум пользы.
Интерфейс пользователя
Приложение имеет меню в верхней части с небольшой панелью инструментов и окном поиска. На левой панели под панелью инструментов отображаются все элементы для выбранной категории, а по умолчанию отображаются имя, версия и хранилище, из которого будут установлены элементы. Правая панель имеет большой список категорий на выбор. Под левой панелью находится еще одна панель, которая показывает подробную информацию о текущем выбранном элементе. Есть 6 вкладок информации:
На вкладке «Информация» отображается URL-адрес веб-страницы для пакета, версии, лицензии и любых зависимостей, которые имеет программа. Вы также найдете размер программы и размер загрузки, необходимой для установки пакета. Наконец, вы также увидите имя человека, который создал пакет, когда пакет был создан, и архитектуру, для которой он создан.
На вкладке «Файлы» перечислены файлы, которые будут установлены. На вкладке «Транзакции» отображаются пакеты, которые будут установлены или удалены при нажатии галочки на панели инструментов. На вкладке «Вывод» отображается информация во время установки пакетов. Вкладка Новости может использоваться для отображения последних новостей от Манджаро. Вы должны нажать CTRL и G, чтобы загрузить последние новости. На вкладке «Использование» показано, как использовать Octopi.
Поиск пакета для установки
По умолчанию вы ограничены хранилищами в Манджаро. Вы можете найти пакет, введя ключевое слово или имя пакета в строке поиска или щелкнув по категориям и просмотрев приложения для установки. Вы заметите, что некоторые пакеты оказываются недоступными.
Например, попробуйте поискать Google Chrome. Появится ряд ссылок для Chromium, но Chrome не будет отображаться. Рядом с окном поиска вы увидите маленький значок инопланетянина . Если вы наведите курсор мыши на значок, он говорит: «Используйте инструмент yaourt». Инструмент yaourt – это опция командной строки для установки определенных пакетов при использовании командной строки. Он также предоставляет доступ к установке приложений, таких как Chrome. Нажмите на маленький значок пришельца и снова выполните поиск Chrome. Теперь он появится.
Как установить
Чтобы установить пакет с помощью Octopi, щелкните правой кнопкой мыши элемент на левой панели и выберите установить.
Это не приведет к немедленной установке программного обеспечения, но добавит его в виртуальную корзину. Если вы перейдете на вкладку транзакции , то увидите, что список для установки теперь показывает пакет , который вы выбрали .
Чтобы фактически установить программное обеспечение, нажмите значок галочки на панели инструментов.
Если вы передумали и хотите отменить все выбранные вами ранее настройки, вы можете нажать значок отмены на панели инструментов (обозначается фигурной стрелкой ).
Вы можете удалить отдельные элементы, перейдя на вкладку транзакции и найдя часть программного обеспечения, которая в данный момент выбрана для установки. Нажмите правой кнопкой мыши пакет и выберите Удалить элемент .
Синхронизировать базу данных
Если вы давно не обновляли базу данных пакетов, рекомендуется нажать синхронизировать на панели инструментов. Это первый значок на панели инструментов, который обозначается двумя стрелками .
Отображение установленных пакетов в вашей системе
Если вы не хотите устанавливать новое программное обеспечение, но хотите посмотреть, что уже установлено, нажмите меню просмотра и выберите Установлено. . Теперь список элементов будет отображаться пакеты, установленные в вашей системе.
Только дисплей еще не установлен
Если вы хотите, чтобы Octopi показывал пакеты, которые еще не установлены, выберите N в Установлено в меню просмотра . В списке элементов теперь будут отображаться только пакеты, которые вы еще не установили.
Отображение из выбранного репозитория
По умолчанию Octopi покажет пакеты из всех репозиториев.Если вы хотите отобразить пакеты из определенного репозитория, нажмите view men u и выберите Репозиторий , а затем имя репозитория, который вы хотите использовать .
Источник
КАК: Руководство менеджера графического пакета Octopi Manjaro — 2021
Установка менеджера пакетов Pamac (Октябрь 2021).
Table of Contents:
Manjaro — одно из лучших дистрибутивов Linux, появившееся в последние несколько лет. Он обеспечивает доступ для многих людей к хранилищам Arch, которые обычно были недоступны, поскольку Arch Linux не является распределением уровня начинающих.
Manjaro предоставляет простой графический инструмент для установки программного обеспечения Octopi, и он очень похож по своему характеру на менеджера пакетов Synaptic и YUM Extender. В этом руководстве я собираюсь выделить особенности Octopi, чтобы вы могли максимально использовать его.
Пользовательский интерфейс
Приложение имеет меню вверху с небольшой панелью инструментов и поле поиска под ним. Левая панель под панелью инструментов отображает все элементы для выбранной категории и по умолчанию показывает имя, версию и репозиторий, из которых будут установлены элементы. На правой панели есть большой список категорий на выбор. Ниже левой панели находится другая панель, на которой отображаются детали выбранного элемента. Есть 6 вкладок информации:
- Информация
- файлы
- Сделка
- Выход
- Новости
- использование
На вкладке info отображается URL-адрес веб-страницы для пакета, версии, лицензии и любых зависимостей, которые имеет программа. Вы также найдете размер программы и размер загрузки, необходимой для установки пакета. Наконец, вы также увидите имя человека, создавшего пакет, когда был создан пакет и для архитектуры, для которой он создан.
На вкладке «Файлы» перечислены файлы, которые будут установлены. На вкладке «Транзакция» отображаются пакеты, которые будут установлены или удалены, когда вы нажимаете на значок галочки на панели инструментов. На вкладке «Вывод» отображается информация, пока устанавливаются пакеты. Вкладка «Новости» может быть использована для отображения последних новостей из Манджаро. Вы должны нажать CTRL и G, чтобы загрузить последние новости. На вкладке «Использование» показано, как использовать Octopi.
Поиск пакета для установки
По умолчанию вы ограничены репозиториями в Манджаро. Пакет можно найти либо путем ввода ключевого слова или имени пакета в строке поиска, либо путем просмотра категорий и просмотра приложений для установки. Вы заметите, что некоторые пакеты недоступны.
Например, попробуйте выполнить поиск в Google Chrome. Появится ряд ссылок для Chromium, но Chrome не будет отображаться. Рядом с полем поиска вы увидите немного чужой значок. Если вы наведите указатель мыши на значок, он говорит: «Используйте инструмент yaourt». Инструмент yaourt — это параметр командной строки для установки определенных пакетов при использовании командной строки. Он также обеспечивает доступ к установленным приложениям, таким как Chrome. Нажмите на значок маленького иностранца и снова найдите Chrome. Теперь он появится.
Как установить пакеты
Чтобы установить пакет с помощью Octopi, щелкните правой кнопкой мыши на элементе на левой панели и выберите «установить».
Это не сразу установит программное обеспечение, а добавит его в виртуальную корзину. Если вы нажмете на вкладку «Транзакции», вы увидите, что список «будет установлен» теперь показывает выбранный вами пакет.
Чтобы на самом деле установить программное обеспечение, нажмите на значок галочки на панели инструментов.
Если вы изменили свое мнение и хотите вернуть все выбранные вами варианты, вы можете нажать на значок отмены на панели инструментов (обозначается курсорной стрелкой).
Вы можете удалить отдельные элементы, перейдя на вкладку транзакции, найдя часть программного обеспечения, которое в настоящее время выбрано для установки. Щелкните правой кнопкой мыши пакет и выберите «Удалить элемент».
Синхронизация базы данных
Если вы не обновили базу данных пакета через некоторое время, рекомендуется нажать кнопку «Синхронизация» на панели инструментов. Это первый значок на панели инструментов и обозначается двумя стрелками.
Отображение установленных пакетов на вашей системе
Если вы не хотите устанавливать новое программное обеспечение, но хотите увидеть, что уже установлено, нажмите на пункт меню просмотра и выберите «Установлено». Список элементов теперь будет показывать только пакеты, установленные в вашей системе.
Только отображаемые пакеты уже не установлены
Если вы хотите, чтобы Octopi показывал пакеты, которые еще не были установлены, нажмите на меню просмотра и выберите «Non Installed». В списке элементов теперь будут отображаться только те пакеты, которые вы еще не установили.
Отображать пакеты из выбранного хранилища
По умолчанию Octopi покажет пакеты из всех репозиториев. Если вы хотите отображать пакеты из определенного репозитория, нажмите на меню просмотра и выберите «Репозиторий», а затем имя репозитория, который вы хотите использовать.
Как стать лучшим лидером: создать руководство для менеджера — муза
Хотите стать лучшим лидером на рабочем месте? Попробуйте этот шаблон «руководства пользователя», чтобы показать, как вы работаете со своей командой, и сразу же стать более приятным менеджером.
Руководство менеджера по повышению и продвижению запросов — муза
Если вы менеджер, одна из самых хитрых ситуаций — это запрос на повышение или повышение по службе из вашего прямого отчета. Но помните, что это возможность показать своим сотрудникам, что вы их цените или помочь им в следующий раз.
Руководство нового менеджера по изменению отношений — муза
Повышение в должности до менеджера имеет свои преимущества, но это также означает, что вы можете отвечать за своих друзей по работе. Вот несколько идей о том, как управлять изменением отношений, когда вдруг ты начальник.
Источник