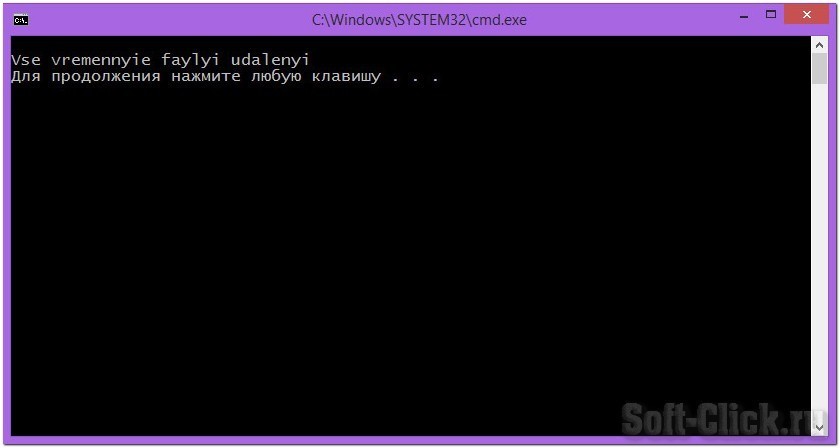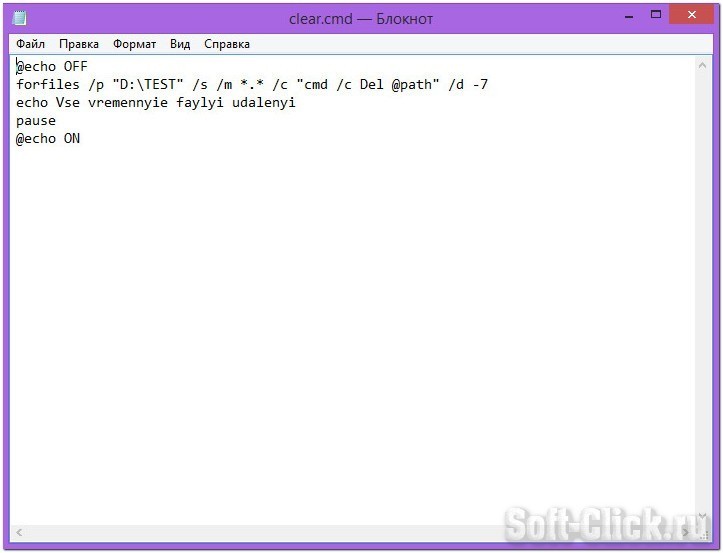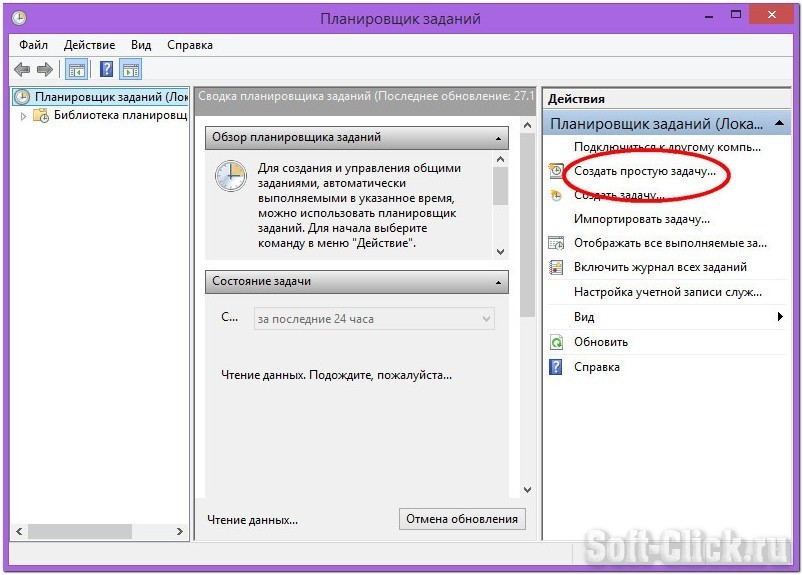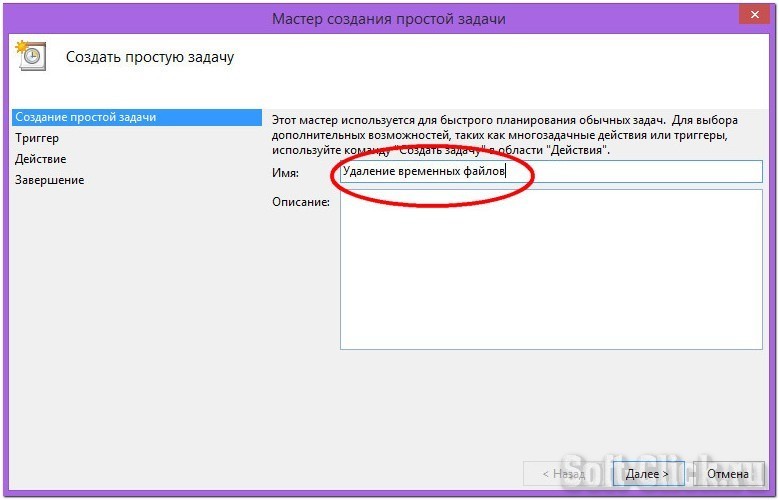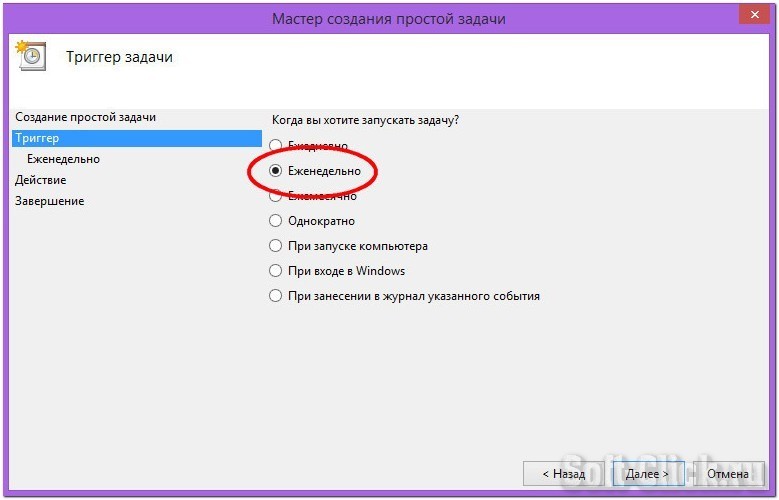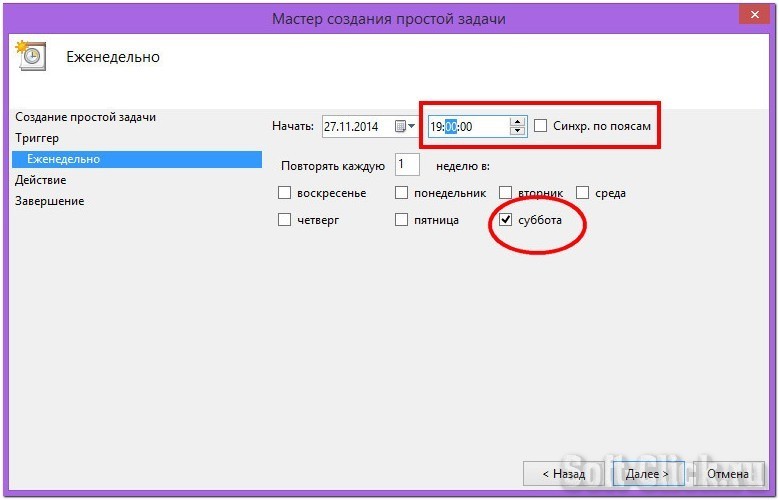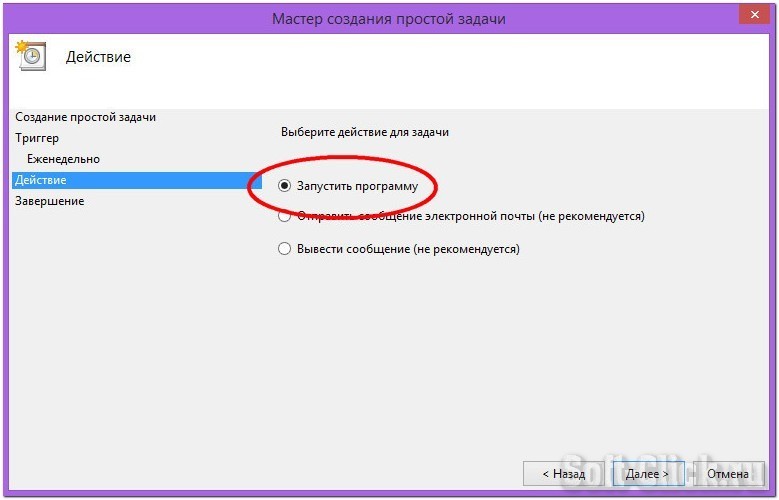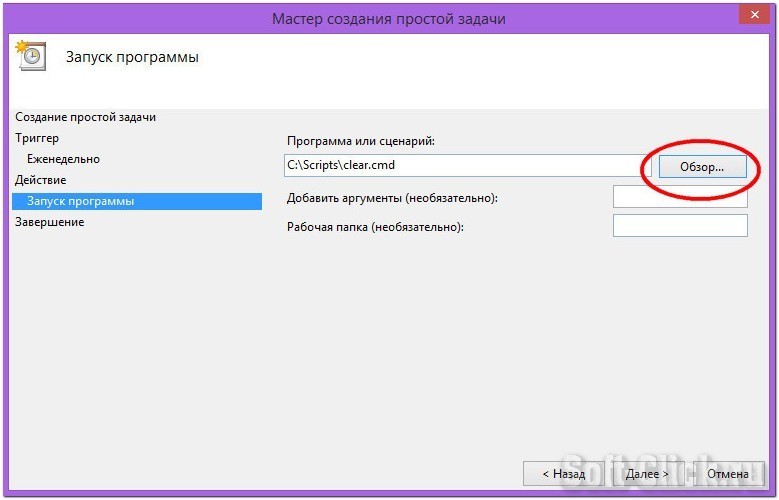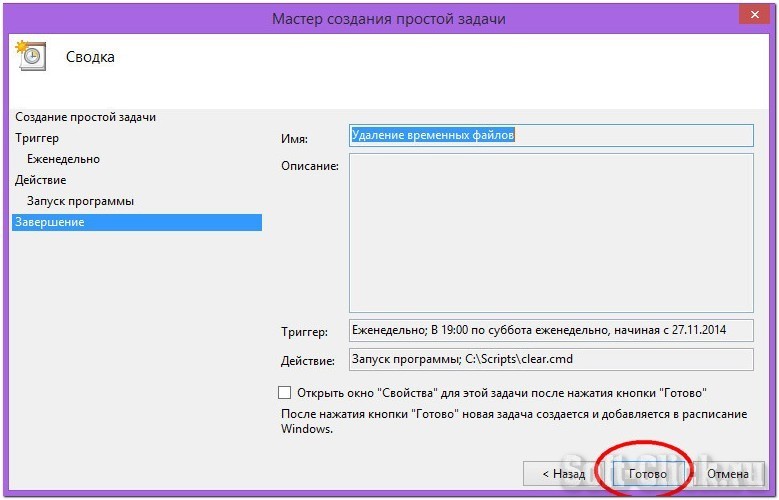- Автоматическая очистка временных папок при выходе из Windows.
- Очищаем папки от временных файлов средствами операционной системы Windows
- Очищаем папки от временных файлов средствами операционной системы Windows
- Создаём блокнотом текстовый файл и вносим в него этот код
- Заключение
- Очистка папки windows по расписанию
- Вопрос
- Ответы
- Все ответы
- Как автоматически удалять файлы старше X дней в Windows 10
- Как использовать ForFiles для удаления файлов старше X дней в Windows 10
- Разбивка команд ForFiles
- Как использовать Task Scheduler для автоматического удаления файлов старше X дней в Windows 10
Автоматическая очистка временных папок при выходе из Windows.
1) Создайте командный файл сценария:
1. Скопируйте код в любой текстовый редактор (например, Блокнот).
2. Нажмите Ctrl + S и сохраните файл с любым именем и расширением .cmd
3. Если вы выбираете тип файла: Текстовые файлы, то имя файла в кавычки брать обязательно. (Например: «tempdirclean.cmd»)
4. Если вы выбираете тип файла: Все файлы, то имя файла в кавычки брать не надо.
2) Скопируйте его для удобства в корневую папку диска С:
3) Запустите Редактор локальной групповой политики: Пуск → Выполнить → gpedit.msc или Win + R → gpedit.msc
4) Откройте ветвь Конфигурация пользователя → Конфигурация Windows → Сценарии (вход/выход из системы).
5) В правой части два раза кликните по параметру Выход из системы или нажмите правую кнопку мыши и выберите пункт Свойства.
6) Нажмите кнопку Добавить, укажите месторасположение созданного вами командного файла c:\tempdirclean.cmd
7) Нажмите ОК, затем снова ОК.
Теперь при выходе из системы, а также при завершении работы временные папки очистятся автоматически.
Внимание: Если по указанной выше схеме Вы добавите командный файл сценария в свойства параметра Выход из системы, находящийся в ветке Конфигурация компьютера → Конфигурация Windows → Сценарии (запуск/завершение), то пользовательская временная папка очищена не будет, а очистится только временная папка самой Windows.
Очищаем папки от временных файлов средствами операционной системы Windows
Доброго времени суток. Удаление файлов из каталогов по расписанию поддерживает любой более-менее функциональный чистильщик. Добиться тех же самых результатов и средствами одной Windows. Реализация процедуры очистки папок по расписанию очень проста. И так, очищаем папки от временных файлов средствами операционной системы Windows.
Для этого Вам понадобится обычный командный файл и штатный планировщик Windows. Который и будет этот самый файл запускать. Предположим, что у Вас на диске D есть папка TEST, это к примеру. Можете и другую папку взять на своё усмотрение, из которой нужно удалять все файлы старше одной недели.
Очищаем папки от временных файлов средствами операционной системы Windows
Создаём блокнотом текстовый файл и вносим в него этот код
@echo OFF
forfiles /p «D:/TEST» /s /m *.* /c «cmd /c Del @path» /d -7
echo Vse vremennyie faylyi udalenyi
pause
@echo ON
Сохраните файл как clear.cmd в любую удобную для Вас папку и проверьте его работу. Должно открыться вот такое окно.
В Windows команда forfiles предназначается для обработки файлов. Ключ /p указывает путь к папке с обрабатываемыми файлами, /s — активирует рекурсию для всех вложенных каталогов, /m задаёт поиск по маске. Ключ /с устанавливает команду для файлов.
Так как мы собираемся удалять файлы, выбираем команду Del. Последний параметр /d указывает на возраст файлов, которые нужно удалять. То есть при выполнении скрипта будут удалены файлы старше семи дней.
Чтобы Вам не пришлось запускать скрипт вручную, пропишем его в планировщике задач Windows. Открыть его проще всего командой Taskschd.msc в окошке «Выполнить», (какие команды можно вводить в данное окно читаем здесь), открывается это окно с помощью горячих клавиш Win+R.
В правой панели выбираем «Создать простую задачу».
Даём ей понятное имя например: «Удаление временных файлов». Жмём «Далее».
Устанавливаем регулярность выполнения задачи, например: «Еженедельно». Жмём «Далее».
Поскольку ПК во время выполнения задачи должен быть включён, время устанавливаем соответствующее, то есть выбираем дату, день недели и время очистки файлов.
Опцию «Действие» можно не менять, просто убедитесь, что там выставлено «Запустить программу». Жмём «Далее».
Осталось только указать путь к файлу скрипта и сохранить настройки. Жмём «Далее».
Теперь Ваш командный файл сам будет запускаться каждые семь дней и автоматически очищать указанную папку. Жмём «Готово».
Заключение
Вот таким способом можно настроить автоматическую очистку какой либо папки на выбор. Конечно есть программы которыми можно также очистить и выбранные папки и почистить компьютер от всяческого мусора. Например программа для очистки системы от файлового мусора которую можно скачать здесь, или программу для очистка реестра качаем тут, вот ещё программа для работы с системой Windows.
Очистка папки windows по расписанию
Вопрос
Ответы
вот так сделайте
- Предложено в качестве ответа Vector BCO Moderator 26 февраля 2014 г. 12:46
- Помечено в качестве ответа Vector BCO Moderator 19 октября 2015 г. 13:32
Все ответы
Поставте в планировщик на каждый день батник который будет рекурсией перебирать нужные каталоги и удалять файлов
Ключик /S говорит о том что будет использоваться рекурсия
- Изменено Vector BCO Moderator 24 февраля 2014 г. 9:33
Поставте в планировщик на каждый день батник который будет рекурсией перебирать нужные каталоги и удалять файлов
Ключик /S говорит о том что будет использоваться рекурсия
Желательно еще бы пару ключей добавить:
/Q — чтобы задание на висело на запросе на удаление
/F — удаление файлов «только для чтения».
Удалит в том числе и корень (по крайней мере попробует) * у меня не отработала
Есть вариант на PowerShell (все работает)
Если у вас папки все в корне создаете вы то можно их прописать в первый вариант, если пользователи сами создают директории оптимально 2й вариант
Какая у вас система?
- Изменено Vector BCO Moderator 24 февраля 2014 г. 13:33
правда если на нее пермишены NTFS’ные какие нить не инхеретенные висят — потрутся.
удалить все подпапки внутри папки(на примере с:\temp\)
внутри батника заменить %a на %%a
- Изменено Svolotch 24 февраля 2014 г. 13:55
- Предложено в качестве ответа Vector BCO Moderator 24 февраля 2014 г. 14:04
Блин коллеги ну вы и заглобалили :). Я использую систему Windows Server 2008r2 на ней я поднял файловый сервер, создал папку «Trash» дал ей общий доступ через оснастку файлового сервера и определил квоту в 20гб. Мне эта папка нужна только что бы пользователи могли обмениваться в ней файлами, то есть не для хранения, она типа общей флешки. И чтоб место быстро не забивалось, я хочу замутить что б каждый день в 12 ночи она чистилась сама. Вот такая задача.
Коли так то вопрос у вас задан не в верной теме)
(что сути дела не меняет уже)
Павершела тоже сделает необходимое но то что Svolotch написал легче к шедулеру прикрутить.
Как автоматически удалять файлы старше X дней в Windows 10
В Windows 10 вы можете использовать командную строку и планировщик задач, чтобы автоматически удалять файлы старше определенного количества дней, чтобы освободить место и сохранить ваши файлы организованными.
Приложение «Настройки» включает в себя «Хранилище» — функцию, которая автоматически запускается при нехватке памяти для освобождения места. Помимо возможности удаления временных файлов, вы также можете включить функцию удаления файлов, которые были в корзине или в папке «Загрузки», которые не изменились за последний месяц. Однако эта функция ограничена и не позволяет отслеживать дополнительные папки, чтобы удалять их файлы, которые не изменились за последние 60 дней.
Если вы храните временные файлы из Интернета или проекты в разных папках, можно использовать команду ForFiles в командной строке и планировщике задач, чтобы удалить файлы из любой папки старше определенного количества дней.
В этом руководстве вы узнаете, как вручную удалять файлы, которые не были изменены в течение указанного количества дней, и как создать автоматизированную задачу, которая будет удалять файлы старше определенного количества дней в любой папке на Windows 10.
Важное замечание: Перед запуском команды в папке, которую вы хотите организовать, протестируйте команду с помощью тестовой папки, так как использование неправильных параметров и другие ошибки могут привести к удалению неправильных файлов.
Как использовать ForFiles для удаления файлов старше X дней в Windows 10
Если у вас есть разные папки с большим количеством файлов и вы хотите очистить их, удалив те файлы, которые старше определенного количества дней, вы можете использовать команду ForFiles.
Чтобы использовать команду ForFiles для удаления файлов старше определенного количества дней, выполните следующие действия:
- Откройте Пуск в Windows 10.
- Найдите командную строку , щелкните правой кнопкой мыши результат и выберите параметр « Запуск от имени администратора» .
- Введите следующую команду, чтобы удалить файлы, которые не были изменены за последние 30 дней, и нажмите Enter :
В приведенной выше команде не забудьте изменить «C:\path\to\folder» указав путь к папке, в которую вы хотите удалить файлы, и измените /d -30 чтобы выбрать файлы с датой последнего изменения. 
Разбивка команд ForFiles
- /p — указывает путь для начала поиска.
- /s — поручает ForFiles искать внутри подкаталогов.
- /d — указывает дату последнего изменения файла.
- /c — указывает ForFiles выполнить команду, которую нужно заключить в двойные кавычки, по умолчанию это «cmd /c del @file» .
Если вы хотите узнать больше об этих ключах, используйте ForFiles /? команду.
Как использовать Task Scheduler для автоматического удаления файлов старше X дней в Windows 10
Команда в предыдущих инструкциях позволяет вам удалять файлы в папке старше 30 дней, но вам нужно открывать командную строку и выполнять команду вручную каждый раз, когда вы хотите освободить место.
Если вы хотите автоматизировать процесс, вам нужно использовать планировщик задач в Windows 10, чтобы создать задачу, которая выполняет команду с заданными интервалами.
Чтобы создать запланированное задание с помощью команд ForFiles для удаления файлов, которые не изменились за некоторое время, выполните следующие действия:
- Откройте Пуск.
- Найдите планировщик заданий и нажмите на верхний результат, чтобы открыть опыт.
- Щелкните правой кнопкой мыши папку «Библиотека планировщика заданий».
- Нажмите «Новая папка».
- Введите любое имя для папки и нажмите ОК. (Мы создаем новую папку, чтобы задачи были организованы и отделены от системных задач.)
- Щелкните правой кнопкой мыши недавно созданную папку и выберите параметр «Создать задачу».
- В поле «Имя» введите имя для задачи.
- На вкладке «Общие» в разделе «Параметры безопасности» выберите параметр «Выполнить» независимо от того, вошел пользователь в систему или нет . (Это опция, которая заставляет командное окно не появляться, когда задача запускается автоматически.)
- Снимите флажок Не хранить пароль .
- Перейдите на вкладку «Триггеры» и нажмите кнопку «Новый».
- Используя раскрывающееся меню «Начать задачу», выберите параметр «По расписанию».
- В разделе «Настройки» укажите, когда вы хотите, чтобы задача выполнялась (например, «Вовремя», «Ежедневно», «Еженедельно», «Ежемесячно»). Какой бы вариант вы ни выбрали, обязательно укажите параметры запуска справа.
- Нажмите кнопку ОК.
- Перейдите на вкладку «Действия» и нажмите кнопку «Создать».
- В раскрывающемся меню «Действия» выберите пункт «Запустить программу».
- В поле «Программа / скрипт» введите следующую команду:
- В поле «Добавить аргументы» введите следующую команду и нажмите кнопку ОК .
В приведенной выше команде не забудьте изменить «C:\path\to\folder» указав путь к папке, в которую вы хотите удалить файлы, и измените /d -30 чтобы выбрать файлы с датой последнего изменения. 
- Разрешить выполнение задачи по требованию.
- Запустите задачу как можно скорее после того, как запланированный запуск пропущен.
- Если задача не выполняется, перезапустите каждый.

После того, как вы выполните шаги, команда будет запущена по расписанию, удалив файлы в расположении, которое старше указанного вами количества дней. Только не забудьте изменить имя или переместить папку в другое место. В противном случае задача не будет выполнена.