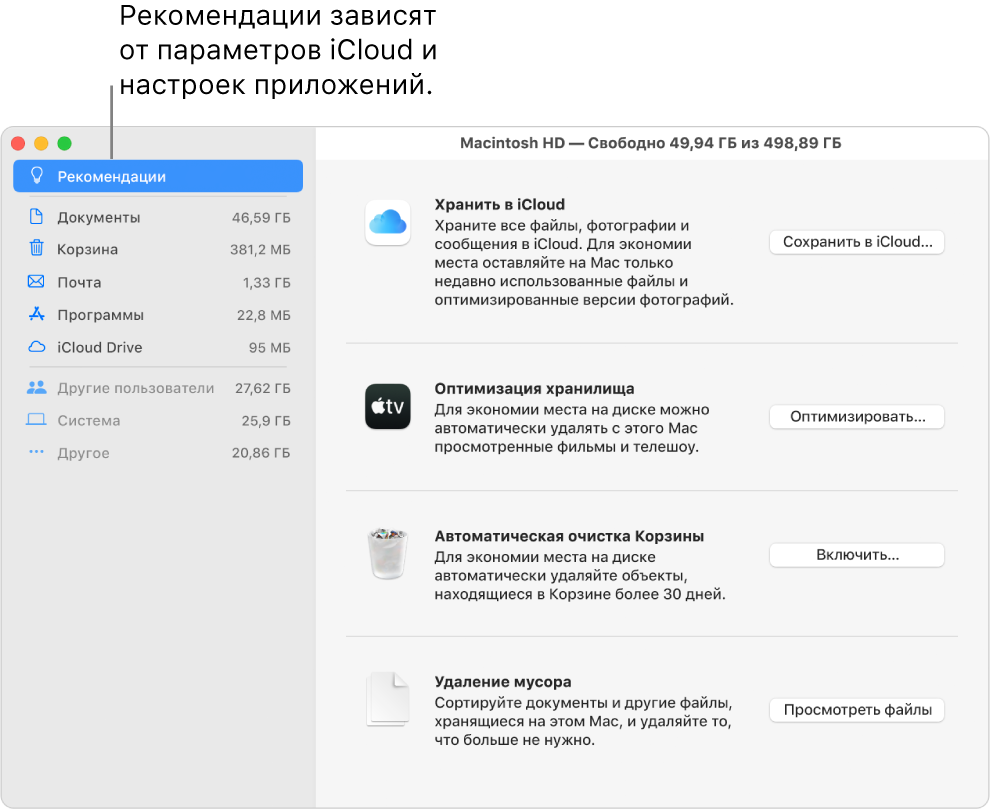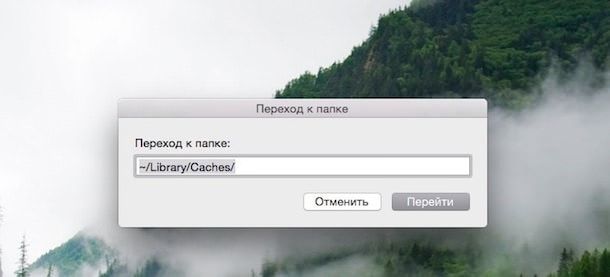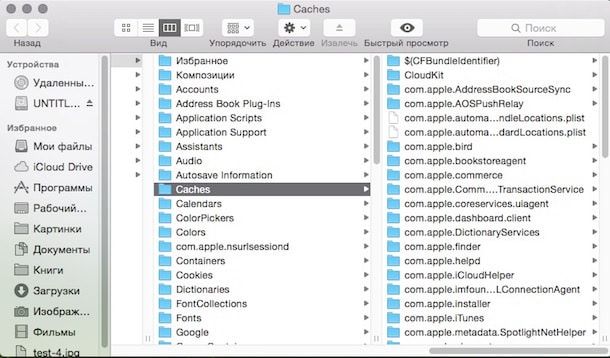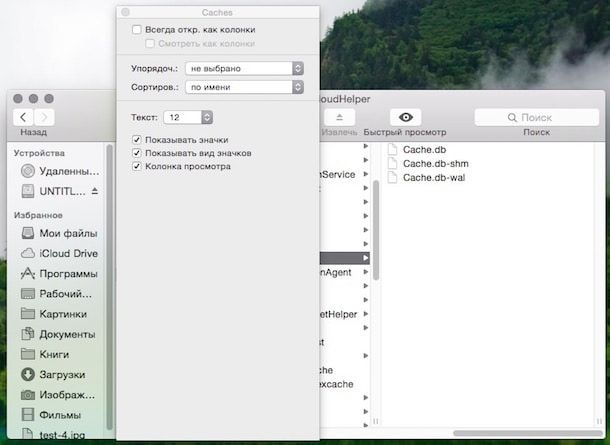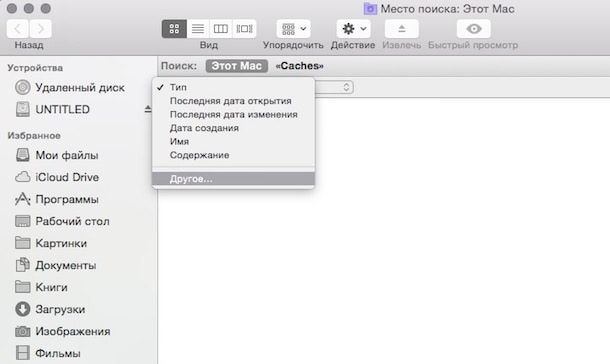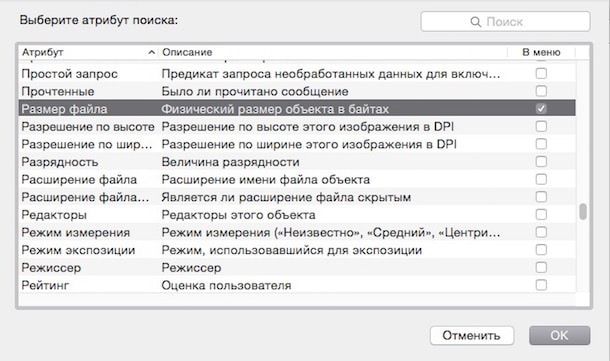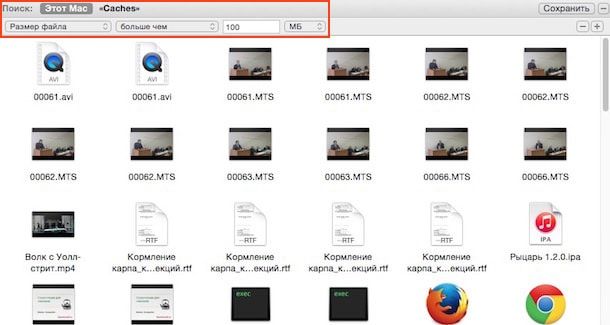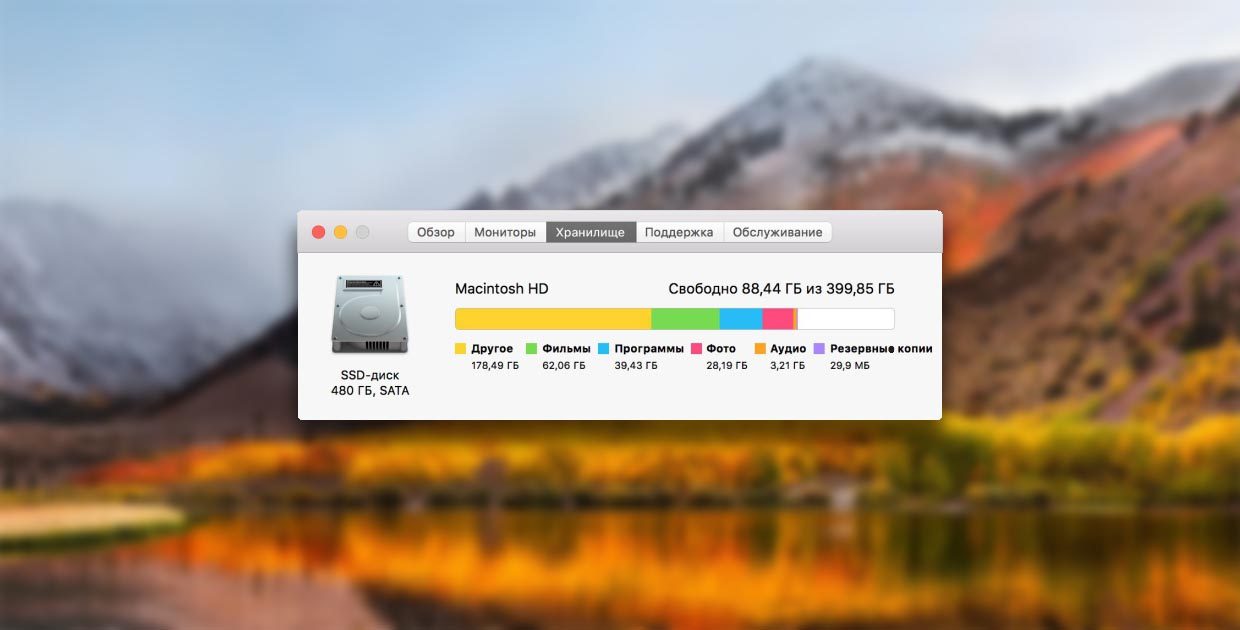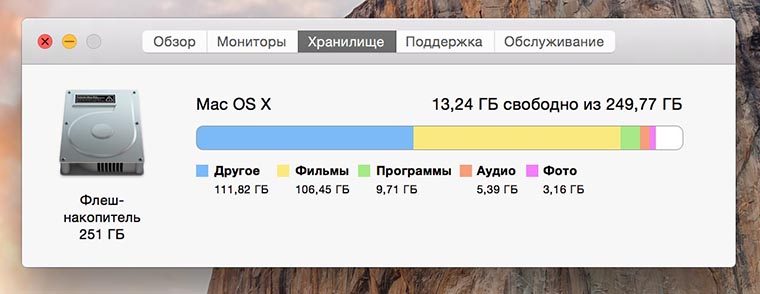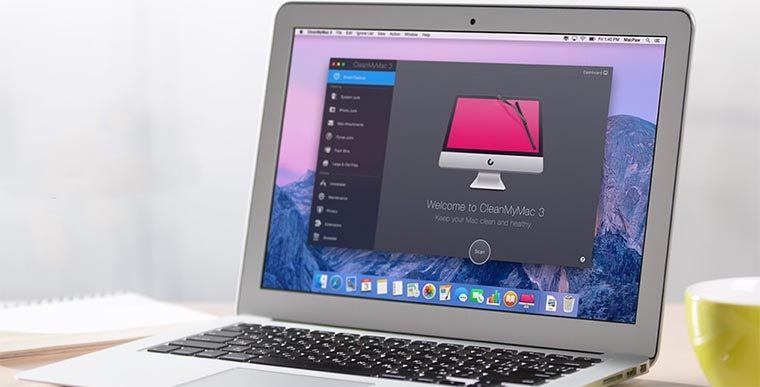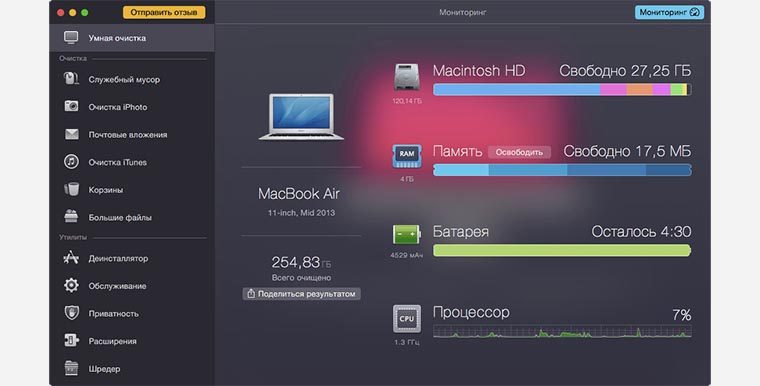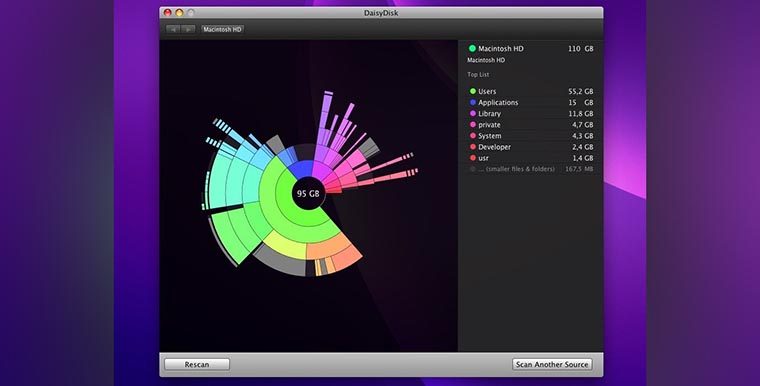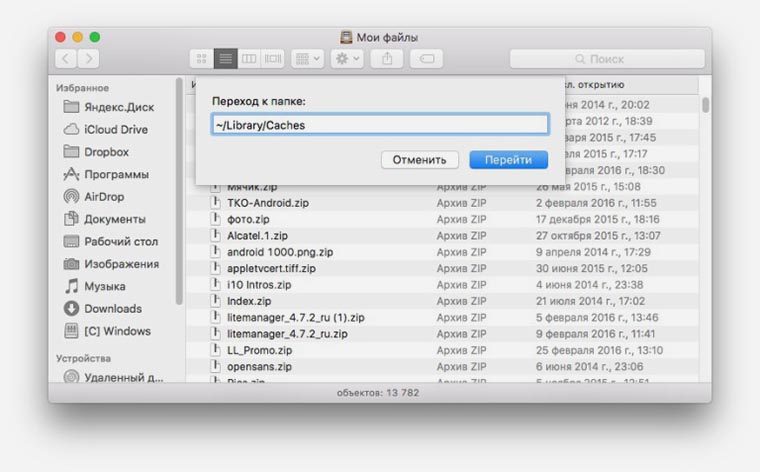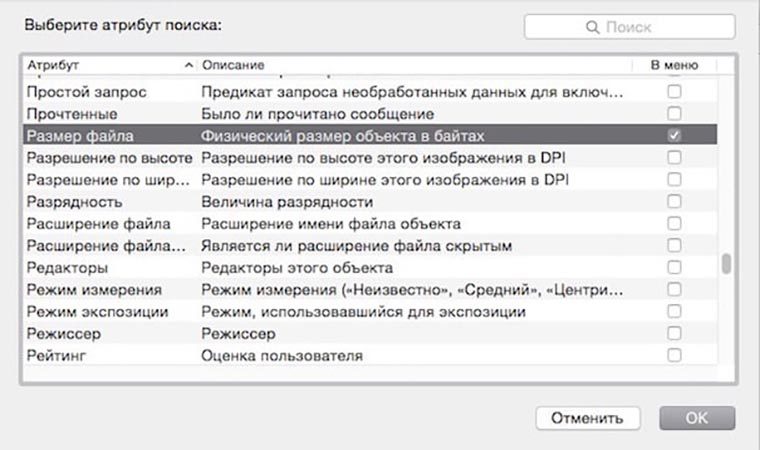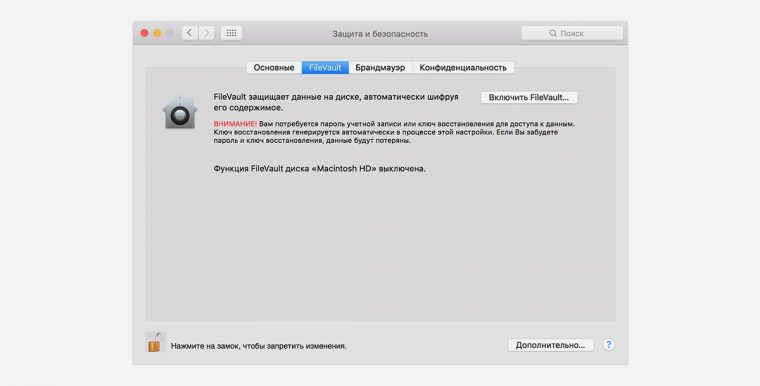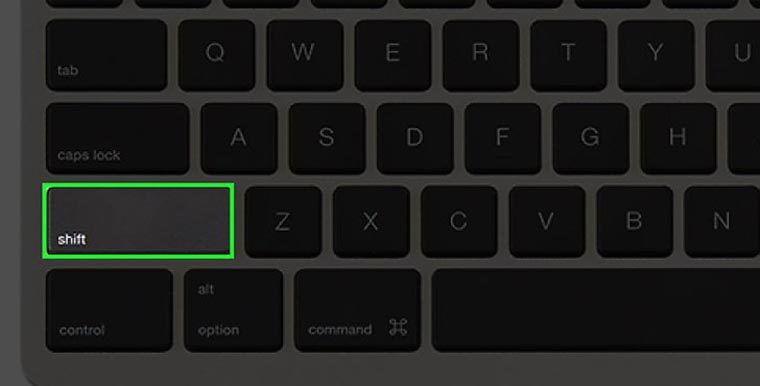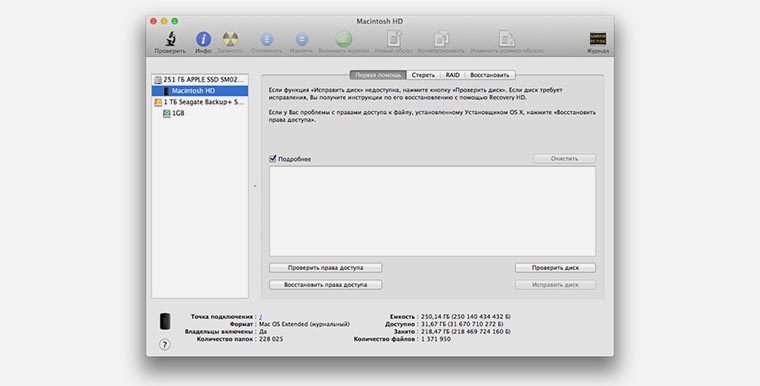- Оптимизация хранилища на Mac
- Как очистить «Другое» на Mac OS X
- Как узнать размер папки «Другое»?
- Что такое папка Другое в OS X?
- Как очистить папку Другое на OS X
- Удаление через смарт-папку Finder
- Удаление системного кэша, временных файлов, файлов виртуальной памяти
- Как очистить память на Mac, удалив раздел «Другое»
- Что попадает в категорию «Другое»
- Почему не стоит доверять автоматическим «клинерам» и «оптимайзерам»
- Как искать «Другое» на Mac
- Есть еще одна причина «исчезновения» памяти на Mac
- Освобождение места в хранилище на компьютере Mac
- Определение доступного объема хранилища на компьютере Mac
- Управление хранилищем на компьютере Mac
- Хранение в iCloud
- Оптимизация хранилища
- Автоматическая очистка Корзины
- Удаление мусора
- Где находятся настройки для каждой функции
- Другие способы автоматической экономии пространства в ОС macOS
- Освобождение места в хранилище вручную
Оптимизация хранилища на Mac
macOS может помочь освободить дополнительное место на Mac, оптимизировав хранилище. Когда свободное место заканчивается, система сохраняет файлы, фото и видео, фильмы и телешоу Apple TV, а также вложения электронной почты в iCloud, где они доступны по запросу. Файлы не занимают место на Mac, а при необходимости Вы можете загрузить исходные файлы. Недавно использованные файлы и оптимизированные версии фотографий всегда хранятся на Mac.
Выберите меню «Apple»
> «Об этом Mac», нажмите «Хранилище», затем нажмите «Управлять».
macOS вычисляет, сколько пространства используется в различных категориях.
Примечание. Дождитесь завершения подсчета для всех категорий, чтобы увидеть точную информацию об использовании дискового пространства. Значения уточняются по мере подсчета по категориям.
Просмотрите рекомендации и решите, как оптимизировать пространство для хранения на Mac.
Сохранить в iCloud
Помогает сохранять файлы из папок «Рабочий стол» и «Документы» в iCloud Drive, фото и видео — в Медиатеке iCloud, а электронные письма и вложения — в iCloud, а также оптимизировать хранилище, сохраняя на Mac только недавно использовавшиеся файлы, когда пространство для хранения заканчивается.
Эти параметры можно изменить позже в настройках iCloud, настройках приложений «Фото» и «Сообщения».
Для экономии места на диске можно автоматически удалять с этого Mac просмотренные фильмы и телешоу Apple TV и хранить на нем только недавние почтовые вложения.
Очищать Корзину автоматически
Автоматическое удаление объектов, которые оставались в Корзине больше 30 дней. Также можно позже изменить эту настройку в Finder. См. раздел Удаление файлов и папок.
Быстрый поиск файлов, приложений, книг, фильмов и других объектов, которые занимают много места, с последующим ручным удалением объектов, которые Вам больше не нужны. См. раздел Поиск и удаление файлов.
Когда требуется освободить место на Mac, macOS также удаляет файлы кэша и журналов, которые не нужны для текущей работы, включая временные базы данных, прерванные загрузки, ступенчатые обновления macOS и приложений, данные веб-сайтов Safari и другие данные.
Примечание. Если диск разбит на разделы, рекомендации применяются только к тому разделу, который содержит Вашу папку пользователя.
Чтобы просмотреть обзор занятого и свободного дискового пространства, выберите меню «Apple»
Источник
Как очистить «Другое» на Mac OS X
Папка с таким названием есть и в iOS, и в Mac OS X. Значимый плюс настольной ОС Apple — в том, что в ней гораздо проще понять, из чего состоит это Другое. Узнайте, что находится в соответствующей папке на вашем Мас, удалите ненужное — и освободите без преувеличения гигабайты свободного места!
Как узнать размер папки «Другое»?
1. Нажмите на меню Apple (значок ).
2. Выберите пункт Об этом Мас, затем — Хранилище.
В новых версиях Mac OS X папка Другое отмечена синим цветом, в старых — желтым.
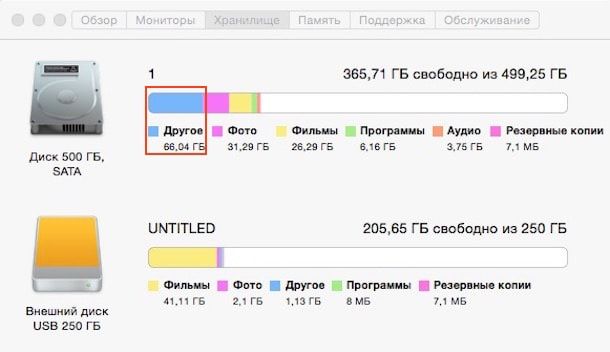
Что такое папка Другое в OS X?
Apple трактует понятие «другое» очень широко. В Купертино считают, что сюда попадает всё, что не относится к числу определенных типов файлов (приложения, резервные копии, песни, фильмы, фотографии). Так что в Другое совершенно спокойно попадают:
- Документы (PDF-файлы, .doc, .psd и т.п.);
- Архивы и образы дисков (.zip, .iso и т.д.);
- Персональные данные пользователя;
- Системные папки OS X, временные файлы и т.д.;
- Файлы из библиотек пользователя (Application Support, файлы iCloud, скринсейверы и т.п.);
- Кэш (например, кэш браузера, кэш системы);
- Шрифты, плагины, расширения;
- Другие файлы, которые не распознал поиск Spotlight — к примеру, виртуальная машина, Boot Camp с установленной Windows и др.
Как можно видеть, содержимое папки Другое в OS X — далеко не всегда «мусор». В принципе, можно сказать так: любой файл, не являющийся фотографией, фильмом, программой, песней или хотя бы резервной копией, система отправит в Другое. Вот такой своеобразный «яблочный» юмор. Всё, что не медиа и не «бэкап» — «другое»…
Если нам нужно свободное место на диске нашего Мас, стоит задуматься об удалении содержимого из папки Другое. Как это сделать?
Как очистить папку Другое на OS X
К сожалению, одной кнопки или функции для этого Apple не предусмотрела. Ручная очистка предполагает, что вы удалите всё ненужное из следующих разделов:
— Загрузки;
— Документы (оба — через боковое меню Finder);
— Кэш. Чтобы добраться до него, выйдите на рабочий стол Мас, нажмите ⌘Cmd + ⇧Shift + G (это команда «Перейти к папке»). В появившейся строке введите путь
/Library/Caches/. Удалять всё в папке Кэш не рекомендуется — лучше стереть только ненужные файлы. Нажмите ⌘Cmd + J, отсортируйте файлы по размеру и удалите ненужное (и понятное 🙂 ). Для этих целей можно воспользоваться и бесплатной утилитой OmniDiskSweeper.
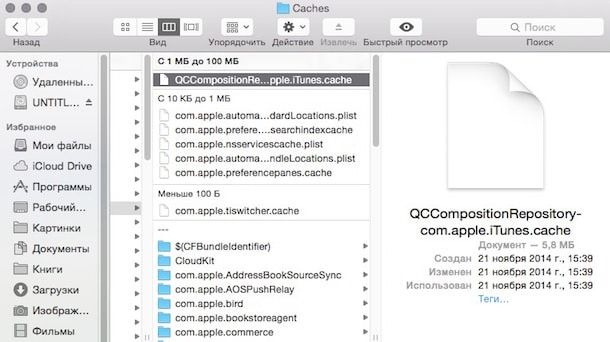
Удаление через смарт-папку Finder
Ещё одна возможность «поудалять» ненужные файлы — поиск через Finder. Выйдите на рабочий стол. Нажмите ⌘Cmd + F для открытия Поиска через смарт-папку. Убедитесь, что поиск пойдет по разделу Этот Мас. В поле Тип выберите Другое, в появившемся списке — Размер файла. Во втором поле выберите Больше чем, в третьем введите число (например, 100). Скриншоты:
Ознакомьтесь со списком и удалите ненужное.
Также не забудьте о простых способах — удалении приложений и очистка Корзины.
Удаление системного кэша, временных файлов, файлов виртуальной памяти
Перезагрузите или выключите свой Мас. Все перечисленные в подзаголовке вещи едва ли навредят вам. Пытаться удалить что-то в системной папке себе дороже, этим может (но совсем не обязан) занимать только опытный «маковод». Если «очень хочется», можно воспользоваться сторонним приложением OnyX.
Источник
Как очистить память на Mac, удалив раздел «Другое»
Современные модели Mac оснащаются быстрыми, но довольно скромными по объему SSD-накопителями. 128 или 256 Гб быстро забиваются полезными данными, играми, документами и контентом.
Со временем появляется нехватка свободного места, быстрая очистка не дает результатов, а анализ загруженности системы указывает главного пожирателя пространства – раздел «Другое».
Что попадает в категорию «Другое»
В данную категорию система относит:
- документы, которые хранятся на диске или в кэше приложений (например, при автоматическом сохранении);
- архивы и образы дисков;
- временные файлы и данные пользователя;
- файлы библиотек, кэш приложений, плагины, дополнения и расширения программ;
- файлы виртуальных машин.
Как видите, перечень довольно обширный, прочитав его, в памяти сразу возникает несколько ассоциаций.
Возможно, где-то сохранили пару установочных архивов для программ или игр, сделали резервную копию документов либо устанавливали вторую ОС через виртуальную машину, а потом банально забыли об этом.
Почему не стоит доверять автоматическим «клинерам» и «оптимайзерам»
Утилиты-клинеры, самой популярной из которых является CleanMyMac, не позволяют в полной мере удалять весь системный кэш и мусор.
Я лично не имею ничего против утилиты от MacPaw, но сам давно отказался от её использования.
Разработчики подобных программ закладывают в алгоритмы очистки все места и закоулки macOS, которые следует проверять при поиске мусора и кэша. Если предоставить программе слишком большое пространство, велика вероятность удаления нужных данных. Так программисты указывают пути и папки, в которые по умолчанию сохраняют свои данные и документы большинство программ.
После очередного обновления сторонние приложения могут начать использовать другую папку или местоположение временной директории, а утилита для очистки уже не будет знать, где искать этот мусор.
Разработчики клинеров стараются держать руку на пульсе и регулярно обновлять подобные данные, но уследить за всеми приложениями просто невозможно.
Иногда у разработчиков просыпается жадность и новые правила очистки они называют ключевым обновлением, требуя оплату лицензии даже у текущих пользователей программы.
Для максимально эффективной очистки системы без ручной чистки и удаления не обойтись.
Как искать «Другое» на Mac
Вместо автоматического «клинера» лучше обзавестись толковым «информером». Давно пользуюсь утилитой DaisyDisk, которая наглядно отображает структуру файлов и папок в системе. С её помощью в пару кликов можно оказаться в самой «прожорливой» директории и вручную очистить её.
Разработчикам подобных приложений нет смысла обманывать и наживаться на платных обновлениях. По сути утилита лишь выводит диаграмму занятого места, а что именно удалять – решает сам пользователь.
1. Для начала просмотрите паку Загрузки и Документы на предмет больших файлов, архивов документов или недокачанных данных.
2. Посмотрите папку с кэшем по пути
/Library/Caches/. Там часто хранятся данные даже давно удаленных программ и игр.
3. При помощи Смарт-папки можете отыскать самые больший файлы в системе (создайте умную папку с фильтром на размер файла больше 150-200 Мб).
4. Попробуйте утилиту DaisyDisk (есть бесплатная пробная версия) для поиска мусора в системе.
Есть еще одна причина «исчезновения» памяти на Mac
Иногда определенный объем дискового пространства не занят никакими данными, а система просто не воспринимает его.
Такое происходит, если на Mac давно не производили чистую установку macOS, а лишь обновлялись поверх установленной системы.
Нужно произвести проверку диска на ошибки штатными средствами.
1. Отключите систему шифрования FileVault на время проверки и устранения ошибок.
Перейдите в Системные настройки – Защита и безопасность и перейдите на вкладку FileVault. Нажмите на значок замка и введите пароль администратора. Отключите FileVault.
2. Загрузите Mac в Безопасном режиме. Для этого в самом начале загрузки компьютера зажмите клавишу Shift.
Компьютер загрузится из специальной области на диске. Так можно быстро протестировать системный раздел на предмет ошибок.
3. Воспользуйтесь Дисковой утилитой. Запустите приложение из меню безопасного режима, выберите системный диск и перейдите в раздел Первая помощь.
Запустите проверку диска и дождитесь её завершения. Если в процессе появятся ошибки, воспользуйтесь кнопкой Исправить диск.
4. После окончания процедуры проверки перезагрузите Mac и не забудьте заново включить шифрование FileVault (Системные настройки – Защита и безопасность).
После всех проделанных манипуляций раздел «Другое» просто обязан серьезно сбросить вес.
Источник
Освобождение места в хранилище на компьютере Mac
Для экономии места на диске храните содержимое в iCloud или используйте встроенные инструменты для поиска и удаления больших или ненужных файлов.
Функции оптимизации хранилища на компьютере Mac помогают экономить место, сохраняя содержимое в iCloud и делая его доступным по требованию:
- Когда требуется освободить место в хранилище, файлы, фотографии, фильмы, вложения электронной почты и другие редко используемые файлы автоматически отправляются в iCloud.
- Каждый файл остается в состоянии на момент последнего сохранения и загружается, когда вы его открываете.
- На компьютере Mac остаются файлы, которые недавно использовались, а также оптимизированные версии фотографий.
Если вы еще не обновили свою операционную систему до macOS Sierra или более поздних версий, узнайте о других способах освобождения места в хранилище.
Определение доступного объема хранилища на компьютере Mac
Перейдите в меню Apple > «Об этом Mac», затем щелкните «Хранилище». Каждый сегмент гистограммы представляет собой оценку того, сколько места в хранилище занимают файлы той или иной категории. Для получения дополнительных сведений наведите указатель на каждый сегмент.
Нажмите кнопку «Управлять», чтобы открыть окно «Управление хранилищем», показанное ниже.
Управление хранилищем на компьютере Mac
В окне «Управление хранилищем» предлагаются рекомендации по оптимизации хранилища. Если какие-либо из рекомендуемых параметров уже включены, рекомендаций будет меньше.
Хранение в iCloud
Нажмите кнопку «Сохранить в iCloud», затем выберите один из этих вариантов:
- Папки «Рабочий стол» и «Документы». Хранить все файлы из этих двух папок в iCloud Drive. Когда требуется освободить место, на компьютере Mac остаются только недавно использованные файлы, так что вы сможете без проблем работать без подключения к Интернету. Рядом с файлами, которые хранятся только в iCloud, отображается значок загрузки , дважды щелкнув который можно загрузить исходный файл. Дополнительные сведения об этой функции см. в этой статье.
- Фото. Хранить оригиналы всех фотографий и видеозаписей с полным разрешением с помощью функции Фото iCloud. Когда требуется освободить место в хранилище, на компьютере Mac остаются только оптимизированные версии фотографий, занимающие мало места. Чтобы загрузить оригинал фотографии, просто откройте ее.
- Сообщения. Хранить все сообщения и вложения в iCloud. Когда требуется освободить место в хранилище, на компьютере Mac остаются только недавно использованные сообщения и файлы. Дополнительные сведения о программе «Сообщения» в iCloud.
Для хранения файлов в iCloud используется емкость хранилища в текущей подписке iCloud. При достижении или превышении предельного объема хранилища iCloud просто купите дополнительное место в хранилище iCloud или освободите место в хранилище iCloud. Тарифные планы для хранилища iCloud начинаются от 50 ГБ за 0,99 долл. США в месяц, и купить дополнительное место в хранилище можно непосредственно с устройства Apple. Подробные сведения о тарифах для вашего региона.
Оптимизация хранилища
Нажмите кнопку «Оптимизировать», чтобы сэкономить место путем автоматического удаления просмотренных фильмов и телепередач. При необходимости освободить место в хранилище фильмы и телепередачи, купленные в магазине Apple и уже просмотренные, удаляются с компьютера Mac. Щелкните значок загрузки рядом с фильмом или телешоу, чтобы загрузить его снова.
Компьютер Mac также будет экономить место, оставляя только последние вложения электронной почты с учетом требуемого места для хранения данных. Можно вручную загрузить нужные вложения в любое время, открыв сообщение электронной почты или вложение, либо сохранив вложение на компьютере Mac.
При оптимизации хранения фильмов, телешоу и вложений электронной почты не используется хранилище iCloud.
Автоматическая очистка Корзины
Параметр «Очищать Корзину автоматически» удаляет без возможности восстановления файлы, которые находятся в Корзине более 30 дней.
Удаление мусора
Параметр «Удалить мусор» помогает находить большие файлы и файлы, которые, возможно, больше не нужны. Нажмите кнопку «Просмотреть файлы» и выберите на боковой панели любые категории файлов, например «Программы», «Документы», «Создание музыки» или «Корзина».
Файлы в некоторых категориях можно удалять прямо из этого окна. Для других категорий отображается общее место, занимаемое файлами в каждом приложении. Можно открыть приложение и решить, следует ли удалить из него файлы.
Где находятся настройки для каждой функции
Кнопка для каждой рекомендации в окне «Управление хранилищем» влияет на одну или несколько настроек в других приложениях. Этими настройками также можно управлять непосредственно в каждом из приложений.
- В случае использования macOS Catalina или более поздней версии выберите меню Apple > «Системные настройки», нажмите идентификатор Apple ID, затем выберите iCloud на боковой панели. В настройках оптимизации хранилища Mac справа включится параметр «Хранить в iCloud». Чтобы полностью отключить iCloud Drive, снимите флажок iCloud Drive.
- В случае использования macOS Mojave или более ранних версий перейдите в меню Apple > «Системные настройки», нажмите iCloud, а затем «Параметры» рядом с пунктом iCloud Drive. Функция «Хранение в iCloud» активирует параметры «Папки «Рабочий стол» и «Документы»» и «Оптимизировать хранилище Mac».
- В приложении «Фото» выберите «Фото» > «Настройки» и щелкните iCloud. Функция «Хранение в iCloud» активирует параметры «Фото iCloud» и «Оптимизировать хранилище Mac».
- В приложении «Сообщения» выберите «Сообщения» > «Настройки» и щелкните iMessage. Функция «Хранение в iCloud» активирует параметр «Использовать сообщения в iCloud».
- В случае использования macOS Catalina или более поздних версий откройте приложение Apple TV, выберите TV > «Настройки» в строке меню, затем нажмите «Файлы». Функция «Оптимизировать хранилище» активирует параметр «Автоматически удалять просмотренные фильмы и телешоу».
- В случае использования macOS Mojave или более ранних версий откройте iTunes, выберите iTunes > «Настройки» в строке меню, затем щелкните «Дополнительно». Функция «Оптимизировать хранилище» активирует параметр «Автоматически удалять просмотренные фильмы и телешоу».
- В приложении «Почта» выберите «Почта» > «Настройки» в строке меню, затем щелкните «Учетные записи». В разделе «Информация учетной записи» справа функция «Оптимизировать хранилище» выбирает в меню «Загрузить вложения» значение «Недавние» или «Нет».
Очищать Корзину автоматически: в Finder выберите Finder > «Настройки», затем щелкните «Дополнительно». Функция «Очищать Корзину автоматически» активирует параметр «Удалять объекты из Корзины по истечении 30 дней».
Другие способы автоматической экономии пространства в ОС macOS
В случае использования macOS Sierra или более поздних версий компьютер Mac для экономии места на диске автоматически выполняет следующие дополнительные действия.
- обнаруживает продублированные загрузки в Safari и оставляет только последнюю версию загрузки;
- напоминает о необходимости удалить использованные установщики приложений;
- удаляет старые шрифты, языки и словари, которые больше не используются;
- очищает кэш, журналы и другие ненужные данные, когда требуется освободить место.
Освобождение места в хранилище вручную
Даже без использования функций оптимизации хранилища, описанных в этой статье, для освобождения места в хранилище можно выполнить ряд других действий.
- Музыка, фильмы и другие медиафайлы могут занимать много места в хранилище. Узнайте, как удалить музыку, фильмы и телешоу со своего устройства.
- Удалите другие файлы, которые больше не требуются, переместив их в Корзину, а затем очистив ее. Ненужные файлы часто копятся в папке «Загрузки».
- Переместите файлы на внешнее устройство хранения.
- Сожмите файлы.
- Удалите ненужные сообщения электронной почты, выбрав в приложении «Почта» пункт «Ящик» > «Стереть спам». Если вам больше не нужны письма в корзине, выберите «Ящик» > «Стереть удаленные объекты».
Источник