- Windows 10 — шпаргалка по настройке и использованию
- Советы по настройке и полезные функции
- Убрать уведомление «Завершение настройки вашего устройства»
- Как открыть настройки (параметры) Windows 10
- Как открыть настройки электропитания Windows 10
- Сочетания клавиш для Windows 10
- Очистка диска в Windows 10
- Дефрагментация (оптимизация) диска — Windows 10
- Вывести значок Мой Компьютер на рабочий стол
- Как найти информацию о требованиях, которые Windows 10 предъявляет к техническим характеристикам компьютеров, на которых планируется ее установка
- Оглавление
- Системные требования для установки Windows 10
- Поддержание актуальной версии Windows 10
- Подробная информация о требованиях к свободному дисковому пространству для установки обновлений
- Технические требования отдельных функций в Windows 10
Windows 10 — шпаргалка по настройке и использованию
Советы по настройке и полезные функции
Пополняемая и обновляемая статья
Убрать уведомление «Завершение настройки вашего устройства»
- В меню Пуск выберите Параметры >Система >Уведомления и действия.
- В правой части экрана, раздел «Уведомления» , снимите галочку «Предложить способы завершения настройки устройства для максимально эффективного использования Windows» .

Обратите внимание и на другие уведомления. Также можете убрать галочку «Показывать экран приветствия Windows после обновлений…» .
Как открыть настройки (параметры) Windows 10
4 способа, как можно открыть параметры:
- В системном трее (правая нижняя область) нажать на значок уведомлений и выбрать «Все параметры»
- Нажать сочетание клавиш: Win + i
- В меню Пуск, слева нажать на шестеренку «Параметры»
- В поле поиска (значок лупа) ввести «параметры» и выбрать в результатах
Как открыть настройки электропитания Windows 10
- В меню Пуск выберите Параметры >Система >Питание и спящий режим.
- Для быстрой настройки доступно 2 пункта: Экран — через какое время отключать (от сети и батареи) и Спящий режим — через какое время переводить компьютер в спящий режим (от сети и батареи)
- Прокрутите список ниже и выберите пункт Дополнительные параметры питания
Настройки электропитания ПК и ноутбук отличаются: на ноутбуке добавляются настройки при питании от батареи.
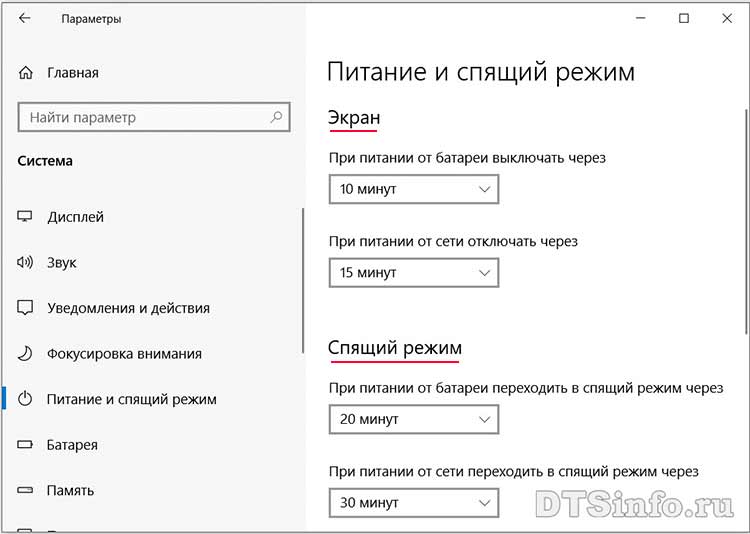
Выберите готовую схему: Сбалансированная, Экономия энергии или Высокая производительность. Для более гибкой настройки зайдите в пункт Настройка схемы электропитания.
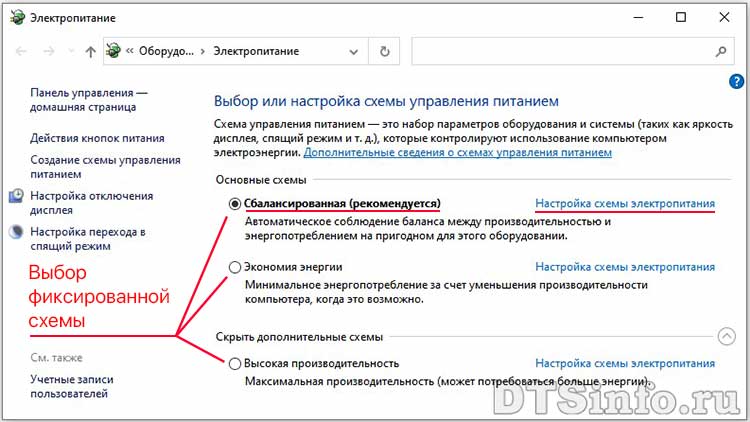
Также можно изменить дополнительные параметры питания, такие как: время отключения жесткого диска, параметры сна, графики и USB, питание процессора в мин. и макс. состоянии, и другое.
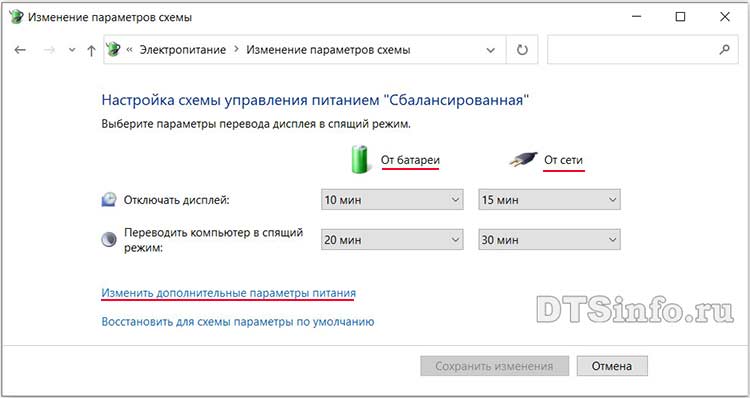
Сочетания клавиш для Windows 10
Ниже приведены часто используемые сочетания клавиш.
- CTRL+X: Вырезать
- CTRL+C: Копировать
- CTRL+V: Вставить
- CTRL+Z: Отмена действия
- CTRL+N: Создать новый документ или подобное действие
- CTRL+S: Сохранить текущий документ
- CTRL+P: Печать
- F2: Переименование выбранного элемента
- F5: Обновление активного окна
- F10: Активация строки меню в активном приложении
- F11: Развернуть окно (полноэкранный режим)
- Win+СТРЕЛКА ВВЕРХ — Развернуть окно
- ALT+TAB: Переключение между открытыми приложениями
- ALT+F4: Закрытие активного элемента или выход из активного приложения
- Win+TAB: Представление задач
- Win+X: меню для быстрого доступа к различным системным инструментам (диспетчер задач, варианты завершения работы и т.п.)
- CTRL+SHIFT+ESC: Открытие диспетчера задач
- SHIFT+F10: Контекстное меню для выбранного элемента
- SHIFT+DELETE: Удаление выбранного элемента без его предварительного помещения в корзину
- PrintScreen: скриншот всего экрана и его копирование в буфер обмена
- Alt+PrintScreen: скриншот текущего активного окна
- Win+E: Открыть проводник
- Win+L: Блокировка компьютера или смена учетной записи
- Win+M: свернуть все окна
- Win+PAUSE: Открытие диалогового окна «Свойства системы»
Очистка диска в Windows 10
Очистка диска и удаление временных файлов штатной программой:
- Введите в поле поиска (значок лупа) очистка диска, далее выберите пункт Очистка диска из предложенных результатов.
- Выберите диск, который требуется очистить, и нажмите кнопку ОК.
- Просмотрите список в разделе Удалить следующие файлы и выберите типы файлов, которые требуется удалить. Нажав на тип файлов в списке, можно просмотреть его описание.
- Нажмите кнопку ОК.
Если вам необходимо освободить место, можно также удалить системные файлы.
- В этом же окне (очистка диска) нажмите кнопку Очистить системные файлы.
- Выберите диск, который требуется очистить, и нажмите кнопку ОК
- Просмотрите список в разделе Удалить следующие файлы и выберите типы файлов, которые требуется удалить. Нажав на тип файлов в списке, можно просмотреть его описание.
- Нажмите кнопку ОК.
Дефрагментация (оптимизация) диска — Windows 10
Данный процесс необходим для перераспределения фрагментов файлов и оптимизации их расположения, что в свою очередь может ускорить работу и загрузку компьютера.
- Введите в поле поиска (значок лупа) Оптимизация дисков, далее выберите приложение Оптимизация дисков из предложенных результатов.
- Выберите диск, который вы хотите Анализировать или Оптимизировать.
- Если требуется анализ того, насколько фрагментирован диск, нажмите кнопку Анализировать.
- Нажмите кнопку Оптимизировать и дождитесь завершения процесса.
По умолчанию, оптимизация включена по расписанию. Нажав на кнопку Изменить параметры, можно изменить: частоту, оптимизируемые диски и выключить оптимизацию по расписанию.
Независимо от расписания, диски можно оптимизировать вручную, в любое время.
Вывести значок Мой Компьютер на рабочий стол
Как правильно добавить значки «Этот компьютер» , «Сеть» , «Корзина» и др. на рабочий стол:
- В меню Пуск выберите Параметры >Персонализация >Темы.
- Далее в разделе Темы > «Сопутствующие параметры» выберите вкладку Параметры значков рабочего стола.
3. Выберите значки для отображения, затем нажмите кнопку OK.
Все значки на рабочем столе можно скрыть или показать. Для этого нажмите правой кнопкой мыши рабочий стол, выберите Вид, далее нажмите Отображать значки рабочего стола.
Как найти информацию о требованиях, которые Windows 10 предъявляет к техническим характеристикам компьютеров, на которых планируется ее установка
Здесь представлен обзор информации о том, как найти требования к техническим характеристикам компьютеров, выпускам и языкам, доступным для Windows 10.
Оглавление
Системные требования для установки Windows 10
Для выполнения обновлений и работы определенных функций требуется подключение к Интернету. Windows 10 Pro в S mode, Windows 10 Pro для образовательных учреждений в S mode, Windows 10 Education в S mode и Windows 10 Корпоративная в S mode требуют наличия интернет-соединения во время процедуры первоначальной настройки устройства (OOBE) наряду с учетной записью Microsoft (MSA) либо учетной записью Azure Activity Directory (AAD). Отключение на устройстве Windows 10 в S mode также требует наличия интернет-соединения. Здесь можно найти подробную информацию по S mode.
Поддержание актуальной версии Windows 10
- Устройство может не получать обновления в случае, если в нем используется несовместимое оборудование, при отсутствии драйверов актуальной версии или свободного дискового пространства, а также если для него истек период поддержки со стороны фирмы-изготовителя оборудования (“OEM”). Изучите Информационный бюллетень «Жизненный цикл Windows» или Вопросы и ответы на тему «Жизненный цикл устройств Windows» для получения дополнительной информации по срокам обслуживания для каждого обновления компонентов.
- Часть требуемого дискового пространства будет зарезервирована только на время установки обновления. Как правило, через десять дней после установки обновления производится автоматическая очистка диска, во время которой удаляются копии устаревших и ненужных файлов Windows.
- Не все устройства поддерживают работу всех функций, включенных в обновление.
- Для установки обновлений требуется подключение к Интернету; действуют тарифы поставщика услуг Интернета.
- Если вам нужна помощь с установкой обновления, попробуйте воспользоваться Ассистентом обновлений Windows 10 .
Подробная информация о требованиях к свободному дисковому пространству для установки обновлений
Технические требования отдельных функций в Windows 10
Кроме вышеперечисленных требований, выполнение которых необходимо для работы Windows, некоторые функции имеют дополнительные требования. В некоторых случаях функции, включенные в обновленные версии Windows 10, будут лучше всего работать с новыми процессорами. Для получения дополнительной информации об аппаратной поддержке обратитесь к производителю комплектного оборудования (OEM-производителю). Ниже приведены некоторые дополнительные сведения о требованиях, выполнение которых необходимо для работы ключевых функций:
- Функция Шифрование диска BitLocker (доступна только в выпусках Windows 10 Pro или Windows 10 Корпоративная) требует наличия Доверенного платформенного модуля (TPM) версии 1,2 или выше, а также BIOS или UEFI, отвечающих требованиям организации TCG. Функция BitLocker может использоваться на устройствах без TPM, но в таких случаях пользователю необходимо сохранить ключ запуска на съемном носителе, например, USB-накопителе. При необходимости автоматически шифровать локальный диск при подключении устройства к Azure Active Directory (AAD) вам требуется поддержка TPM 2,0 и InstantGo. Чтобы узнать, возможно ли использование интересующего вас сценария, посетите сайт производителя вашего устройства и проверьте, поддерживает ли оно необходимую версию TPM и InstantGo.
- Для функции BitLocker To Go необходимо USB-устройство флэш-памяти (только в Windows 10 Pro и Windows 10 Корпоративная).
- Для клиента Client Hyper-V требуется 64-разрядная система с поддержкой технологии SLAT и дополнительные 2 ГБ ОЗУ (только в Windows 10 Pro и Windows 10 Корпоративная).
- Кортана в настоящее время доступна только в выпусках Windows 10 для США, Великобритании, КНР, Франции, Италии, Германии, Бразилии, Мексики, Японии, Канады, Испании, Австралии и Индии.
- Для работы некоторых функций необходима учетная запись Microsoft.
- Для Miracast необходим видеоадаптер с поддержкой Windows Display Driver Model (WDDM) 1.3 и адаптер Wi-Fi с поддержкой Wi-Fi Direct.
- Приложение Кино и ТВ доступно не для всех регионов. Актуальный список регионов можно найти на информационной странице веб-сайта Кино и ТВ.
- Для защищенной загрузки необходима прошивка, которая поддерживает UEFI v2.3.1 Errata B и имеет в базе сигнатур UEFI сертификат центра сертификации Microsoft Windows.
- Приложение Skype доступно только в некоторых странах и регионах. Звонки возможны только в некоторые страны и регионы. Услуга не распространяется на специальные, особые и негеографические номера. С дополнительными сведениями можно ознакомиться на странице вопросов и ответов о пакете Office.
- Прикрепление: Число прикрепляемых приложений зависит от минимального допустимого разрешения окна и ограничивается двумя приложениями в режиме планшета и четырьмя приложениями в режиме компьютера.
- Функция распознавания речи будет работать по-разному с разными микрофонами. Для наилучшего качества распознавания речи вам понадобятся:
- массив микрофонов высокого качества;
- драйвер устройства с указанными пространственными характеристиками микрофонов.
- Планшеты и трансформеры с индикаторами GPIO или с индикаторами ноутбука и планшета можно настроить на автоматическое переключение в режиме планшета.
- Сенсорное управление: Для использования сенсорных возможностей нужен планшет или монитор с поддержкой мультисенсорной технологии.
- Для двухфакторной аутентификации требуется использование ПИН-кода, биометрической проверки (устройства считывания отпечатков пальцев или инфракрасной камеры с подсветкой) или телефона с возможностями Wi-Fi или Bluetooth.
- Функция Windows Hello требует наличия камеры, настроенной для съемки в ближнем инфракрасном (ИК) диапазоне, или устройства считывания отпечатков пальцев для биометрической аутентификации. Устройства без биометрических датчиков могут использовать аутентификацию Windows Hello с помощью PIN-кода или поддерживаемого Microsoft портативного ключа безопасности.
- Для работы приложения Xbox требуется учетная запись Xbox Live, которая доступна только в некоторых регионах. Актуальный список регионов можно найти на веб-странице «Страны и регионы Xbox Live».
- Для печати с помощью технологии Wi-Fi Direct необходим адаптер Wi-Fi с поддержкой Wi-Fi Direct Printing и устройство, поддерживающее эту технологию печати.



