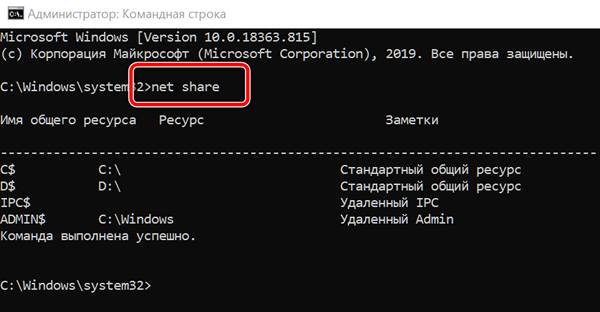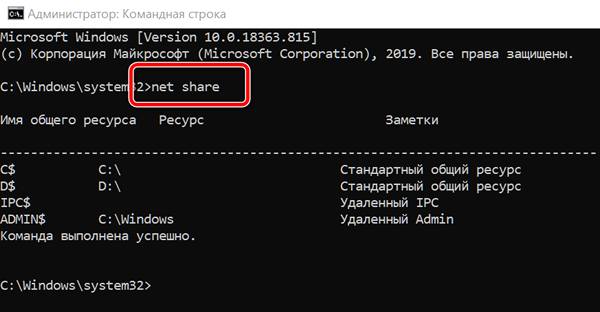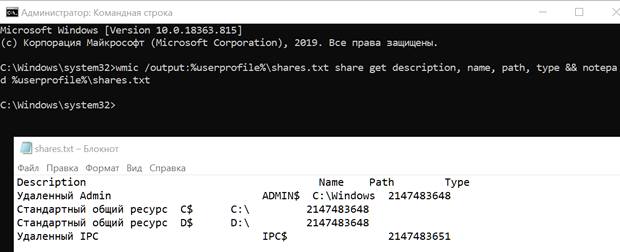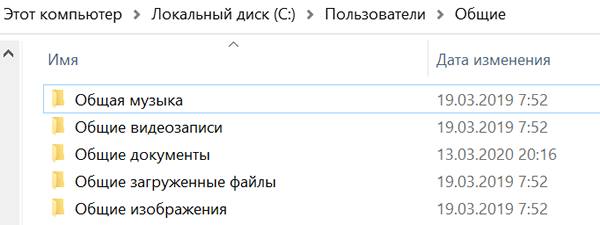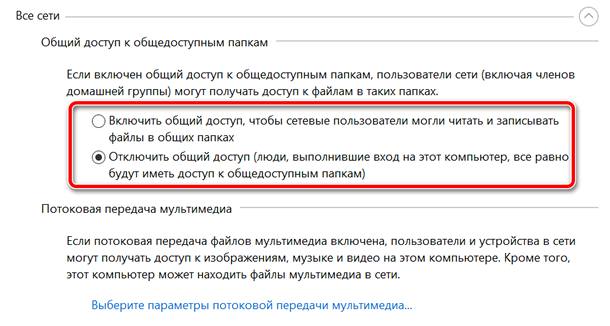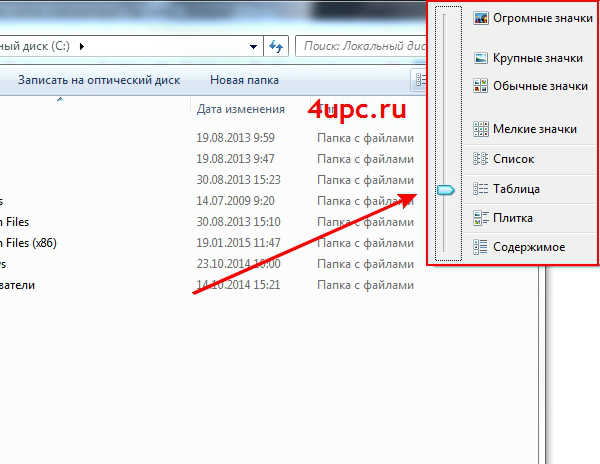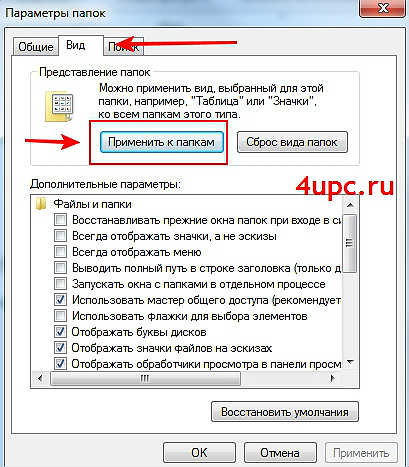- Как сделать вид папок одинаковым?
- Как изменить вид папки в windows 10 или windows 7?
- Как сделать вид папок одинаковым в Windows 10?
- Как сделать вид папок одинаковым в Windows 7 или XP?
- Как найти все общедоступные папки в системе Windows 10
- Список общих папок в Windows
- Скрытые общие папки содержат знак доллара
- Публичные папки в Windows – как использовать для доступа
- Как получить доступ к общим папкам
- Обмен файлами между пользователями на одном ПК
- Доступ к общей папке Windows в сети
- Включить общий доступ к публичной папке Windows
- Доступ к общим папкам с ПК в сети
- Единый вид для содержимого всех папок компьютера
- Как установить вид папок по умолчанию для всех папок в Windows 10/8/7
- Что такое шаблоны папок
- Установить вид папок по умолчанию для всех папок
Как сделать вид папок одинаковым?
Как сделать вид папок одинаковым? Ответ легко. Для этого потребуется перейти в специальное меню «вид» и выбрать необходимое. Но обо всем по порядку.
Как изменить вид папки в windows 10 или windows 7?
Алгоритм действий для обеих операционных систем будет одинаковым. Чтобы изменить вид одной папки в windows 10 или windows 7, необходимо проделать несколько простых манипуляций.
Порядок действий для изменения вида папки в windows 10 будет следующим:
- Открыть папку
- Щелкнуть на пустом месте правой кнопкой мышки
- Выбрать пункт вид
- Настроить по своему вкусу
Теперь мы знаем, как изменить вид папки в windows 10. Но таким образом мы можем изменить вид одной папки.
Как сделать вид папок одинаковым в Windows 10?
Переходим в любую папку, нажимаем правой кнопкой мыши и в разделе вид, выбираем интересующий нас вариант.
По сути, делаем все шаги, которые предпринимали для изменения вида одной папки.
Далее. Выбираем вкладку «вид» и нажимаем кнопку «параметры» — «изменить параметры».
В открывшемся окне, опять переходим на вкладку «вид» и нажимаем кнопку «применить к папкам» и соглашаемся, нажав кнопку «Да».
Как сделать вид папок одинаковым в Windows 7 или XP?
Первый шаг остается таким же. Зайти в папку и выбрать нужный внешний вид.
Далее необходимо выбрать пункт «сервис» — «свойства папки». А в открывшемся окне, нажать кнопку «применить к папкам» и согласиться с внесением изменений.
После изменения внешнего вида, все папки будут открываться в одном формате. Его всегда можно изменить, как для всех папок, так и для отдельной, использую нажатие правой кнопки мыши и раздел вид (первый шаг этой инструкции).
Как найти все общедоступные папки в системе Windows 10
Когда вы делитесь папками в локальной сети, со временем вы рискуете забыть о том, что у вас есть «общедоступный ресурс». Чтобы получить список общих папок в Windows, вы можете сделать несколько простых шагов.
Чтобы предоставить общий доступ к папке в Windows, мы предлагаем использовать самый простой способ: щелкнуть правой кнопкой мыши по ресурсу и выбрать Поделиться с конкретными пользователями.
Но, как найти список общих папок в Windows?
Список общих папок в Windows
Чтобы продолжить, вы можете использовать разные подходы:
- Нажмите Win + R , затем введите \\localhost.
При этом Windows покажет все папки и общие ресурсы в системе в текущий момент. Однако, этот режим отображения исключает скрытые папки.
Используйте команду net share. Получив доступ к командной строке (например, Win + R , cmd) и набрав net share, Windows покажет все сетевые ресурсы, включая скрытые.
Используйте команду wmic
Выполнив команду wmic /output:%userprofile%\shares.txt share get description, name, path, type && notepad %userprofile%\shares.txt вы можете создать файл, содержащий Полный список общих папок, с соответствующим путём. Этот список будет автоматически открыт с помощью Блокнота Windows.
Откройте окно «Управление компьютером».
Набрав «Управление компьютером» в поле поиска Windows, затем выбрав «Общие папки», «Общие ресурсы», вы получите тот же результат.
Скрытые общие папки содержат знак доллара
Папки, содержащие символ $ в качестве суффикса, являются скрытыми общими папками.
Во всех версиях Windows по умолчанию есть некоторые скрытые общие ресурсы – так называемые, административные общие ресурсы:
- C$, D$, E$. Через эти общие ресурсы администратор может получить доступ удаленно ко всему древу разделов.
- ADMIN$ Относится к системной папке Windows (%systemroot%). Администраторы могут использовать этот скрытый общий ресурс для доступа к каталогу, содержащему установку Windows, не зная точного пути.
- PRINT$ Указывает на каталог %systemroot%\System32\Spool\Drivers. Когда принтер используется в локальной сети, Windows автоматически создаёт этот скрытый общий ресурс, ссылаясь на папку, в которой находятся драйверы принтера. Группа «Все пользователи» обладает правами доступа только для чтения к этому общему ресурсу, в то время как администраторы имеют права полного доступа.
- IPC$ Используется для удаленного администрирования машины.
Вы можете создать другие скрытые соединения, просто добавив символ $ к их имени. Однако, их отображение зависит от операционной системы, установленной на стороне клиента: например, в системах Linux скрытые подключения будут показаны.
Публичные папки в Windows – как использовать для доступа
Общие папки Windows являются особенностью операционных систем Microsoft. Это самый быстрый способ обмена файлами между пользователями, которые используют один и тот же компьютер, и между разными компьютерами в одной сети.
Чтобы поделиться документом, музыкальным произведением, изображением или видео, просто скопируйте его или переместите в общую папку. Все элементы в общей папке Windows автоматически передаются пользователям в сети.
Общие папки можно использовать на всех компьютерах с Windows 10, Windows 8.1/8, Windows 7 и Windows Vista.
Как получить доступ к общим папкам
Папка Public находится в каталоге C:\Users. Самый быстрый способ получить к ней доступ – использовать команду «Выполнить». Посмотрим как.
- Нажмите на клавиатуре компьютера клавиши Win (клавиша с логотипом Windows) и R . Откроется окно «Выполнить».
- В поле Открыть: введите shell:public и нажмите ОК . Это позволит открыть папку Public.
- Папки, отображаемые в окне, являются общими папками Windows.
Обмен файлами между пользователями на одном ПК
Для совместного использования файлов и папок между различными пользователями одного и того же компьютера с помощью общих папок вы должны скопировать элементы, которыми хотите поделиться в папку Public или её подкаталог.
Любой пользователь с учетной записью на ПК сможет получить доступ к общим папкам и всем файлам, которые они содержат.
Важное замечание: доступ к общим элементам не может быть ограничен для отдельных пользователей и нельзя определить разные уровни доступа – всё доступно всем.
Доступ к общей папке Windows в сети
По умолчанию общий доступ к публичной папке в сети отключен, за исключением случая участия в домашней группе (→ что такое домашняя группа Windows). Только пользователи, имеющие учетную запись на компьютере, могут получить доступ к общей папке.
Если вы хотите разрешить пользователям сети доступ к общей папке, вы должны активировать общий доступ к общей папке Windows. Посмотрим как.
Включить общий доступ к публичной папке Windows
- Нажмите на клавиатуре компьютера клавиши Win (клавиша с логотипом Windows) и R . Откроется окно «Выполнить».
- В поле Открыть: введите control и нажмите кнопку ОК .
- Откроется панель управления Windows.
- В поле поиска на панели управления (вверху справа) набираем сеть.
- Нажмите Центр управления сетями и общим доступом.
- Теперь в левом меню нажимаем Изменить дополнительные параметры общего доступа.
- Перейдите к разделу Все сети и нажмите значок стрелки вниз, чтобы развернуть раздел и просмотреть содержимое.
Важно: проверьте, чтобы были активированы пункты Включить обнаружение сети для обеспечения взаимной видимости между устройствами в сети и Включить общий доступ к файлам и принтерам, необходимый для того, чтобы сделать общие папки и файлы доступными для пользователей сети.
Доступ к общим папкам с ПК в сети
В заключение давайте посмотрим, как поделиться файлом с помощью общей папки Windows и как получить доступ к файлу с ПК в сети.
Предположим, в нашей сети два компьютера: White и Black. Мы хотим поделиться личным файлом с White PC с помощью общей папки Windows. Прежде всего нам нужно включить общий доступ к общим папкам на обоих ПК. Теперь на White PC мы копируем файл в общедоступную подпапку, например Публичные документы.
- Теперь посмотрим, как получить доступ к личному файлу с Black PC.
- Откройте Панель управления на Black PC.
- В поле поиска панели управления (вверху справа) введите сеть.
- Нажмите Просмотр устройств и принтеров.
- В разделе Компьютер дважды щелкаем по имени компьютера (в нашем примере White PC).
- Нажимаем Пользователи → Публичные.
- В папке Общие документы будет виден файл пользователя с White PC.
Единый вид для содержимого всех папок компьютера
В этом уроке мы рассмотрим как сделать так, чтобы содержимое всех папок на вашем компьютере отображалось одинаково. Согласитесь, что не очень удобно, а иногда даже путает, когда вы заходите в одну папку, где вид иконок в виде значков, потом переходите в какую-то другую папку и у вас вид иконок уже другой, к примеру, списком, а в третьей в виде таблицы. В этом уроке мы как раз и будем разбираться с тем как сделать так, чтобы вcё отображалось одинаково во всех папках компьютера.
Для того, чтобы применить единый вид для всех папок на вашем компьютере, у операционной системы Windows есть специальная функция. Первым делом нам необходимо открыть любую папку на вашем компьютере. Далее в правом верхнем углу папки нажимаем на стрелку «Дополнительно».
Из всплывающего списка выбираем представление значков, т.е. вид иконок внутри папки. Именно этот вид мы и будем делать основным для содержимого всех папок компьютера.
Следующим шагом идет применение данного вида для всех папок на вашем компьютере. В левом верхнем углу папки заходим в пункт меню «Упорядочить»->»Параметры папок и поиска».
Открывается новое окно. Переходим на вкладку «Вид» и уже здесь есть та самая волшебная кнопка «Применить к папкам». Данная опция позволяет применить выбранный для этой папки вид ко всем папкам этого типа. Нажимаем на эту кнопку и дальше соглашаемся с применением изменений.
Если же у вас все таки остались вопросы, то немного ниже вы можете посмотреть видео версию данного урока.
Как установить вид папок по умолчанию для всех папок в Windows 10/8/7
В Проводнике Windows вы могли заметить разные настройки макета папок для разных папок. Некоторые из папок имеют меньшие значки, в то время как другие отображают большие значки. В Windows 10/8/7 доступно несколько макетов папок, которые вы можете выбрать для любой папки. Хотя Windows установила эти значения по умолчанию в зависимости от характера файлов в папке, при желании вы можете установить вид папок по умолчанию для всех папок. В этом посте мы узнаем, как установить и применить те же настройки просмотра текущей папки, что и по умолчанию, для всех других папок на вашем компьютере.
Что такое шаблоны папок
Прежде чем переходить к изменению настроек просмотра папки, давайте посмотрим, как работают шаблоны папок . Возможно, вы заметили, что папки с изображениями имеют разный макет просмотра, чем те, которые содержат видео или документы. Это метод оптимизации папок , который выбирает один из пяти шаблонов для любой папки на основе содержимого, которое в ней хранится. Эти шаблоны:
- Основные элементы . Применяется к любой папке, содержащей смешанную комбинацию файлов и других подпапок.
- Документы . Применяется к папкам, содержащим документы (файлы Word, текстовые файлы и т. д.).
- Картинки . Применяется к папкам, содержащим файлы изображений (файлы .jpg, .png и т. д.).
- Музыка – применяется ко всем таким папкам, которые содержат музыкальные файлы (.mp3, .wav и т. д.)
- Видео . Применяется к любой папке, содержащей только элементы видео (.mp4, .avi и т. д.).
Всякий раз, когда вы создаете новую папку и помещаете в нее некоторые файлы, Windows делает все возможное, чтобы выбрать шаблон папки на основе содержимого. Если вы храните файлы смешанного типа в любой папке, Windows автоматически назначит Общие элементы в качестве шаблона папки. Если вы хотите просмотреть шаблон какой-либо папки, щелкните правой кнопкой мыши значок папки и откройте ее окно Свойства . Здесь перейдите на вкладку Настройка , где вы можете увидеть правильный шаблон, оптимизированный для данной папки.
Установить вид папок по умолчанию для всех папок
Теперь, когда мы разбираемся в основах, давайте перейдем к поставленной задаче. Вы можете применить настройки просмотра папки только к тем папкам, которые оптимизированы для одного и того же типа шаблона папки. После того, как макет представления обобщен для типа шаблона папки (скажем, Музыка ), каждый раз, когда вы меняете макет значков файлов (от значков плиток до больших значков), это будет отражаться и в других папках. а также оптимизированы для шаблона Music . Теперь вы можете выполнить следующие шаги, чтобы применить настройки просмотра папок к типу шаблона папки:
1. Откройте Проводник , используя комбинацию клавиш Клавиша Windows + E , и перейдите к папке, которую вы хотите использовать в качестве источника настроек макета просмотра.
2. Перейдите на вкладку Вид в ленточной панели вверху и измените настройки по своему желанию. Вы можете изменить макет и выбрать детали папки для отображения, добавить дополнительные панели, настроить ширину столбца и т. Д.
3. Закончив изменения, нажмите Параметры , чтобы открыть окно параметров папки.
4. Перейдите на вкладку Вид в окне параметров папки.
5. Нажмите/нажмите кнопку Применить к папкам .
6. Нажмите/коснитесь Да в появившемся окне подтверждения.
7. Нажмите/коснитесь OK в окне параметров папки, чтобы сохранить настройки.
Вот и все. Вы только что обобщили параметры просмотра для определенного типа шаблона папки в ОС. Надеюсь, что это работает для вас.
Смотрите этот пост, если Windows забывает настройки просмотра папок.