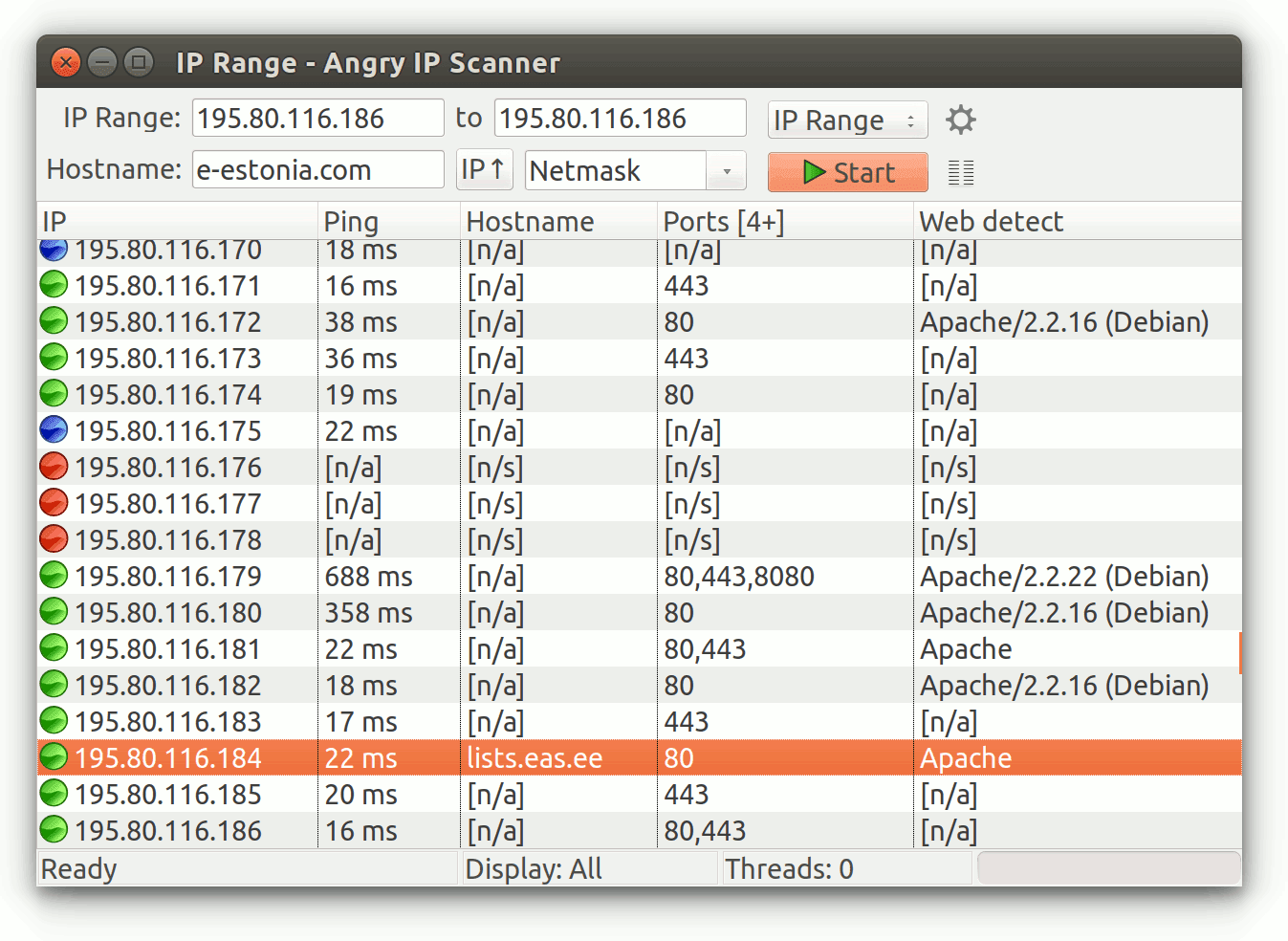- Как сканировать документ на Mac
- Сканирование с вашего принтера на ваш Mac стало проще
- Как сканировать документ на Mac с помощью Image Capture
- Параметры сканирования Mac в Захват изображения
- 8 лучших IP-сканеров для Mac в 2019 году
- Лучшие IP-сканеры для Mac
- 1. Angry IP Scanner
- 2. LanScan
- 3. IP Scanner for Macintosh
- 4. Nmap/Zenmap
- 5. Masscan
- 6. ZMap
- 7. Fping
- 8. Hping
- Настройка Windows для общего доступа к файлам с пользователями Mac
- Настройка общего доступа на компьютере с операционной системой Windows 7, Windows 8 или Windows 10
- Настройка общего доступа на компьютере с операционной системой Windows XP или Windows Vista
- Поиск информации, необходимой пользователям Mac для подключения к компьютеру Windows
Как сканировать документ на Mac
Сканирование с вашего принтера на ваш Mac стало проще
Самый надежный способ сканирования документа в macOS – это предустановленная программа Image Capture. Захват изображений также имеет преимущество простоты и легкости в использовании, что делает его идеальным для периодического сканирования и тех, кто менее уверен в своих технических знаниях.
Как сканировать документ на Mac с помощью Image Capture
Откройте Захват изображений . Вы можете найти приложение в /Applications/Image Capture.app на своем Mac или ввести имя в Spotlight of Finder.
Выберите свой сканер на панели слева. Если вы не видите свой сканер, нажмите Общий доступ слева, чтобы открыть общие устройства.
Если ваш сканер вообще не появляется, сначала переустановите сканер и посмотрите, появится ли он. В противном случае вам может потребоваться перезагрузить систему печати перед ручной переустановкой принтера или сканера на вашем Mac. Также убедитесь, что у вас есть все необходимое программное обеспечение или драйверы от производителя сканера, загруженные и установленные.
Захват изображения автоматически прогреет сканер. Если вы используете планшетный сканер, приложение также выполнит быстрое обзорное сканирование. Это всего лишь быстрый предварительный просмотр, а не ваше законченное сканирование.
Чтобы вставить поле выбора:
- Нажмите на область сканирования, не окруженную рамкой.
- Нажмите и перетащите, чтобы создать ограничивающий прямоугольник вокруг объекта, который вы хотите сканировать.
- Повторите столько раз, сколько необходимо, чтобы выбрать все ваши объекты.
Если вам нужно только одно сканирование, вы можете перетащить якоря на существующее поле выбора, чтобы изменить его размеры.
Выберите правильные параметры сканирования в самой правой панели. Самое главное, используйте раскрывающийся список Сканировать в , чтобы выбрать место, где будет сохранено ваше сканирование. Опция по умолчанию – Рабочий стол.
Нажмите Сканировать , чтобы начать сканирование.
Когда сканирование будет завершено, вы найдете отсканированный файл, сохраненный в указанном ранее месте.
Как только сканирующая головка вернется на свое место, откройте сканер и выньте документ. Если вы настроите PDF-файлы для объединения в один документ, следующие сканы будут прикреплены к концу созданного PDF-файла.
Параметры сканирования Mac в Захват изображения
- Вид . Выберите Цвет , Черно-белый или Текст . Изменение этого параметра обновит обзорный скан, чтобы отразить ваш выбор. Если ваш сканер правильно откалиброван, цвета должны быть очень похожи на исходный документ.
- Разрешение . Установите DPI или число точек на дюйм для сканирования. Каждая точка DPI представляет один пиксель. Чем выше DPI, тем больше пикселей на каждый квадратный дюйм.
От 300 до 240 – достаточные разрешения для типичных документов. Более высокие значения DPI должны быть зарезервированы для документов, которые получат более высокое разрешение, например, для фотографий.
- Размер . Установите размер поля выбора в дюймах.
- Угол поворота . Поворачивает поле выбора по часовой стрелке на определенное количество градусов.
- Автоматический выбор . Во время сканирования обзора программа захвата изображений автоматически определяет края документа и размещает вокруг них поле выбора. Если это не работает правильно, вы можете настроить свои параметры здесь.
- Определить отдельные элементы . Находит несколько элементов на ложе сканирования. Каждый элемент получает свое собственное поле выбора и свой собственный файл.
- Определить вложенный ящик : поместит один ящик, в который будут помещены все ваши документы. Все они будут отсканированы одновременно в одном файле.
- Сканировать в . Показывает, где будет сохранен отсканированный файл. По умолчанию сканы будут сохранены на вашем рабочем столе.
- Формат : установите формат файла сканирования. PDF лучше всего подходит для документов или сочетания текста и изображений. JPG или TIFF лучше всего подходит для фотографий. Если вы не уверены, что выбрать, PDF всегда будет работать. PDF можно легко превратить в JPG позже.
Если вы выберете PDF, вы увидите флажок Объединить в один документ . Этот параметр объединяет все ваши сканы в один многостраничный PDF. Если вы забудете установить этот флажок, PDF-файлы также можно будет объединить в режиме предварительного просмотра после завершения сканирования.
- Коррекция изображения . Если ваш сканер поддерживает его, вы увидите здесь параметры настройки изображения. Измените раскрывающийся список с Автоматически на Ручной , чтобы отобразить ползунки коррекции для яркости, оттенка, температуры и насыщенности. Гистограмма над ползунками будет меняться по мере внесения исправлений.
8 лучших IP-сканеров для Mac в 2019 году
Мы кратко рассмотрим некоторые из лучших инструментов для сканирования IP-адресов с компьютеров Mac. Мы рассмотрим основные функции каждого инструмента, и узнаем, что делает каждый из них уникальным.
Есть только один способ узнать наверняка, какие IP-адреса используются в сети. Вам нужно попытаться подключиться к каждому и посмотреть, отвечает ли он. Это долгая, скучная и утомительная задача, которая часто выполняется с помощью команды ping. Ping существует уже много лет, и это один из лучших способов проверить подключение к данному IP-адресу. Но если вам придется сканировать всю сеть с потенциально сотнями IP-адресов, вы быстро поймете, что вам лучше использовать инструмент, который сделает это за вас. Если вы пользователь Mac, который ищет инструмент, который автоматизирует сканирование IP-адресов, вы находитесь в правильном месте. Мы рассмотрим некоторые из лучших IP-сканеров для операционной системы Mac OS X.
Лучшие IP-сканеры для Mac
1. Angry IP Scanner
2. LanScan
LanScan от Iwaxx доступен в магазине приложений Apple. Это простое приложение, которое делает то, что подразумевает его название: сканирует локальную сеть. Это бесплатный, простой и эффективный сетевой сканер только для IPv4. Он может обнаружить все активные устройства в любой подсети.
Одна из уникальных характеристик этого продукта — то, как он будет использовать ARP для сканирования локальной подсети и использовать пакеты ping, SMB и mDNS для сканирования внешних и общедоступных сетей.
Этот продукт имеет несколько дополнительных функций. Например, он автоматически обнаружит настроенные интерфейсы. Также будет отображаться IP-адрес, MAC-адрес, имя хоста и интерфейсная карта, связанные с каждым обнаруженным IP-адресом. Он также обнаружит домены SMB, если они используются, и выполнит разрешение имени хоста, используя DNS, mDNS для устройств Apple или SMB для устройств Windows.
Покупка в приложения позволит вам обновить приложение до профессиональной версии, которая имеет только одну дополнительную функцию: она будет отображать полное имя хоста каждого обнаруженного хоста. Бесплатная версия будет отображать только четыре полных имени хоста и первые 3 символа из оставшихся.
3. IP Scanner for Macintosh
IP Scanner for Macintosh позволяет настраивать результаты сканирования. После того, как устройство было идентифицировано, вы можете назначить ему собственный значок и имя, чтобы его было проще распознать. Инструмент позволит вам отсортировать список результатов по имени устройства, IP-адресу, MAC-адресу или отметке времени последнего посещения. Он также может дать вам обзор текущей сети или показать вам изменения с течением времени.
Отображение результатов можно настраивать, и вы можете настраивать столбцы, размер текста, прозрачность рамки и многое другое. Двойной щелчок по устройству дает вам больше информации и позволяет настроить его внешний вид. Щелкнув правой кнопкой мыши на устройстве, вы можете запустить последовательность пинга или запустить сканирование порта.
4. Nmap/Zenmap
Почти такой же старый, как ping, Nmap существует уже много лет, и его обычно используют для отображения сети — отсюда и название — и для решения ряда других задач. Например, Nmap можно использовать для сканирования диапазона IP-адресов для отвечающих хостов и открытых IP-портов. Это утилита командной строки, но для тех, кто предпочитает графический пользовательский интерфейс, ее разработчики опубликовали Zenmap, интерфейс GUI для этого мощного программного обеспечения. Оба пакета могут быть установлены в Mac OS X, Windows, Linux и Unix.
Используя Zenmap, все подробные параметры поиска могут быть сохранены в профиле, который вы можете вызвать по желанию. Инструмент также поставляется с несколькими встроенными профилями, которые можно использовать в качестве отправной точки и изменять в соответствии с вашими потребностями. Это может быть менее пугающим, чем создание новых профилей с нуля. Профили также управляют отображением результатов сканирования. Первая вкладка интерфейса показывает необработанный вывод основной команды nmap, в то время как другие вкладки показывают более понятную интерпретацию необработанных данных.
5. Masscan
Masscan претендует на звание самого быстрого сканера интернет-портов. Он может сканировать весь Интернет менее чем за 6 минут, передавая 10 миллионов пакетов в секунду. Хотя мы не подтвердили, что это правда, ясно, что это быстрый инструмент, хотя и текстовый.
Результаты, которые производит Masscan, несколько похожи на результаты nmap, которые мы только что рассмотрели. Тем не менее, он работает внутренне больше как scanrand, unicornscan и ZMap и использует асинхронную передачу. Основное отличие этого инструмента от других заключается в том, что он просто быстрее, чем большинство других сканеров. Но он не только быстр, но и более гибок, допускает произвольные диапазоны адресов и диапазонов портов.
Masscan настолько быстр, отчасти потому, что использует собственный стек TCP/IP. Его основным недостатком является отсутствие графического интерфейса пользователя, но это в значительной степени компенсируется невероятной скоростью инструмента.
6. ZMap
ZMap — это быстрый однопакетный сетевой сканер, разработанный в Мичиганском университете и предназначенный для интернет-опросов. На обычном настольном компьютере с гигабитным сетевым подключением он способен сканировать все общедоступное адресное пространство IPv4 менее чем за 45 минут. Благодаря 10-гигабитному соединению и PF_RING он может сканировать адресное пространство IPv4 менее чем за 5 минут. Zmap доступен для Mac OS X, а также для Linux и для BSD. На Mac установка проста и производится через Homebrew.
Инструмент не полагается исключительно на пинг для сканирования сетей. В настоящее время в нем полностью реализованы тестовые модули для сканирования TCP SYN, ICMP, DNS-запросов, UPnP и BACNET. Он также может отправлять большое количество зондов UDP.
7. Fping
Fping был создан как улучшение сравнению с пингом. Это похожий инструмент командной строки, но он совсем другой. Как и пинг, Fping использует эхо запросы ICMP чтобы определить если целевые хосты отвечают,на этом сходство заканчивается. В отличие от ping, Fping может вызываться со многими целевыми IP-адресами. Цели могут быть указаны в виде списка IP-адресов, разделенных пробелами. Утилите также может быть предоставлено имя текстового файла, содержащего список адресов. Наконец, можно указать диапазон IP-адресов или подсеть в нотации CIDR, например 192.168.0.0/24.
Fping является относительно быстрым, поскольку он не ожидает ответа перед отправкой следующего эхо-запроса, таким образом, он не теряет время ожидания не отвечающих IP-адресов. У Fping также есть много параметров командной строки, которые вы можете использовать. Поскольку это инструмент командной строки, вы можете передать его вывод другой команде для дальнейшей обработки. Этот инструмент может быть легко установлен на Mac OS X с помощью Homebrew.
8. Hping
Hping — это еще один бесплатный инструмент командной строки, полученный из ping. Он доступен в Mac OS X, а также в большинстве Unix-подобных операционных систем и Windows. Хотя он больше не находится в активной разработке, он все еще широко используется, что свидетельствует о том, насколько он хорош. Инструмент очень похож на ping, но с несколькими отличиями. Для начала, Hping не только отправляет эхо-запросы ICMP. Он также может отправлять пакеты TCP, UDP или RAW-IP. Он также имеет режим трассировки и имеет возможность отправлять файлы.
Хотя Hping можно использовать в качестве инструмента сканирования IP-адресов, он может сделать гораздо больше. Инструмент имеет некоторые расширенные функции сканирования портов. Благодаря использованию нескольких протоколов его также можно использовать для базового тестирования сети. Этот инструмент также имеет некоторые расширенные возможности трассировки, используя любой из доступных протоколов. Это может быть полезно, так как некоторые устройства обрабатывают трафик ICMP иначе, чем другой трафик. Подражая другим протоколам, этот инструмент может лучше оценить реальную производительность вашей сети в режиме реального времени.
Настройка Windows для общего доступа к файлам с пользователями Mac
Чтобы позволить пользователям подключиться к компьютеру, работающему в ОС Windows, с компьютера Mac, нужно предоставить папку общего доступа на компьютере с Windows.
Настройка общего доступа на компьютере с операционной системой Windows 7, Windows 8 или Windows 10
Чтобы совместно использовать папку, нажмите правой клавишей мыши значок папки и выберите «Общий доступ». Выберите «Отдельные люди», затем следуйте инструкциям на экране.
Возможно, придется отключить брандмауэр интернет-подключения в панели «Дополнения» свойств устройства. Если не удается отключить брандмауэр интернет-подключения, возможно, закрыт TCP-порт 445. Дополнительную информацию см. в руководстве и экранной справке компьютера Windows.
После настройки может потребоваться перезагрузка компьютера, работающего в ОС Windows.
Если Вы никогда не настраивали компьютер, работающий в ОС Windows, для общего доступа, откройте «Центр управления сетями и общим доступом» и следуйте экранным инструкциям, чтобы настроить новую сеть.
Настройка общего доступа на компьютере с операционной системой Windows XP или Windows Vista
Чтобы совместно использовать папку, нажмите правой клавишей мыши значок папки и выберите «Свойства». Выберите вкладку «Доступ» и следуйте экранным инструкциям.
Возможно, придется отключить брандмауэр интернет-подключения в панели «Дополнения» свойств устройства. Если не удается отключить брандмауэр интернет-подключения, возможно, закрыт TCP-порт 445. Дополнительную информацию см. в руководстве и экранной справке компьютера Windows.
После настройки может потребоваться перезагрузка компьютера, работающего в ОС Windows.
Если Вы никогда не настраивали компьютер, работающий в ОС Windows, для общего доступа, откройте «Сетевое окружение» и следуйте экранным инструкциям, чтобы настроить домашнюю или малую офисную сеть.
Поиск информации, необходимой пользователям Mac для подключения к компьютеру Windows
Пользователям Mac потребуется сетевой адрес компьютера Windows, имя рабочей группы, имя пользователя и пароль для общей папки.
Как получить эту информацию на компьютере с операционной системой Windows 10:
Чтобы выяснить имя рабочей группы и имя компьютера, введите «просмотр основных сведений» в поле поиска рядом с кнопкой «Пуск» и выберите результат для Панели управления.
Чтобы выяснить названия имеющихся на компьютере учетных записей пользователей, введите «просмотр основных сведений» в поле поиска рядом с кнопкой «Пуск», выберите результат для Панели управления, затем «Управление учетной записью».
Чтобы выяснить IP-адрес, нажмите значок Wi-Fi в панели задач, нажмите «Сетевые параметры», затем выберите «Дополнительные параметры»: IP-адрес указан в списке как адрес IPv4.
Чтобы получить эту информацию на компьютере с операционной системой Windows 7 или Windows 8:
Чтобы выяснить имя рабочей группы и имя компьютера, откройте «Панель управления» > «Система и безопасность» > «Система».
Чтобы выяснить названия имеющихся на компьютере учетных записей пользователей откройте «Панель управления» > «Учетные записи и семейная безопасность» > «Учетные записи пользователей».
Для выяснения IP-адреса откройте «Центр управления сетями и общим доступом», нажмите «Просмотр сетевого подключения», затем выберите активное сетевое подключение. На панели инструментов нажмите «Просмотр состояния этого подключения» (для просмотра всех элементов на панели инструментов может потребоваться нажать значок >>). Нажмите кнопку «Сведения»; IP-адрес указан в столбце «Значение» в строке «Адрес IPv4».
Чтобы найти эту информацию на компьютере с операционной системой Windows XP или Windows Vista:
Чтобы посмотреть имя рабочей группы и имя компьютера, откройте панель управления «Система», затем нажмите вкладку «Имя компьютера».
Чтобы просмотреть имена учетных записей пользователей, доступных на компьютере, откройте панель управления «Учетные записи пользователей».
Чтобы посмотреть IP-адрес, откройте панель «Сведения» в Проводнике. Может потребоваться открыть «Сетевые подключения» в панели управления и выбрать используемое подключение. Информация появляется в панели обозревателя.
Подробные инструкции по подключению к компьютеру Windows с компьютера Mac см. в разделе Подключение к компьютеру Windows с компьютера Mac.