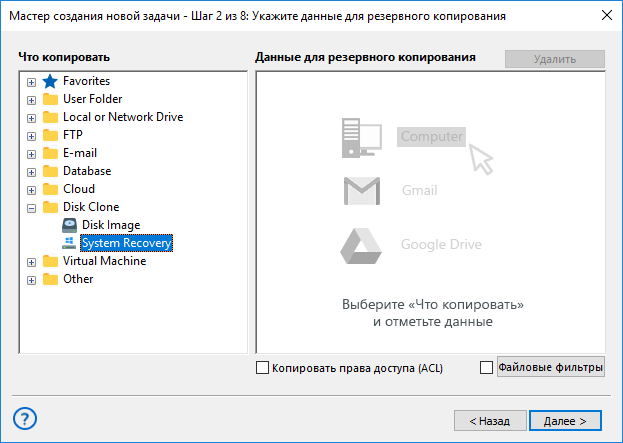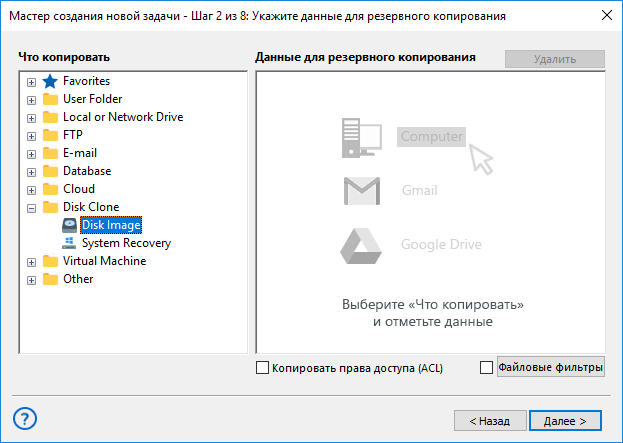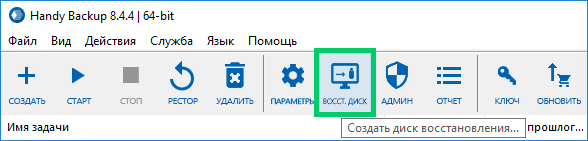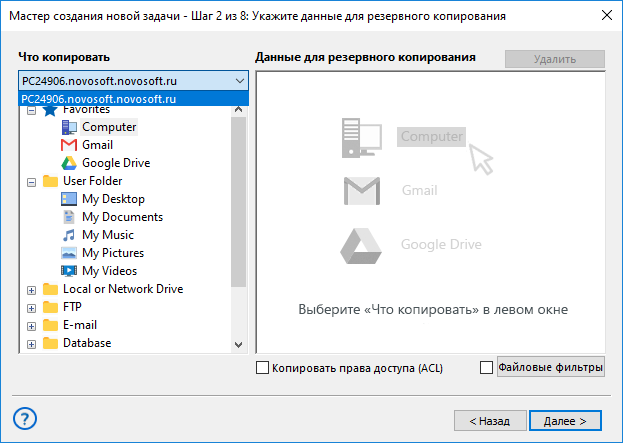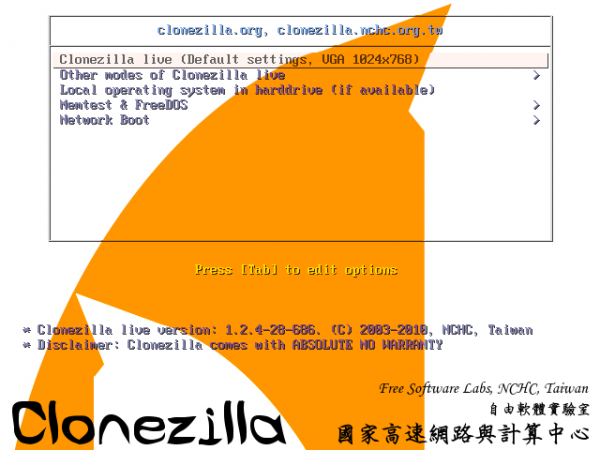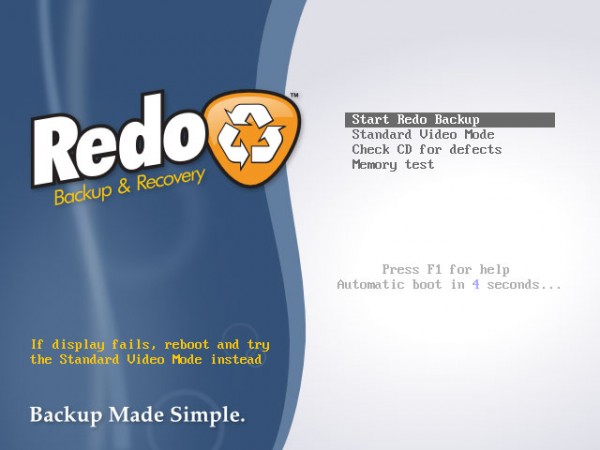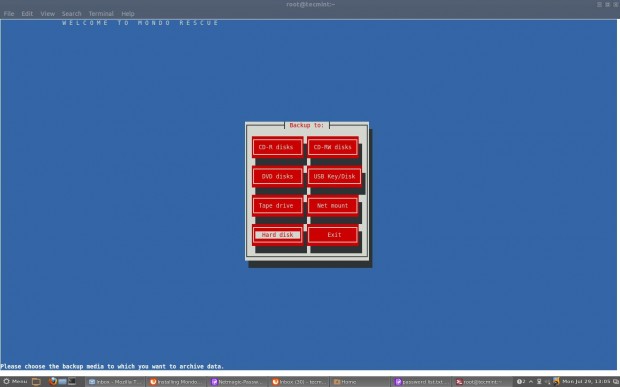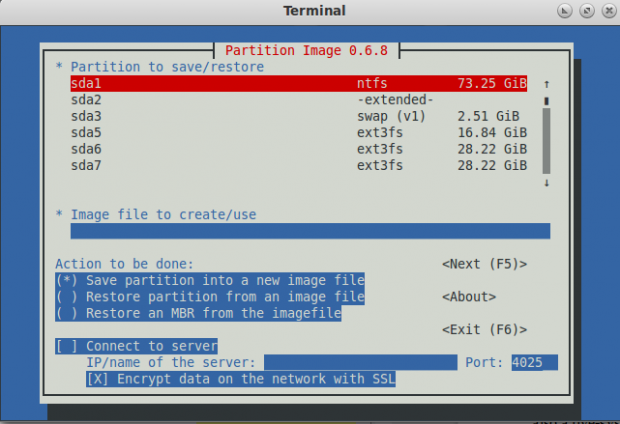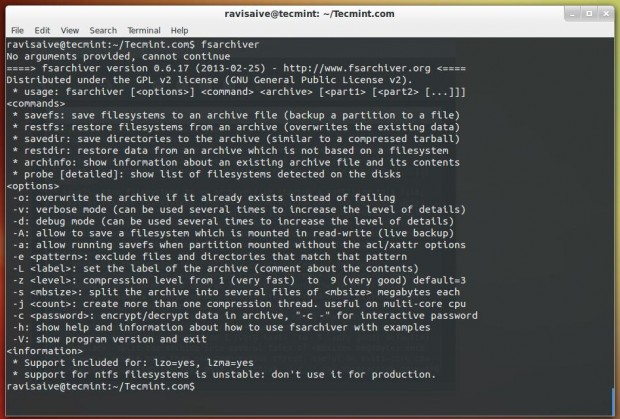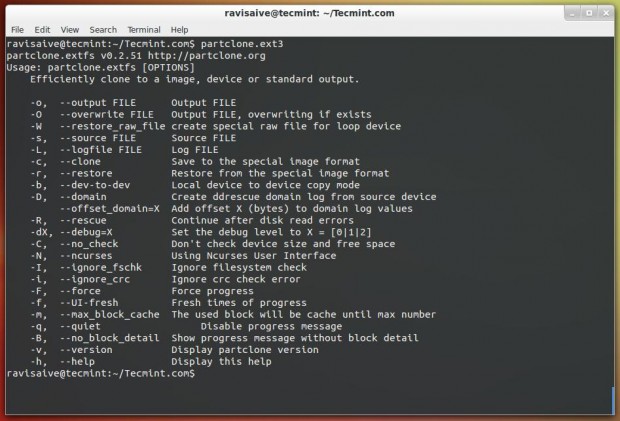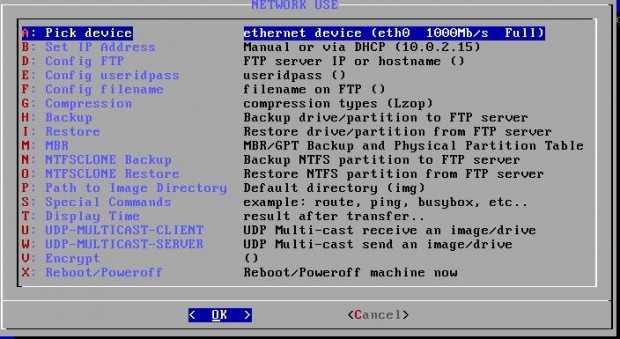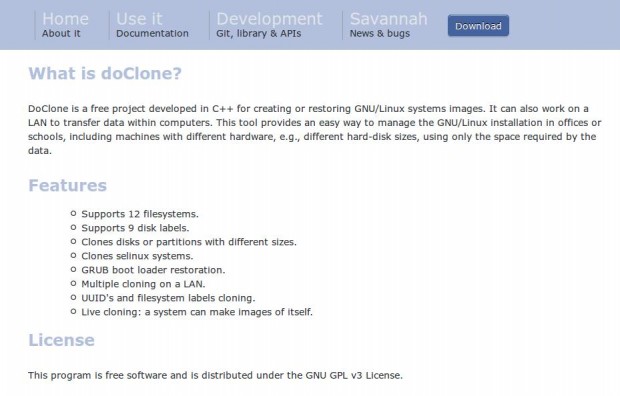- Бэкап Linux и восстановление его на другом железе
- 1. Создание бэкапа
- Восстановление бэкапа на другом железе
- Как создать образ жёсткого диска Linux
- Методы создания образов Linux в Handy Backup из-под ОС Windows
- Плагин System Recovery
- Плагин Disk Image
- Заинтересованы в плагинах System Recovery и Disk Image для Linux версии Handy Backup?
- Заявка на добавление плагина для создания образа диска Linux
- Утилита Handy Backup Disaster Recovery
- Преимущества создания образа диска Linux с Handy Backup
- Как создать образ системы Linux в Handy Backup из-под ОС Windows
- Хранение образа диска Linux
- Создание образа системы в Linux
- Зачем это надо?
- Как создать образ:
- Как восстановить систему из созданного образа:
- Восемь лучших программ с открытым исходным кодом для клонирования / резервного копирования дисков на серверах Linux
- 1. Clonezilla
- Возможности
- 2. Redo Backup
- 3. Mondo Rescue
- 4. Partimage
- 5. FSArchiver
- Возможности
- 6. Partclone
- 7. G4L
- 8. doClone
Бэкап Linux и восстановление его на другом железе
Я работаю в организации с маленьким штатом, деятельность тесно связана с IT и у нас возникают задачи по системному администрированию. Мне это интересно и частенько я беру на себя решение некоторых.
На прошлой неделе мы настраивали FreePBX под debian 7.8, нанимали фрилансера. В процессе настройки оказалось, что сервер (да, я так называю обычный PC) не хочет грузится с HDD при подключенных USB 3G модемах, которые мы используем для звонков на мобильные, колупание BIOSа не помогло. Непорядок. Решил, что нужно перенести его на другую железяку. Так появилось сразу две связанные задачи:
- сделать бэкап сервера;
- восстановить бэкап на другом железе.
Гугление не дало внятных ответов, как это сделать, пришлось собирать информацию кусками и пробовать. Всякие acronis’ы отбросил сразу, ибо не интересно.
Опыт общения с linux-системами у меня небольшой: настройка VPN сервера на open-vpn, ftp-сервера и еще пара мелочей. Сам себя я характеризую как человека умеющего читать маны и править конфиги 🙂
Ниже я описываю свой частный случай и почему я поступил именно так. Надеюсь, новичкам будет полезно, а бородатые админы улыбнутся вспомнив молодость.
Начинаем копать теорию:
Второй способ требует наличия внешнего жесткого диска объемом не меньше раздела, который архивируем. Да и что с ним потом делать, непонятно, хранить на полочке? Остановился на tar, чуть сложнее в реализации, нужно будет создать MBR, но время создания/восстановления архива существенно меньше, хранить бэкап проще, полтора гига можно закинуть в облако и скачать, когда будет нужно. Записывать его можно на ту же live-флэшку, с которой буду грузиться.
Итак, план действия:
1. Создание бэкапа
Грузимся с live-флэшки, у меня это debian-live-7.8.0-amd64-standard.
Переключаемся на root:
Монтируем раздел, который будем архивировать, у меня это sda1, чтобы случайно не наломать дров, монтируем только для чтения. Посмотреть все свои разделы можно при помощи команд ls /dev | grep sd или df -l
Наша флэшка уже примонтирована, но в режиме только чтения, нужно перемонтировать для чтения-записи, чтобы писать туда бэкап.
Все готово для создания архива
Здесь у нас параметры: c — создать архив, v — выводить информацию о процессе, z — использовать сжатие gzip, p — сохраняем данные о владельцах и правах доступа, f — пишем архив в файл, путь к файлу, —exclude — исключаем из архива каталог (я исключил каталоги с записями разговоров и каталог с бэкапами FreePBX), /mnt/ — каталог, который архивируем.
Ждем… у меня вся подготовка и создание архива заняли 10 минут. Будь флэшка быстрее, уложился бы в 7-8 минут.
Складываем архив в надежное место за пределами офиса.
Восстановление бэкапа на другом железе
2. Размечаем диск, создаем файловую систему
Грузимся с live-флэшки, у меня все та же debian-live-7.8.0.
Переключаемся на root:
Размечаем диск. Мне понравилась утилита с псевдографическим интерфейсом cfdisk. Там все просто и понятно.
Удаляем все имеющиеся разделы. Я создал два новых раздела, один на 490 Gb под / (sda1) и 10 Gb под swap (sda2) в конце диска, т.к. он практически не будет задействован. Проверим типы разделов. Который под систему должен иметь тип 83 Linux, второй — 82 Linux swap / Solaris. Помечаем системный раздел загрузочным (bootable), сохраняем изменения и выходим.
Cоздаем файловую систему на первом разделе.
3. Распаковываем архив.
Монтируем отформатированный раздел
Распаковываем архив прямо с флэшки
Параметр —same-owner — сохраняет владельцев у распаковываемых файлов, x — извлекаем из архива, v — выводить информацию о процессе, p — сохраняем права доступа, f — указываем файл, который распаковываем, C — распаковываем в категорию.
4. Создаем MBR на новом диске.
Чтобы корректно создать загрузочную запись, монтируем рабочие каталоги к нашему будущему root-каталогу, у меня это /mnt. Каталоги /dev и /proc сейчас используются live-системой, используем параметр bind, чтобы они были доступны сразу в двух местах:
Переключаемся на новую систему используя chroot:
Делаем swap-раздел для новой системы:
Подключаем его же:
Чтобы grub работал, нужно указать ему правильные UUID разделов в fstab, сейчас там прописаны разделы предыдущей системы:
Открываем второй терминал (Alt+F2) под root:
И видим текущие UUID разделов.
Вручную переписываем их в fstab переключаясь между Alt+F1 и Alt+F2. Да, муторно, но попытки копировать занимали у меня больше времени, чем переписывание. Сохраняем fstab.
Устанавливаем grub2. У меня один физический диск, поэтому ставим его на sda:
На чистый диск должно встать без ошибок. Обновляем информацию из fstab:
Возвращаемся в Live-систему:
Размонтируем все каталоги:
Если вылазят процессы, которые используют эти каталоги, убиваем их используя fuser.
Все, поехали. Грузимся с жесткого диска:
Здесь статья должна была закончиться, но у меня возникли проблемы с подключением к интернету. Сервер видит сеть, видит компьютеры в ней, но в интернет не ходит… а это как бы важно для телефонии.
5. Тестирование и устранение неполадок.
Показывет интерфейсы eth1 и lo, гугление сказало, что gateway можно прописать только подключению eth0, остальные рассчитаны только на работу внутри сети.
Похоже, отсутствие eth0 вызвано способом переноса системы. Находим файл, который отвечает за нумерацию интерфейсов, смотрим туда:
Действительно, там два активных интерфейса, определенных MAC’ами. Комментируем первый, второму прописываем eth0.
Перезапуск /etс/init.d/networking не помог, поэтому перезагружаемся:
Подключаем донглы, проверяем, все работает.
Спасибо за внимание.
Источник
Как создать образ жёсткого диска Linux
Создание образа жёсткого диска Linux удобно и быстро копирует систему и данные ОС Linux. Например, образ Linux Mint будет содержать не только саму ОС и приложения, но и все настройки. Handy Backup предлагает различные способы создания образов для Linux.
Методы создания образов Linux в Handy Backup из-под ОС Windows
Плагины Disk Image и System Recovery, в настоящий момент доступны для работы только из-под ОС Windows. Вы можете сделать образ диска Linux с помощью любого из этих плагинов, работая с ним из-под Windows, как с неактивным системным диском.
Плагин System Recovery
Этот плагин позволяет посекторно сделать для Linux образ диска со всеми разделами (включая раздел подкачки) в виде виртуального диска (VHD). Такой диск можно просмотреть, записать образ Linux на флешку, подключить к виртуальной машине и т.д.
Плагин Disk Image
С помощью этого плагина можно сохранять не только образ диска Linux, но и сведения об отдельных разделах, во внутреннем двоичном формате. Этот способ отлично подходит, чтобы выполнять для Linux создание образов разделов жёсткого диска, в т.ч. по сети.
Заинтересованы в плагинах System Recovery и Disk Image для Linux версии Handy Backup?
В настоящий момент в версии Handy Backup для Linux нет плагинов System Recovery и Disk Image. Заполните форму обратной связи и напишите ваши пожелания по поводу добавления данных плагинов в версию Handy Backup Linux, чтобы создавать образ диска с Linux непосредственно на локальной машине под управлением ОС Linux!
Заявка на добавление плагина для создания образа диска Linux
Утилита Handy Backup Disaster Recovery
Доступная для бесплатной загрузки во всех решениях Handy Backup, кроме Standard, утилита Disaster Recovery позволяет записать образ Linux на флешку, а затем восстановить этот образ на любой машине без участия загрузочной ОС или Handy Backup (т.н. восстановление «на голое железо»).
Примечание: утилита Disaster Recovery не требует для работы загрузки компьютера с жёсткого диска и использует собственный загрузочный диск ОС на базе Slax 9. Эта программа работает только на локальных компьютерах, требуя физического подключения USB диска.
Преимущества создания образа диска Linux с Handy Backup
Программа Handy Backup позволяет сделать образ диска Linux с использованием различных средств автоматизации работы, в том числе таких инструментов:
- Встроенный модуль расписания, позволяющий задать режим создания образа жёсткого диска Linux с запуском в точное время, через заданные интервалы времени или при наступлении системного события.
- Средства сжатия и шифрования, позволяющие защитить образ Linux от несанкционированного доступа, а также использовать различные защищённые хранилища для хранения образа системы Linux в безопасном месте.
- Различные методы управления созданием образа диска Linux, такие, как «горячая» запись образа системы Linux без остановки работы, запуск в режиме службы, управление версиями и пр.
Узнать подробнее о функциях бэкапа и создания образа дисков Linux в Handy Backup.
Как создать образ системы Linux в Handy Backup из-под ОС Windows
Чтобы сделать образ диска Linux, пожалуйста, выполните следующую инструкцию:
- Откройте Handy Backup и создайте новую задачу с помощью кнопки на главной панели или меню.
- На Шаге 1 выберите задачу резервного копирования, нажмите «Далее».
- В разворачивающемся списке Disk Clone на левой панели щёлкните по плагину System Recovery.
Перед тем, как снять образ диска Linux по сети * , выберите машину, с которой вы осуществляете создание образа жёсткого диска Linux, из выпадающего списка в верхнем левом углу окна Шага 2.
- В диалоге выбора дисков отметьте «галочкой» системный диск, с которого вы собираетесь сделать образ Linux.
- Нажмите «OK» и вернитесь к Шагу 2. Нажмите «Далее» для продолжения.
- Продолжайте создавать задачу резервного копирования. Все остальные шаги по созданию новой задачи не отличаются какой-либо спецификой при создании образа диска Linux.
* Машина и установленный на ней Сетевой Агент в момент создания образа жёсткого диска Linux должны находиться под управлением Windows, так же, как и для локальной версии.
Хранение образа диска Linux
Вы можете не только записать образ Linux на флешку, но и поместить его в любое современное хранилище данных (включая локальные и сетевые диски, устройства USB, серверы FTP/ SFTP/ FTPS, облачные сервисы с протоколом WebDAV, облака Amazon S3, Google Диск, Яндекс Диск и др.).
Предупреждение! Перед тем как сохранить образ системы Linux в хранилище, убедитесь, что выбранное хранилище имеет достаточно свободного места, чтобы вместить в себя файлы образа! Так, образ диска Linux Mint в рабочей системе может иметь размер от 15 до 50 Гб и более.
Источник
Создание образа системы в Linux
Клонирование — создание точной копии исходного носителя.
В данном случае клонировать нужно корневую файловую систему Linux.
Клонированная копия и образ — одно и то же.
Зачем это надо?
Если вы администрируете парк компьютеров с одинаковой конфигурацией и хотите установить на них дистрибутив Линукс. Устанавливаем на одной машине, а на другие просто клонируем. Если система «накрылась», вы сможете восстановить её исходное состояние развертыванием образа, где всё уже установлено и настроено под ваши нужды
Как создать образ:
Во избежание недоразумений оговорим те разделы и диски, которые будем использовать
/dev/sda — жесткий диск с рабочей системой, его будем архивировать
/dev/sda1 — раздел, содержащий корневую фс
dev/sdb1 — раздел на внешнем жёстком диске для архивации
1.-Перезагрузитесь в однопользовательском режиме (single)
2.-Введите команду mount, чтобы узнать, какой раздел содержит корневую файловую систему (в примере используется /dev/sda1).Образ этого раздела и нужно сохранить на другом носителе. Например на внешнем жестком диске.
3.-Подмонтируйте внешний HDD
4.-Теперь перемонтируем корневую систему в режим «только для чтения» и создадим образ:
Как восстановить систему из созданного образа:
Нужно иметь под рукой: загрузочный компакт-диск любого дистрибутива Linux. При использовании простого диска (не LiveCD) для перехода на текстовую консоль нажмите Ctrl + Alt + F2.
При установке системы на пустой диск нужно создать разделы. При восстановлении после сбоя, ничего создавать не нужно. Лишь убедитесь в том, что раздел подкачки (Linux swap) создан.
Корнем становится каталог /install, к которому примонтирован новый HDD. В качестве командной оболочки выступает /bin/bash.
3.- Перезпишем загрузчик:
4.-Перезагрузим компьютер командой reboot. Копия системы восстановлена
Источник
Восемь лучших программ с открытым исходным кодом для клонирования / резервного копирования дисков на серверах Linux
Клонирование дисков представляет собой процесс копирования данных с одного жесткого диска на другой. На самом деле вы можете выполнить этот процесс с помощью операции копирования и вставки (copy & paste), но вы не сможете скопировать скрытые файлы и каталоги или файлы, которые в текущий момент используются, поэтому вам нужна программа клонирования, которая сделает эту работу. Также вам, возможно, потребуется отдельный процесс клонирования, который выполнит сохранение резервного образа ваших файлов и каталогов.
Работа программы клонирования состоит в том, чтобы взять все данные на диске, конвертировать их в один файл .img и предоставить его вам с тем, чтобы вы могли скопировать его на другой жесткий диск. В нашей статье мы рассказываем о восьми лучших программ клонирования, имеющих открытый исходный код, которые сделают за вас эту работу.
1. Clonezilla
Clonezilla представляет собой Live CD, созданный на основе Ubuntu и Debian и выпущенный под лицензией GPL 3. С его помощью можно клонировать все ваши данные на жестком диске или делать резервные копии; он похож на Norton Ghost для Windows, но более эффективный.
Возможности
- Поддерживает многие файловые системы, например: ext2, ext3, ext4, btrfs, xfs и многие другие
- Поддерживает BIOS и UEFI
- Поддерживает разбиение дисков на разделы MPR и GPT
- Возможность переустановить grub 1 и 2 на любой из подключенных жестких дисков
- Работает на слабых компьютерах (необходимо только 200 MB оперативной памяти)
- Много других возможностей
Clonezilla для Linux
2. Redo Backup
Redo Bakcup также представляет собой инструмент Live CD для простого клонирования вашего дисков; Redo Backup является бесплатной «живой» системой с открытым исходным кодом, выпущенной под лицензией GPL 3, Как указано на сайте этого приложения, оно обладает следующими возможностями:
- Простая загрузка графического интерфейса менее, чем за минуту.
- Установка не требуется; работает с компакт диска или с устройства USB.
- Сохраняет и восстанавливает системы Linux и Windows
- Автоматически находит в локальной сети общедоступные хранилища данных.
- Получает доступ к файлам даже без логина.
- Быстро восстанавливает удаленные файлы, документы и медиафайлы.
- Доступ в интернет с помощью браузера Chromium для скачивания драйверов.
- Небольшой размер диска — только 250MB.
3. Mondo Rescue
В отличие от других программ клонирования, программа Mondo не конвертирует ваши жесткие диски в файл .img; поскольку она конвертирует их в образ .iso, то вы можете также создать свой собственный Live CD с Mondo — используйте для этого инструментальное средство mindi, разработанное для Mondo Rescue для клонирования данных с Live CD.
Программа поддерживает работу в большинстве дистрибутивов Linux, она также поддерживается в FreeBSD, причем под лицензией GPL. Вы можете установить Mondo Rescue, воспользовавшись следующей ссылкой.
4. Partimage
Пакет Partimage является программой резервного копирования с открытым исходным кодом; по умолчанию она работает по системе Linux и в большинстве дистрибутивов Linux доступна для установки из менеджера пакетов. Если у вас нет установленной системы Linux, то можно использовать диск «SystemRescueCd», являющийся «живым» диском Live CD, в состав которого по умолчанию входит пакет Partimage, позволяющий выполнить необходимый вам процесс клонирования.
Пакет Partimage выполняет клонирование очень быстро, но проблема в том, что в нем не поддерживается работа с разделами ext4 или btrfs, но вы можете пользоваться им для клонирования других файловых систем, например, ext3 и NTFS.
5. FSArchiver
Пакет FSArchiver является продолжением пакета Partimage; он также является хорошим инструментом клонирования жестких дисков — поддерживает клонирование разделов Ext4 и NTFS.
Возможности
- Поддерживает работу с базовыми атрибутами файлов, такими, как владелец, права доступа и т.п.
- Поддерживает работу с расширенными атрибутами, такими, которые используются в SELinux.
- Поддерживает работу с базовыми атрибутами файловых систем (метки, uuid, размер блока) для всех файловых систем Linux.
- Поддерживает работу с разделами NTFS в Windows и с Ext в системах Linux и Unix-подобных системах.
- Поддерживает работу с контрольными суммами, которые позволят вам проверять целостность данных.
- Возможность восстанавливать испорченные архивы путем простого пропуска испорченных файлов.
- Возможность использовать в архиве более одной файловой системы.
- Возможность сжимать архив с помощью многих форматов сжатия, например, lzo, gzip, bzip2, lzma/xz.
- Возможность разбивать большие файлы на несколько маленьких.
Вы можете скачать пакет FSArchiver и установить его в вашей системе, либо вы можете скачать диск SystemRescueCD , в котором также есть пакет FSArchiver.
6. Partclone
Partclone это бесплатный инструмент для клонирования и восстановления разделов, написанный на языке С и впервые появившийся в 2007 году. Он поддерживает множество файловых систем, например, ext2, ext3, ext4, xfs, nfs, reiserfs, reiser4, hfs+, btrfs и очень прост в использовании.
Распространяемый по лицензии GPL, он также доступен в качестве инструментального средства в Clonezilla; также вы можете скачать его в виде отдельного пакета.
7. G4L
G4L является свободной «живой» системой на CD, с помощью которой легко клонировать жесткий диск; ее главная особенность в том, что вы можете сжать файловую систему и отправить ее по FTP, CIFS, SSHFS или NFS в любое место, куда вы захотите; система, начиная с версии 0.41, поддерживает работу с разделами GPT, лицензируется в соответствие с лицензией BSD и доступна бесплатно для скачивания.
8. doClone
Пакет doClone также является бесплатным программным проектом, который был разработан для простого клонирования системных разделов Linux; он написан на языке C++, поддерживает до 12 различных файловых систем, может выполнять восстановления загрузчика Grub и может по сети передавать образ клона на другие компьютеры; doClone также позволяет выполнять «живое» клонирование, что означает, что вы можете создать клон системы, даже если система работает.
Есть много других инструментальных средств, предназначенных для клонирования ваших жестких дисков в системе Linux. Пользуетесь ли вы, когда выполняете резервное копирование ваших жестких дисков, какой-нибудь из систем клонирования из приведенного выше списка? Какая из них больше подходит для вас? А также сообщите нам, если есть какие-нибудь другие инструменты, о которых вы знаете и которые отсутствуют в списке.
Источник