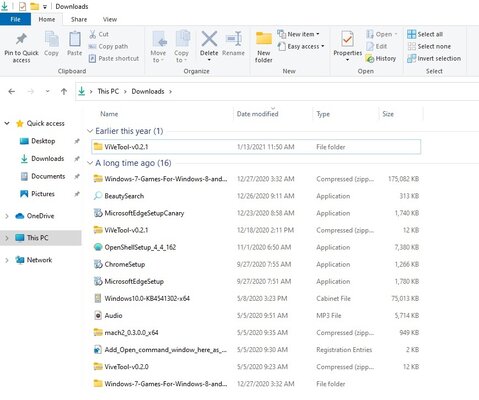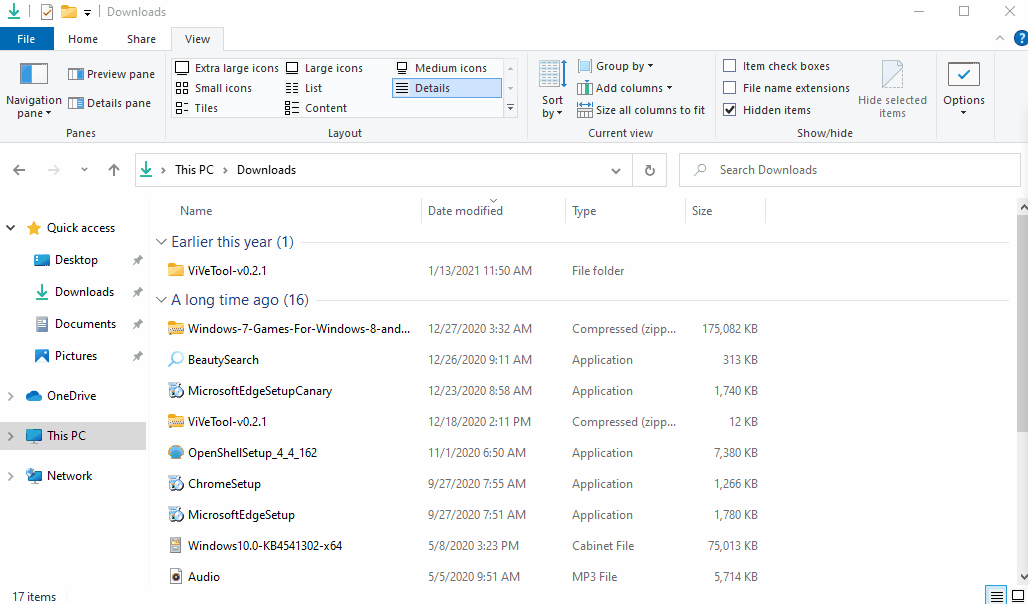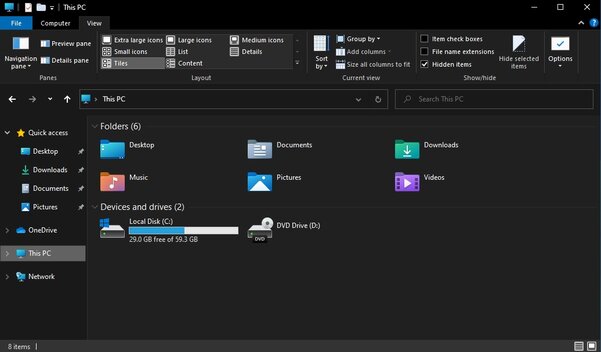- Перезапуск системного «Проводника» в Windows 10
- Перезапуск «Проводника» в Виндовс 10
- Способ 1: «Диспетчер задач»
- Способ 2: «Командная строка»
- Способ 3: PowerShell
- Способ 4: BAT-файл
- Правильное закрытие «Проводника»
- Исправление ошибки «Проводник не отвечает»
- Заключение
- Новый «Проводник» в Windows 10 против старого: как изменится файловый менеджер
- Microsoft добавит новые функции в UWP Проводник для Windows 10, версия 1809
- UWP Проводник Windows
- Как включить универсальный Проводник в Windows 10
Перезапуск системного «Проводника» в Windows 10
«Проводник» — стандартный файловый менеджер, без которого невозможно нормально взаимодействовать с операционной системой, а потому если он работает с ошибками, зависает, вылетает или же вовсе не открывается, это становится проблемой. Оптимальным решением в данном случае будет его перезапуск, и сегодня мы расскажем, как это сделать на компьютерах с Windows 10.
Перезапуск «Проводника» в Виндовс 10
Перезапустить «Проводник» может потребоваться не только в тех случаях, когда в его работе возникают проблемы, но и после установки некоторого программного обеспечения (например, добавляющего новые элементы в интерфейс файлового менеджера). Говоря о последнем варианте, зачастую достаточно просто закрыть его и затем открыть любым из доступных в Windows 10 способов, о которых мы писали ранее в отдельной статье. Далее речь пойдет именно о перезапуске.
Способ 1: «Диспетчер задач»
Использование данной оснастки будет особенно актуально, когда выполнить перезапуск «Проводника» требуется для восстановления его работоспособности, например, в случае зависания или отключения (зачастую вместе с ним «исчезает» и рабочий стол).
- Нажмите клавиши «CTRL+SHIFT+ESC» или выполните клик правой кнопкой мышки (ПКМ) по панели задач и выберите в контекстном меню соответствующий пункт для запуска «Диспетчера задач».
Ознакомьтесь со списком активных процессов в одноименной вкладке и, если найдите в нем «Проводник», выделите его нажатием левой кнопки мышки (ЛКМ), после чего воспользуйтесь ставшей активной кнопкой «Снять задачу».
Отметим, что последняя будет доступна только в том случае, если файловый менеджер действительно завис и не отвечает. В обычном же состоянии вместо нее будет кнопка «Перезапустить», нажатие которой и решает нашу сегодняшнюю задачу, то есть выполнение следующего шага не потребуется.
Принудительно «Снять задачу», даже если в этом нет необходимости, можно через контекстное меню.
Если вы не нашли «Проводник» в списке активных процессов или уже закрыли его (сняли задачу), для повторного запуска воспользуйтесь вкладкой меню «Файл», в которой выберите пункт «Запустить новую задачу».
В появившееся окно введите указанную ниже команду и нажмите кнопку «ОК» или «ENTER». Дополнительно имеется возможность запуска новой задачи с правами администратора — для этого нужно просто установить галочку возле подчеркнутого на изображении ниже пункта.
Вот так просто можно выполнить повторный запуск «Проводника», если он вылетел, завис или не открывается.
Способ 2: «Командная строка»
Еще один вариант перезапуска встроенного в операционную систему файлового менеджера заключается в использовании консоли, в которую потребуется ввести всего две команды.
- Воспользуйтесь поиском по системе (кнопка на панели задач или клавиши «WIN+S» для вызова) и начните вводить в нее название искомого элемента – «Командная строка».
Как только вы увидите в результатах выдачи необходимое приложение, нажмите по нему правой кнопкой мышки и выберите пункт «Запуск от имени администратора» или воспользуйтесь расположенной праве одноименной ссылкой.
В открывшееся окно консоли введите указанную ниже команду и нажмите «ENTER» для ее выполнения. Это действие остановит рабочий процесс «Проводника», параллельно деактивировав отображение всех элементов на панели задач — она станет пустой и черной.
taskkill /f /im explorer.exe
Теперь введите следующую команду – как только вы нажмете на клавишу «ENTER», файловый менеджер будет повторно запущен.
«Командную строку» теперь можно закрыть.
Способ 3: PowerShell
Данная оболочка является усовершенствованным аналогом рассмотренной выше консоли и не менее эффективно справляется с решением нашей сегодняшней задачи.
- Выполните действия из шагов №1-2 предыдущего способа, только в этот раз в поисковую строку вводите запрос PowerShell. Не забудьте запустить ее от имени администратора, выбрав соответствующий пункт справа.
Остановите работу «Проводника» путем ввода обозначенной ниже команды и нажатия «ENTER».
taskkill /f /im explorer.exe
Повторно запустите процесс, указав и выполнив следующую команду:
Как и в предыдущем случае, «Проводник» будет перезапущен, а его нормальная работоспособность восстановлена.
Способ 4: BAT-файл
Если с проблемами в работе файлового менеджера Windows 10 вам приходится сталкиваться хотя бы время от времени, то есть такое его поведение не является единичным случаем, разумным решением будет автоматизировать процесс перезапуска. Для этого нужно создать специальный пакетный файл.
- Откройте «Блокнот» (можно воспользоваться поиском, создать пустой текстовый файл на рабочем столе или ввести команду notepad в окно «Выполнить», вызываемое клавишами «WIN+R»).
Читайте также: Как открыть оснастку «Выполнить» в Windows 10
Скопируйте указанный ниже код и вставьте его в текстовый файл. Как можно заметить, он состоит из команд, которые мы с вами использовали в двух предыдущих способах.
taskkill /f /IM explorer.exe
start explorer.exe
exit
В «Блокноте» вызовите меню «Файл» и воспользуйтесь пунктом «Сохранить как…» или просто нажмите клавиши «CTRL+SHIFT+S». Задайте любое удобное и понятное имя для файла (например, «Перезапуск проводника»), после чего поставьте точку и допишите расширение bat. Выглядеть это должно так же, как на изображении ниже.
Указав предпочтительное место на диске, нажмите по кнопке «Сохранить».
Откройте расположение сохраненного BAT-файла и запустите его двойным нажатием ЛКМ.
Таким образом процесс «Проводника» будет сначала остановлен, а затем запущен снова, что и требовалось для решения поставленной перед нами задачи.
Рекомендуем обеспечить возможность удобного и быстрого доступа к созданному пакетному файлу, по крайней мере, если вы планируете часто к нему обращаться.
Правильное закрытие «Проводника»
Наверняка все привыкли закрывать файловый менеджер так же, как и любую другую программу в Windows — путем нажатия «крестика», а если он зависает, обращаться к «Диспетчеру задач» для принудительной остановки процесса. При этом далеко не все знают, что из «Проводника» можно именно выйти. Для этого достаточно зажать клавиши «CTRL+SHIFT», кликнуть ПКМ на панели задач и выбрать последний пункт контекстного меню, который ранее там отсутствовал – «Выйти из проводника».
Исправление ошибки «Проводник не отвечает»
В некоторых случаях пользователи Windows 10 сталкиваются с ошибкой «Проводник не отвечает», которая может возникать произвольно или только при попытке обращения к файловому менеджеру. Обычного перезапуска, возможные варианты которого нами были рассмотрены выше, для устранения этой проблемы в большинстве случаев недостаточно. Но решение есть, и оно ранее было нами рассмотрено в отдельной статье.
Заключение
Как можно заметить после ознакомления с этой статьей, перезапустить «Проводник» в Windows 10 несложно, и неважно, требуется это делать потому, что он завис, или по каким-либо иным причинам.
Новый «Проводник» в Windows 10 против старого: как изменится файловый менеджер
«Проводник» — это та часть Windows 10, которая за многие годы практически не менялась (если не учитывать появление тёмного режима). Однако с выходом грядущего крупного обновления Windows 10 21H2 под кодовым названием Sun Valley разработчики планируют переработать и его. Издание Windows Latest протестировало свежую бета-сборку операционной системы и сравнило дизайн «Проводника» в текущем и будущем исполнениях.
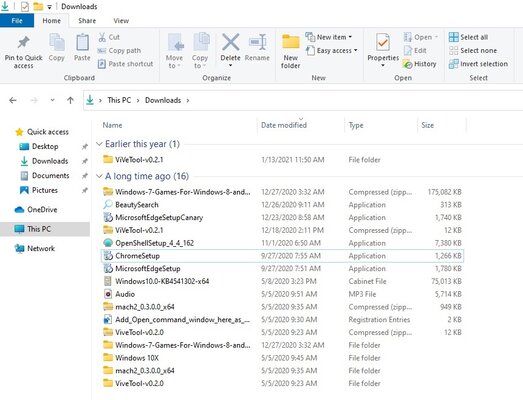
По сути, стандартный файловый менеджер получит два основных изменения. Первое касается нативной адаптации под сенсорные экраны. Сейчас дизайн «Проводника» для обычных компьютеров и сенсорных устройств отличается — во втором случае элементы расположены на бо́льших расстояниях друг от друга, чтобы по ним было удобнее попадать пальцем. В будущем файловый менеджер и для обычных компьютеров будет иметь больши́е отступы между элементами, и в этом плане различий между версиями для ПК и планшетов/трансформеров не будет.
Второе заметное изменение — обновление иконок. Вместо стандартной жёлто-синей палитры Microsoft выпустила значки с разными цветами, и это изменение соответствует канонам дизайна Fluent Design, в котором будут выполнены все элементы обновлённой операционной системы.
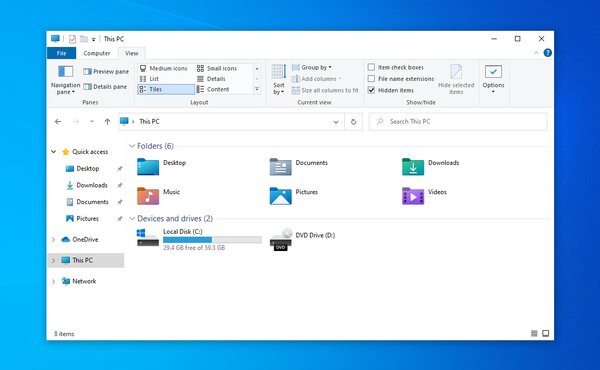
Также ожидается, что в будущих сборках Windows 10 для инсайдеров Microsoft добавит скругления в окнах. Предположениям о том, какой станет операционная система с выходом обновления Sun Valley, посвящена отдельная статья.
Microsoft добавит новые функции в UWP Проводник для Windows 10, версия 1809
Впервые универсальный проводник был представлен в Windows 10 Mobile в 2015 году, а затем был портирован на платформы Xbox и HoloLens. Microsoft даже стала снабжать универсальным Проводником операционную систему Windows 10, начиная с версии 1703. Хотя в Windows 10 он по умолчанию находился в скрытом состоянии.
Универсальный Проводник никогда не был предназначен для использования на настольном компьютере. Он специально создавался для версий Windows 10, лишенных традиционного Проводника Windows. Начиная с версии 1809, Microsoft возобновила работу над универсальным Проводником. В версии с кодовым названием Redstone 5 появятся следующие улучшения данного файлового менеджера:
- Добавлена поддержка перетаскивания (Drag and drop).
- Улучшена поддержка контекстного меню (меню правой кнопки мыши).
- Улучшена схема копирования и вставки, аналогичная стандартному Проводнику.
- Добавлена опция Вырезать.
- Добавлена возможность сделать изображение фоном рабочего стола прямо из приложения.
- Кнопки действий в верхней части приложения вместо нижней.
Данные изменения действительно представляют интерес, особенно учитывая тот факт, что ранее Microsoft никогда не обновляла данное приложение. Приложение останется скрытым в 1809. Так почему же Microsoft решила обновить универсальный Проводник? Согласно источникам, данный универсальный файловый менеджер будет использовать в операционной системе Windows Core (WCOS) на устройствах Surface Hub 2, HoloLens 2, Andromeda и даже на ПК с Polaris. Работа над файловым менеджером только началась, поэтому мы можем увидеть больше улучшения в следующих крупных обновлениях функций Windows 10.
UWP Проводник Windows
В версии 1809 мы увидим прочную базу для универсального Проводника, который будет использоваться в WCOS. До сих пор приложение предлагает только базовые возможности, но отлично подходит для таких устройств, как Surface Hub 2 и HoloLens 2. Планируется, что в следующем году эти устройства будут поставляться уже с WCOS на борту.
Прежде чем WCOS станет доступна для стационарных компьютеров, может пройти несколько лет, поэтому у Microsoft есть много времени для создания универсального файлового менеджера с улучшенным интерфейсом и функциональными возможностями.
В ближайшей перспективе Microsoft не планирует заменять классический Проводник Windows в Windows 10. Это не удивительно, ведь данный файловый менеджер является важной частью операционной системы, убрать его будет совсем непростой задачей. Универсальный Проводник будет в первую очередь использовался в WCOS, потому что это новая и современная система, которая ставит в приоритет UWP-приложения вместо классических.
Как включить универсальный Проводник в Windows 10
Если вы хотите самостоятельно протестировать универсальный Проводник Windows, следуйте инструкции ниже. Вы должны использовать Windows 10 Creators Update (1703) или более новые версии Windows 10.
- Щелкните правой кнопкой мыши по рабочему столу и выберите Создать > Ярлык.
- Скопируйте и вставьте следующую команду в поле “Укажите расположение объекта” мастера создания ярлыка:
- Нажмите Далее.
- Введите название ярлыка, например “UWP Проводник”.
- Нажмите Готово.
Затем дважды щелкните по ярлыку, чтобы запустить универсальный Проводник. Обратите внимание, что приложение поддерживает темную тему оформления.