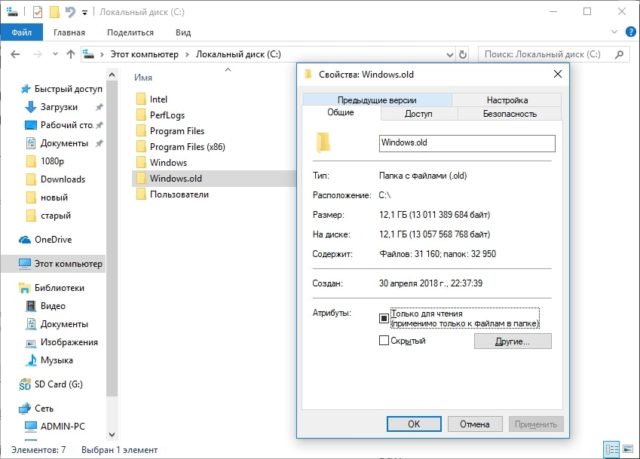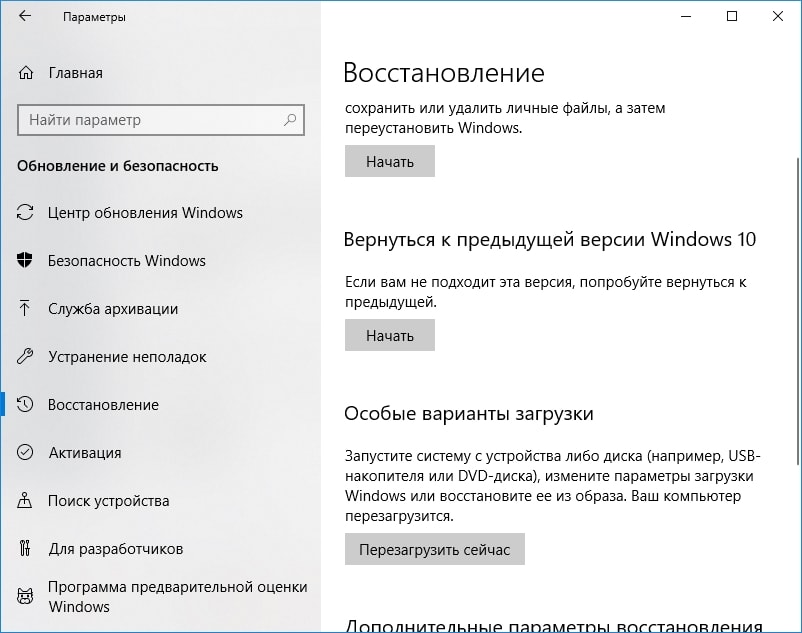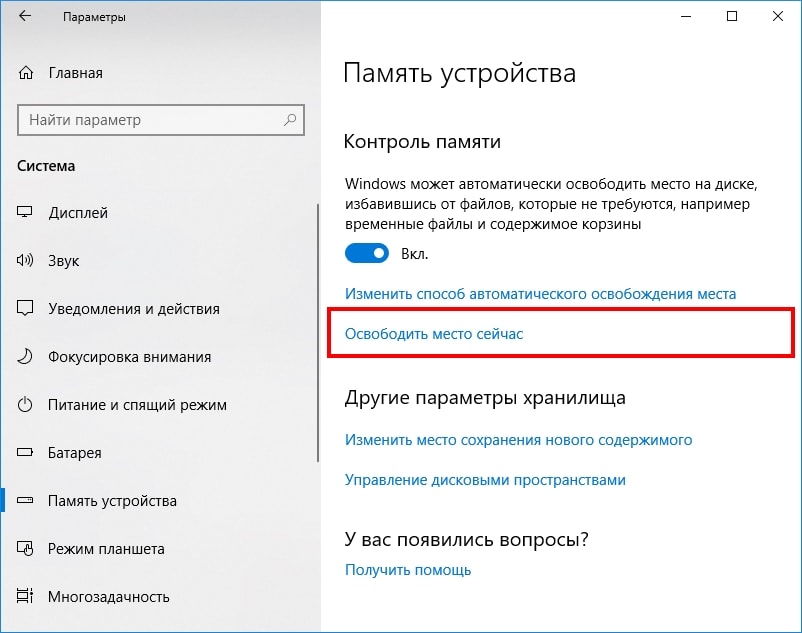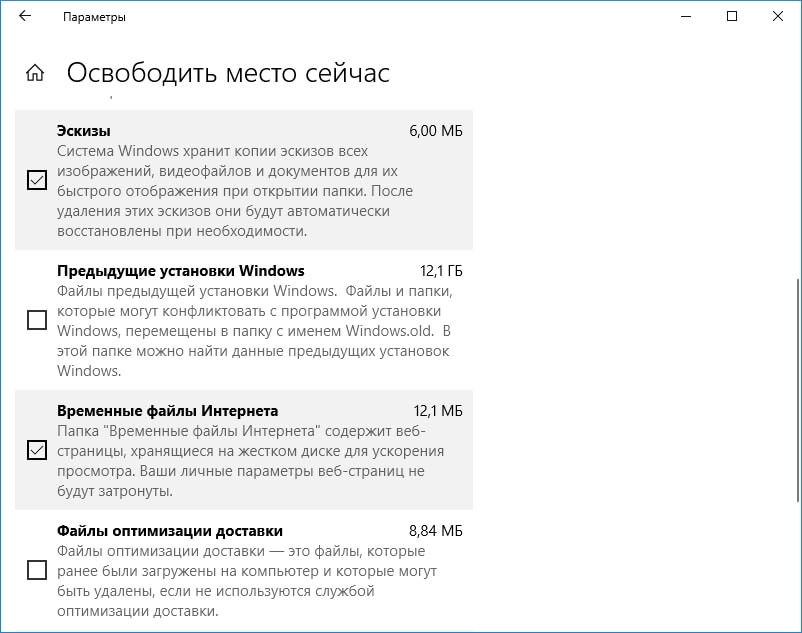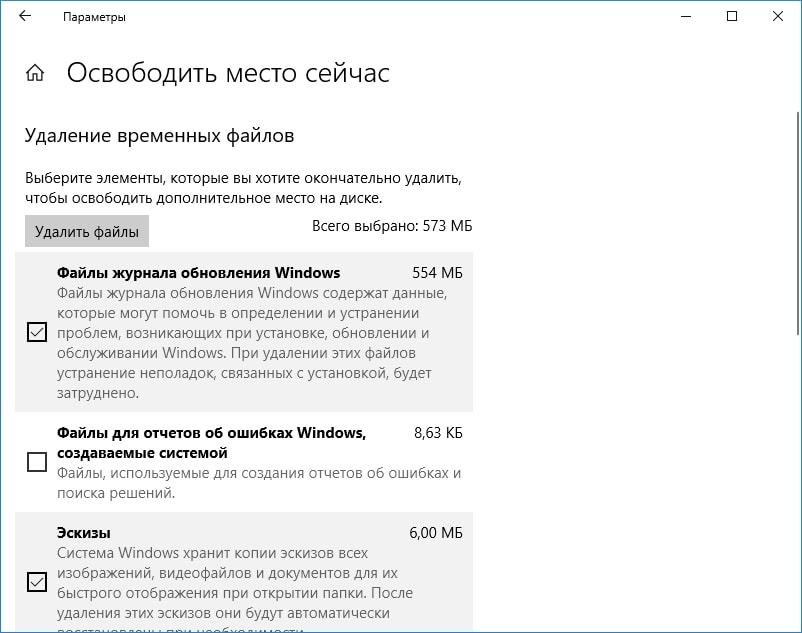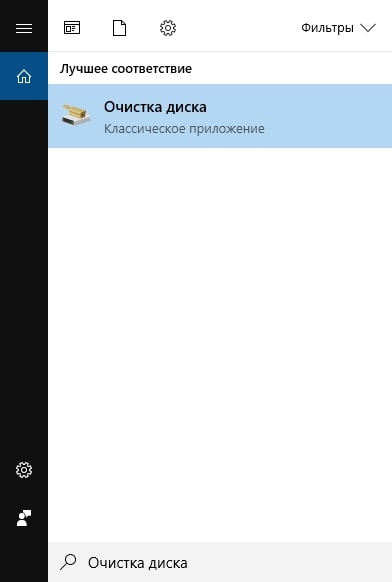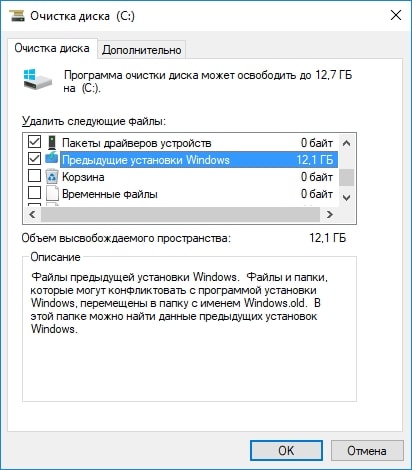- Освобождение места для обновления Windows 10
- Windows требуется место для обновления
- Расширение пространства с помощью внешнего хранилища
- Освобождение места на устройстве
- Как почистить диск С от неустановленных обновлений…
- папка SoftwareDistribution — хранилище загруженных обновлений
- где можно найти папку SoftwareDistribution
- как открыть управление компонентами Службы Windows
- какие Службы можно отключить, не навредив работе Windows
- Как освободить место на диске после установки обновлений
- Как очистить место на диске после крупного обновления Windows 10
- Эти файлы позволяют Вам откатить изменения в течение 10 дней
- Как удалить папку Windows.old
- Как удалить папку Windows.old с помощью очистки диска
Освобождение места для обновления Windows 10
Обновления Windows 10 добавляют новые возможности и улучшают защиту, благодаря чему ваш компьютер всегда будет в актуальном состоянии. Перед началом установки Windows проверяет, имеется ли на устройстве достаточно места для процесса установки, а также для новых возможностей и улучшений системы безопасности.
Если на внутреннем диске недостаточно свободного места, вы увидите сообщение (как показано ниже) о том, что Windows требуется больше места.
Windows требуется место для обновления
Нам не удалось установить новейшие возможности Windows 10 и улучшения системы безопасности на вашем компьютере из-за нехватки места на диске.
Расширение пространства с помощью внешнего хранилища
Вы можете временно увеличить место на диске, используя внешнее запоминающее устройство, такое как USB-накопитель, SD-карта или внешний жесткий диск.
Вот что для этого понадобится:
внешнее запоминающее устройство с объемом памяти не менее 10 ГБ свободного пространства, в зависимости от того, сколько места вам нужно;
подключение к Интернету.
Вот как это сделать.
Выберите Пуск > Параметры > Обновление и безопасность .
На странице Центра обновления Windows выберите Исправить ошибки. Будет запущен инструмент обновления Windows, который позволяет обновить компьютер с использованием внешнего устройства хранения данных.
Обязательно создайте резервные копии важных файлов, хранящихся на внешнем запоминающем устройстве, прежде чем использовать его для обновления.
Подключите внешнее запоминающее устройство и выберите его в раскрывающемся меню.
Нажмите Далее и следуйте инструкциям для установки обновления.
После завершения установки можно безопасно отсоединить внешнее запоминающее устройство.
Если даже после выбора внешнего хранилища у вас недостаточно свободного места на внутреннем диске, вам может быть предложено освободить больше места.
Если вы не хотите использовать внешнее хранилище, выберите Я не хочу использовать внешнее хранилище.
Освобождение места на устройстве
Вот как можно освободить место на внутреннем жестком диске устройства.
Откройте корзину и очистите ее.
Откройте папку Загрузки и удалите все файлы, которые вам не нужны.
Примечание. Если вы не знаете, как найти корзину или папку «Загрузки», то найдите их в поле поиска на панели задач.
Если вам все еще нужно больше места, откройте раздел Использование хранилища.
При этом откроется раздел Параметры > Система > Хранилище.
Выберите Временные файлы и удалите все ненужные файлы.
Вернитесь в окно Windows требуется пространство для обновления.
Если вы все еще видите, что Windows необходимо место для обновления, повторите процесс или попробуйте удалить ненужные файлы из других папок. Кроме того, вы можете перенести некоторые файлы во внешнее хранилище, если вы еще не сделали этого.
После завершения выберите Пуск > Выключение > Перезагрузка.
Как почистить диск С от неустановленных обновлений…
Елена : купила ноут, месяца два всё нормально было, работала система (Windows 10), а теперь диск С страшно загружен… в смысле очень мало места. Объём диска 110Гб. осталось 45Гб… комп начал подтормаживать. Подозреваю, что из-за переполненности диска.
Все пользовательские документы… картинки и прочее на диске D (Яндекс диск тоже на d). Куда девается место ума не приложу!! Как бы вычислить? а.
Такое частенько бывает, что диск «С» слишком перегружен, скажем так. В основном (при описанных обстоятельствах Еленой) перерасход места случается, когда пользователи что-то пытаются настроить в автоматических обновлениях ОС — как следствие ошибок, на диске скапливаются файлы неустановленных обновлений. А вообще — причин, когда на диске С остаётся мало места — множество…
Давайте попробуем кое-что предпринять, и освободить полезное для ОС место…
папка SoftwareDistribution — хранилище загруженных обновлений
Давайте для начала удалим из О. системы файлы неустановленных обновлений, если таковые есть — эта мера наиболее ощутимая:
SoftwareDistribution (англ. Распространение программного обеспечения) — папка содержит файлы обновлений системы Windows (резервная папка).
…присутствует во всех ОС 7, 8 и 10.
Вот эта папка нас нынче интересует.
В этой папке хранятся системные апдейты (файлы обновлений), загруженные с серверов Майкрософт, и этот так сказать софт может занимать до нескольких гигабайт полезного места на диске! Не всегда полезен…
…ну, давайте поподробнее…
Кстати сказать, освобождая полезное место на системном диске, весьма полезна будет и эта инструкция, в которой рассказывается как избавиться от временных файлов подкачки и подобного мусора.
вернуться к оглавлению ↑
где можно найти папку SoftwareDistribution
Пройдём по такому пути :
В папке softwaredistribution нам нужно отыскать подпапки DataStore и Download
В этих директориях содержатся данные файлов обновлений. Их (файлы) из этих папок можно и нужно удалить…
К сбоям системы , удаление не приведёт, так как эти файлы (уж коли они пока что в этих папках) не являются системными, т.е не вошли в состав ОС!
Однако на данный момент удалить файлы неустановленных обновлений из папок DataStore и Download у нас не получится, пока мы не отключим «Центр обновления windows»…это в «Службах» системы…
Как установить жесткий диск с Windows на другой компьютер (ошибки)
вернуться к оглавлению ↑
как открыть управление компонентами Службы Windows
Чтоб запучтить утилиту Службы, потребуется открыть конфигуратор «Выполнить» Win + R . и в окошко поиска вводим команду services.msc — откроется окно «Службы».
Полезные команды для утилиты Выполнить 
Команды, которые будут расписаны в статье, а их порядка 150 — отработают в различных версиях операционных систем Windows: от Windows 7, до Windows 10.
Полная подборка полезных сочетай клавиш Виндовс — горячие клавиши 
В статье будет дан список наиболее распространённых комбинаций клавиш компьютера (так называемых — Горячих клавиш) — те используются для быстрого доступа к определённым инструментам той или другой системной программы, да и самой Виндовс. Также рассмотрим важные запросы (команды) к ОС Windows через Командную строку …
…либо откроем Поиск по системе (рядышком с кнопкой Пуск) и введём слово Службы — поиск выдаст результаты, откроем нужное…
В окне настроек поступим так:
…нам требуется «остановить параметр» — «Центр обновления Windows», а раз так, щёлкаем по активной опции (стрелка на картинке) Остановить = останавливаем.
После этого можно вернуться к первому пункту этого поста и удалить файлы неустановленных обновлений.
Полезное по теме:
Как узнать чем занято место на диске? обзор нескольких бесплатных программ подробное описание…
Как увеличить диск C за счёт диска D — в Aomei Partition Assistant подробное описание…
Недостаточно места на диске в Windows 10 как исправить подробное описание…
Автоматическая очистка диска Windows 10 подробное описание…
Не удается найти gpedit.msc в Windows 10, 8 и 7 — решение здесь 
вводя запрос в окне утилиты Выполнить ( Win+R ), выскакивала ошибка «Не удается найти gpedit.msc . Проверьте правильно ли указано имя и повторите попытку»…
Лучшие бесплатные программы 
В статье рассмотрим 14 полезнейших и абсолютно бесплатных программ, которые непременно потребуются каждому пользователю! Об этих и многих других (в статье даны полезные ссылки) программах просто необходимо знать, чтобы полноценно пользоваться личным программным обеспечением (компьютером) на каждый день — 14 штук!
7 сайтов где можно безопасно скачать бесплатные программы 
В этом коротеньком, но весьма и весьма полезном обзоре, поближе рассмотрим 7 полезных сайтов, на которых возможно запросто отыскать и скачать бесплатные программы и что очень важно — абсолютно безопасно!
вернуться к оглавлению ↑
какие Службы можно отключить, не навредив работе Windows
отключение этих служб Windows обусловлено лишь тем обстоятельством — используете ли их вы, или нет… И если не используете (как, например, Факс) — то всё это перечисленное ниже… смело можно отключить!
- Факс
- NVIDIA Stereoscopic 3D Driver Service (для видеокарт NVidia, если вы не используете 3D стерео изображения)
- Служба общего доступа к портам Net.Tcp
- Служба поддержки Bluetooth (если вы не используете Bluetooth)
- Служба лицензий клиента (ClipSVC, после отключения могут неправильно работать приложения магазина Windows 10)
- Сетевая служба Xbox Live
- Superfetch (при условии, что вы используете SSD)
- Диспетчер печати (если вы не используете функции печати, в том числе встроенную в Windows 10 печать в PDF)
- Биометрическая служба Windows
- Удаленный реестр
- Браузер компьютеров
- Dmwappushservice
- Служба синхронизации времени Hyper-V
- Рабочие папки
- Служба маршрутизатора AllJoyn
- Удостоверение приложения
- Служба шифрования дисков BitLocker
- Служба обмена данными (Hyper-V)
- Служба виртуализации удаленных рабочих столов Hyper-V
- Служба наблюдения за датчиками
- Служба данных датчиков
- Служба датчиков
- Служба географического положения
- Служба обмена данными (Hyper-V). Службы Hyper-V имеет смысл отключать только если вы не используете виртуальные машины Hyper-V.
- Служба завершения работы в качестве гостя (Hyper-V)
- Служба пульса (Hyper-V)
- Служба сеансов виртуальных машин Hyper-V
- Функциональные возможности для подключенных пользователей и телеметрия (Это один из пунктов, чтобы отключить слежку Windows 10)
- Общий доступ к подключению к Интернету (ICS). При условии, что вы не используете функции общего доступа к Интернету, например, для раздачи Wi-Fi с ноутбука.
- Вторичный вход в систему (при условии, что вы его не используете)
Делитесь своими решениями в комментариях… да и я буду пополнять материал, либо добавлю в этот пост ваше решение.
Windows 10 — удаляем временные файлы: очистка системы, ускоряем ОС
Как освободить место на диске после установки обновлений
М ногие пользователи, установившие просочившиеся в сеть весенние обновления Windows 8.1 были неприятно удивлены, внезапно обнаружив, что объем свободного места на системном диске существенно сократился. И речь тут идет не о каких-то 360 или 770 мегабайтах, — примерно столько весят пакеты обновлений, а о пяти, семи и более гигабайтах дискового пространства. На что тратится столько места догадаться нетрудно. Его занимают различные временные файлы, резервные копии, необходимые для отката к более раннему состоянию системы.
Если обновление прошло успешно, а в работе операционной системы вы не заметили никаких неполадок, все эти временные файлы можно безболезненно удалить. Для начала можно воспользоваться встроенной утилитой очистки cleanmgr.exe также известной как «Очистка дисков«. Запустить ее можно как через Проводник (Свойства диска), так и через диалоговое окно «Выполнить«. Это поможет высвободить от 500 до 1200 мегабайт. Это немало, но все же недостаточно.
Если же вы хотите провести полную зачистку, откройте командную строку от имени администратора и выполните следующую команду:
DISM.exe /online /Cleanup-Image /StartComponentCleanup
Процесс очистки может занять какое-то время.
Также вы можете удалить все резервные копии, созданные в процессе обновления. Для этой цели воспользуйтесь такой командой:
DISM.exe /online /Cleanup-Image /SPSuperseded
Дополнительно можно очистить каталог Download, расположенный по адресу C:/Windows/SoftwareDistribution/Download. После проделанных манипуляций перезагружаемся. Таким образом, можно безопасно освободить несколько гигабайт полезного пространства. Единственный недостаток этого способа в том, что после удаления временных файлов вы уже не сможете вернуться к прежней версии Windows.
Как очистить место на диске после крупного обновления Windows 10
В ы только что установили обновление за апрель 2018 года? Если это так, на Вашем жестком диске пропало более 10 ГБ данных. На ноутбуке или планшете с ограниченным объемом памяти это может сильно раздражать.
Если у Вас есть компьютер с большим количеством доступного хранилища, Вы можете даже не заметить эти бесполезные данные. Они будут храниться около 10 дней, пока Windows автоматически не очистит их. Но, если у Вас и так мало памяти на жестком диске, то Вы наверняка захотите их удалить сами.
Эти файлы позволяют Вам откатить изменения в течение 10 дней
Обновление между «сборками» Windows 10, как при обновления Fall Creators для Windows 10 или при апрельском обновлении, рассматривается так же, как и обновление до совершенно новой операционной системы Windows.
При обновлении до новой «сборки» Windows создает папку Windows.old, содержащую системные файлы из Вашей «старой» установки Windows. Это позволяет Вам «вернуться» к предыдущей сборке Windows 10, если у Вас возникла проблема с новой сборкой.
Однако, эта папка использует более 10 ГБ места на Вашем жестком диске. Windows автоматически удалит ее через 10 дней, но Вы можете удалить ее раньше, чтобы немедленно освободить место.
Вы можете вернуться к последней версии Windows 10, которую Вы установили, перейдя в «Параметры» > «Обновление и безопасность» > «Восстановление» и нажав кнопку «Начать» в разделе «Вернуться к предыдущей версии Windows 10.» Эта кнопка присутствует только если файлы все еще доступны на Вашем компьютере.
Как удалить папку Windows.old
Если через несколько дней все работает нормально, Вы можете удалить эти файлы. Вам не нужно удалять папку Windows.old вручную.
Начиная с обновления Windows 10 в апреле 2018 года, Вы можете стереть эти файлы с помощью нового инструмента «Свободное пространство» в настройках. Чтобы получить доступ к нему, откройте «Параметры» > «Система» > «Память устройства» > «Освободить место сейчас».
Проверьте параметр «Предыдущие установки Windows» в списке. Вы увидите количество места, которое вы сохраните рядом с ним здесь.
Если Вы не видите эту опцию в списке, то либо Вы уже удалили эти файлы, либо Windows 10 уже удалила их за Вас.
Выберите другие типы данных, которые Вы хотите удалить, а затем нажмите кнопку «Удалить файлы» в верхней части окна. Безопасно удаляйте все типы данных здесь, если Ваш компьютер работает должным образом.
Как удалить папку Windows.old с помощью очистки диска
Вы также можете использовать инструмент «Очистка диска», который очистит все за Вас. Чтобы запустить его, откройте меню «Пуск», найдите «Очистка диска» и нажмите «Enter».
Проверьте параметр «Предыдущие установки Windows» в списке. Вы также можете проверить другие типы файлов, которые хотите удалить с жесткого диска, чтобы освободить место.
Нажмите «ОК» после того, как Вы выбрали то, что хотите удалить. Очистка диска удалит предыдущие файлы установки Windows и освободит место на жестком диске.
Если Вам нужно вернуться к предыдущей версии Windows 10 после удаления этих файлов, Вам придется переустановить Windows 10 с установочного носителя со старой сборкой.