- Обновление версии Ubuntu из ISO-образа
- Для обновления Ubuntu из ISO-образа:
- Обновление Ubuntu до новой версии
- Обновление Ubuntu до новой версии через Менеджер обновлений
- Шаг 1. Настройки обновления системы
- Шаг 2. Обновление пакетов (по необходимости)
- Шаг 3. Обновление Ubuntu до новой версии
- Обновление Ubuntu до новой версии через командную строку
- Шаг 1. Откройте терминал
- Шаг 2. Обновление Ubuntu до новой версии
- Обновление UEFI/BIOS в Linux
- FAT32 ESP
- Подготовка
- Дистр линукса на флешку с возможностью обновления
Обновление версии Ubuntu из ISO-образа
С выходом каждой новой версии ОС Ubuntu все сталкиваемся с задачей обновления версии своего дистрибутива. Обновить ОС Ubuntu можно различными способами: через Internet, с CD-диска или с ISO-образа.
Ниже пойдет речь об обновлении дистрибутива Ubuntu с ISO образа ОС. Этот способ обновления может пригодится владельцам нетбуков, у которых нет в наличие CD-привода и людям кому записать CD-диск с операционной системой не представляется возможным.
С помощью приведенного руководства можно обновить все подобные дистрибутивы ОС Linux: Debian, Ubuntu, Kubuntu, Xubuntu и т.д.
Согласитесь, глупо записывать новый CD-диск для очередного, полугодовалого обновления операционной системы Ubuntu. Более правильнее воспользоваться возможностью команды mount, которая умеет монтировать ISO образы.
Для обновления Ubuntu из ISO-образа:
- Загрузить сам ISO-образ с официальной страницы загрузки. Необходимо загрузить ISO-образ под названием alternate, так как он предназначен для обновления дистрибутива.
- Монтируем загруженный ISO-образ операционной системы в качестве CD-ROM (в Вашем случае название ISO-файла и расположение дистрибутива может отличаться):
В результате такого шаманства запустится процесс обновления ОС Ubuntu с ISO-образа, что позволяет с легкостью обновить дистрибутив.
Если Вам необходимо приобрести спецодежду, то это можно сделать в специализированном магазине. Также в этом магазине можно приобрести средства защиты. Магазин находится в Москве.
- Иван #
8 сентября, 09:17
спасибо, очень удобно сделано.
в последней приведеной команде (/cdrom/cdromupgrade”) кавычку забыли.
Один хрен хочет тащить из Интернета!
/cdrom/cdromupgrade: No such file or directory
Хорошо. и где найти чертовы alternate образы на xubuntu 16.04?? Все перерыл – только desktop..
Не до конца понимаю где найти образы на 21.04 версию. Образ ISO то есть, однако не альтернативный. Я так полагаю без этого условия никак?
Разрабы с версии 12.10 отказались от сборки alternate. По их уверениям можно воспользоваться server сборкой
Источник
Обновление Ubuntu до новой версии
Помимо периодических обновлений пакетов в Ubuntu Linux, раз в полгода (в апреле и октябре) выходят новые версии дистрибутива. Версии нумеруются числами — 18.04, 18.10, 19.04, . которые означают год и месяц выхода дистрибутива.
Когда выходит новая версия дистрибутива, то у пользователей появляется возможность обновиться до этой версии.
В данной статье мы рассмотрим, как обновить Ubuntu Linux до новой версии. Мы рассмотрим два способа обновления системы:
- Используя графическую утилиту Менеджер обновлений.
- Используя командую строку (терминал).
Обновление Ubuntu до новой версии через Менеджер обновлений
Внимание: Процесс обновления Ubuntu до новой версии очень простой. Не пугайтесь количества скриншотов и текста ниже. Мы приводим возможные сообщения, которые могут появиться в процессе обновления.
Шаг 1. Настройки обновления системы
Откройте Лаунчер, нажав сочетание клавиш Super+A , и запустите утилиту Программы и обновления (Software & Updates).
Откроется утилита Программы и обновления. Перейдите на вкладку Обновления и проверьте, что в пункт Уведомлять меня о выходе новой версии Ubuntu ( Notify me of a new Ubuntu version ) установлен в состояние При доступности любой новой версии ( For any new version ) , если нет, то выберите этот пункт. После этого закройте окно.
Шаг 2. Обновление пакетов (по необходимости)
Запустите Менеджер обновлений Ubuntu. Его можно запустить из Лаунчера (нажав Super+A ) и выбрав иконку «Обновление приложений». Перед тем, как обновлять сам дистрибутив до новой версии, может потребоваться обновить пакеты в системе. Поэтому сначала может появиться следующее окно, с предложением обновить пакеты. Нажмите кнопку Установить сейчас , чтобы начать обновление пакетов.
Появится окно для ввода пароля пользователя. Введите пароль. После этого начнется процесс обновления пакетов.
После того, как процесс обновления пакетов завершится, может появиться сообщение о необходимости перезагрузить компьютер. В таком случае перезагрузите компьютер.
Шаг 3. Обновление Ubuntu до новой версии
Снова, как и на предыдущем шаге, запустите Менеджер обновлений Ubuntu (Обновление приложений).
Примечание: Если вдруг снова появилось окно с предложением обновить пакеты, то это означает, что требуется обновить еще некоторые пакеты. Обновите их.
Если вышла новая версия дистрибутива Ubuntu, и ваша система может обновиться до нее, то появится следующее окно. Сообщение вида «Доступен выпуск Ubuntu 19.04 (сейчас установлен 18.10)» информирует вас о том, до какой версии Ubuntu будет обновлена текущая система. Нажмите кнопку Обновить ( Upgrade ) .
Появится запрос на ввод пароля пользователя. Введите пароль и нажмите кнопку Подтвердить .
Появится окно с информацией о версии, до которой будет обновлена текущая система. Нажмите кнопку Обновить .
Начнется подготовка к обновлению системы.
В процессе подготовки может появиться сообщение, информирующее вас о том, что будут отключены некоторые PPA-репозитории (скорее всего вы их добавляли, когда устанавливали какие-нибудь программы). Вы сможете их включить после установки.
Откроется информационное окно, в котором будет показано сколько пакетов будет обновлено и установлено, и сколько мегабайт данных требуется загрузить в процессе обновления. На данном этапе рекомендуется закрыть все открытые программы. Нажмите кнопку Начать обновление .
Появится еще одно информационное сообщение. Ознакомьтесь с информацией и закройте его.
Начнется процесс обновления Ubuntu до новой версии. Процесс может занимать довольно долгое время.
Почти в конце обновления может появиться следующее окно. В нем указано, что будут удалены некоторые пакеты, которые больше не нужны. Нажмите кнопку Удалить .
Когда обновление будет выполнено, появится окно с сообщением о необходимости перезагрузить компьютер. Нажмите кнопку Перезагрузить сейчас .
Начнется перезагрузка компьютера. После перезагрузки вы попадете в новую версию Ubuntu.
Обновление Ubuntu до новой версии через командную строку
Шаг 1. Откройте терминал
Откройте терминал. Это можно сделать, нажав сочетание клавиш Ctrl+Alt+T .
Шаг 2. Обновление Ubuntu до новой версии
Обновление Ubuntu до новой версии выполняется в 2 этапа. Сначала нужно обновить все пакеты до новой версии и только потом обновлять саму систему.
Для обновления пакетов, введите в терминале последовательно следующие команды.
Если будут найдены обновления каких-либо пакетов, то эти пакеты должны быть обновлены.
Теперь выполним непосредственно обновление системы до новой версии. Выполняем команду:
Если будет найдена новая версия Ubuntu, то появится соответствующее сообщение. Нажмите Enter , чтобы начать обновление. Процесс обновления может занять продолжительное время.
В процессе обновления могут выдаваться запросы, на которые вы должны отвечать Да (Yes) или Нет (No). Если у вас русская версия системы, то чтобы ответить Да, нужно ввести д и нажать Enter . Для английской версии систему, нужно ввести y и нажать Enter .
После завершения обновления перезагрузите компьютер.
Источник
Обновление UEFI/BIOS в Linux
Не секрет, что производители материнских плат и ноутбуков не всегда дают возможность пользователям Linux обновить UEFI/BIOS прошивку так же ненавязчиво, как это делают пользователи Windows. Тем не менее для HP EliteBook 840G1, которым я пользуюсь, сделать это немногим сложнее.
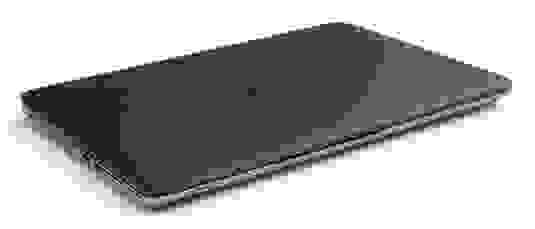
Для этого дела понадобятся следующие артефакты:
- FAT32 EFI System Partition (ESP)
- WINE
- Переменный электрический ток
FAT32 ESP
Ноутбуки линейки HP EliteBook содержат 3 режима загрузки. Узнать какой из режимов выбран можно в настройках UEFI/BIOS → System Configuration → Boot Mode . Данный раздел следует читать, если только выбран последний, бескомпромиссный режим UEFI , в остальных случаях можно проскочить.
- Legacy
- UEFI Hybrid with compatibility support module (CSM)
- UEFI Native without CSM
Если вы внимательно читали топик про Linux kernel EFI Boot Stub, то вы наверняка знаете, что и как нужно сделать, для того, чтобы создать дисковый раздел. Можно использовать gdisk , parted или KDE Disk Partition для создания ESP раздела. Вот так выглядит уже готовый раздел.

Рекомендуется ESP раздел монтировать в /boot/efi , а не просто в /boot , для того чтобы можно было хранить образы ядра Linux и файлы загрузчика ОС на штатных линуксовых ФС, вместо того, чтобы все держать в FAT32 EFI System Partition.
Мы уже знаем, что UEFI/BIOS будет искать \EFI\BOOT\bootx64.efi , для чего абсолютный путь к файлу должен быть /boot/efi/EFI/Boot/Bootx64.efi , иначе все пропало и UEFI/BIOS не найдет загрузчик ОС! Обновлению системной прошивки это не помешает, но для чего же тогда нужна прошивка, если нельзя загрузить операционную систему? Очень немаловажно, что по-умолчанию GRUB-2 не копирует необходимый файл и поэтому bootx64.efi надо скопировать вручную.
Подготовка
Берем свежую прошивку с сайта HP, выбираем Linux в выпадающем списке ОС, затем BIOS, скачиваем… и обнаруживаем исполняемый файл для Windows — sp64081.exe . Нет, глаза нас не подвели.
Опытные пользователи бывают готовы к подобным сюрпризам, для чего держат Windows VM либо пользуются не-эмулятором WINE или и то и другое вместе, бо случаи бывают разные. Для распаковки файла возможностей WINE вполне достаточно. Запускаем:

Программа завершает работу с бестактной ошибкой, напоминая лишний раз о том, что нам подсунули не то, что мы ожидали.

Однако, это не должно никого волновать, так как файлы распакованы верно а сверх этого ничего и не требовалось.
Из этого списка нам понадобятся только 3 файла: L71_0137.bin , HpBiosUpdate.efi и HpBiosUpdate.s12 и теперь внимание: скопировать файлы нужно точно в указанные места.
Чтобы попасть в меню настройки UEFI/BIOS надо после включения нажать клавишу Esc или F10 а далее File → Update System BIOS .
После выбора Accept , процесс обновления стартует без прочих реверансов. Видимо зная цену своим аккумуляторам, производители обновляют прошивку только при включенном электрическом питании компьютера. 2-3 минуты, и процесс благополучно завершен.
UPDATE: По итогам здравых идей в комментариях необходимы некоторые дополнения.
- Можно скопировать те же самые 3 файла на USB флешку, в прописанных путях и используя её обновить прошивку. Разметка файловой системы должна быть FAT32 ESP.
- Можно обновиться из File → Update System BIOS напрямую по интернету, если подключен сетевой кабель. Обновление не будет работать через WiFi соединение.
- Вместо WINE для распаковки архива достаточно использовать 7z e sp64081.exe .
Источник
Дистр линукса на флешку с возможностью обновления
Доброго времени суток
Уважаемые знатоки, подскажите пожалуйста, есть ли в природе дистр. линукса, который закатывается на флеш-карту, с возможностью сохранять на ней хомяк и настройки, а так же который можно было бы обновлять из инета ? Приветствуется что-то на базе федоры, уже готовое к такому применению, ибо пилить лень.
У меня такая флешка есть, сделана штатной утилитой из убунты 10.04 LTS.
Любой. man fstab, man grub
Любой дистрибутив, записанный специальным образом, будет сохранять всё что ты туда поназаписывал. Специальный образ — это раздел в 750 мегабайтов для образа и остальное для изменившихся и новых файлов. Но это неправильно, ты можешь заменить все системные файлы, а первая копия никуда не денется. Предлагаю просто поставить систему на Flash-диск.
Запили свой, там делов то.
Вроде как берёшь любой дистрибутив, при установке выбираешь свою флешку и всё.
Думаю, если пропишешь root-девайс по UUID, оно должно работать на любом компе.
Любая поддерживаемая FreeBSD с активированным линуксулатором. linux_base на базе Fedora 10 ставится из порта.
dd if=/dev/sdb of=/home/virtual/images/flashboot.img bs=4096 # делаем образ флэшки
Создаю виртуалку с образом флэшки в качестве винта.
Ставлю туда федору
Ставлю загрузчик в виртуалке на /dev/sda и /dev/sda2
dd of=/dev/sdb if=/home/virtual/images/flashboot.img bs=4096 # возвращаем образ на флэшку
Готово. Такая таблица разделов создана чтобы флэшка виделась в винде нормально и сохранила свою функцию таскания файлов.
Зачем такие сложности. Можно примонтировать флешку как диск в VB и поставить на второй раздел (наверное) любой дистр.
Можно примонтировать флешку как диск в VB и поставить на второй раздел (наверное) любой дистр
СКОРОСТЬ. Скорость записи огромного количества мелких файлов весьма невелика, и такие «сложности» позволят сделать это раз в 10 быстрее, чем «простые» методы
Какой хитрый способ, да.
Попробуйте поставить что-нибудь в реалтайме на тормозную флешку — поймёте, как он прав.
// no-dashi , спасибо за идею, как раз тоже необходимость возникла — теперь это будет гораздо проще.
Так, я пробовал. В стародавние времена пробовал ставит федору на разные флэшки, так и не смог поставить, так как всё зависало на копировании этих тысяч файлов. Но у меня был выход в виде внешнего usb hdd на 80GB, где федора успешно была установлена и была использована как внешняя ОС для загрузки на всяких завирусованных клиентских компах.
Источник































