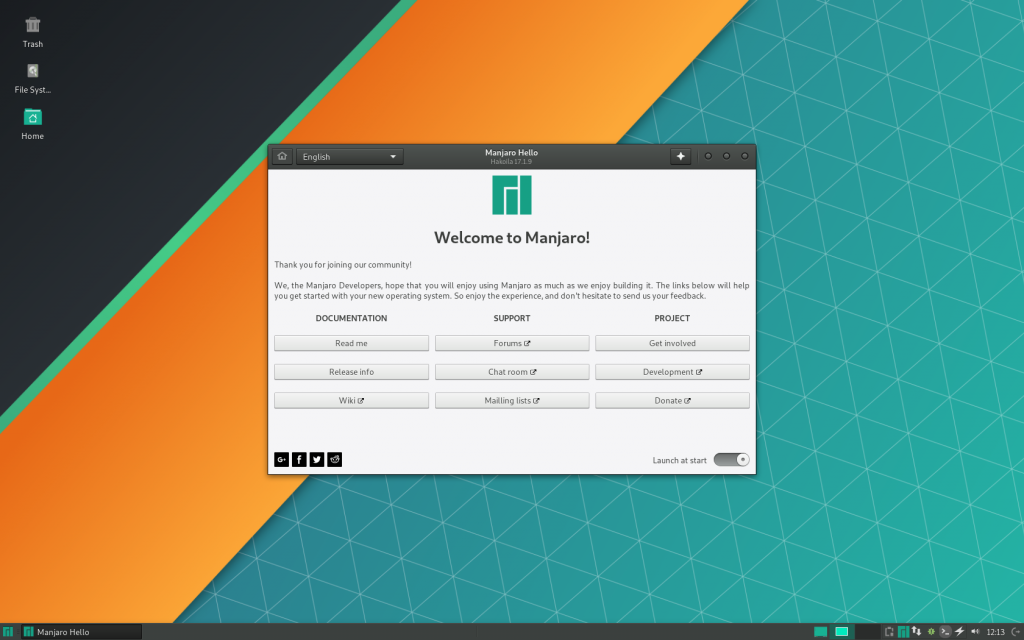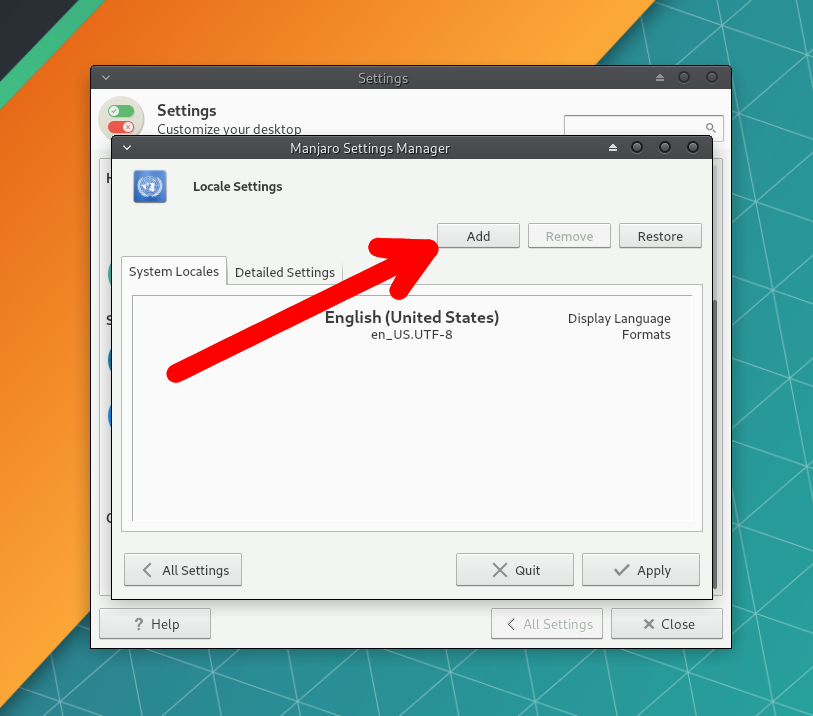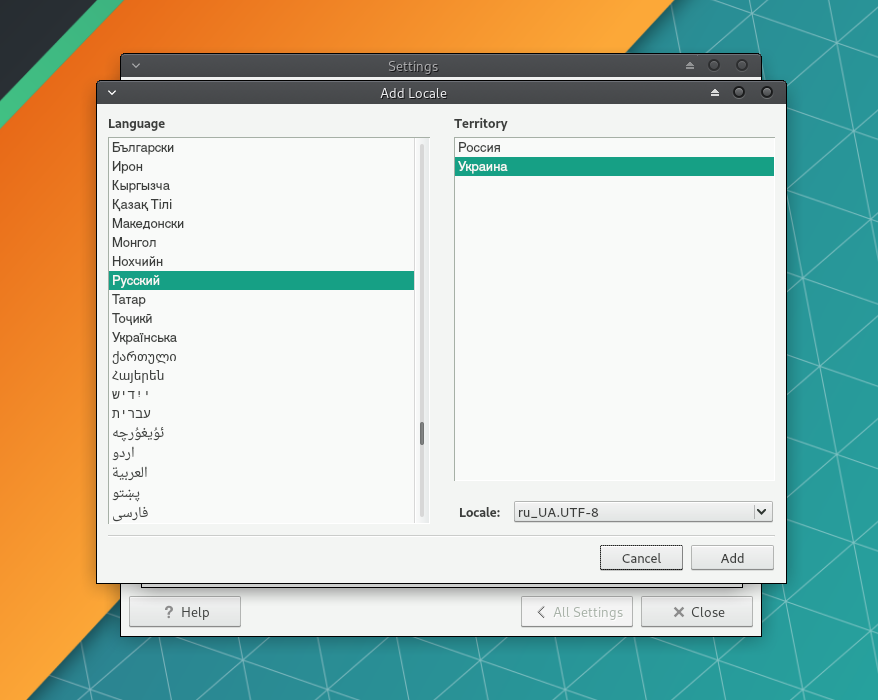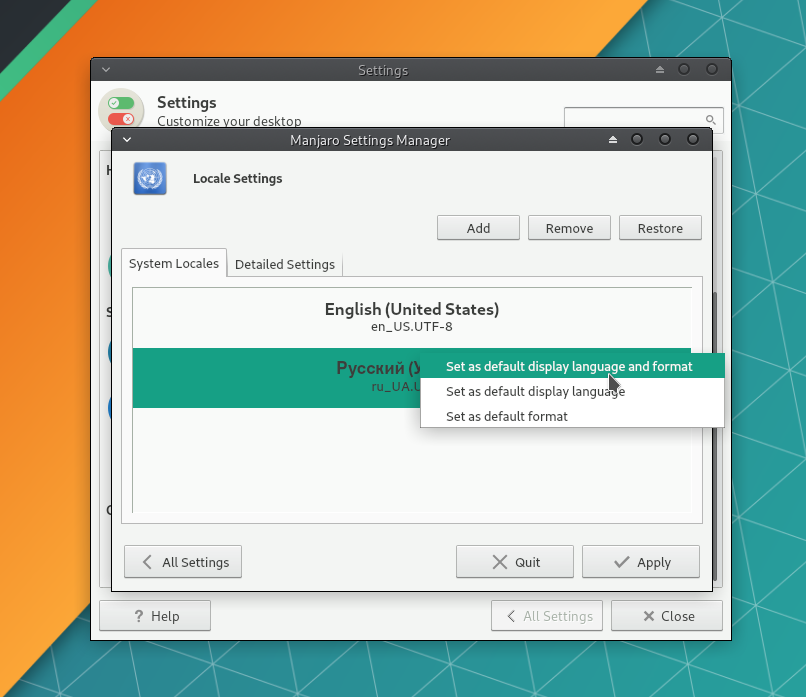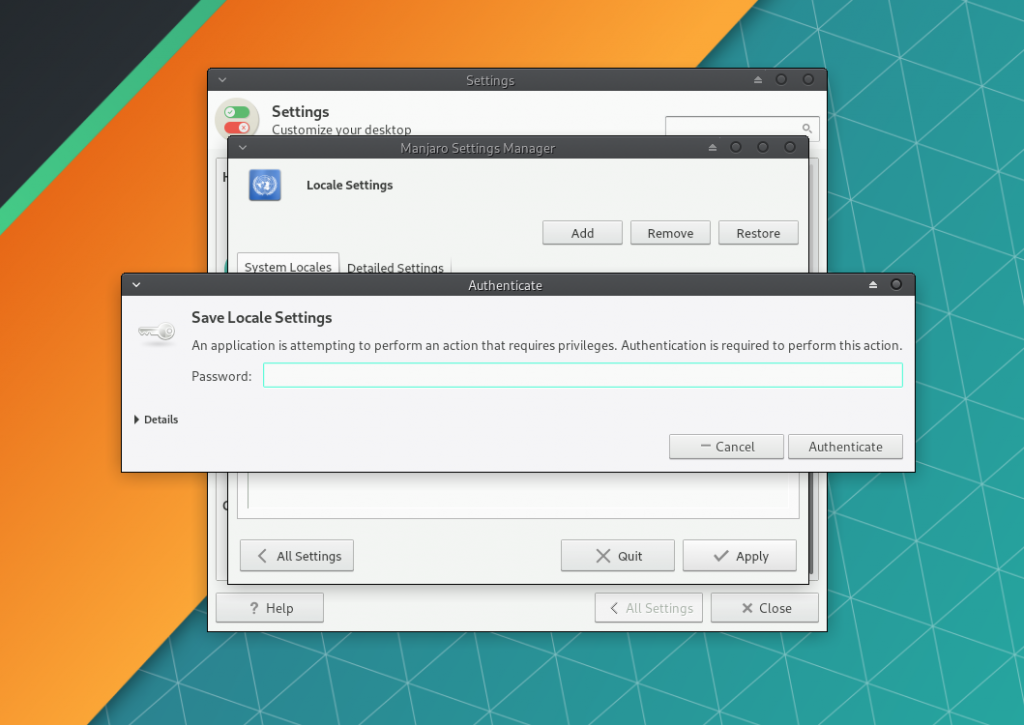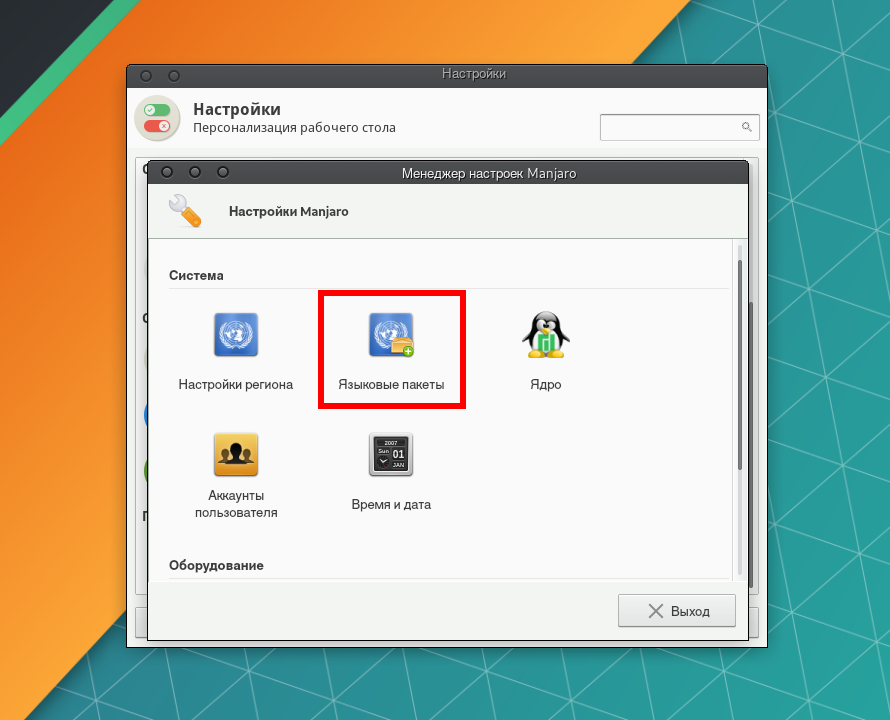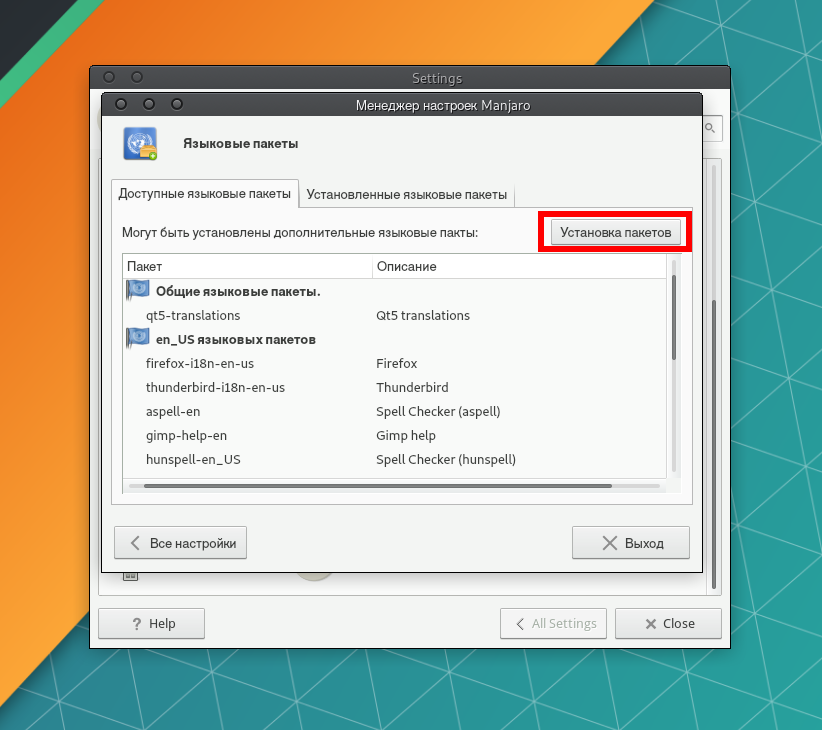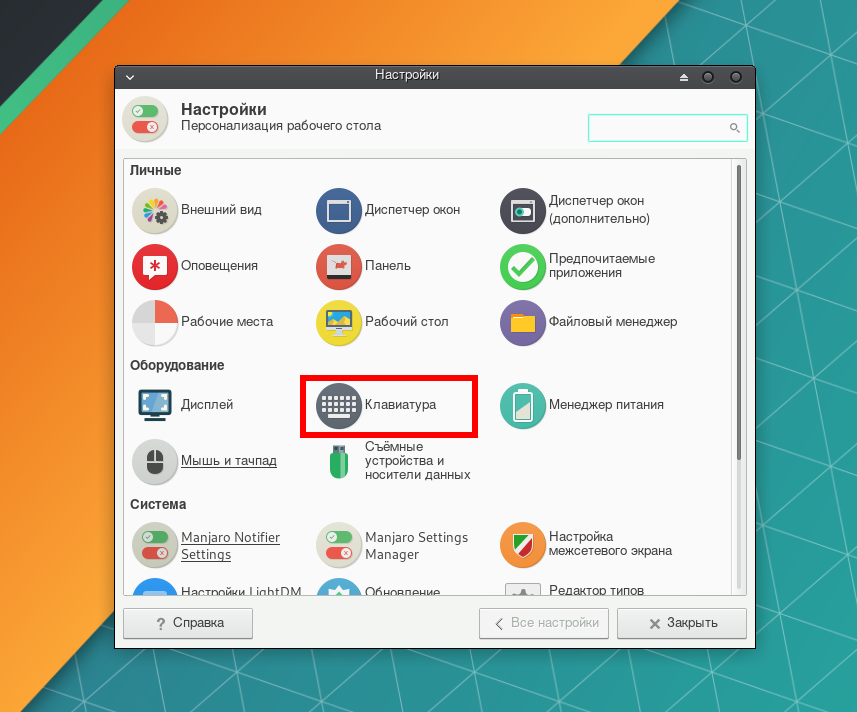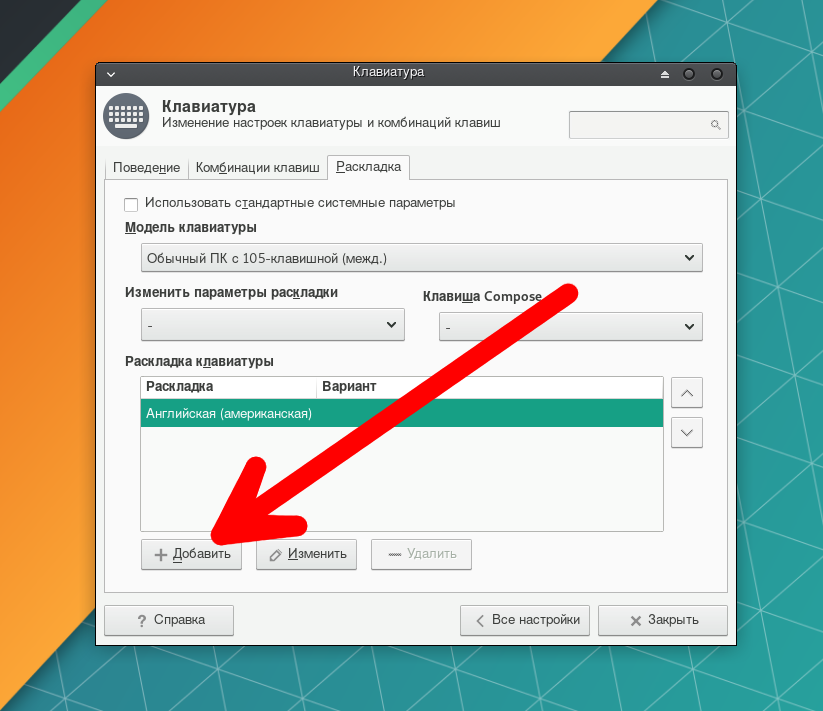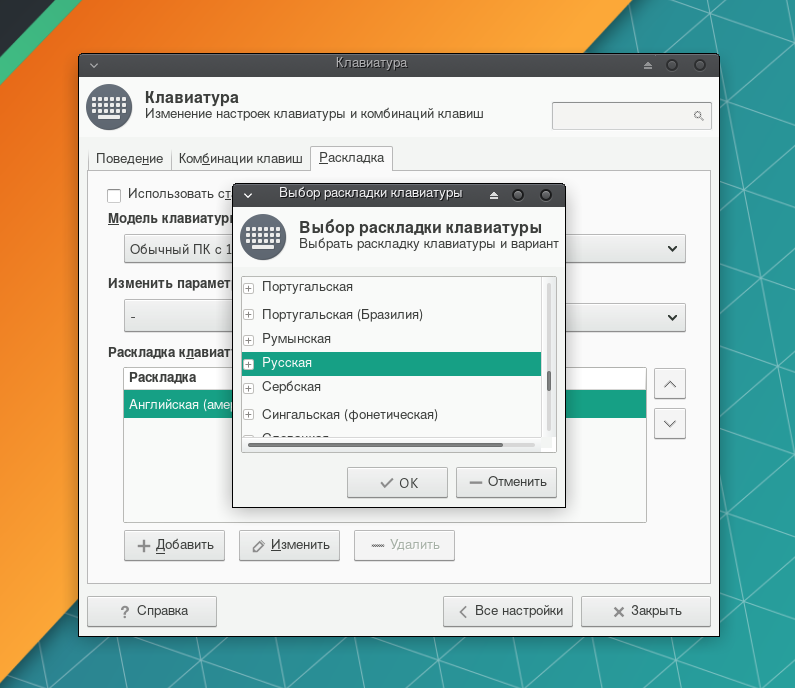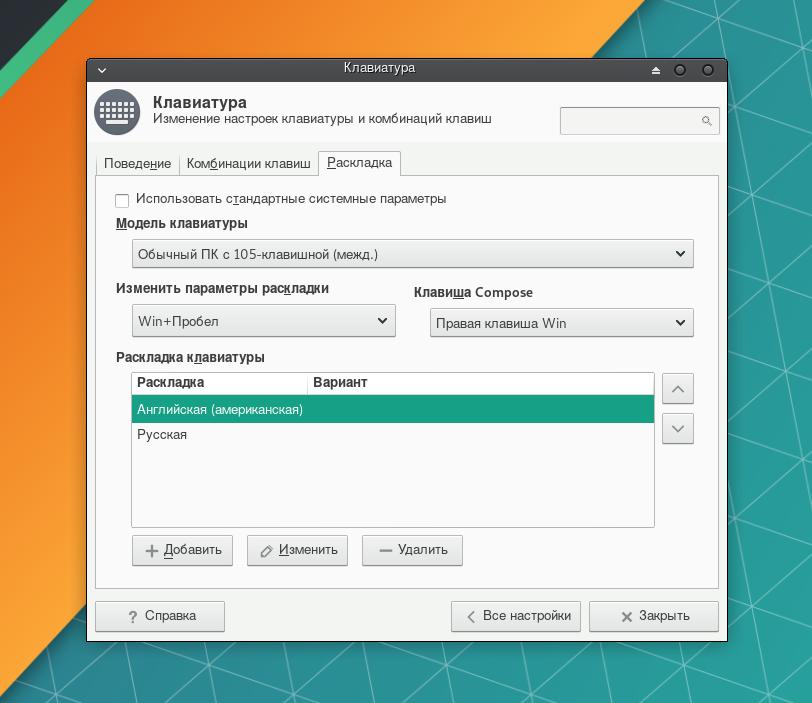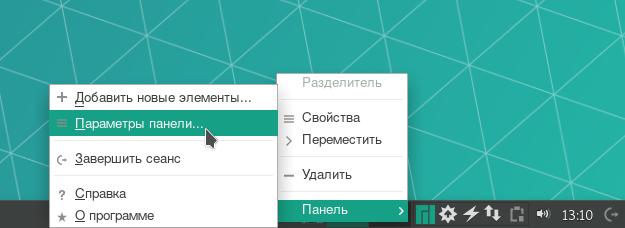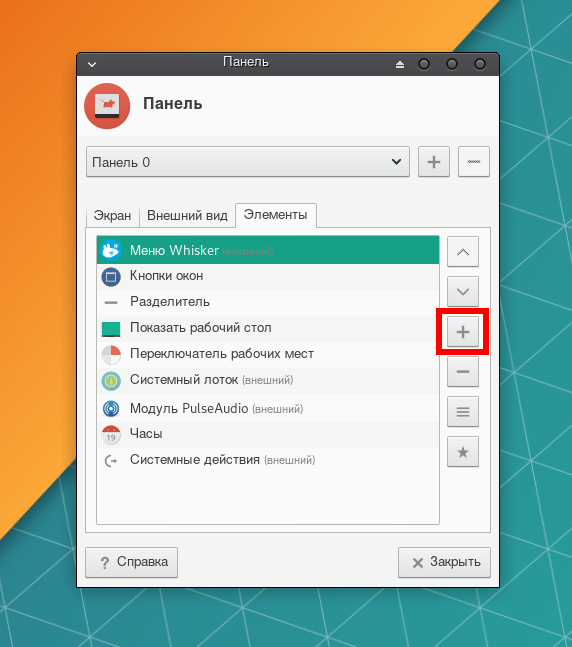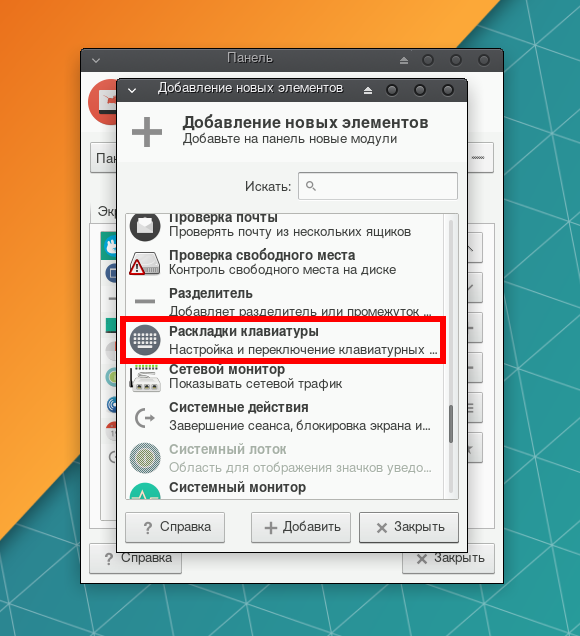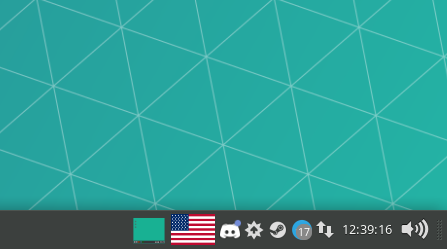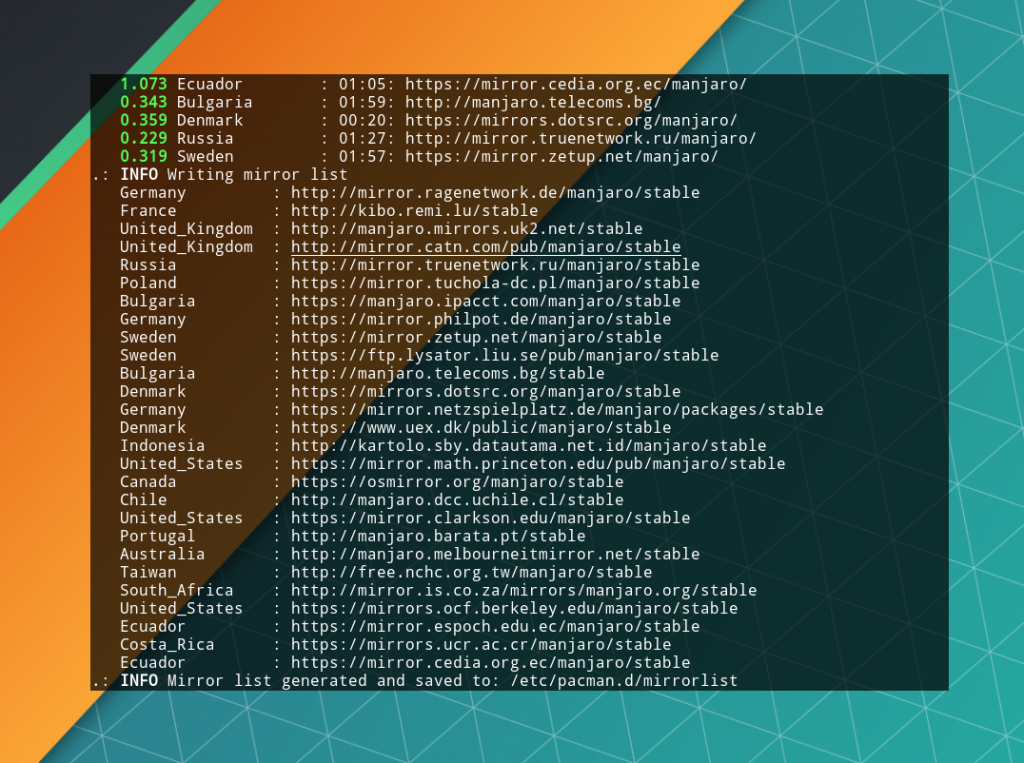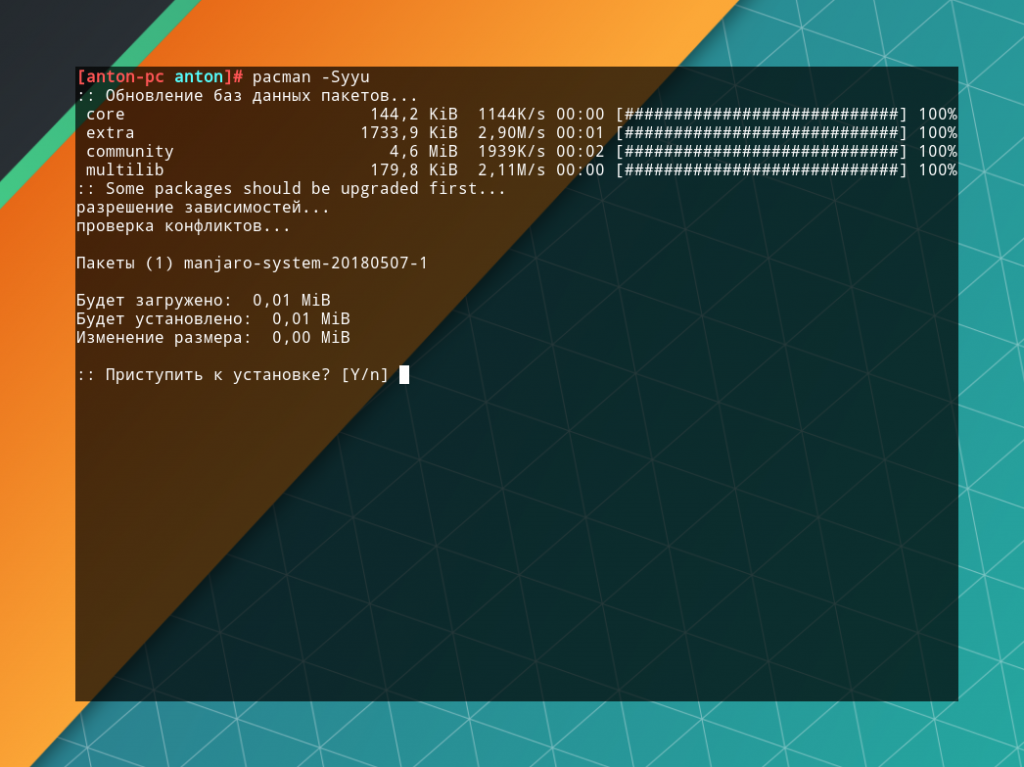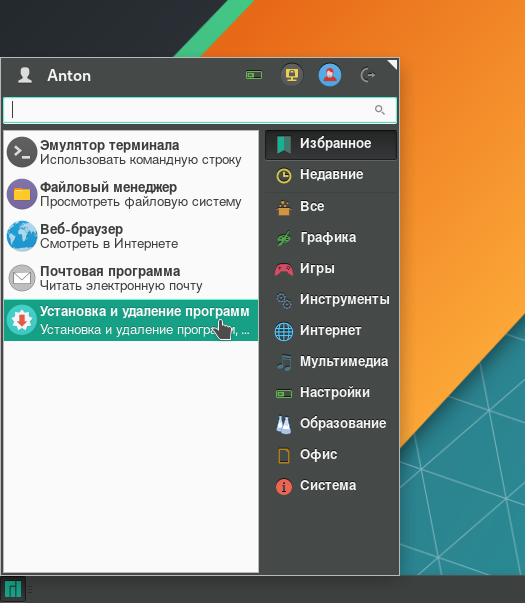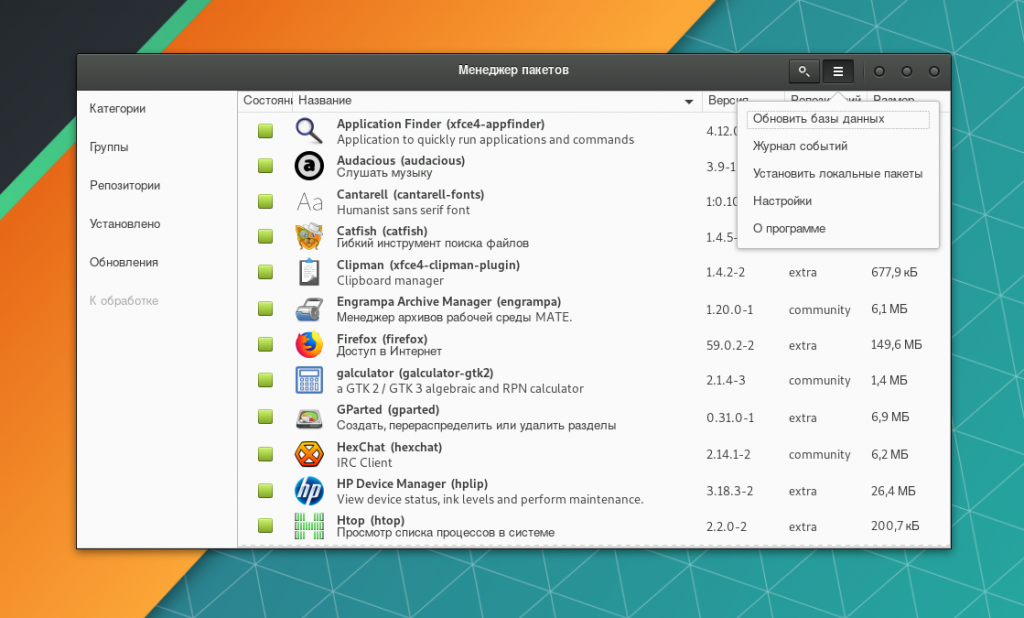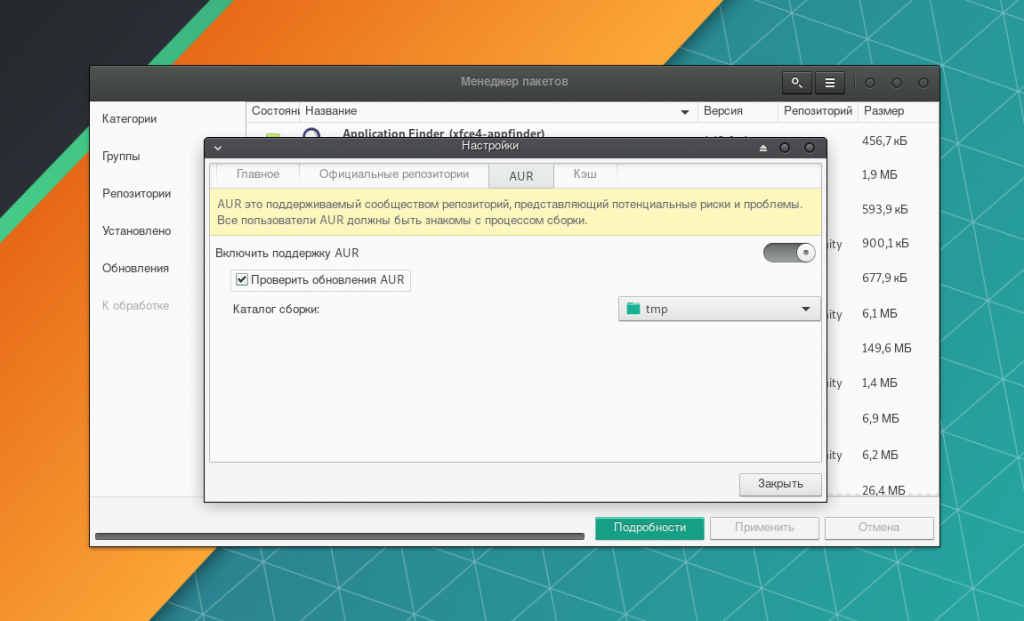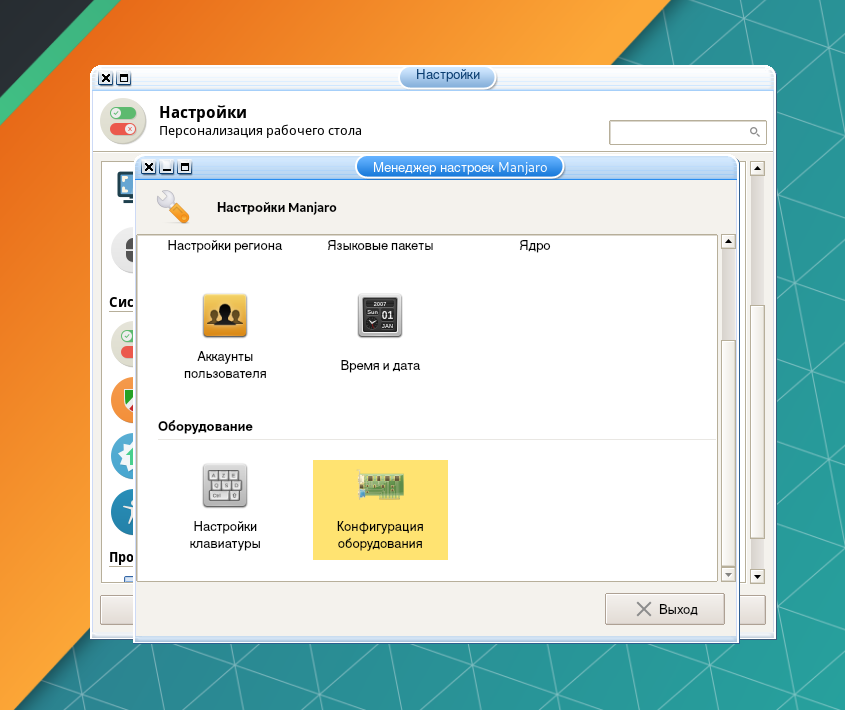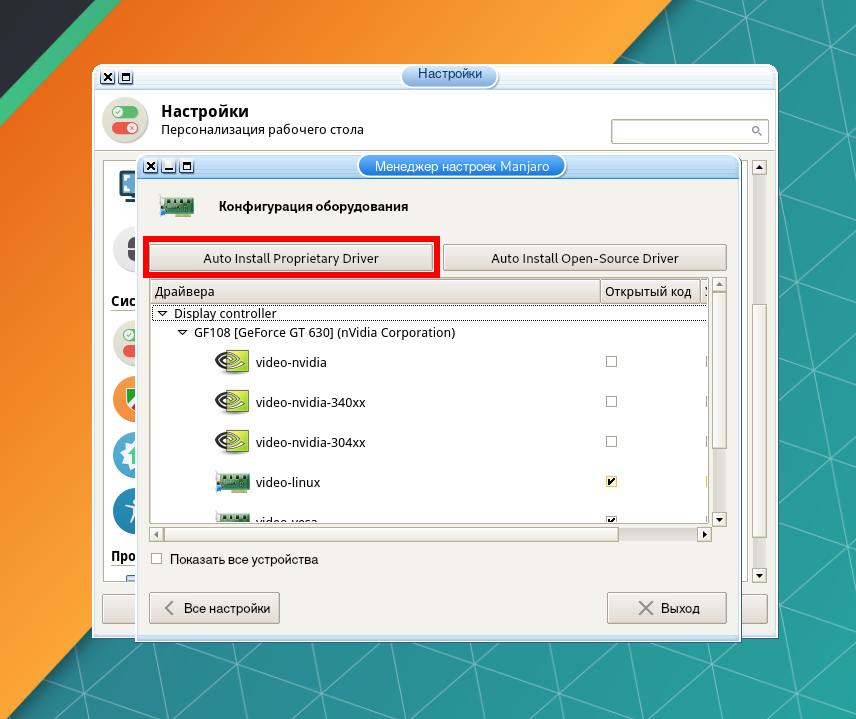- Базовые команды дистрибутива Manjaro
- Обновление системы
- Поиск пакетов
- Установка пакетов
- Удаление пакетов
- Очистка кэша
- Обновление Manjaro Linux через терминал.
- 29 комментариев
- Настройка Manjaro после установки
- Настройка Manjaro после установки
- Шаг 1. Установка русской локализации
- Шаг 2. Добавление русской раскладки
- Шаг 3. Выбор серверов для обновлений
- Шаг 4. Подключение AUR
- Шаг 5. Установка драйвера видеокарты
- Выводы
- How to update Manjaro using command line in the Terminal
- Synchronizing and Updating the System
- Updating Manjaro XFCE from the Terminal
- Updating Manjaro GNOME from the Terminal
Базовые команды дистрибутива Manjaro
Добрый день всем, кто оказался на данном сайте. Давайте сегодня разберем базовые команды такого дистрибутива как Manjaro. Но, сначала небольшое отступление. Сам дистрибутив Manjaro основывается на пакетной базе Arch Linux. Использует пакетный менеджер Pacman. Так же полностью совместим с Arch Linux. А у Arch есть замечательная кладовая под названием Arch Wiki, где можно найти ответы практически на все вопросы. Стоит отметить, что эти команды так же подходят и для остальных Arch производных. Например таких как Arco Linux, Chakra ну и конечно же Manjaro. И так, вернемся к командам. Что бы обновить систему, нужно в терминале набрать следующую команду:
Обновление системы
Что бы выполнить обновление вашей системы, достаточно выполнить несложную команду в терминале:
Что бы синхронизировать вашу систему с репозиториями, нужно ввести команду:

Так же можно одновременно синхронизировать и следом обновить вашу систему при помощи следующей команды:

Поиск пакетов
Так же в терминале при помощи пакетного менеджера можно осуществлять поиск нужных вам программ. Для этого введите команду:
Например нам нужен офис, для этого вводим команду:

Можно так же искать те пакеты, которые уже установлены в вашей системе. Для этого выполните команду:

Что бы узнать всю имеющуюся информацию о пакете, достаточно выполнить команду:

Что бы узнать о всех установленных пакетах в вашей системе, выполните команду:

Иногда при удалении какого то пакета, например, вы установили тот же Libreoffice и затем удалили его, в вашей системе могут остаться зависимости. Что бы их найти их, введите команду:

Для удаления всех зависимостей, можно выполнить команду:

Установка пакетов
Для установки пакетов из репозиториев, нужно ввести следующую команду:
Приведу пример все на том же Libreoffice. Для его установки потребуется ввести команду:

Что бы скопировать нужные вам пакеты, но не устанавливать их в систему, существует команда:

Удаление пакетов
Теперь давайте разберем некоторые спсобы удаления установленых пакетов. Для того что бы удалить ненужный пакет, введите команду:

Что бы удалить не только пакет, но и его зависимости, введите комануд:

А вот что бы удалить пакет, в том числе и конфигурационные файлы от него, введите команду:

Очистка кэша
В системе имеется кэш, куда сохраняются все пакеты перед их установкой. При повторной установке, система ссылается на него, и устанавливает пакеты из этого самого кэша. По этой причине, его надо периодически чистить. Что бы его очистить от уже установленых в вашей системе паетов, выполните команду:

Для полной очистки, выполните следующую команду:

Это были самые базовые команды, которые нужны в повседневной работе с Manjaro. Для более глубокого изучения пакетного менеджера pacman, можно воспользоваться справочной командой:
А на этом сегодня все. Надеюсь, данная статья будет вам полезна.
Источник
Обновление Manjaro Linux через терминал.
Обновление операционной системы Manjaro через эмулятор терминала.
1. Поиск зеркал: (Серверов)
sudo pacman-mirrors -g
2. Обновление системы: (Полное обновление)
sudo pacman -Syyuu
3. Установка ключей: (////////)
sudo pacman-key —init
sudo pacman-key —populate archlinux manjaro
29 комментариев
Попытался обновиться по вашему методу. Вот что выдал терминал:
ошибка: perl-dbi: signature from «Tyler Dence (Build Key) » is marginal trust
:: Файл /var/cache/pacman/pkg/perl-dbi-1.642-1.0-i686.pkg.tar.xz поврежден (неверный или поврежденный пакет(PGP-подпись)).
Хотите его удалить? [Y/n]
ошибка: xfce4-notifyd: signature from «Tyler Dence (Build Key) » is marginal trust
:: Файл /var/cache/pacman/pkg/xfce4-notifyd-0.4.3-1.0-i686.pkg.tar.xz поврежден (неверный или поврежденный пакет(PGP-подпись)).
Хотите его удалить? [Y/n]
ошибка: не удалось завершить транзакцию (неверный или поврежденный пакет)
Обнаружены ошибки, пакеты не обновлены.
Вопрос: что делать? Я в этой системе ни бум-бум, только что установил.
Значит так, удалил это, обнаружился конфликт:
(908/908) проверка конфликтов файлов [######################] 100%
ошибка: не удалось завершить транзакцию (конфликтующие файлы)
thunar-archive-plugin: ‘/usr/lib/xfce4/thunar-archive-plugin/engrampa.tap’ существует в файловой системе
Обнаружены ошибки, пакеты не обновлены.
Удалять thunar-archive-plugin, или что?
Жду ответа, как соловей лета.
Ошибку выдает из за устаревших ключей пакетов.
Установите пакеты свежих ключей:
sudo pacman-key —init
sudo pacman-key —populate archlinux manjaro
Источник
Настройка Manjaro после установки
Manjaro является самой популярной операционной системой GNU/Linux. Её особенность, по сравнению с другими дистрибутивами, в простоте. В этой статье рассмотрим настройку Manjaro после установки.
За пример взята сборка Manjaro со средой рабочего стола Xfce и английским языком интерфейса.
Настройка Manjaro после установки
Шаг 1. Установка русской локализации
При первом запуске Manjaro появляется приветственное окно.
Здесь находятся несколько кнопок, связанных с документацией, поддержкой и проектом системы. Чтобы не отображать это окно при запуске в дальнейшем, переключите внизу тумблер Launch at start.
Чтобы локализировать систему на русский язык, откройте меню приложений Whisker (слева внизу) → Settings.
Перейдите в Manjaro Settings Manager →Locale Settings и нажмите Add, чтобы выбрать язык системы.
В списке выберите Русский. Справа укажите регион, для которого будет применён формат даты, времени и т.п.
Затем нажмите правой кнопкой мыши на добавленный язык и выберите пункт Set at default display language and format.
Нажмите Apply. Будет запрошен ввод пароля, который вы устанавливали для пользователя.
Перезагрузите компьютер. После этого система будет локализирована на русский язык.
Для того, чтобы локализировать установленные приложения, в Manjaro Settings Manager перейдите в Языковые пакеты.
Чтобы установить все доступные языковые пакеты, нажмите кнопку Установка пакетов. При необходимости подтвердите решение вводом пароля.
Теперь программы будут запускаться с русским языком интерфейса.
Шаг 2. Добавление русской раскладки
По умолчанию установлена только та языковая раскладка клавиатуры, которая использовалась при инсталляции системы. В нашем случае, это английская. Для добавления русской раскладки перейдите в Диспетчер настроек → Клавиатура.
Выберите вкладку Раскладка и нажмите на кнопку Добавить.
В списке раскладок укажите Русская и нажмите OK.
В выпадающем списке поля Изменить параметры раскладки укажите метод переключения между раскладками. При желании укажите клавишу для поля Compose, с помощью которой можно добавлять символы, отсутствующие на клавиатуре (аналог работы Alt + цифры в Windows).
Чтобы добавить кнопку управления раскладкой на панель Xfce, щёлкните по ней правой кнопкой мыши и выберите Панель → Параметры панели. .
На вкладке Элементы нажмите кнопку со значком +.
В списке элементов выберите Раскладки клавиатуры и нажмите Добавить.
После этого на панели появится значок с флагом, отображающим текущую раскладку.
Шаг 3. Выбор серверов для обновлений
В Manjaro можно выбрать зеркала обновлений, то есть страны, с серверов которых будут обновляться программы или вся система. Главным критерием при выборе зеркала является скорость задержки ответа от сервера, которая должна быть минимальной. Отобрать наиболее быстрые из них поможет утилита pacman-mirrors.
Откройте терминал: меню Whisker → Система → Терминал Xfce или нажмите Alt + F2 и введите xfce4-terminal → Запустить.
Войдите от имени суперпользователя и подтвердите действие паролем:
Для быстрого выбора зеркал и сортировки их по скорости от лучшей к худшей, используйте команду:
После показа выбранных серверов утилита запишет их в файл /etc/pacman.d/mirrorlist, оповестив об этом в конце процедуры.
После этого обновите репозитории:
Если будут доступны обновления ПО, подтвердите их нажатием Enter при соответствующем запросе.
Шаг 4. Подключение AUR
AUR — пользовательский репозиторий (хранилище ПО) ОС Arch, который доступен для всех Arch-подобных систем. В нём доступны различные программы, которых нет в официальных репозиториях (например Skype, Discord и другие).
Чтобы включить AUR, откройте Установка и удаление программ.
Нажмите на иконку «гамбургер» и войдите в Настройки.
На вкладке AUR включите его поддержку соответствующим тумблером.
Подробнее об инсталляции ПО рассказано в статье «Установка программ в Manjaro».
Шаг 5. Установка драйвера видеокарты
При наличии дискретной видеокарты необходимо установить её драйвер. Для этого войдите в Диспетчер настроек → Manjaro Settings Manager и выберите Конфигурация оборудования.
Для автоматической установки проприетарного драйвера, нажмите кнопку Auto Install Proprietary Driver.
После этого перезагрузите компьютер. Подробно об инсталляции драйвера видеокарты рассказано в статье «Установка драйвера Nvidia в Manjaro».
Выводы
В этой статье мы рассмотрели, как выполняется настройка Manjaro после установки. Простота Manjaro проявляется во всех её аспектах, в том числе и в настройке после установки. Любым удобным способом (графически или через терминал) возможна тонкая настройка элементов системы, начиная от панели и заканчивая управлением драйверами.
Источник
How to update Manjaro using command line in the Terminal
Perform system update using command line in the Terminal
B y default settings, Manjaro connects to the internet and shows a notification that updates are available to download on the status bar. You have the option to confirm and go ahead to update your system. It is the graphical user interface way.
On the other hand, if you wish to go to the Terminal and perform the update by command line, here is the guide for you. It is especially useful if you are updating a Manjaro PC by remote login.
Synchronizing and Updating the System
Updating Manjaro using command-line is done in two ways:
Syu command: System Update will update the system with the latest updates. It is enough for most of the general scenarios when the system is working well with no corrupt database.
Syyu command: Syyu command is used to help pacman locate and download the packages for installation with forced database update.
-yy flags will force the refresh of all package lists and rebuild everything. It is especially great for fixing a corrupted database. The command synchronizes your Manjaro database with the Manjaro official repositories and updates your system. It will rebuild the system repo database info completely.
Updating Manjaro XFCE from the Terminal
Step 1) Click on the Manjaro icon on the taskbar and look for “Terminal.”
Step 2) Launch “Terminal Emulator.”

Step 3) Use the pacman system update command to update the system. Pacman is the Manjaro’s default package manager used to install, upgrade, configure and remove software. Use it with sudo.
Step 3) Pay attention to the progress of the Terminal and enter ‘Y’ when needed. You should see it multiple numbers of times.

Updating Manjaro GNOME from the Terminal
Step 1) Launch ‘Terminal’.

Step 2) Use the pacman Syyu command to update the system. Pacman is the Manjaro’s default package manager used to install, upgrade, configure and remove software. Use it with sudo.
Step 3) Pay attention to the progress of the Terminal and enter ‘Y’ when needed. You should see it multiple numbers of times.

Источник