- Как передавать файлы и папки между компьютерами Mac — 5 способов
- AirDrop
- Облачные сервисы
- Локальная сеть
- BitTorrent Sync (обзор)
- Собственный сервер
- Как передать файл, видео, документ с Mac на Mac: 7 способов
- Как обмениваться файлами между Mac
- Как передавать файлы с Mac на Mac при помощи AirDrop
- Как передать файл с Мака на Мак при помощи iCloud Drive
- Как передать файл с Мака на Мак при помощи приложения Сообщения (или других мессенджеров)
- Как передать файл с Mac на Mac при помощи приложения Почта
- Как передать файл с Mac на Mac при помощи Dropbox, Google Drive, Яндекс.Диска или других облачных хранилищ
- Как передать файл с компьютера Mac на другой Mac при помощи функции Общий доступ
- Как передать файл с Mac на Mac при помощи внешнего накопителя (SSD-диска, USB-флешки)
- Заключение
- Как легко обмениваться файлами между Mac и Windows PC
- Как перенести файлы с Mac на Windows |
- 1. Позвольте вашему Mac обмениваться файлами
- 2. Доступ к файлам Mac на вашем ПК с Windows?
- Как перенести файлы с компьютера Windows на Mac
- 1. Настройте общий доступ к файлам в Windows
- 2. Доступ к файлам Windows на Mac
- Другие способы обмена файлами между Mac и ПК
- 1. Используйте сервис облачного хранилища
- 2. Используйте флешку
- 3. Используйте свой собственный сервер
Как передавать файлы и папки между компьютерами Mac — 5 способов
Пересылать файлы через E-mail ужасно неудобно. Есть куда более рациональные способы. В этом материале мы расскажем при помощи каких инструментов решить вопрос передачи данных в пределах сети, через беспроводные интерфейсы и интернет.
AirDrop
AirDrop — это фирменная технология передачи данных сугубо между устройствами Apple через каналы Wi-Fi и Bluetooth. Она поддерживается iPhone, iPod touch и iPad начиная с iOS 7 и компьютерами Mac начиная с OS X Lion. Через AirDrop можно пересылать файлы, веб-страницы, контакты и прочие данные.
Пересылка через AirDrop доступна в macOS через меню «Поделиться» в Finder (кликните правой клавишей мыши по файлу или папке) или через соответствующую кнопку в приложениях.
Облачные сервисы
Все облачные сервисы заточены под пересылку файлов и папок. Сделано это одинаково удобно, а процесс отправки данных прост до безобразия. Проделывается операция как через браузер (обычно файлы перетаскиваются в специальную область), так и при помощи фирменных приложений с кучей настроек.
Облачное хранилище iCloud Drive в большем приоритете, так как тут имеется тесная интеграция с macOS. Главный недостаток — минимальное количество бесплатных гигабайт (всего 5 ГБ).
А так как на этом пространстве хранятся и резервные копии, и медиатека, и различные файлы создаваемые приложениями, то лучше обратиться к ближайшим конкурентам — Google Drive, Dropbox, Microsoft OneDrive, Яндекс.Диск, MEGA и так далее.
Для того чтобы человек скачал файл, достаточно его расшарить или поместить в специальную папку с общим доступом. Ссылочку отправляем принимающему на почту или в любом другом удобном виде (например через iMessage).
Локальная сеть
Если ваши компьютеры находятся в одной локальной сети, то выбор очевиден. Особенно круто если связь проводная. В таком случае можно пересылать буквально неограниченные массивы данных с относительно большой скоростью.
Все настройки производятся в разделе «Общий доступ» системных настроек. Поставьте галочку напротив пункта «Общий доступ к файлам», выберите пользователей и укажите настройки шаринга. Останется лишь добавить файлы в папку «Общие».
BitTorrent Sync (обзор)
BitTorrent — это очень удобный протокол для обмена данных через интернет. При этом файлы не хранятся на сторонних серверах, потому как передача осуществляется напрямую частями. Подходит как для индивидуальной, так и массовой пересылки.
Для использования технологии скачайте любой удобный BitTorrent-клиент (например Transmission, обзор которого посмотрите тут), создайте .torrent-файл и трекер, а затем отправьте сверхкомпактный файл (несколько килобайт) своему другу.
Единственное ограничение технологии BitTorrent — ваша скорость отдачи и скорость приёма друга.
BitTorrent удобен в долгосрочной перспективе, когда файл будет раздаваться постоянно на протяжении некоторого времени. Если же необходимо отправить данные и закрыть раздачу, то лучше воспользоваться клиентом BTSync.
Собственный сервер
Если у вас есть собственный сервер, то очень пригодится FTP-клиент. С его помощью вы сможете перемещать любые файлы на сервер.
Источник
Как передать файл, видео, документ с Mac на Mac: 7 способов
Если у вас имеется два Mac, или просто в семье несколько человек пользуются компьютерами Apple, то рано или поздно возникнет вопрос обмена файлами. Это может быть, например, архив, финансовая таблица, PDF-файл с контрактом, квитанции о покупке и т.д.
В этой статье мы расскажем о семи очень простых способов делиться файлами между двумя компьютерами Mac. Каждый вариант по-своему прост. Выберите тот способ, который лучше обеспечивает конфиденциальность документа, простоту доступа к сервисам или просто больше вам нравится.
Как обмениваться файлами между Mac
Как передавать файлы с Mac на Mac при помощи AirDrop
Самым быстрым и простым способом обмена файлами между двумя компьютерами Mac является AirDrop. Эта служба использует Bluetooth и Wi-Fi для отправки ваших файлов, поэтому сами устройства должны находиться на расстоянии не более 10 метров друг от друга.
Чтобы отправить файл с помощью AirDrop, вы можете использовать меню «Поделиться» или окно AirDrop.
– Используйте пункт контекстного меню (или кнопку) «Поделиться», чтобы открыть параметры обмена. Выберите AirDrop, затем найдите и нажмите на нужное устройство во всплывающем окне и нажмите «Готово» после отправки файла.
– Используйте Finder, чтобы открыть окно AirDrop.
Если AirDrop находится на боковой панели Finder, просто выберите его. Если нет, то нажмите Переход → AirDrop в строке меню. Перетащите файл в окно AirDrop на то устройство, на которое вы хотите его отправить.
Как передать файл с Мака на Мак при помощи iCloud Drive
Вы можете делиться как файлами, так и папками с iCloud Drive. Это позволяет обмениваться за один сеанс более чем одним файлом.
1. Откройте окно Finder и щелкните на iCloud Drive на боковой панели.
2. Выберите файл или папку, к которой вы хотите предоставить общий доступ, и нажмите кнопку «Поделиться» на панели инструментов. Затем выберите «Поделиться файлом» или «Поделиться папкой».
3. В открывшемся окне выберите способ отправки приглашения и настройте разрешения.
4. Нажмите «Поделиться», а затем следуйте инструкциям по выбранному вами методу обмена.
Как передать файл с Мака на Мак при помощи приложения Сообщения (или других мессенджеров)
Еще один простой способ обмена файлами между двумя компьютерами Mac – использовать приложение «Сообщения» (или другие мессенджеры, например, Telegram, Viber и т.д.). Так что, если ваши компьютеры располагаются слишком далеко друг от друга для реализации доступа через AirDrop, и вы не хотите задумываться о разрешениях и подобным нюансам с iCloud Drive, то это быстрый и удобный вариант.
Как и в случае с AirDrop, у вас есть несколько способов обмениваться файлами с помощью «Сообщений»:
– Используйте кнопку «Поделиться», чтобы открыть параметры обмена. Выберите «Сообщения», добавьте получателя и нажмите «Ввод» после того, как файл появится в сообщении.
– Откройте беседу с получателем в «Сообщениях», перетащите туда файл и нажмите «Ввод».
Как передать файл с Mac на Mac при помощи приложения Почта
Этот способ позволит передать файл, которым вы обмениваетесь друг с другом, еще и третьему лицу. Есть возможность прикрепить файл к электронному письму в Mail сразу несколькими способами, ваш получатель потом может переслать эту информацию куда ему будет надо.
– Используйте кнопку «Поделиться» в Finder или другом приложении, чтобы открыть параметры обмена. Выберите Mail, добавьте получателя и нажмите «Отправить» после того, как файл появится в электронном письме.
– Создайте новое письмо получателю в приложении Почта, перетащите в письмо файл и нажмите «Отправить».
– Создайте новое электронное письмо получателю в приложении Почта, нажмите кнопку «Вложение» на панели инструментов, найдите и выберите файл, нажмите «Выбрать файл» и отправьте электронное письмо по завершении его готовности.
Как передать файл с Mac на Mac при помощи Dropbox, Google Drive, Яндекс.Диска или других облачных хранилищ
Если вы являетесь пользователем облачного хранилища Яндекс.Диск, Google Drive, Dropbox и т.д., то вполне вероятно, что захотите выбрать именно этот вариант, особенно, если файл, которым вы хотите поделиться, уже находится в этом облаке. И хотя вы можете получить доступ ко всем этим «облакам» онлайн, при желании, у каждого из них имеется бесплатное приложение для Mac.
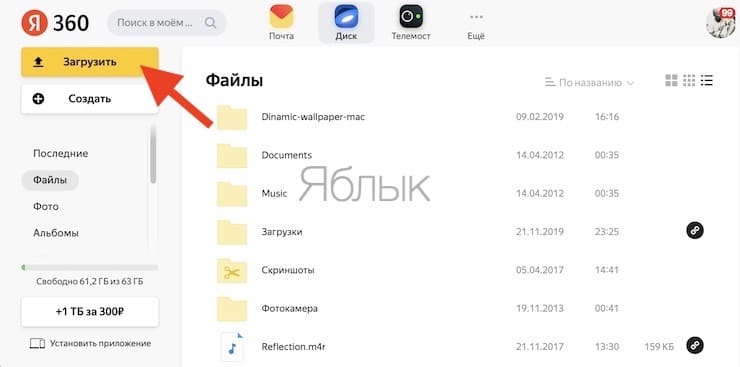
Обмен файлами через облачные сервисы в Интернете или в приложении по своей сути является аналогом обмена информации через iCloud Drive. Нажмите «Поделиться», добавьте получателя и выберите метод распространения ссылки на загруженный файл.
Кроме того, существуют и другие бесплатные облачные хранилища, в которых даже не нужно проходить процедуру регистрации (подробнее).
Как передать файл с компьютера Mac на другой Mac при помощи функции Общий доступ
Вы можете предоставить общий доступ к папке, содержащей документы, которыми вы хотите поделиться, с помощью функции общего доступа к файлам в macOS. Это позволяет другим пользователям вашей сети получить доступ к указанной вами папке.
1. Для активации этой функции, откройте Системные настройки → Общий доступ.
2. Слева установите флажок «Общий доступ к файлам».
3. Справа вы увидите общие папки и можете щелкнуть по значку «плюс», чтобы добавить в список свои. Далее там же настройте, каким пользователям будет дан доступ и с какими правами.
Как только вы активируете общий доступ к файлам, то увидите, что индикатор рядом с параметром «Общий доступ к файлам: включен» загорится зеленым. И вы увидите локальное имя хоста, которое понадобится для доступа к вашим элементам.
Как передать файл с Mac на Mac при помощи внешнего накопителя (SSD-диска, USB-флешки)
Несмотря на то, что такие функции, как AirDrop и такие опции, как iCloud Drive, упрощают обмен файлами между Mac, давайте не будем забывать об использовании флеш-накопителя. Это может оказаться удобным вариантом, если вы не хотите хранить документ на своем компьютере, но нужен быстрый и простой доступ к этой информации на различных устройствах.
Подключите внешний накопитель к Mac. Откройте диск на боковой панели в Finder в разделе Места или через папку пользователя и перетащите файл в нужную папку. Теперь извлеките диск, подключите его к другому Mac, получите доступ к накопителю в Finder и откройте файл.
Заключение
Если у вас имеется какая-то задача, то всегда хорошо иметь несколько вариантов ее решения. Скорее всего, один из предложенных семи основных вариантов обмена файлами между Mac для вас окажется самым простым и удобным. А как вы предпочитаете обмениваться информацией между своими компьютерами? Расскажите нам в комментариях об этом.
Источник
Как легко обмениваться файлами между Mac и Windows PC
Нужно перенести файлы с Mac на компьютер с Windows или наоборот? Не волнуйся, это простой процесс. Есть несколько разных способов сделать это, чему мы научились из информации.
Как перенести файлы с Mac на Windows |
Наиболее очевидный способ передачи файлов с Mac на Windows – это использование встроенных функций, предлагаемых обеими операционными системами. Однако этот метод имеет один существенный недостаток. Процесс будет работать, только если оба компьютера находятся в одной локальной сети. Если нет, вам нужно будет найти стороннее решение.
1. Позвольте вашему Mac обмениваться файлами
Вам нужно сделать некоторые настройки для обмена файлами между вашим Mac и ПК. Во-первых, вы должны разрешить вашему Mac делиться своими файлами. Выполните следующие шаги, чтобы сделать это:
1. Нажмите значок Apple в верхнем левом углу экрана.
2. Перейдите в Системные настройки -> Общий доступ.
3. Установите флажок «Общий доступ к файлам» на левой панели.
4. Нажмите кнопку «Параметры», и откроется новое окно.
5. Установите флажок «Обмен файлами и папками с помощью SMB».
6. Установите флажок «Обмен файлами и папками с помощью AFP».
7. В поле «Общий доступ к файлам» ниже установите флажок рядом с каждым пользователем, чьи файлы вы хотите отправить.
8. Введите пароли пользователей.
9. Нажмите Готово.
Вы вернетесь в окно обмена. Вам нужно выбрать, какие папки и пользователи будут делиться с вашим компьютером Windows. Нажмите кнопки «плюс» (+) и «минус» (-) в разделе «Общие папки» и «Общие пользователи», чтобы настроить параметры. Наконец, вам нужно сохранить IP-адрес вашего Mac. Вы найдете его под сообщением «Общий доступ к файлам: Вкл».
2. Доступ к файлам Mac на вашем ПК с Windows?
Теперь настало время для таргетинга на ПК с Windows. Следуйте инструкциям ниже для передачи файлов с Mac на Windows:
1. Откройте проводник.
2. В адресной строке вверху окна введите IP-адрес вашего Mac. Нечто подобное 192.168.1.68 должно быть получено.
3. Появится новое окно с запросом имени пользователя и пароля.
4. Введите свои учетные данные в точности так, как они отображаются на вашем Mac.
File Explorer покажет все папки и пользователей, которые вы добавили в списки «Общие папки» и «Общие пользователи» на вашем Mac. Вы можете перемещать, редактировать и копировать папки, как и любую другую папку Windows.
Как перенести файлы с компьютера Windows на Mac
Теперь давайте посмотрим на обратный процесс: как перенести файлы с Windows на Mac.
1. Настройте общий доступ к файлам в Windows
Во-первых, убедитесь, что сетевое обнаружение включено в Windows. Запустите компьютер Windows и выполните следующие действия:
1. Откройте приложение «Настройки» и перейдите в «Сеть и Интернет».
2. На левой панели щелкните Состояние.
3. В разделе «Изменить настройки сети» выберите «Параметры общего доступа».
4. Разверните меню «Частная сеть» или «Публичная сеть» в зависимости от текущего типа подключения.
5. Установите флажок «Включить обнаружение сети».
6. Установите флажок «Общий доступ к файлам и принтерам».
7. Нажмите «Сохранить изменения».
Чтобы открыть общий доступ к папкам, щелкните правой кнопкой мыши имя папки и выберите «Свойства» -> «Общий доступ» -> «Общий доступ к файлам и папкам» -> «Общий доступ». Вам также необходимо сохранить IP-адрес вашего компьютера с Windows (Настройки -> Сеть и Интернет -> Wi-Fi -> Свойства оборудования) или имя вашего компьютера (Настройки -> Система -> О программе).
2. Доступ к файлам Windows на Mac
Если вы довольны параметрами обмена, пришло время перенести файлы с ПК с Windows на компьютер Mac. Для этого выполните следующие действия:
1. Откройте приложение Finder.
2. В строке меню в верхней части экрана выберите «Перейти» -> «Подключиться к серверу».
3. Введите smb: // [IP-адрес] или smb: // [имя компьютера] и нажмите Enter.
4. Вам будет предложено ввести имя пользователя и пароль Windows.
5. Когда закончите, нажмите Connect.
Общий контент будет доступен в разделе Finder раздела Shared.
Другие способы обмена файлами между Mac и ПК
Вы не ограничены вышеупомянутыми встроенными методами. Есть и другие способы обмена файлами между Windows и Mac. Следующие методы работают, если оба компьютера не находятся в одной сети.
1. Используйте сервис облачного хранилища
Dropbox, Google Drive и OneDrive имеют приложения для Windows и MacOS. Установите их и загружайте / скачивайте файлы по мере необходимости. Если у вас есть резервная копия хранилища iCloud , вы также можете использовать ее для обмена файлами.
2. Используйте флешку
Простое, но эффективное решение для тех, кому нужно быстро перенести файлы с Mac на Windows.
3. Используйте свой собственный сервер
Если вы уже заплатили за веб-хостинг, вы можете загрузить файл с помощью FTP и загрузить его на другой компьютер. Одними из лучших услуг веб-хостинга являются WP Engine, InMotion и Bluehost.
Источник
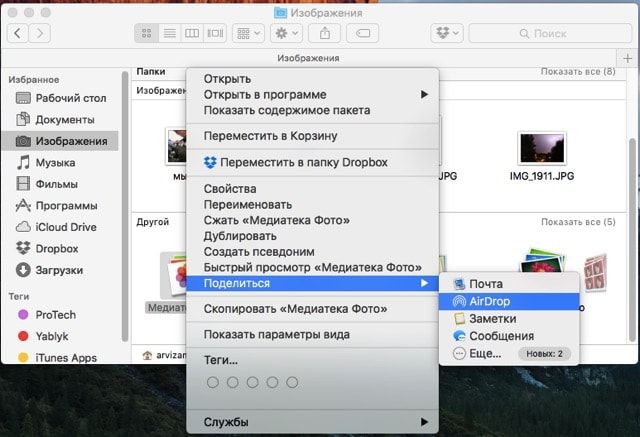
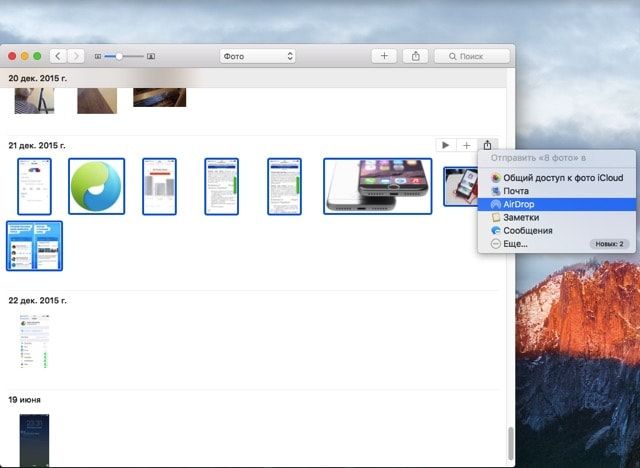
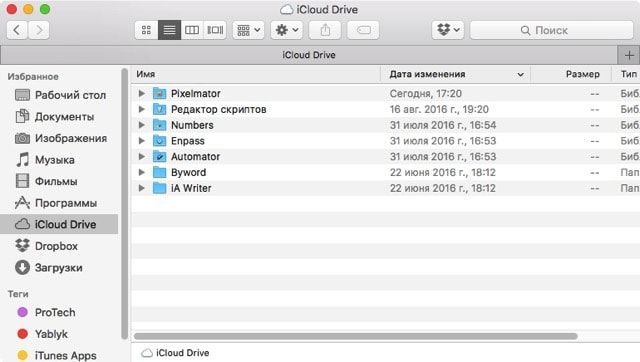
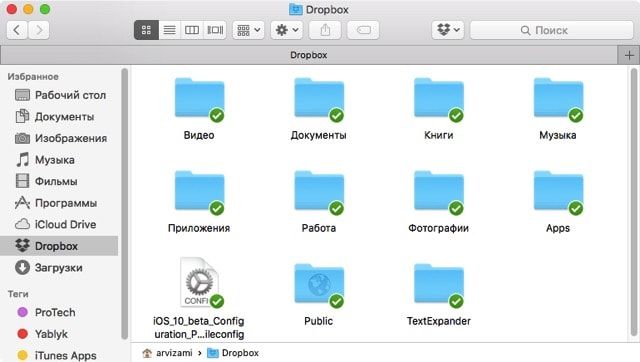
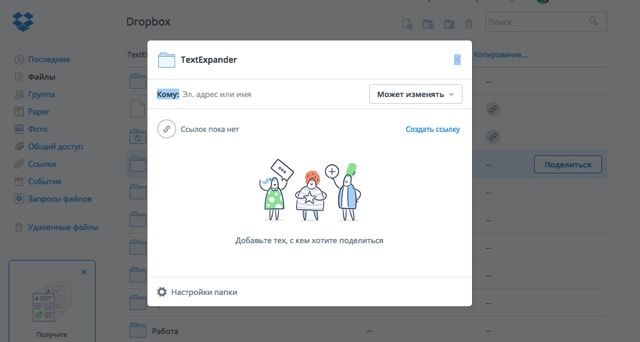
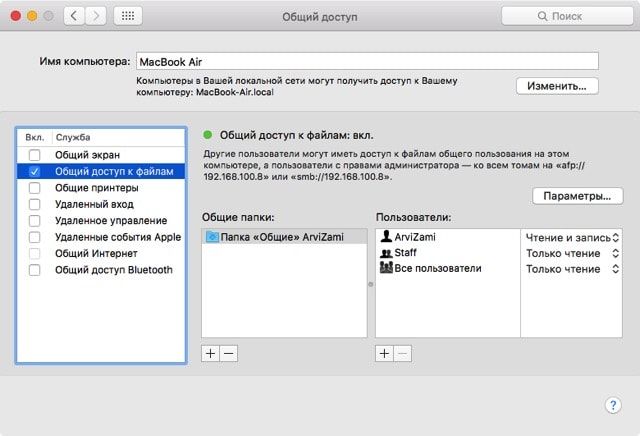
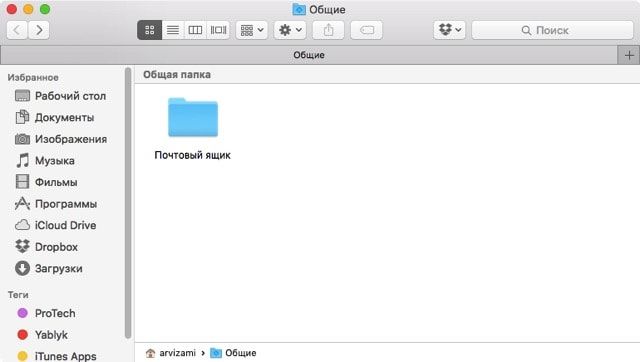
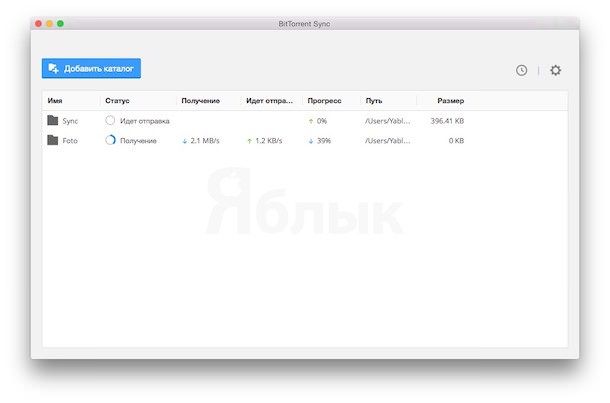
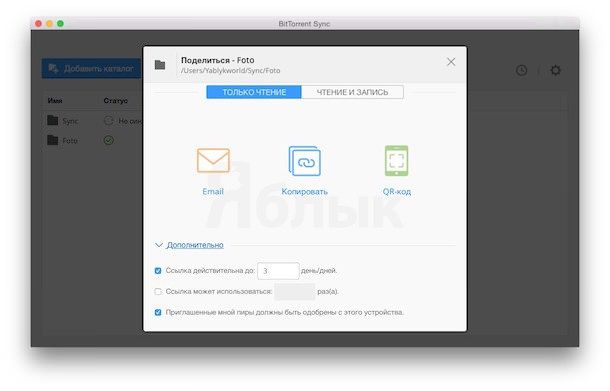
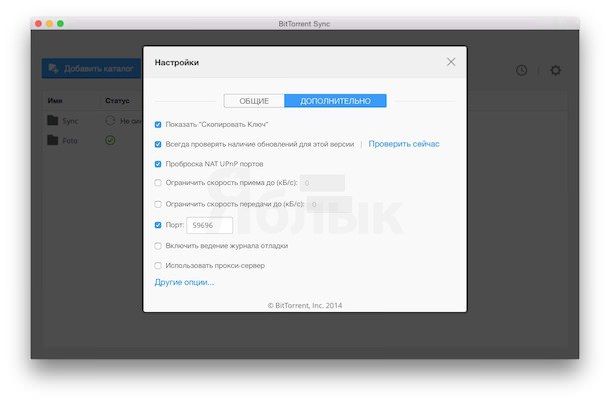
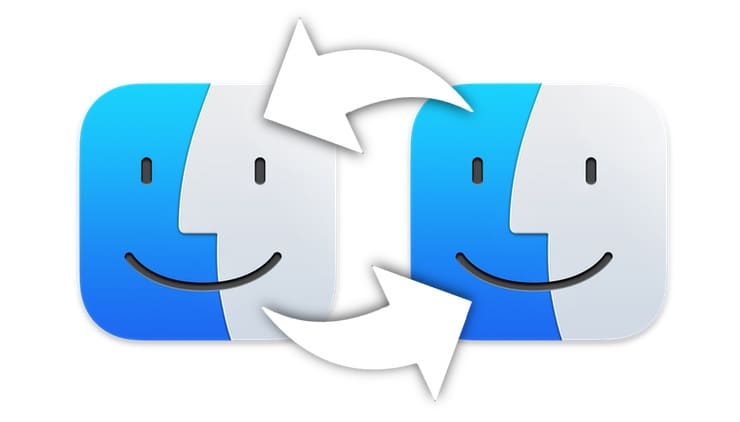
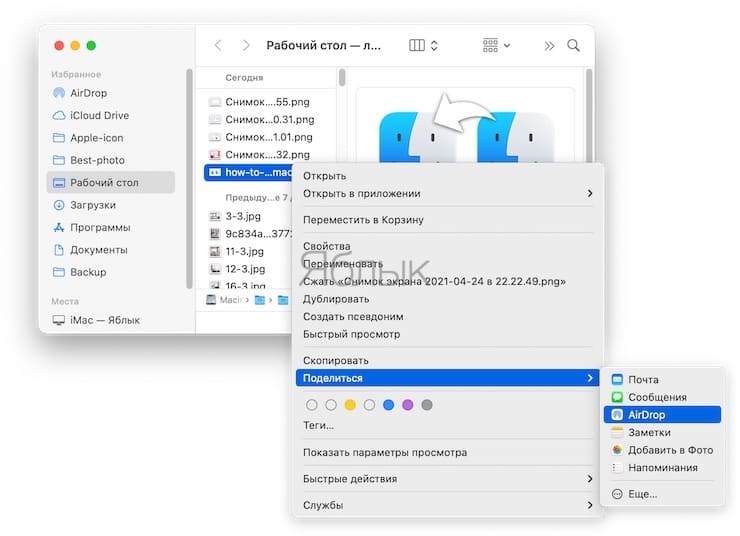
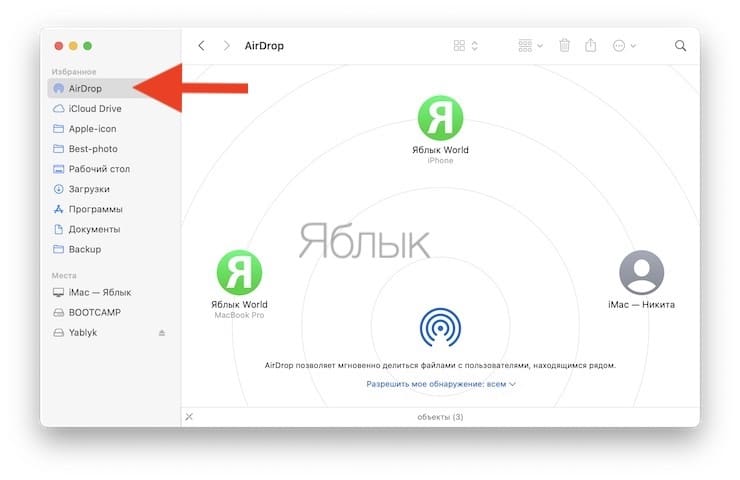
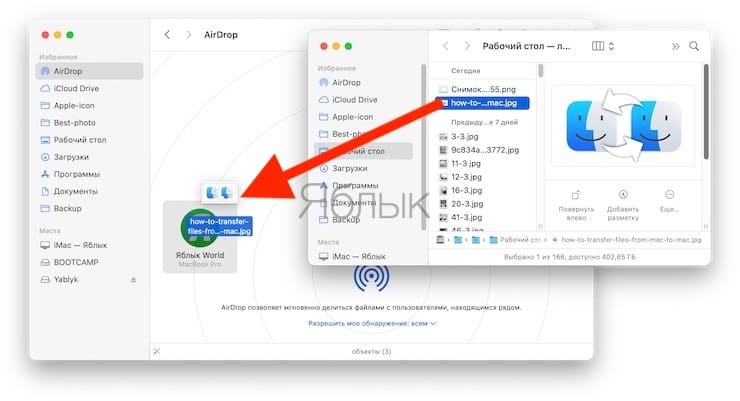
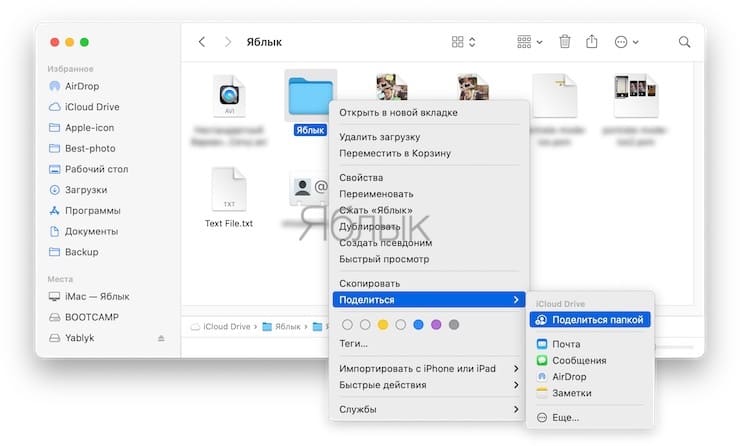

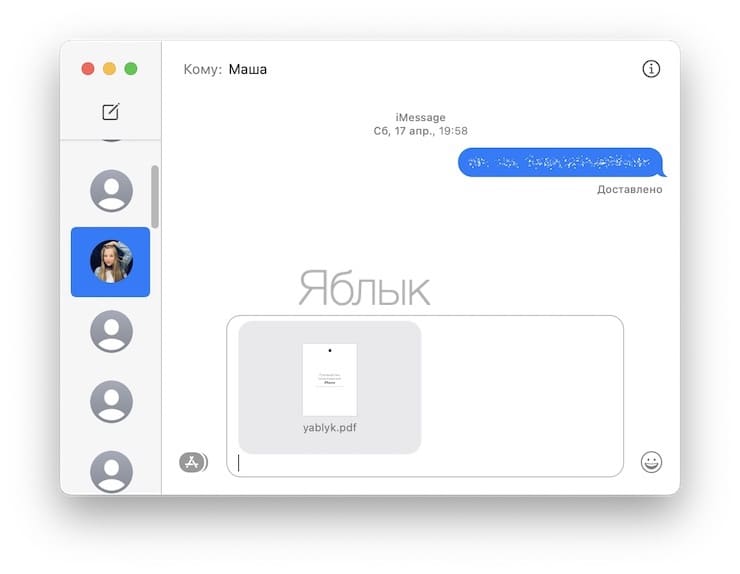
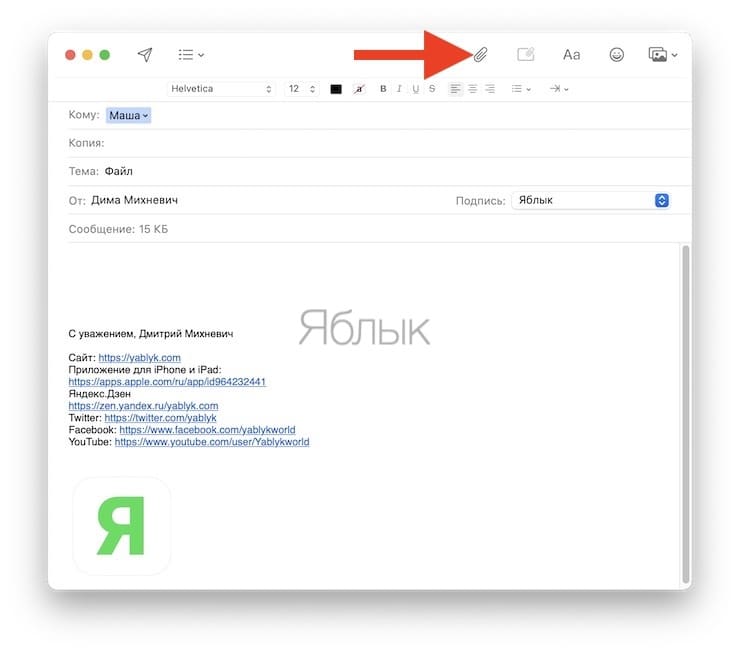
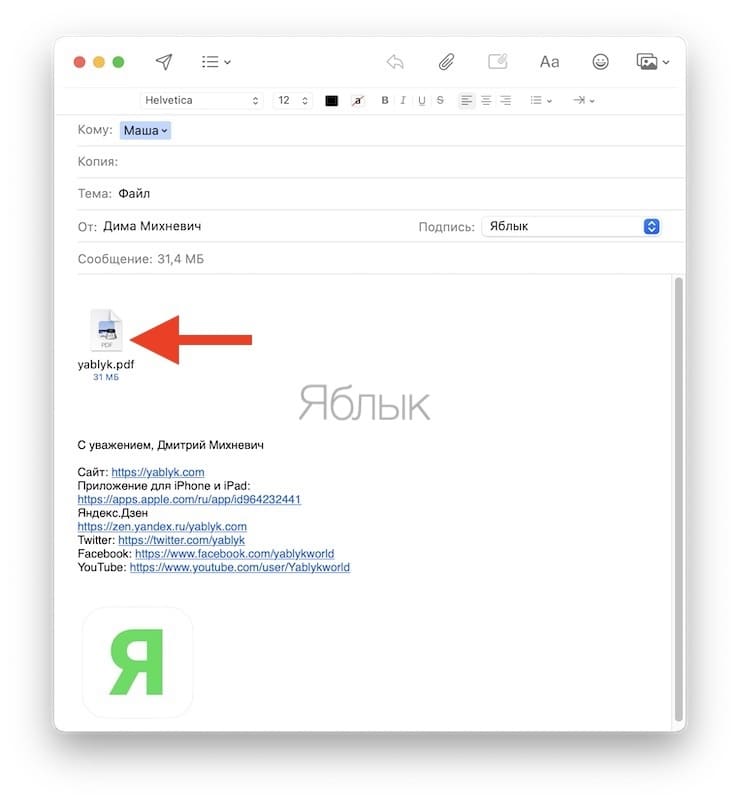
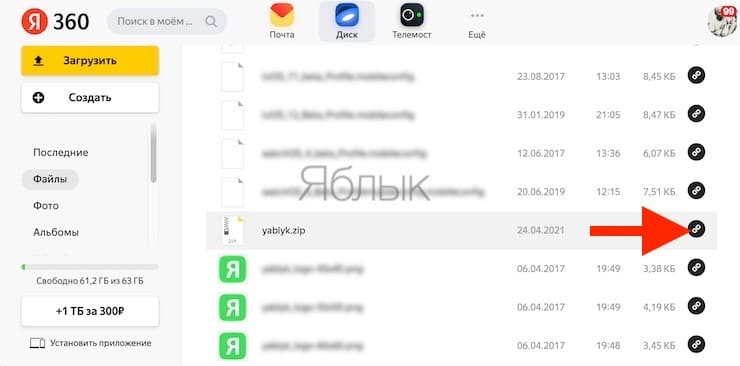
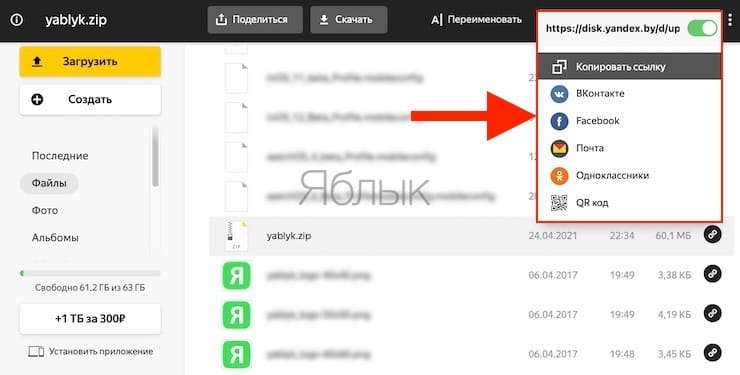
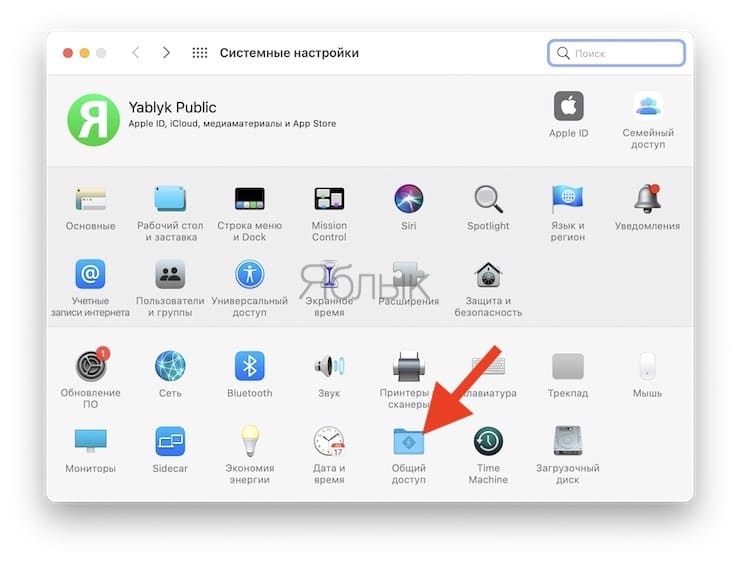
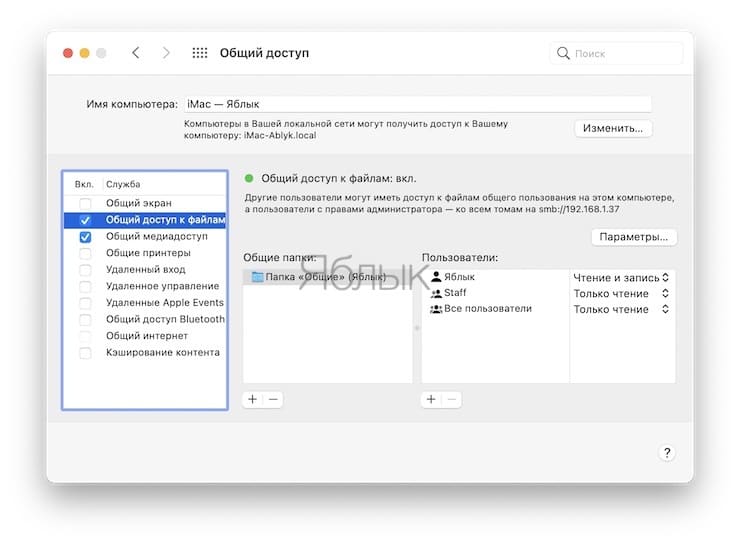
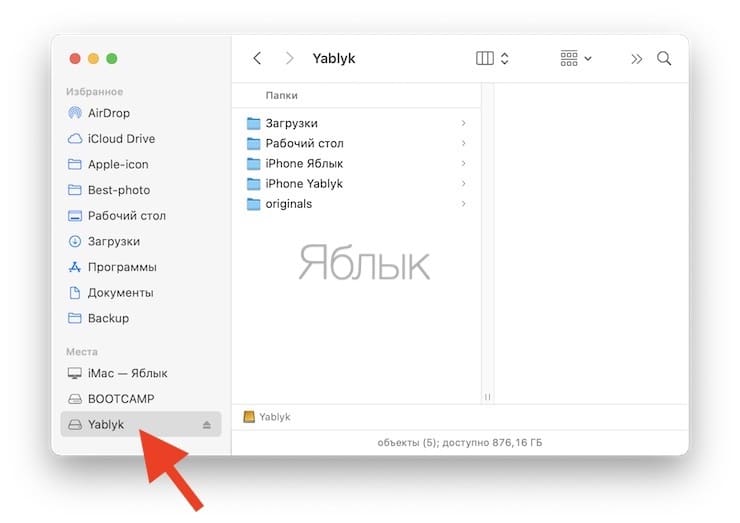
.png)
.png)
.png)
.png)



