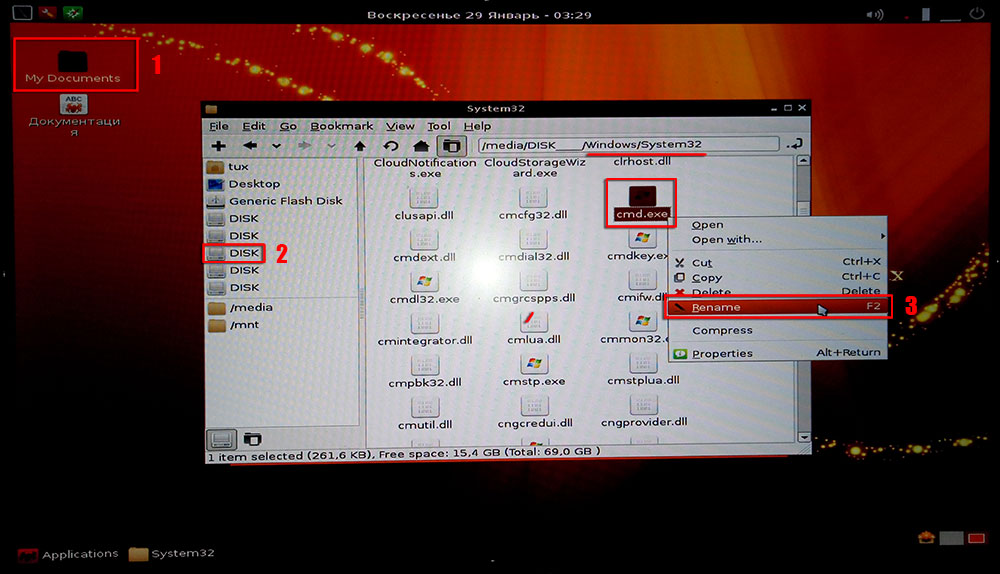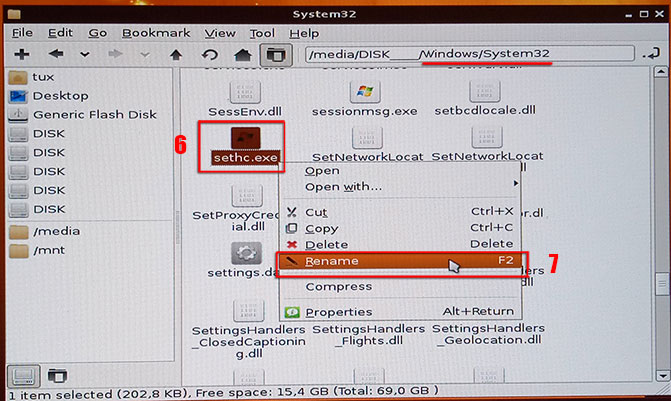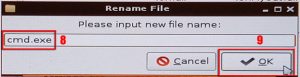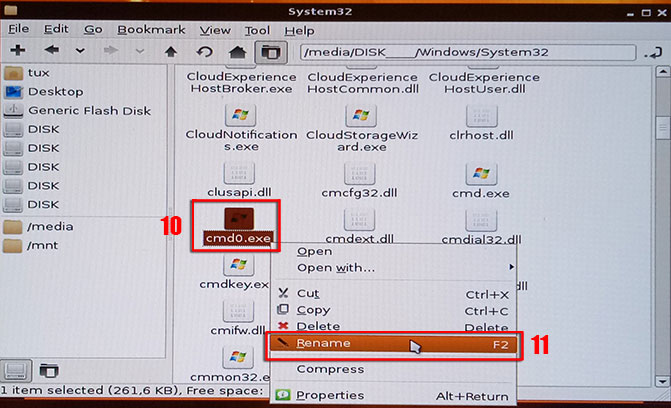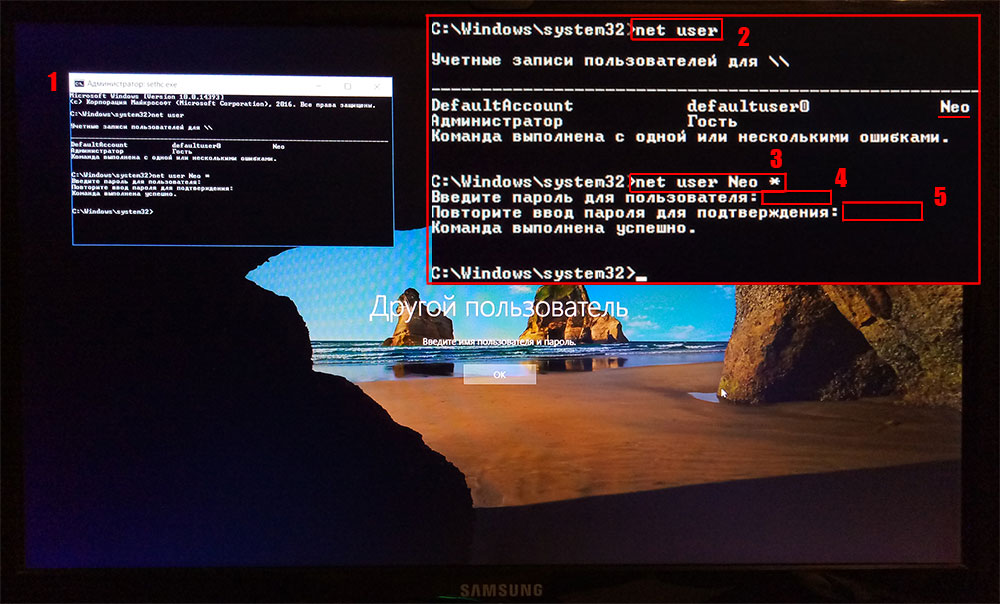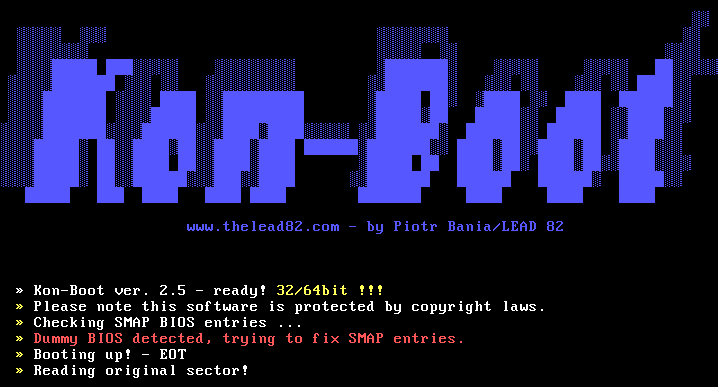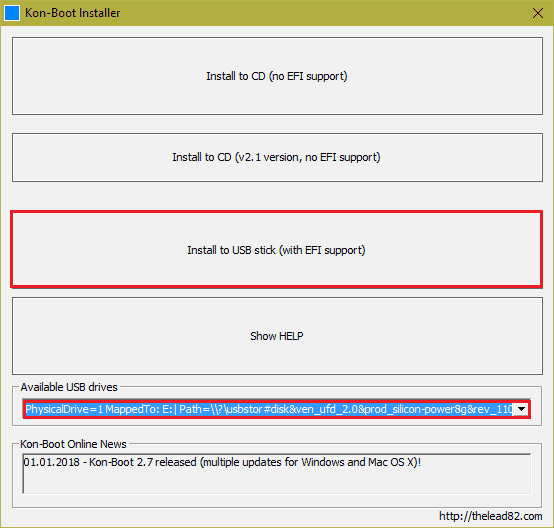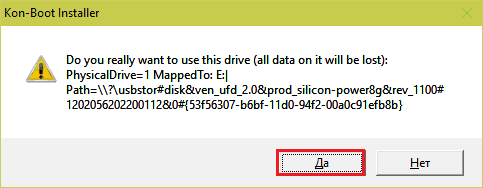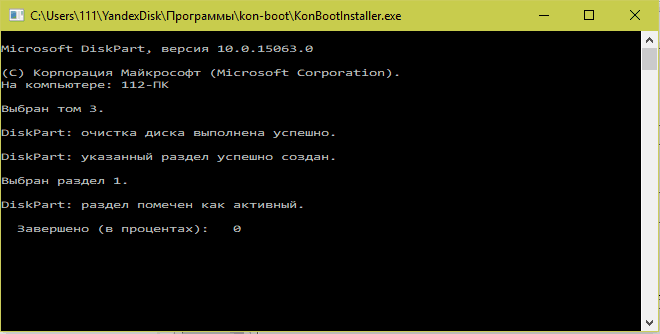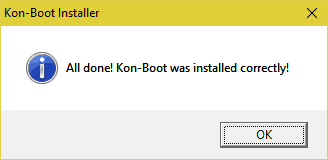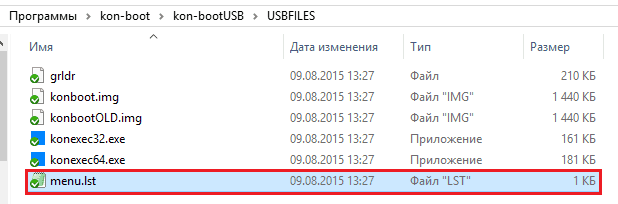- Как сбросить, взломать или поменять пароль Windows 10 за пять минут
- Как поставить пароль на Windows, убрать его и сбросить, если вдруг забудете. Как обойти пароль на виндовс 10
- Как обойти пароль администратора на Windows 10
- Как обойти пароль администратора Windows 10 — инструкция
- Что предпринять
- Отключение запроса ввода при входе.
- Обход с использованием реестра
- Вывод
- Как обойти пароль администратора Windows
- Спасительный Kon-Boot
- Как пользоваться утилитой
- 3 способа обойти пароль в Windows и восстановить доступ
- Деактивации пароля входа в Windows
- Безопасный режим
- BIOS и загрузочный диск
- Windows 10 Active Password Changer
- Windows 10 Active Password Changer
- Как поставить пароль на Windows, убрать его и сбросить, если вдруг забудете
- Как поставить пароль на компьютер с Windows
- Как поставить пароль на Windows 10
- Как поставить пароль на Windows 8.1, 8
- Как поставить пароль на Windows 7, Vista, XP
- Как убрать пароль при входе в Windows любой версии
- Как убрать пароль при выходе из спящего режима
- Как убрать пароль при пробуждении Windows 10, 8.1, 8, 7 и Vista
- Как убрать пароль при пробуждении Windows XP
- Как сбросить пароль на Windows любой версии
- Создайте загрузочную флешку на другом ПК
- Загрузите компьютер с помощью флешки
- Сбросьте пароль в Lazesoft Recover My Password
- Обход пароля в Windows 7, 8, 10. Перепост.
Как сбросить, взломать или поменять пароль Windows 10 за пять минут
Если вы забыли или не знали пароль для входа в Windows 10, но Вам необходимо получить доступ к операционной системе, используйте для этого не устранённую уязвимость с подменой файлов “Sticky Keys”, которая работает во всех версиях операционных систем семейства Windows, от XP до 10.
Этим способом может воспользоваться любой начинающий пользователь, однако некоторые навыки в обращении с компьютером всё же необходимы.
Перед тем как приступить к взлому, необходимо на другом компьютере подготовить загрузочный диск или «флешку», с любой операционной системой будь то Linux или Windows, которая позволит получить доступ к жесткому диску.
Существует огромное количество загрузочных CD/USB дистрибутивов разных направлений, версий и размеров, например: Puppy Linux, SliTaz, Parted Magic или Аварийно загрузочный «RBCD» диск, AdminPE.
В качестве примера я использую SliTaz, имеющий минимальный размер. Скачайте, установите или запишите на CD/USB носитель. И так приступим.
1. Вставьте загрузочный диск или «флешку» в компьютер и перезагрузите его.
Предварительно необходимо выставить в БИОС возможность загрузки с CD/DVD/USB устройств. Возможно, также будет необходимо отключить функцию Secure загрузки для UEFI BIOS.
У всех загрузочных дисков, разные загрузочные меню, но суть всех начальных действий сводится к выбору различных настроек загрузки, языка и других опций. Вы можете поэкспериментировать, если загрузка по умолчанию приводит к ошибке!
2. После загрузки рабочего стола диска SliTaz, щелкните на папке “My Documents” (1), в открывшемся проводнике выберите раздел с операционной системой Windows (2), затем перейдите последовательно в папки Windows и System32.
Если у Вас установлено несколько операционных систем выберите нужный раздел!
3. Найдите файл cmd.exe, выделите его и нажмите правой клавишей мышки, затем выберите пункт “Rename” (3).
4. Переименуйте файл cmd.exe в cmd0.exe (4) и нажмите ОК (5).
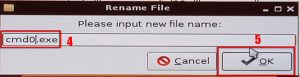
6. Повторите действия по поиску (10) и переименованию файла (11) cmd0.exe в sethc.exe (12) и нажмите кнопку ОК (13).
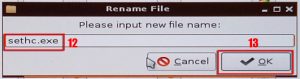
cmd.exe <переименован>cmd0.exe
sethc.exe <переименован>cmd.exe
cmd0.exe <переименован>sethc.exe
В итоге, при входе в Windows, мы запустим командную строку с системными привилегиями, позволяющей нам поменять пароль.
Всё, на этом подмена файлов завершена, можно вынуть загрузочную флешку или диск и перезагрузить компьютер для входа в Windows.
7. Загрузившись в окно ввода пароля на вход в Windows, нажмите клавишу Shift пять раз.
- Запустится командная строка (1).
- Введите команду: net user (2)
- Выберите пользователя, для которого необходимо поменять пароль, затем введите команду: net user Neo * (3)
- Введите новый пароль (4)
- Введите новый пароль ещё раз (5)
- Команда выполнена успешно. Закройте окно и входите в Windows с новым паролем.
Обратите внимание! При вводе команды (3), вы должны указать своего пользователя, а также то, что при вводе нового пароля ничего не отображается!
После успешного входа в Windows, не забудьте поменять (переименовать) обратно измененные файлы.
P.S Чтобы защитится от данного вида уязвимости, необходимо включить шифрование файлов, либо «запаролить» БИОС, предварительно отключив загрузку с CD/USB носителей.
Как поставить пароль на Windows, убрать его и сбросить, если вдруг забудете. Как обойти пароль на виндовс 10
Как обойти пароль администратора на Windows 10
Суть этого метода состоит в создании на компьютере учетной записи второго администратора. С помощью нее и будет сброшен старый пароль. Вам понадобится загрузочный диск или флешка Windows 10. Можно попробовать воспользоваться LiveCD.
1. Вставьте диск в дисковод или флешку в USB-вход. Перезагрузите компьютер.
2. Система предложит выбор – с какого носителя вы хотите произвести загрузку. Выберите нужное.
3. После запуска установки Windows 10, буквально после первого-второго шага (не дальше, чем согласие с лицензионным соглашением), зажмите одновременно клавиши Shift и F10. Это должно вызвать командную строку.
4. Если после зажатия комбинации клавиш командная строка не появилась на экране, нажмите на строчку «Восстановление системы» в левом нижнем углу.
Затем выберите поочередно «Поиск и устранение неисправностей» – «Дополнительные параметры» – «Командная строка».
5. Чтобы выполнить следующее действие, надо точно знать, на каком диске установлена операционная система. У большинства пользователей это диск С.
— Если вы уверены в имени диска, то переходите к следующему действию.
— Если нет, то наберите в командной строке notepad и нажмите enter. Перед вами откроется программа «Блокнот». В левом верхнем углу откройте меню «Файл» и выберите строчку «Открыть».
— Система предложит список дисков, где может находиться искомый файл. Поочередно открывайте диски и ищите папку Windows. Запомните, в каком диске она находится, закройте «Блокнот» и переходите к следующему пункту.
6. Если ваш операционный диск С, напишите в командной строке: move c:\windows\system32\utilman.exe c:\windows\system32\utilman2.exe» и нажмите enter. После сообщения об успешно проведенной операции введите такую команду: copy c:\windows\system32\cmd.exe c:\windows\system32\utilman.exe. Нажмите enter.
ВАЖНО! С ОС, установленной на диске D, команды будут выглядеть вот так:
7. Закройте командную строку, выньте загрузочный диск из дисковода и перезагрузите компьютер.
8. Когда Windows загрузится снова, кликните по значку «Специальные возможности» в нижнем правом углу монитора. В результате всех предыдущих действий должна открыться командная строка.
9. Задайте следующую команду: nеt usеr Administrator /active:yes или nеt usеr Администратор /active:yes для русскоязычной версии. Нажмите enter. Таким образом, вы создадите новую учетную запись второго администратора.
10. Если все было набрано верно, на мониторе в списке пользователей должна появиться надпись «Администратор». Возможно, для этого понадобится еще одна перезагрузка системы. Теперь кликайте на нее и входите в систему.
Цель достигнута – вы вошли в Windows 10 в обход пароля. Но теперь ваш старый password надо отменить или изменить. Переходите к следующему шагу.
Как обойти пароль администратора Windows 10 — инструкция
Представим ситуацию, вы включаете ПК и заходите в систему прописывая пароль, а она пишет, что он неправильный. Что делать? Не обязательно сразу переустанавливать ОС. Рассмотрим, как обойти пароль администратора Windows 10.
Что предпринять
Потребуется дистрибутив ОС, и специальная программа для его создания. Как это сделать было подробно описано в статье: «Rufus — как пользоваться». Далее выполним такие действия. Загружаемся с флешки. Выбираем «Восстановление».


Буква «D» это второй диск на ПК, не тот где установлена система.



Этот способ безопасный, не требует установки дополнительных программ, взламывающих пароли, которые могут навредить работе.
При загрузке его придется прописывать снова. Можно ли это изменить? Рассмотрим, как обойти пароль администратора Виндовс (Windows) 10. Для этого есть несколько способов. Рассмотрим их подробнее.
Рекомендую ознакомиться со статьей: «Диск сброса пароля».
Отключение запроса ввода при входе.
Нажимаем комбинацию клавиш «Win+R», прописываем команду «netplwiz».
Обход с использованием реестра
Переходим «Win+R», прописываем команду «regedit».Переходим: «HKEY_LOCAL_MACHINE»-«Software»-«Microsoft»-«Win NT»-«CurrentVersion»-«Winlogon».
- Значение AutoAdminLogon измените на «1». Кликните по нему два раза левой кнопкой мыши;
- DefaultDomainName поменяйте на имя локального ПК. Значение посмотрите в свойствах. Переходим «Панель управления»-«Система»;
- Если необходимо поменяйте DefaultUserName на другой логин;
Закрываем редактор, перезагружаемся.
Вывод
Мы рассмотрели, как обойти пароль администратора Виндовс (Windows) 10. Преимущество описанного выше способа в том, что не нужно использовать никакого дополнительного софта, способного навредить работе. Достаточно иметь дистрибутив с ОС, которую будете использовать при создании загрузочной флешки.
Как обойти пароль администратора Windows
Выход есть! Сегодня поговорим, как обойти пароль администратора Windows для включения заблокированных функций, чтобы админ ни о чем не догадался.
Спасительный Kon-Boot
Раз парольная защита столь ненадежна, значит, ее можно обойти и без сброса – рассудили создатели утилиты Kon-Boot. И оказались правы: благодаря их трудам на свет появилось небольшое приложение, способное отключать запрос пароля при входе в систему под любым аккаунтом.
Утилита не удаляет и не изменяет текущий пассворд. Всё, что она делает – это модифицирует данные в оперативной памяти компьютера так, чтобы операционная система «забыла» сверить то, что вводит пользователь с тем, что хранится в ее базах. Это происходит только тогда, когда программа запущена. После ее использования в системе не остается никаких следов.
Kon-Boot поддерживает все выпуски Windows x32-64 на стационарных компьютерах и ноутбуках. И не только Windows: существует современная версия утилиты для Mac OS X, а ее ранние выпуски, которые пока еще можно найти в сети, поддерживают многие дистрибутивы Linux.
Актуальная Виндовс-версия Kon-Boot на начало 2018 года – 2.7, позволяет обходить запросы паролей не только локальных, но и сетевых учетных записей. Последняя функция не работает в Windows 10 – юзерам «десятки» доступен обход лишь локальной защиты. Но мы не будем из-за этого расстраиваться, ведь для отключения админских блокировок достаточно того, что есть.
К сожалению, утилита имеет ряд ограничений к применению. Она не оправдает ваших надежд, если:
- Диск, на который установлена ОС, зашифрован.
- На компьютере установлено несколько ОС.
- Система использует нестандартный загрузчик.
- Аутентификация пользователей проводится через домен.
- Система стоит на мобильном устройстве или в виртуальной машине.
В остальных случаях успех почти гарантирован. И если вас не смущает, что приложение платное – персональная лицензия стоит от $25, дерзайте. А если смущает, поделюсь секретом: можете найти на торрент-трекерах образы загрузочных дисков BootPass или Hiren’s Boot CD, в состав которых входит и Kon-Boot.
Как пользоваться утилитой
В состав программы входит 3 набора файлов:
- Для создания загрузочного USB-накопителя (с поддержкой систем с UEFI).
- Для создания загрузочных CD или DVD (без поддержки UEFI, только BIOS).
- Для создания загрузочных floppy-дискет (только BIOS).
Два последних – это устаревшие версии приложения, которые сохранены в дистрибутиве ради совместимости со старыми ПК.
Также в дистрибутив входит KonBootInstaller – средство создания загрузочных носителей.
Перед началом работы с программой распакуйте ее из архива отдельную папку. Следом подключите чистый накопитель и запустите KonBootInstaller.exe. Всё это необходимо проделать на машине, где у вас есть аккаунт администратора, так как для дальнейших действий инсталлятору нужны повышенные права.
- Если запись производится на флешку, выберите ее из списка «Available USB drives» в главном окне инсталлятора. Если к компьютеру подключены другие USB-носители, отсоедините их.
- Кликните по области «Install to…», соответствующей типу носителя.
- Подтвердите согласие на выполнение операции, нажав «Да» в следующем окошке.
- Ход дальнейших действий отобразится в окне консоли. Учтите, что в процессе создания загрузочного носителя вся информация на нем будет уничтожена.
- После успешного завершения работы инсталлятора вы увидите сообщение «All done!» Нажмите ОК.
Если в ходе записи появится сообщение об ошибке «Error installing to USB, please check the log file», откройте папку Kon-Boot (место распаковки программы)\kon-bootUSB\USBFILES и переименуйте файл konboot.lst в menu.lst. После этого повторите процедуру создания носителя.
Всё почти готово. Осталось подключить только что созданную флешку или диск с утилитой к нужному компьютеру, зайти в настройки BIOS (UEFI), назначить ее первым загрузочным устройством и вуаля! Также если в UEFI включена опция Secure Boot, ее необходимо отключить.
После перезапуска ПК вместо заставки Windows на экране появится картинка Kon-Boot. Ура!! Вы сделали это!
Дальше все элементарно. В поле ввода пароля учетной записи администратора вбейте любые символы. Винда без возражения «скушает» их и через несколько секунд перенесет вас на рабочий стол. Открывайте реактор групповых политик (GpEdit.msc) и отключайте блокировки или решайте свои задачи прямо здесь.
Помните, что использование инструментов взлома, таких, как Kon-Boot, в местах, где это не допускается (на работе, в учебном заведении и т. п.) может иметь для вас негативные последствия. И вся ответственность за выполнение советов из этой статьи ляжет целиком на вас. Поэтому будьте осмотрительны. И да пребудет с вами удача!
3 способа обойти пароль в Windows и восстановить доступ
Наверное, каждый сталкивался с ситуацией, когда учётная запись на компьютере защищена паролем, который вы каким-либо причинам забыли или он, попросту, вам неизвестен.
Но не теряйтесь в попытках угадать пароль, для этого есть конкретные проверенные способы, которые мы и рассмотрим в данной статье ниже:
Деактивации пароля входа в Windows
Начнём с простейшего способа деактивации пароля входа в систему компьютера, который срабатывает лишь в том случае, если учётная запись администратора не защищена паролем (который был выставлен при установке операционной системы).
Когда перед вами будет открыто окно смены пользователя, нажмите несколько раз подряд известную сумму клавиш «CTRl+Alt+Delete». Это действие откроет окно, в котором можно вручную сменить имя юзера и пароль. Итак, нам нужно выйти на учётную запись «скрытого» администратора.
Для этого вводим в поле Name (или Имя) в поле Administrator (или Администратор) в поле «пароль» ничего не вписываем и оставляем его пустым.
В случае, если вход успешно произведён, заходим в «учётные записи пользователей» через панель управления и удаляем пароль нужного нам пользователя (кстати, никакого пароля для этого вводить никуда не нужно).
Завершаем сеанс администратора и совершаем вход уже под нужным нам пользователем без необходимости ввода пароля.к меню ↑
Безопасный режим
Если же на учётной записи главного админа стоит пароль, то в этом случае приступаем ко второму способу. Для этого загружаем компьютер в «безопасном режиме» (для этого при самом включении нужно нажать F8) и заходим в учётную запись Администратора. После этого выполняем описанные в первом пункте действия. В том случае, если этот способ оказался безрезультатным, то прибегнем к более радикальным мерам.к меню ↑
BIOS и загрузочный диск
Отключаем компьютер от питания сети, разбираем корпус системного блока и находим на материнской плате маленькую батарейку, которая отвечает за системную память bios’а.
Вытаскиваем её и кладём в сторону на десять – пятнадцать минут, после этого вставляем обратно. При последующем запуске системы, жмём и удерживаем delete, заходим в bios и клавишей F10 сохраняем все настройки.
К последним варианту стоит прибегать, если учётная запись скрытого админа была изначально защищена паролем.
Для её взлома в Интернете можно найти большое количество специальных программ, которые нужно будет записать на обыкновенный гибкий диск (обычная болванка).При включении компьютера диск загрузится и запустит эту хитрую программку. Программа удалит все пароли с учётных записей, после чего вы беспрепятственно зайдёте в любую учётную запись.
Windows 10 Active Password Changer
! , Windows 10 Active Password Changer.
Windows 10 Active Password Changer
, , . , : Lazesoft Recovery Suite Home, Windows 10 , , , , .
Active Password Changer , , BootDiskDOS.ISO, Windows 7, 8.1, 10, , , .
, , Active Password Changer
Auto format it with FBinst NTFS.
Linux ISO/Other Grub4dos compatible ISO ,
Windows LM- NTLM- SAM ( (Security Accounts Manager — SAM).
Active Password Changer SAM- .
, , UEFI, : — Windows 10, UEFI UEFI- NTPWEdit
Как поставить пароль на Windows, убрать его и сбросить, если вдруг забудете
Обратите внимание: для выполнения большинства инструкций из этой статьи вы должны использовать локальную учётную запись Windows с правами администратора.
Как поставить пароль на компьютер с Windows
Если к вашему компьютеру имеют доступ другие люди, разумно защитить Windows паролем. Так ваши настройки и данные будут в безопасности: без специальных знаний никто не сможет их просмотреть или изменить. Windows будет запрашивать пароль при включении компьютера, при смене учётной записи или после выхода из спящего режима.
Как поставить пароль на Windows 10
- Откройте раздел «Пуск» → «Параметры» (значок в виде шестерёнки) → «Учётные записи» → «Параметры входа».
- Нажмите «Добавить» под пунктом «Пароль».
- Заполните поля в соответствии с подсказками системы и нажмите «Готово».
Как поставить пароль на Windows 8.1, 8
- В правой боковой панели нажмите «Параметры» (значок в виде шестерёнки) → «Изменение параметров компьютера». В меню открывшегося окна выберите «Учётные записи» (или «Пользователи»), а затем «Параметры входа».
- Нажмите на кнопку «Создание пароля».
- Заполните поля, нажмите «Далее» и «Готово».
Как поставить пароль на Windows 7, Vista, XP
- Откройте раздел «Пуск» → «Панель управления» → «Учётные записи пользователей».
- Выберите нужную учётную запись и кликните «Создание пароля» или сразу нажмите «Создание пароля своей учётной записи».
- Заполните поля с помощью подсказок системы и нажмите на кнопку «Создать пароль».
Как убрать пароль при входе в Windows любой версии
Если посторонние не имеют физического доступа к вашему компьютеру, возможно, защиту лучше отключить. Это избавит от необходимости вводить пароль при каждом запуске системы.
- Воспользуйтесь комбинацией клавиш Windows + R и введите в командной строке netplwiz (или control userpasswords2, если первая команда не сработает). Нажмите Enter.
- В открывшемся окне выделите в списке учётную запись, для которой хотите убрать пароль, и снимите галку возле пункта «Требовать ввод имени пользователя и пароля». Нажмите ОK.
- Введите пароль, его подтверждение и кликните ОK.
Windows перестанет запрашивать пароль только при включении компьютера. Но если вы заблокируете экран (клавиши Windows + L), выйдете из системы или компьютер перейдёт в спящий режим, то на дисплее всё равно появится запрос пароля.
Если опция «Требовать ввод имени пользователя и пароля» окажется недоступной или вы захотите не отключить, а полностью удалить пароль Windows, попробуйте другой способ для более опытных пользователей.
Для этого откройте раздел управления учётными записями по одной из инструкций в начале этой статьи.
Если в открытом разделе будет сказано, что вы используете онлайн-профиль Microsoft (вход по email и паролю), отключите его. Затем воспользуйтесь подсказками системы, чтобы создать локальный профиль, но в процессе не заполняйте поля для пароля.
После отключения учётной записи Microsoft система перестанет синхронизировать ваши настройки и файлы на разных компьютерах. Некоторые приложения могут отказаться работать.
Если в меню управления учётными записями изначально активным будет локальный профиль, то просто измените текущий пароль, оставив поля для нового пароля пустыми.
При удалении старого пароля система никогда не будет запрашивать его, пока вы не добавите новый.
Как убрать пароль при выходе из спящего режима
Если отключить запрос пароля при запуске Windows, система по-прежнему может запрашивать его при пробуждении. Но вы можете деактивировать эту функцию отдельно с помощью этих инструкций.
Как убрать пароль при пробуждении Windows 10, 8.1, 8, 7 и Vista
- В строке поиска в Windows введите «Электропитание» и кликните по найденной ссылке на раздел с таким же названием. Или найдите его вручную через «Панель управления».
- Нажмите «Запрос пароля при пробуждении», затем «Изменение параметров, которые сейчас недоступны» и отметьте флажком опцию «Не запрашивать пароль».
- Сохраните изменения.
Как убрать пароль при пробуждении Windows XP
- Откройте раздел «Панель управления» → «Электропитание».
- В появившемся окне откройте вкладку «Дополнительно» и снимите галку возле пункта «Запрашивать пароль при выходе из ждущего режима».
- Сохраните изменения.
Как сбросить пароль на Windows любой версии
Если вы забыли пароль и не можете войти в локальный профиль администратора Windows, вовсе не обязательно переустанавливать ОС. Есть выход попроще: сброс парольной защиты. Для этого вам понадобятся другой компьютер, USB-накопитель и бесплатная утилита для сброса пароля.
Создайте загрузочную флешку на другом ПК
- Загрузите установщик программы Lazesoft Recover My Password на любой доступный компьютер.
- Запустите скачанный файл и выполните установку.
- Подключите флешку к компьютеру. Если нужно, сделайте копию хранящихся на ней файлов, поскольку всю информацию придётся удалить.
- Откройте Lazesoft Recover My Password, кликните Burn Bootable CD/USB Disk Now! и создайте загрузочную флешку с помощью подсказок программы.
Загрузите компьютер с помощью флешки
- Вставьте подготовленный USB-накопитель в компьютер, пароль от которого вы забыли.
- Включите (или перезагрузите) ПК и, как только он начнёт загружаться, нажмите на клавишу перехода в настройки BIOS. Обычно это F2, F8, F9 или F12 — зависит от производителя оборудования. Чаще всего нужная клавиша высвечивается на экране во время загрузки BIOS.
- Находясь в меню BIOS, перейдите в раздел загрузки Boot, если система не перенаправила вас туда сразу.
- В разделе Boot установите флешку на первое место в списке устройств, который появится на экране. Если не знаете, как это сделать, осмотритесь — рядом должны быть подсказки по поводу управления.
- Сохраните изменения.
Если BIOS тоже защищена паролем, который вам неизвестен, то вы не сможете сбросить парольную защиту Windows с помощью Lazesoft Recover My Password.
Возможно, вместо классической BIOS вы увидите более современный графический интерфейс. Кроме того, даже в различных старых версиях BIOS настройки могут отличаться. Но в любом случае порядок действий будет примерно одинаковым: зайти в меню загрузки Boot, выбрать источником нужный USB-накопитель и сохранить изменения.
После этого компьютер должен загрузиться с флешки, на которую записана утилита Lazesoft Recover My Password.
Сбросьте пароль в Lazesoft Recover My Password
- Выберите Lazesoft Live CD (EMS Enabled) и нажмите Enter.
- Сбросьте пароль для своей учётной записи с помощью подсказок Lazesoft Recover My Password.
- Перезагрузите компьютер.
После этих действий Windows перестанет запрашивать старый пароль, а вы сможете задать новый по инструкции в начале статьи.
Обход пароля в Windows 7, 8, 10. Перепост.
Как сбросить пароль в windows если вдруг вы его забыли? Об этом сегодня я расскажу в этой статье. Для смены пароля нам потребуется диск с дистрибутивом windows. Я буду разбирать пример на windows 8. Но данная схема позволяет изменить пароли на всех современных операционных системах включая windows 7.
Прошу не рассматривать данное руководство как инструкцию по взлому windows. Это именно помощь тем, кто хочет восстановить доступ к учетной записи своего компьютера.
С помощью этого способа можно работать с любой учетной записью, включая администратора. Так, что теперь вы легко сможете выйти из ситуации даже если забудете пароль или сможете помочь тем кто окажется в таком положении.
К стати если не знаете как включить учетную запись администратора, то прочитайте вот эту статью. Так же, для наглядности, я записал видеоролик. Он находится внизу этой статьи.
Грузимся с загрузочного диска
Итак. Устанавливаем в привод дистрибутив операционной системы и загружаемся с него.
Нажимаем кнопку “Далее” для продолжения.
Но на следующем этапе нажимаем по ссылке “Восстановление системы”
В следующем меню нажимаем сочетание клавиш shift+f10. Откроется командная строка.
Переключаемся в английскую раскладку с помощью комбинации клавиш “alt+shift” и вводим команду “regedit”. Подтверждаем команду клавишей “enter” и откроется редактор реестра.
Далее нажимаем кнопку “файл”, “Импорт”. Это позволит нам открыть системную папку. Нажимаем кнопку “Этот компьютер”
Выбираем директорию с установленной операционной системой. В моём случае это “Локальный диск D”. Вы же выбирайте свой.
Открываем папку “Windows”
Далее переходим в папку “System32”
Ищем файл “utilman.exe”. Это файл программы специальных возможностей. Он загружается с правами системы.
Нажимаем правой кнопкой мыши и в контекстном меню выбираем — “Переименовать”. Называем его “utilman1” (можно любое другое имя это не принципиально).
Далее точно также находим фал cmd.exe и переименовываем его в utilman. Теперь мы сможем запустить консоль с правами системы.
Закрывает все окна и перезагружаем компьютер.
Сбрасываем пароль пользователя
После перезагрузки. На странице приветствия, нажимаем кнопку “Специальные возможности”
Запуститься командная строка
В ней нужно дать команду вида — “net user имя пользователя пароль”. После команды через пробел указываем имя пользователя которому нужно поменять пароль и далее так же через пробел сам пароль который хотим задать.
Вот и всё! Пароль от забытого пользователя изменён и можно входить в систему. Теперь остаётся только переименовать обратно файлы. Для этого снова загрузитесь с диска и проделайте обратную процедуру.
Переименуйте файл “utilman” в “cmd” а “utilman1” в просто “utilman”. Таким образом вы установите новый пароль от компьютера для своей учетной записи и сможете продолжить работу.
В заключении как и обещал, видеоролик о том — как сбросить забытый пароль в windows: