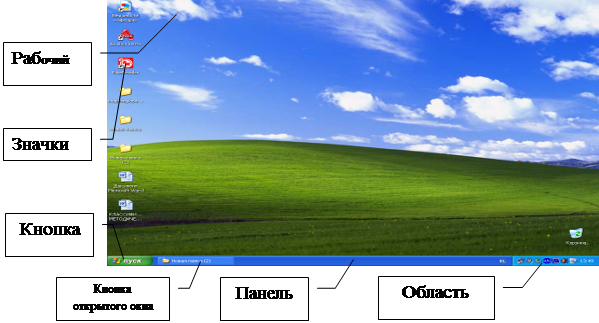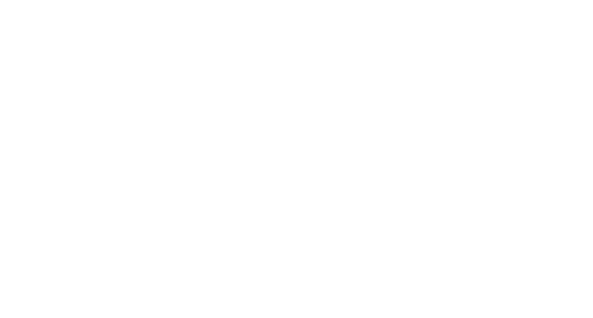3. Управление объектами Windows
3.1. Основные объекты
Основными объектами Windows являются папки, файлы (программы, документы), ярлыки и специальные папки.
Файл – именованная совокупность байтов, записанная на внешних устройствах памяти.
В файлах храниться любая информация.
Файл: исполнимые (программы) и неисполнимые (файлы данных и документов).
В Windows файлы делятся на приложенияидокументы.
Папка – справочник файлов с указанием их месторасположения на диске.
Специальная папка – папка, созданная автоматически при установке ОС Windows (Мой компьютер, Мои документы, Сетевое окружение, Корзина, Рабочий стол, Главное меню и т.п.)
Ярлык – указатель на объект (адрес объекта).
Удаление ярлыка приводит к удалению указателя, а не объекта. При копировании ярлыка занимается ничтожно малый объем памяти. Его размножение позволяет обеспечить удобный доступ к связанному с ним объекту из разных мест операционной системы.
Все объекты в операционной системе Windows имеют графическое представление.
Значок является графическим представлением объекта. То, что мы делаем со значком, мы на самом деле делаем с объектом. Например, удаление значка приводит к удалению объекта. Копирование значка в различные папки приводит к созданию копий объекта в этих папках, к дополнительному расходу рабочего пространства на жестком диске, у пользователя появляются проблемы по синхронизации содержимого этих копий (при редактировании одной копии ее изменение без специальных мер никак не отразятся на содержимом других копий).
3.2. Изучение свойств объектов
Все объекты Windows (папки, программы, документы, ярлыки, специальные папки) имеют определенные свойства и над ними могут проводиться определенные операции. Например, документы имеют определенный объем и их можно копировать, перемещать и переименовывать, окна имеют размер, который можно изменять и т.д.
Ознакомиться со свойствами объекта, а также выполнить над ним разрешенные операции можно при помощи контекстного меню. Для вызова контекстного меню необходимо выделить значок объекта и осуществить правый щелчок.
3.3. Исследование способов запуска программ
В операционной системе Windows существуют несколько способов запуска программ:
При помощи ярлыка.
Посредством Главного меню/Программы.
Посредством Главного меню/Выполнить.
Посредством программ Проводник и Мой компьютер.
На Панели задач нажать кнопку Пуск. В Главном меню выбрать Программы/Стандартные/WordPad.
Открыть окно программы на весь экран.
Найти все элементы окна программы.
Восстановить нормальный размер окна программы.
Изменить размеры окна программы, используя управляющий элемент – границы окна.
Переместить окно программы на Рабочем столе (используя управляющий элемент – заголовок окна).
Свернуть окно программы на Панель задач.
На Панели задач нажать кнопку Пуск. В Главном меню выбрать Программы/Стандартные/Paint
На Рабочем столе расположить окна программ Word и Paint таким образом, чтобы они оба были хорошо читаемы.
На Рабочем столе выделить значок папки и вызвать контекстное меню.
Из контекстного меню папки выбрать пункт Свойства. Выяснить объем оперативной памяти компьютера.
Открыть Главное меню.
Воспользоваться командой Найти, и установить путь загрузки программы Блокнот (загрузочный файл программы notepad.exe). Для этого необходимо:
Воспользоваться командой Пуск – Найти – Файлы и папки
В диалоговом окне, указать, где искать и условия поиска.
В поле Поиск в: наберите имя папки с клавиатуры или извлеките ее из списка (кнопка в поле справа);
Выберите Локальные диски С:
Имя объекта указывается в поле Часть имени файла или имя файла целиком:
Его можно ввести с клавиатуры или извлечь из предыстории. Допускается задавать имя, используя шаблоны имен. Символ * означает любое число любых символов в имени объекта. Символ ? обозначает один символ. Например,
*.bak – все файлы с расширением .bak;
с*.doc – все файлы с именем, начинающимся на с и расширением,doc;
ABC. * – все файлы с именем, начинающимся с ABC и состоящим не более чем из 6 символов.
Введите имя notepad.exe
Возможно задание таких свойств объектов, как время создания/изменения, периода; типа объекта, размера и фрагмента текста, содержащего в искомом файле.
Инициируйте поиск нажатием кнопки Найти.
Дождитесь окончания поиска или, если увидите, что нужные объекты уже найдены, прекратите поиск нажатием кнопки Стоп (Остановить).
Воспользоваться командой Найти, и установить адрес программы Paint (загрузочный файл программы mspaint.exe).
Тут вы можете оставить комментарий к выбранному абзацу или сообщить об ошибке.
Основные объекты и элементы управления Windows



Основные средства управления Windows ХР – графический манипулятор (мышь или иной аналогичный) и клавиатура. Система предназначена для управления автономным компьютером.
Стартовый экран Windows XP представляет собой системный объект, называемый Рабочим столом. Практически, весь экран Windows XP является Рабочим столом. Однако существуют видеоадаптеры, позволяющие создать Рабочий стол, размер которого больше, чем видимый размер экрана. Кроме того, Windows XP имеет штатные средства, позволяющие разместить Рабочий столна нескольких экранах, если к компьютеру подключено несколько мониторов.
Рабочий стол (рис. 3.6) – это графическая среда, на которой отображаются объекты Windows и элементы управления Windows. Все, с чем мы имеем дело, работая с компьютером в данной системе, можно отнести либо к объектам, либо к элементам управления. В исходном состоянии на рабочем столе можно наблюдать несколько экранных значков и Панель задач. Значки – это графическое представление объектов Windows, а Панель задач – один из основных элементов управления.
Рисунок 3.6 Рабочий стол Windows XP
Панель задач располагается, как правило, в нижней части экрана, содержит кнопку Пускв левом углу. Эту кнопку иногда называют главной кнопкой системы (см. рис. 3.7). В правом углу Панели задач находится область уведомлений.
При щелчке на кнопке Пуск открывается Главное меню Windows, в котором расположены команды для выполнения большинства действий и ярлыки для запуска установленных программ. В области уведомлений отображается текущее время, и могут находиться индикаторы работы некоторых программ. В основной части Панели задач размещаются кнопки открытых программ, документов или папок. Щелкая на этих кнопках, можно переходить от одного открытого объекта к другому.
Щелчок правой кнопки мыши по незанятой области Панели задач выводит на экран контекстное меню, с помощью которого можно управлять окнами, расположенными на Рабочем столе, настраивать Панель задач и Главное меню, а также выводить на экран окно Диспетчер задач.
Рисунок 3.7 – Панель задач
Окна – одни из самых важных объектов Windows, представляют собой ограниченную рамкой прямоугольную область экрана, в которой может отображаться приложение, документ или сообщение.Абсолютно все операции, которые мы делаем, работая с компьютером, происходят либо на Рабочем столе, либо в каком-либо окне.
По наличию однородных элементов управления и оформления можно выделить следующие типы окон:
· окна папок (рис. 3.8);
Рисунок 3.8 Окно папки Мой компьютер
· диалоговыеокна (рисунок 3.9);
Рисунок 3.9 – Диалоговое окно: Свойства панели задач и меню «Пуск»
· окно справочной системы (рисунок 3.10);
Рисунок 3.10 – Окно справочной системы
· рабочие окна приложений, а внутри окон многих приложений могут существовать отдельные окна документов (если приложение позволяет работать с несколькими документами одновременно) (рисунок 3.11).
Рисунок 3.11 – Рабочее окно программы Word
Меню – список команд, из которых необходимо сделать выбор.
Вся информация в компьютере хранится в файлах, размер которых указывается, как правило, в килобайтах (Кбайт).
Файл – хранящаяся на диске однородная по своему назначению и имеющая имя совокупность информации.
Каталог– поименованная группа файлов, объединенных по какому-либо признаку.
Папка – понятие, которое используется в Windows XP вместо понятия каталог в более ранних операционных системах. Понятие папка имеет расширенное толкование, так как наряду с обычными каталогами папки представляют и такие «нетрадиционные» объекты, как Мой компьютер, Проводник, Принтер, Модем и др.
Объектомв Windows называют все то, что находится на Рабочем столе и в папках, включая и сами папки.
Значкомназывают графический объект, соответствующий папке, программе, документу, сетевому устройству или компьютеру.

В открытых окнах рядом с именами файлов располагаются значки, вид которых зависит от характера файла или документа.
Значками изображаются файлы, папки, диски, устройства, элементы управления и другие объекты.
На рисунке 3.12 изображены примеры значков для различных типов объектов.
 |  |  |  |  |
Рисунок 3.12 – Пример значков
1 Значки папок имеют стандартный вид, который может отличаться от некоторых важных папок.
2 Значки приложений отличаются друг от друга, на них может быть изображена эмблема или логотип конкретного приложения; для устаревших приложений используется один стандартный значок. Файлы документов одного типа имеют одинаковые значки, которые определяются программой, отвечающей за обработку документов выбранного типа.
3 Системные устройства имеют специальные значки, отображающие их назначение;
4 Для всех файлов, не являющихся приложениями или документами, используется стандартный значок файла неизвестного типа.
Если попытаться открыть объект, два раза щелкнув на значке мышкой, в зависимости от типа объекта операционная система выполнит одно из следующих действий:
1 Значок папки – откроется окно с её содержанием;
2 Значок программы – программа будет запущенна на исполнение;
3 Значок документа – сначала будет запущена программа, отвечающая за данный тип документов, после чего будет открыт сам документ;
4 Значок файла неизвестного типа – Windows предложит найти программу для открытия этого файла.
Внимание
Многие важные компоненты системы или приложений отображаются как файлы неизвестного типа. Поэтому лучше не выполнять никаких действий над файлами, назначение которых вам не известно.
Ярлыки представляют не сами объекты. Они лишь являются указателями объектов. Ярлык – это специальный файл, в котором содержится ссылка на представляемый им объект (информация о месте его расположения на жестком диске). Ярлыки называют также значками ускорителей, так как они обеспечивают наиболее быстрый доступ к объектам. Двойной щелчок мыши по ярлыку позволяет запустить (открыть) представляемый им объект.
Достаточно часто нужное приложение или документ находится где-то в глубине папок, и чтобы добраться до него, необходимо затратить определенное время. Для ускорения доступа к часто используемым объектам используются ярлыки. Он обычно размещается на Рабочем столе или в Главном меню. В нижнем левом углу значка ярлыка есть маленькая стрелка, обозначающая, что это всего лишь указатель на объект (рис. 3.13).
Рисунок 3.13 – Примеры ярлыков для различных объектов
Если дважды щелкнуть на ярлыке, то операционная система перейдет по указанному в ярлыке адресу и выполнит необходимые действия, в зависимости от конкретного типа объекта.
Ярлыки также могут играть роль своеобразного предохранителя от неосторожных действий пользователей: при удалении или перемещении ярлыка исходный объект всегда остается на прежнем месте.
Рисунок 3.14 – Окно папки Корзина
Корзина в Windows XP – специальная папка (программа), в которую временно помещаются удаляемые объекты (файлы, папки, ярлыки). С помощью Корзины можно легко восстановить ранее удаленные папки и файлы (рис. 3.14).
Проводник – программное средство Windows XP – предназначен для управления файловой системой и обеспечивает доступ к локальным и сетевым ресурсам. Он отображает содержимое папок, позволяет открывать, копировать, перемещать, удалять, переименовывать папки и файлы (рис. 3.15).
Рисунок 3.15 – Окно программы Проводник