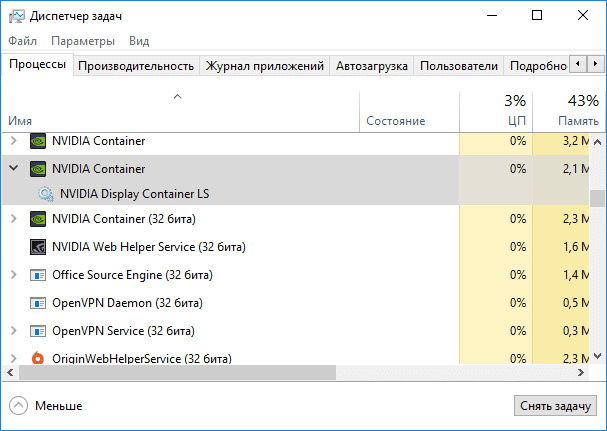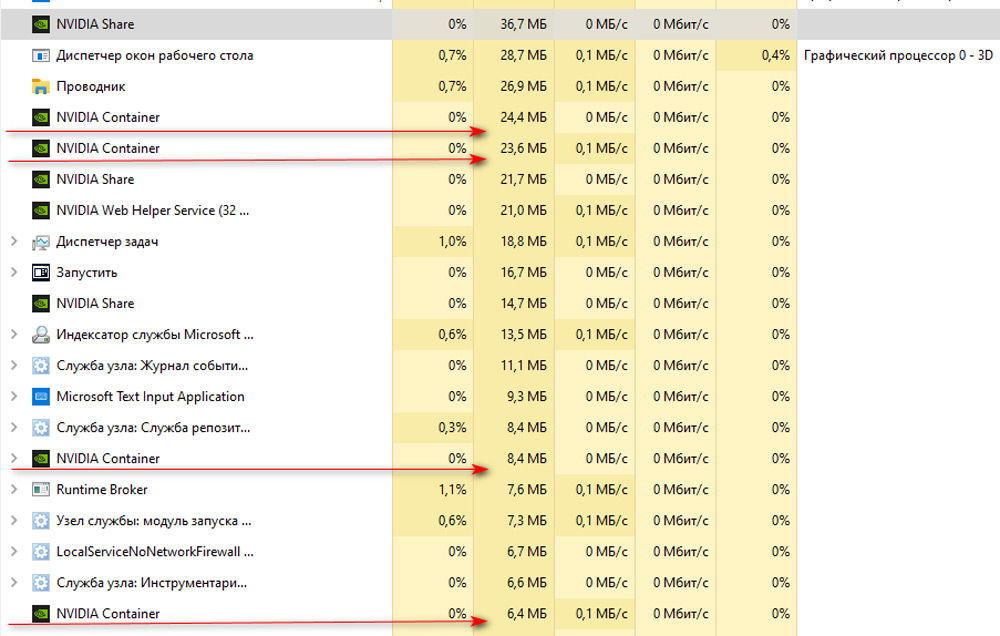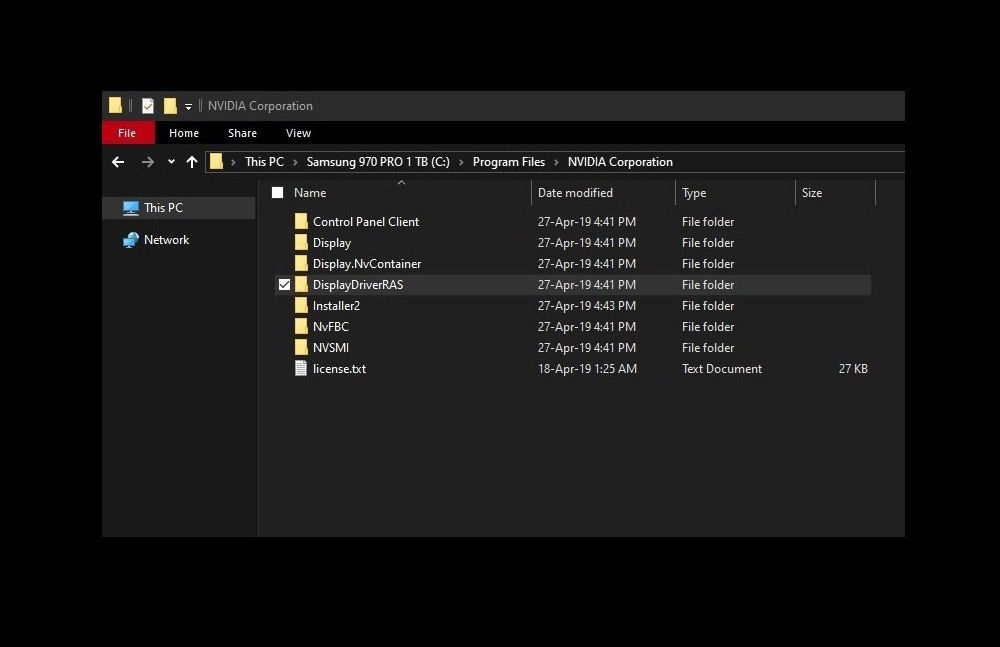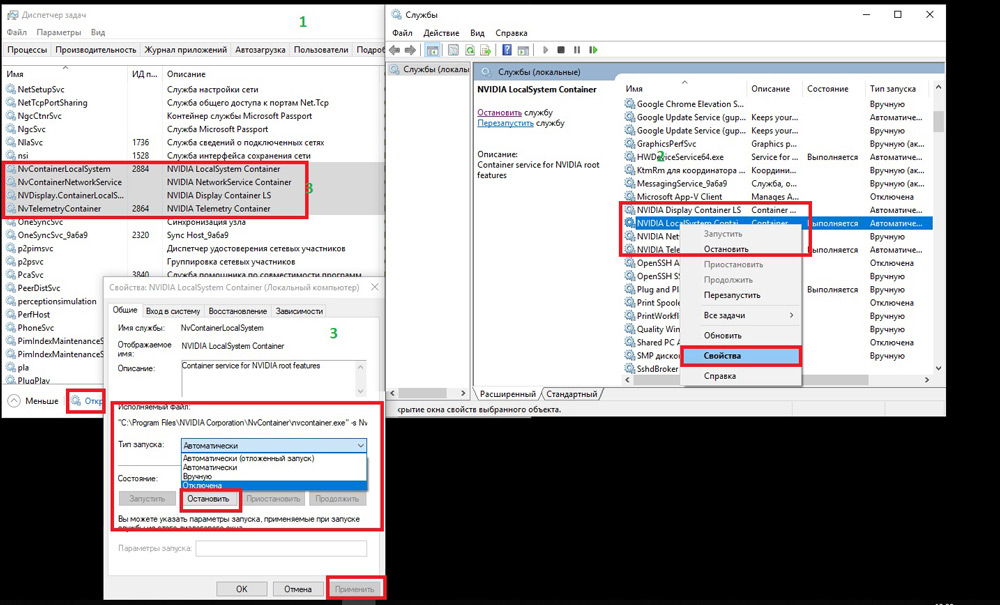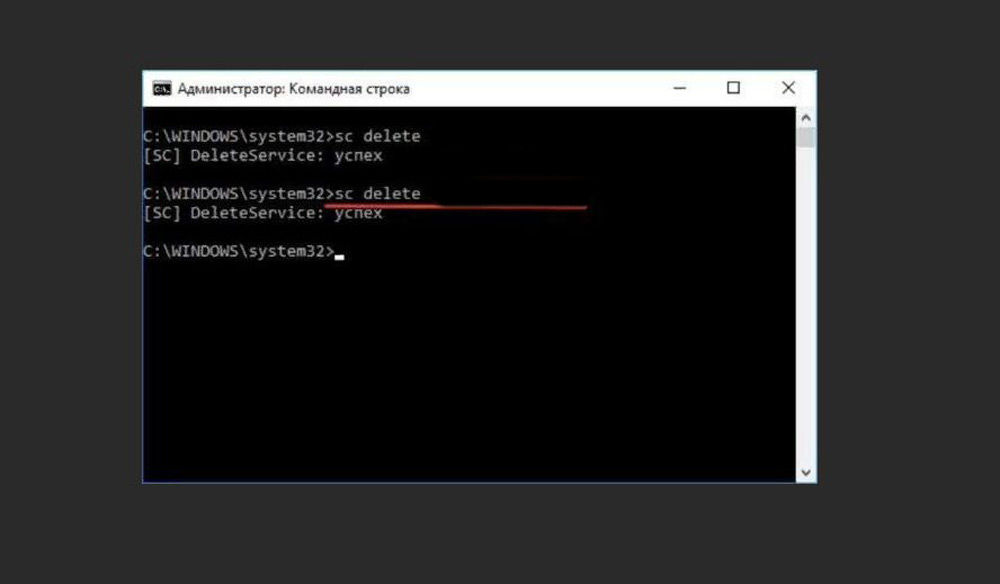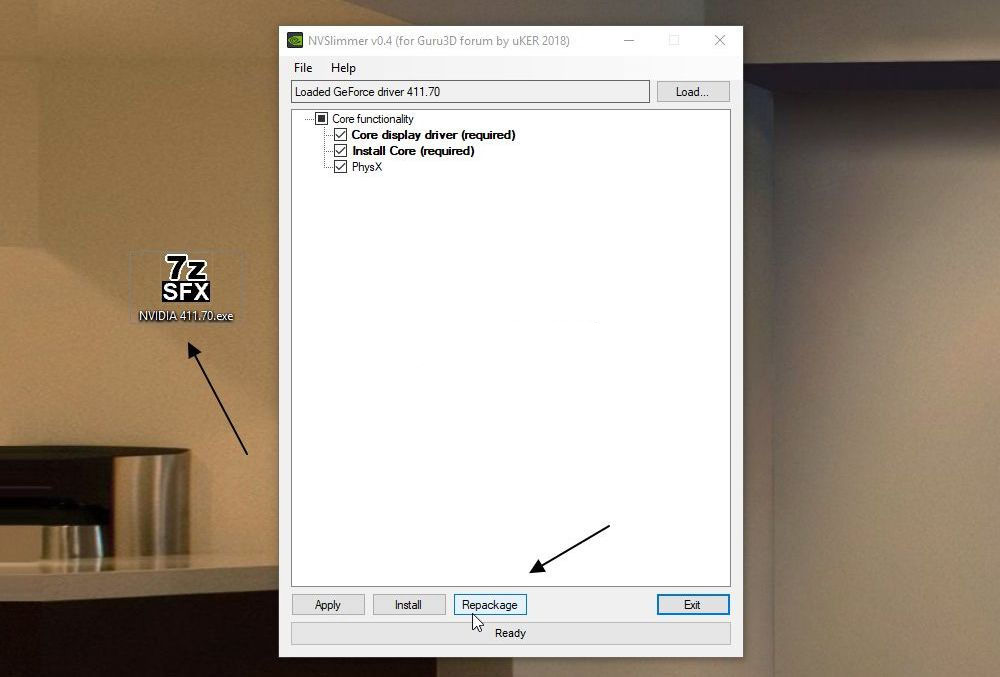- Чистим мусор Nvidia
- Процесс NVDisplay.Container.exe: почему он грузит процессор и как устранить проблему
- Как работает этот процесс
- Как снизить нагрузку на процессор со стороны NVDisplay.Container.exe
- Как отключить NVDisplay.Container.exe
- Как удалить процесс
- Выборочная установка компонентов драйвера NVIDIA
- Способы снижения нагрузки на процессор от программы nvidia container
- Откат к предыдущей версии драйвера
- Удаление GeForce Experience
- Отключение контейнера телеметрии
Чистим мусор Nvidia
Нет, ну модно сейчас так. Ни одна программа не хочет просто взять и установиться. Каждая, даже самая мелкая и утилитарная фиговинка норовит протащить к тебе на комп кучу сопутствующего и не очень хлама. Как минимум — повесить в трей какого-нибудь агента. Даже такая прога, которой по определению раз в году пользуешься. Вот и после установки фирменного пакета видеодров Nvidia в системе появляется много нового. Как нужного, так и не очень, и даже откровенно вредного. Поэтому запишу тут, что именно лучше сразу выкинуть после очередного обновления дров.
1. Запускаем панель управления Nvidia GeForce Experience.
2. Заходим в Параметры -> Игры и снимаем галку с «Выполнять автоматический поиск игр ежедневно». Все равно эта хрень с пиратками не работает. Заодно можно снять галки с «оптимальных игровых настроек». В отличие от первой, эти не жрут системные ресурсы, но тоже не нужны по той же причине.
3. Запускаем msconfig и смотрим автозагрузку.
4. Снимаем галку с Nvidia Backend (NvBackend.exe). Это как раз агент, который типа как постоянно мониторит наш комп и типа как оптимизирует настройки. Может жрать довольно дофига системных ресурсов. Говорят, в определенных случаях бывает до 80% и напрочь завешивает комп. Касательно его полезности — для любого честного пирата абсолютно бесполезен. Для не-пирата скорее всего тоже, я думаю, мало кто из покупающих игры каждый день устанавливает и сносит с компа десяток новых. Проще в случае нужды вручную запустить настройку. А еще лучше и надежнее — настроить руками.
5. Снимаем галку с Nvidia GeForce Experience (nvspcap.dll). Это хреновина от Shadow Play — инструмента для записи видео из игр. Нафик. Мы лучше по старинке, фрапсом, если вдруг понадобится. Тем более нафик постоянно висящую в памяти.
6. Снимаем галку с nvtray.exe или nvcpl.dll, смотря что нам повесил наш текущий пакет дров. Это висящая в трее иконка вызова панели управления. Ресурсов почти не жрет, но нафига она нам в трее? Панель управления от силы раз в год может потребоваться. И мы уж не поленимся запустить ее из меню программ, даже несмотря на то, что это такой непосильный труд.
7. Вызываем панель управления службами (Диспетчер задач -> Службы -> Службы).
8. Выгружаем и отключаем запуск Nvidia GeForce Experience Service. Туда же. Ну не хотим мы ни автоматически обновлять дрова, ни автоматически настраивать их под игры. Мы лучше освободим ресурсы для этих самых игр.
9. Выгружаем и отключаем запуск NVIDIA Stereoscopic 3D Driver Service. У нас нет 3D-монитора? Зачем нам эта фигня? И почему вообще установочный пакет не проверил, есть ли у нас 3D-девайсы, прежде чем грузить нам в систему заведомо ненужный хлам?
10. Выгружаем и отключаем запуск NVIDIA Streamer Network Service. Мы собираемся записывать и выкладывать твитчи? Нет, мы еще не впали в маразм? Тогда зачем нам эта хрень?
11. Выгружаем и отключаем запуск NVIDIA Streamer Service. Ну это уже верх идиотизма. У кого-то в конторе Nvidia явно чрезмерно раздутое самомнение и опухший гондурас. Они что, всерьез уверены, что ихней фирменной соснулькой пользуется большинство населения этого долбаного шарика? Тогда почему сервис стриминга на консоль устанавливается по умолчанию? При том, что его отключение способно заметно повысить FPS в играх. По распространенному мнению — на 3-6%.
12. Выгружаем и отключаем NVIDIA Telemetry Container. Недавно появившийся персональный шпиён нвидиа, стучит на нас потихоньку, попутно отжирая свою долю системных ресурсов.
13. Запускаем Программы -> Стандартные -> Служебные -> Планировщик заданий. Открываем Библиотеку планировщика заданий. Смотрим, не появились ли там задачи с именами NvTmMom, NvTmRep и NvTmRepOnLogon. Это расписание упомянутого выше шпиёна. Если появились — вызываем контекстное меню правым кликом и удаляем эти задачи.
14. Перезагружаемся и проверяем. Если в процессах все равно висит NvBackend.exe, а в трее — иконка, то выгружаем и отключаем запуск службы NVIDIA Display Driver Service. Если все в порядке — то пусть себе висит. От версии к версии функционал отличается.
В общем, оставляем только то, ради чего мы и качали эти мегабайты установочного пакета — драйвера видеокарты. Все остальное нам не требуется, и должно быть, блджад, опциональным.
Процесс NVDisplay.Container.exe: почему он грузит процессор и как устранить проблему
Запущенные системой, пользователем или сторонним софтом процессы нередко тормозят работу даже самых производительных компьютеров. Девайс начинает работать медленнее, ОС неохотно отвечает на запросы пользователя или выдаёт ошибки. Такое явление может носить как периодический, так и постоянный характер. Сталкиваясь со снижением производительности устройства, пользователь обращается к системной службе – Диспетчеру задач, где отображаются все текущие процессы. Нагрузку на систему можно оценить, исходя из значений потребляемых ресурсов в процентах, и если она чрезмерная, необходимо принять меры по устранению проблемы.
Много фоновых процессов запускает NVIDIA, и отдельные из них часто сильно нагружают ЦП, в частности NVDisplay.Container.exe, который владельцы видеокарт NVIDIA GeForce могли обнаружить после обновлений драйверов, а вместе с этим и повышенное потребление ресурсов с его стороны. Драйвер v.430.39 комплектуется новыми и обновлёнными профилями, включает поддержку современных мониторов и предлагает прочие преимущества, но обращает на себя внимание не лучшим образом, демонстрируя высокую нагрузку на CPU (50-60%), как можно увидеть в Диспетчере задач. Что представляет собой NVIDIA Container и какими средствами бороться с его прожорливостью мы и рассмотрим.
Как выглядит процесс NVDisplay.Container.exe в диспетчере задач
Как работает этот процесс
Связанная с NVDisplay.Container.exe программа, являющаяся частью программного обеспечения NVIDIA, имеется исключительно на устройствах, в которые интегрирована видеокарта данного производителя. Проблема высокой нагрузки на ЦП существовала и ранее, как предполагается, обусловлено это системой сбора телеметрии, а конкретно NVIDIA Container.
Рассмотрим подробнее, что это за процесс в Диспетчере задач – NVDisplay.Container.exe. Отвечает он за старт и функционирование службы Nvidia Display Container LS, при этом обеспечивает работу «Панели управления NVIDIA» (запускается из Панели управления компьютера, а также из контекстного меню рабочего стола). Процесс автоматически стартует вместе с системой и его основной задачей является обработка, запуск сервисных процессов, обеспечение корректного функционирования служб видеокарты, а также её настройка. С выходом недавних версий драйвера NVDisplay.Container.exe применяется и для сбора телеметрии вдобавок к тем, что собираются NvTelemetryContainer.exe. Это временами и провоцирует повышенную нагрузку на ЦП, следовательно, приводя к потере производительности устройства. Если подобное явление замечено в результате обновления драйвера, вопрос решается путём отката к предыдущей версии. Когда же такой вариант неприемлем, используются другие методы устранения проблемы.
Процесс NVIDIA Container занимает более 60 Мб памяти
Есть несколько работающих способов, позволяющих исправить положение, предполагающих разный результат. Например, можно снизить нагрузку, оставив процесс работать, а также отключить или удалить его, что сделает невозможным запуск «Панели управления NVIDIA». При этом отключение процесса не означает, что программное обеспечение GeForce Experience перестанет работать, это действие не препятствует функционированию нового драйвера и тем более не повлияет на работу видеокарты.
Как снизить нагрузку на процессор со стороны NVDisplay.Container.exe
Этот метод решения проблемы не подразумевает деактивацию процесса, а направлен на борьбу с большой нагрузкой на CPU по его вине. Выполняем следующие действия:
- Ищем и удаляем папку C:\Program Files\NVIDIA Corporation\Display.NvContainer\plugins\LocalSystem\DisplayDriverRAS.
- Также удаляем каталог C:\Program Files\NVIDIA Corporation\DisplayDriverRAS.
- Переходим к Диспетчеру задач и завершаем там задачу дляContainer.exe.
- Перезагружаем систему.
Местоположение каталога DisplayDriverRAS, который следует удалить
При новом старте Windows процессор уже не будет так нагружен, при этом непосредственно процесс, а также и панель управления NVIDIA остаются на месте.
Как отключить NVDisplay.Container.exe
Есть несколько вариантов решения проблемы, когда процесс NVDisplay.Container.exe грузит процессор, один и самых простых заключается в отключении службы Display Container LS. Этот способ достаточно прост, избавляет от необходимости каждый раз в Диспетчере задач не снимать задачу и к тому же проделанные действия, например, если вдруг понадобится Панель управления NVIDIA, легко обратимы.
Отключить контейнер NVDisplay можно следующим образом:
- Запускаем консоль «Выполнить» нажатием клавиш Win+R.
- Вводим в соответствующем поле команду msc, что позволяет открыть «Службы».
- В списке находим «Nvidia Display Container LS» и открываем «Свойства» двойным щелчком мыши.
- Во вкладке «Общие» нажимаем кнопку «Остановить.
- «Тип запуска» выбираем «Отключена», затем применяем изменения.
Процесс отключения NVIDIA Container
После отключения службы NVDisplay.Container.exe больше не будет запускаться в автоматическом режиме, но при желании вы сможете сделать это вручную. Если требуется вернуть автозапуск службы, просто меняем тип запуска и перезагружаем систему.
Как удалить процесс
Несмотря на то, что злосчастный процесс NVDisplay.Container.exe может быть чрезмерно прожорлив и значительно повлиять на производительность девайса, удалять его не лучшая идея. Это может привести к сбоям в работе устройства, но если вы готовы на такие риски, процедура выполняется из Командной строки командой sc.exe delete «NVDisplay.ContainerLocalSystem», перезагрузка системы при этом не потребуется.
Команда sc.exe delete в Командной строке
Учитывая вероятность появления всевозможных лагов после таких действий, лучше всё же ограничиться отключением службы или, если так велико желание избавиться от процесса, попробовать безопасный метод удаления компонентов из драйверов.
Выборочная установка компонентов драйвера NVIDIA
Установщик драйвера не позволяет отсеять определённые элементы при установке ПО на компьютер и избавиться от того же GeForce Experience, Telemetry или пр., но сделать это можно используя сторонний софт. С данной задачей отлично справляется бесплатная утилита NVSlimmer, которая позволяет полностью контролировать установку драйвера. Выполняем следующие действия:
- Скачиваем программу с официального ресурса и устанавливаем в систему.
- Запускаем NVSlimmer.
- Выбираем драйвер NVIDIA, указав путь, после чего в окне утилиты отобразятся обнаруженные компоненты из пакета.
- Программой будут отмечены только основные, остальные же, являющиеся необязательными же вы сможете выбрать самостоятельно.
- Жмём кнопку «Install» для запуска процедуры.
- Нажатием кнопки «Repackage» можно подготовить новый файл инсталляции для установки драйвера в той комплектации, что вы сформировали.
Выборочная установка компонентов драйвера NVIDIA с помощью программы NVSlimmer
Способы снижения нагрузки на процессор от программы nvidia container
Программное обеспечение NVIDIA запускает около 10 процессов, работающих в фоновом режиме, и нередко это снижает производительность устройства. Скорость отклика программ и работа компьютера в целом становится ощутимо медленнее. Это происходит потому, что Nvidia Container грузит процессор. Почему это происходит?
Основных причин три:
Соответственно, есть три пути устранения проблемы перегрузки процессора. Рассмотрим поэтапно каждый из них.
Откат к предыдущей версии драйвера
Очень часто ПК начинает «притормаживать» после загрузки новых версий драйверов видеокарты. Если это происходит, значит, nvcontainer вынужден задействовать большой объем ресурсов и повышать нагрузку на процессор. А это, в свою очередь, связано с не вполне нормальной работой установленного драйвера.
В этой ситуации рекомендуется произвести возврат к ранее существовавшему на устройстве драйверу и подождать, пока NVIDIA сам подгрузит необходимое обновление. Чтобы это сделать, необходимо:
Открыть строку поиска Windows и написать в ней «Диспетчер устройств».
Другой вариант — одновременно удерживать клавиши Windows + R. В результате появится диалоговое окно «Выполнить». В нем написать «devmgmt.msc», подтвердить нажатием «ОК» и запустить Диспетчер.
В Диспетчере устройств войти в подраздел «Видеоадаптеры», выделить видеокарту и при помощи правой кнопки манипулятора выбрать «Удалить».
Для подтверждения действия система выдаст ряд уведомлений. Необходимо нажать «ОК» и дождаться окончания процесса. Драйвер видеокарты будет удален.
Чтобы загрузить корректное обновление драйверов, необходимо зайти на официальный сайт NVIDIA (https://www.nvidia.com/ru-ru/) и ввести в строку поиска необходимые данные об ОС и видеокарте.
В перечне доступных для скачивания драйверов следует выделить тот, который подходит для данной видеокарты, и загрузить его на ПК.
Произвести инсталляцию драйвера согласно инструкциям помощника установки.
По окончании процесса желательно проверить, насколько сильно nvidiacontainer.exe нагружает процессор.
Удаление GeForce Experience
GeForce Experience — это специальная программа, проводящая актуализацию драйверов видеокарт GeForce GTX, оптимизирующая игровые параметры и обеспечивающая обмен скриншотами и видео из игр. Она сама никак не влияет на качество работы драйвера, но порой для устранения перегрузки процессора приходится ее удалить.
Делается это в несколько шагов:
С помощью кнопки «Пуск» активировать Панель управления (для Windows 10 достаточно кликнуть по значку в виде шестеренки).
В верху окна справа параметр «Просмотр» поменять на «Категорию».
Открыть вкладку «Программы и компоненты».
Найти название GeForce Experience, кликнуть на нем правой кнопкой манипулятора и выбрать «Удалить».
Для завершения процесса удаления выполнять инструкции, появляющиеся на экране монитора, а затем выполнить перезагрузку.
Следует обязательно проверить, снизилась ли нагрузка на процессор ПК.
Частью GeForce Experience выступают процессы NVIDIA Share, NVIDIA ShadowPlay Helper и NVIDIA Web Helper. Первый предназначен для обмена скриншотами и видео из игр, второй отвечает за «горячие клавиши» (Alt + Z), позволяющие быстро активировать GeForce Experience, третий же нужен для загрузки и установки новых драйверов в авторежиме, а также для входа в учетную запись NVIDIA. Функционирование этих процессов происходит за счет ресурсов процессора, что может вызывать его перегрузку. Во избежание этого процессы можно остановить.
Для этого следует войти в настройки «Общие» GeForce Experience и изменить «On-Game Overlay» на «In-Game Overlay». Три вышеуказанных процесса будут остановлены гарантированно и безопасно.
Отключение контейнера телеметрии
Контейнер телеметрии (NvTelemetryContainer) – это служба, собирающая и обрабатывающая информацию об операционной системе компьютера (характеристики видеокарты, список имеющихся игр и их настройки, объем оперативки и пр.), а также передающая их в NVIDIA в соответствие с политикой конфиденциальности.
Практика показывает, что снизить нагрузку процессора можно, отключив контейнер телеметрии целиком или в части определенных заданий. Для этого необходимо:
Активировать Панель управления, найти раздел «Администрирование», а в нем — «Планировщик заданий».
Задания контейнера телеметрии Размещены в «Библиотеке планировщика». Чтобы отключить некоторые из них или же все, нужно найти названия, начинающиеся на «NvTm» и нажать «Отключить» при помощи правой кнопки манипулятора.
После этого необходимо выключить запуск самого NVIDIA Container. Это делается в несколько шагов:
Активировать диалоговое окно «Выполнить» (Win+R) и ввести в командную строку services.msc. Подтвердить нажатием «ОК».
В открывшемся списке отметить NVIDIA Telemetry Container, правой кнопкой мыши вызвать контекстное меню и нажать «Свойства». В строке состояния службы кликнуть кнопку «Стоп».
В строке «Тип запуска» выбрать состояние «Отключена». Подтвердить все появляющиеся уведомления.
После выполнения этой процедуры следует проверить нагрузку процессора: она должна стать в несколько раз меньше.
При повторном запуске Telemetry Container снова система может выдать ошибку. В этом случае помогут следующие действия:
Открыть раздел «Свойства» контейнера телеметрии.
Перейти в пункт меню «Вход в систему», а затем выбрать «Обзор».
В строке «Выберите имена выбираемых объектов» указать имя учетной записи и нажать «Проверить имена». Когда появится доступное имя, нажать «ОК» и указать пароль.
После этого контейнер телеметрии будет запускаться без ошибки.