- Nvidia Profile Inspector 2.1.3.10
- Информация о программе
- Описание
- NVIDIA Inspector для Windows
- Функционал Nvidia Inspector
- Особенности программы
- Nvidia inspector profile для windows 10
- Cкачать Nvidia Inspector
- Особенности последней версии Nvidia Inspector
- Использование Nvidia Inspector
- Особенности программы
- Системные требования к Nvidia Inspector
- NVIDIA Profile Inspector Download v3.5.0.0 (2020 Latest)
- Use Of NVIDIA Profile Inspector
- Features Of NVIDIA Profile Inspector Latest Version
- Software Screenshot
- Download NVIDIA Profile Inspector 3.5.0.0 Latest Version 2020 For Windows
- Related Downloads
- How To Install And Use NVIDIA Profile Inspector On Windows 10
- Conclusion
- How To Install And Use Nvidia Profile Inspector?
- How To Import Nvidia Profile Inspector?
- Download Nvidia Profile Inspector 3.5.0.0 Latest Version
- Why use the Nvidia profile inspector?
Nvidia Profile Inspector 2.1.3.10
Информация о программе
Описание
Nvidia Profile Inspector – программа для просмотра подробной информации и детальной настройки видеокарт от NVIDIA.
Главный экран приложения представляет собой описание характеристик видеоадаптера. Здесь представлено название видеокарты, её Device ID, тип памяти, её объем, сколько памяти используется в данный момент, ширина шины. Если опуститься чуть ниже, то можно найти версию драйвера, температуру видеокарты и частоты, на которых она работает.
В самом низу главного экрана Nvidia Profile Inspector находится кнопка «Show Overlocking». Нажав на нее, вы попадете в меню разгона видеокарты. Там можно изменить скорость вращения кулера, настроить тактовую частоту и частоту шейдера, задать напряжение. Изменять настройки можно при помощи передвижения ползунка в соответствующем поле.
Напротив поля с версией драйвера находится кнопка, которая позволяет применять шаблоны настроек видеокарты к определенным программам и играм. При ее нажатии открывается новое окно. В верхней части располагается панель инструментом, ниже — набор параметров.
Для того, чтобы добавить шаблон настроек для видеокарты к определенной программе, необходимо создать профиль этой самой программы в Nvidia Profile Inspector. Для этого нужно нажать на кнопку «Добавить исполняемый файл», выбрать файл программы в формате exe. Появится новый профиль, к которому можно задавать настройки видеокарты.
Скачать Nvidia Profile Inspector можно с официального сайта по ссылке ниже.
NVIDIA Inspector для Windows
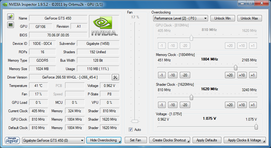 |
| | |
| Версия | Платформа | Язык | Размер | Формат | Загрузка | |||||||||
|---|---|---|---|---|---|---|---|---|---|---|---|---|---|---|
 NVIDIA Inspector 1.9.7.8 NVIDIA Inspector 1.9.7.8 | Windows | English | 0.3MB | .exe |
| Software Name | Nvidia Profile Inspector |
| Filesize | 355 KB |
| Version | 3.5.0.0 |
| Supported OS | Windows 10, Windows 8/8.1, Windows 7 |
| Updated On | July 21, 2020 |
Related Downloads
How To Install And Use NVIDIA Profile Inspector On Windows 10
- Download the latest version of the app from a direct link.
- You will get the zip file, so extract it using any tool like WinRAR.
- Now right click on the nvidiaprofileinspector.exe file and run as administrator.
- The main panel of the software will open as shown in the above screenshot.
- On the main panel, you will see the various options such as create a new profile, Compatibility check, and Sync & Refresh, etc.
- Now use the option to create a new profile and name a profile related to your use.
- Use the presets to save in the profile and later edit it to use according to your requirements.
Conclusion
Nvidia profile inspector is the best tool for managing and configuring the NVIDIA Graphics Card. Although the main work is done by the NVIDIA Inspector tool, but profiler also plays a very important role. So to maximize the performance of GPU by boosting FPS, both tools are required. Because one is used to overclocking the GPU while other is used to manage the custom profiles.
How To Install And Use Nvidia Profile Inspector?
Extract the zip file and run .exe file as administrator. You will get the main panel of the software. Now create a new profile and use the presets to save the settings. The detailed method to use the software is shared above in the post.
How To Import Nvidia Profile Inspector?
To import the previous profiles on the new device or the same device. You need a backup of the profiles. If you have the backup file then just open the Nvidia profile inspector and locate the setting-> Import/Export. Now click on import and choose the backup file. Your import will be done within a few seconds.
Download Nvidia Profile Inspector 3.5.0.0 Latest Version
Download Nvidia profile inspector latest version 3.5.0.0 for windows. Control overclocking of Nvidia graphics card using Nvidia profiler. Lots of settings & options are available in the Nvidia profile inspector tool. The application is specially built for controlling the overclocking of the Nvidia graphics card. Once you have installed it on your Windows PC, it will automatically detect the video card and its settings. Then it allows the user to control GPU frequencies & Fan speed.
GPU Frequency & default frequency can be also set by Nvidia inspector’s latest version. Fan speed and frequencies are a very important part of the graphics card. The performance of the video card depends on these 2 factors. Nvidia tool allows users to manage these settings manually. Set your desired frequency as well as control fan speed according to your needs. But there are some options, which must be left as default. Because the Profile inspector knows the best settings. Download the Nvidia profile inspector for windows and manage all the GPU settings now.
Table of Contents
Why use the Nvidia profile inspector?
To control overclocking of Nvidia graphics card the profile inspector is used. There are many reasons we must use it, but the main reason to control the overclocking. Sometimes your graphics card works improperly. This means the fan speed may increase or frequencies may fluctuate. To set desired fan speed and frequency we use the Nvidia profile inspector. It provides detailed information about the installed video card. The tool is best for both devices, laptop as well as desktop. Nowadays laptop also has built-in video card according to need. And many users face heating issues while performing power tasks. It happens, because of the improper fan speed of the graphics card. At that time, we can use the Nvidia profile inspector to provide proper fan speed with proper frequency.






