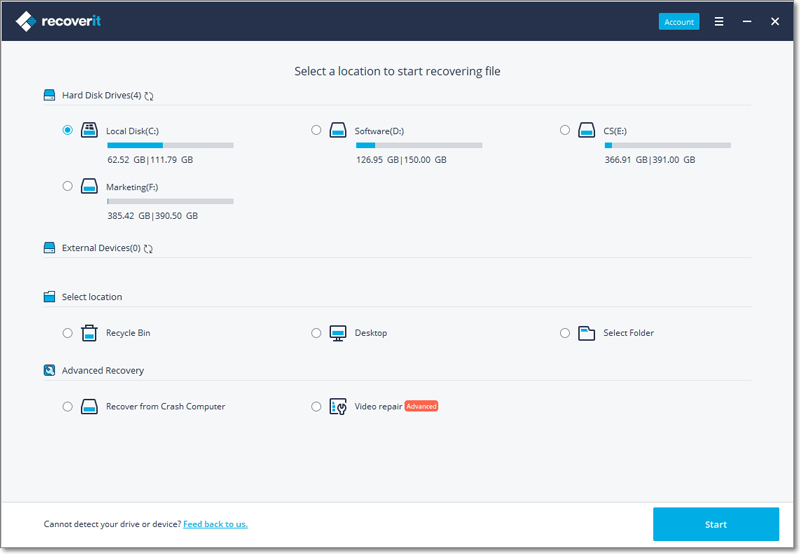- Troubleshoot sound problems on Windows with Boot Camp
- Summary
- Cause
- Resolution
- Method 1: Update to the latest version of Boot Camp
- Method 2: Install the latest version of your audio drivers
- Method 3: Download and install the latest Realtek drivers.
- Method 4: Repair the Boot Camp drivers.
- Method 5: Reinstall your sound drivers.
- Method 6: Reinstall Boot Camp.
- Step 1:
- Step 2:
- More Information
- Bootcamp Windows 10 No Sound Issue: Learn How to Fix it Quickly
- Is the Bootcamp of the Windows 10 causing no sound issue on your Mac? Well, it is more common then you know it to be and easily fixable. Learn the method in our guide!
- Bootcamp Windows 10 No Sound. How to Fix It?
- Method 1. Update to the Latest Version of Boot Camp:
- Method 2: Install the Newest Version of your Audio Drivers:
- Method 3: Download and Install the Latest Realtek Drivers:
- Method 4: Repair the Boot Camp Drivers:
- Recover Lost Data in Windows 10 with Recoverit:
- Recoverit Data Recovery — The Best File Recovery Software
- Conclusion:
- Устранение неполадок со звуком в Windows при помощи средства Boot Camp
- Аннотация
- Причина
- Способ
- Способ 1. Установите последнюю версию Boot Camp
- Способ 2. Установите последнюю версию звуковых драйверов
- Способ 3. Загрузите и установите последнюю версию драйверов Realtek.
- Способ 4. Восстановите драйверы Boot Camp.
- Способ 5. Переустановите звуковые драйверы.
- Способ 6. Переустановка Boot Camp.
- Шаг 1.
- Действие 2.
- Дополнительная информация
Troubleshoot sound problems on Windows with Boot Camp
Summary
After installing or updating Windows on a Mac using Boot Camp, you may notice that you no longer hear sound through the headset or internal or external speakers.
Cause
This issue can be caused by outdated or corrupted drivers and other software.
Resolution
To resolve the issue follow the steps in the methods starting with method 1. If method 1 does not resolve the issue, go to the next method.
Method 1: Update to the latest version of Boot Camp
Tp download and install the latest update for Boot Camp, follow these steps:
Scroll until you find the latest Boot Camp update for the Mac system you’re running.
Follow the on screen instructions to download and install the latest software update for Boot Camp.
Reboot your Mac.
Important: If you’re using Windows XP or Windows Vista, Boot Camp 4.0 does not support these versions of Windows.
Method 2: Install the latest version of your audio drivers
Install the audio driver from your Mac OS disk or download the latest version of the audio driver from Apple.
Option 1: Install the drivers from you’re Mac OS disk
Start your Mac and boot into Windows.
Insert your Mac OS installation disk.
a. If the installer window doesn’t appear automatically, click the Start button, click Computer.
b. Click the drive that contains the Mac OS disk.
c. Double-click the Boot Camp folder.
d. Double-click setup.exe.
e. Click Install.
Follow the on screen instructions to install the drivers.
Reboot your Mac.
Option 2: Install the drivers from Apple’s website
Start your Mac and boot into Windows.
Open Internet Explorer and go toApple Support.
Scroll until you find the latest audio drivers for the Mac system you’re running.
Follow the on screen instructions to download and install the latest audio drivers for your Mac.
Reboot your Mac.
Method 3: Download and install the latest Realtek drivers.
To download and install the latest Realtek drivers from the manufacturer’s website, follow these steps:
In the Download Search box, type drivers, and then click the Go button.
Click the software title that matches your current Realtek chipset.
For more information, see your computer’s documentation.
Select the site that corresponds with your Windows operating system.
Follow the on screen instructions to download and install the latest drivers.
Method 4: Repair the Boot Camp drivers.
To repair the Boot Camp drivers, follow these steps:
Repair the Boot Camp drivers.
Start your Mac and boot into Windows.
Insert your Mac OS installation disk. If the installer window doesn’t appear automatically, click the
a. Start button, click Computer.
b. Click the drive that contains the Mac OS disk.
c. Double-click the Boot Camp folder.
d. Double-clicksetup.exe.
Follow the onscreen instructions to repair the drivers.
Reboot your Mac.
Method 5: Reinstall your sound drivers.
To reinstall your sound drivers, follow these steps:
Boot your Mac into Windows.
Open Device Manager.
a. Click Start, and then click Control Panel.
b. If you don’t see a System icon, click Switch toClassic View in the left hand pane of the window.
c. Double-click the System icon.
d. Click the Hardware tab.
e. Click the Device Manager button.
ForWindows Vista or Windows 7.
a. Click the Start button.
b. Type device manager In the Search box and then click Device Manager.
Double-click Sound, video and game controllers.
Double-click the audio device.
Click the Driver tab.
Click the Uninstall button.
If prompted, restart Windows.
Insert your Mac OS installation disk.
If the installer window doesn’t appear automatically, click the Start button, then click Computer.
Click the drive that contains the Mac OS.
Double-click the Boot Camp folder.
Follow the onscreen instructions to install the drivers.
Reboot your Mac.
Method 6: Reinstall Boot Camp.
To uninstall and then reinstall Boot Camp Services follow these steps.
Step 1:
Click the Start button, click Control Panel, and then click Uninstall a program.
Click Boot Camp Services, and then click Uninstall.
For Windows Vista:
Click the Start button, click Control Panel, click Programs, and then click Programs and Features.
Click Boot Camp Services, and then click Uninstall.
Click the Start button, click Control Panel, and then click Add or Remove Programs.
Click Boot Camp Services, and then click Uninstall.
Step 2:
If prompted, reboot Windows.
Insert your Mac OS installation disk.
Click the Start button, and then click Computer.
Click the drive that contains the Mac OS disk.
Double-click the Boot Camp folder.
Restart your Mac.
More Information
For additional help, ask questions or read other posts on Answers.
Bootcamp Windows 10 No Sound Issue: Learn How to Fix it Quickly
Is the Bootcamp of the Windows 10 causing no sound issue on your Mac? Well, it is more common then you know it to be and easily fixable. Learn the method in our guide!
David Darlington
Dec 21, 2020 • Filed to: Windows Computer Solutions • Proven solutions
Using Windows 10 on a Mac computer is easy than most people give it credit. Then again, it doesn’t mean that that it doesn’t come with particular problems of its own. Sometimes boot camping Windows 10 on the Mac computer could result in audio or sound issues. However, there are multiple methods to solve it, and we will show you four of them in our guide.
Bootcamp Windows 10 No Sound. How to Fix It?
Apple allows its users to install Windows 10 if they feel like using the operating system through a utility called Boot Camp. It conveniently lets the users switch between macOS and Windows, which is not available on a Windows PC. Though sometimes, this sudden switch of the operating system could result in specific hardware issues within the Mac, such as the sound problem. However, the Boot Camp no sound problem could be easily solved with the four methods listed below, and we will discuss all of them in our guide.
Method 1. Update to the Latest Version of Boot Camp:
You may very well have an outdated version of Boot Camp installed on the Mac computer that could be causing the inability of the device to produce sound. It is wise to install the latest version of Boot Camp on the system, and here is the method to do that:
- From the Apple official website, go to Boot Camp Support and click on «Downloads;»
- Find the latest version of Boot Camp and click on «Download;»
- Now follow all the instructions stated with the interface of the Boot Camp utility and finish the installation;
- Restart your Mac computer once the installation is done.
Method 2: Install the Newest Version of your Audio Drivers:
If the sound on your Mac isn’t working, then it may very well be due to the outdated version of your Mac’s audio driver. You can fix the issue by quickly installing the latest version of the audio driver by following the instructions stated below:
- Open the Windows OS on your Mac and open the default browser;
- Go to Apple Support and search «Downloads» from the search bar;
- From the «Downloads» page, type «Boot Camp Audio Driver» from the search bar;
- Click on the driver for Windows and download it;
- Locate the driver on your Mac and install it by following the built-in instructions;
- Restart your Mac after that.
Method 3: Download and Install the Latest Realtek Drivers:
Realtek is a convenient sound enabling company that helps in providing drivers for your Mac and Windows. The recent switch to the Windows OS on the Mac could disrupt the performance of the driver, and you would have to download and install the latest Realtek Driver on your Mac. Here is the method:
- Learn some information regarding the Realtek driver from the device manager of Windows before going to the Realtek Download Center from your browser;
- Type «Drivers» on the search bar and enter;
- Locate the intended Realtek driver for your Mac and click on the «Software» tab in front of the driver and download it;
- From your Mac, locate the driver, install it by following the instructions along the way;
- Restart the Mac system.
Method 4: Repair the Boot Camp Drivers:
There is a chance that the drivers of Boot Camp may be faulty. Despite, all of that, you could quickly fix the drivers by following the steps below:
- Boot into the Windows OS from your Mac and insert the Mac OS installation disk;
- Open the disk’s folder and locate the Boot Camp folder;
- Double-click on «setup.exe» and click on «Repair» to initiate the process of repairing;
- Once the repair is done, restart your Mac and check whether the sound is working or not!
Recover Lost Data in Windows 10 with Recoverit:
It doesn’t matter if you are using Windows OS on a conventional PC or the Mac computer, if your data has been accidentally erased, then it can be recovered with Recoverit Data Recovery software.
The application can work around more than 1000+ different kinds of files and formats and recover them. It also reads data from every type of file support format, including NTFS, FAT, HFS+, and APFS. By following three quick steps, you will be back to using lost data on your system within a few minutes.
Recoverit Data Recovery — The Best File Recovery Software
- Recover corrupted files from the computer, USB hard drive, memory card effectively, safely, and completely.
- Supports to restore corrupted files and loss due to virus attack, the program crashes or computer loses power.
- Recover any data and file types with a high success rate and without any quality loss.
- Supported OS: Windows 10/8/7/XP/Vista, Mac OS 10.13, macOS 10.12, OS X 10.11, 10.10, 10.9, 10.8, 10.7, 10.6.
Step 1. Select a location:
Run Recoverit on your Mac computer with whatever operating system(macOS/Windows) you are using. Select the preferred folder or disk and hit «Start.»
Step 2. Scan the location:
The scan will not take long, but if you feel the urge to the recovered data beforehand, Recoverit offers the Pause and Stop button to halt the scanning process so that you can check your files. The interface will notify you of the successful scan with a pop-up message.
Step 3. Preview and recover files:
The retrieved data will be laid out under the following categories:
From there, you will be able to select the files both individually and collectively before hitting the «Recover» button to store them anywhere you like permanently!
Conclusion:
Much like humans, machines can take a while to adjust to new surroundings. The same is the case with the audio drivers of the Mac when you switch the OS from macOS to Windows. However, as we learned in the article, no issue is too big, and one could solve the problem with any of the four methods we have discussed in this guide. Data loss can also occur under such circumstances, but you can recover every last bit with the Recoverit data recovery tool.
Feel free to share this guide amongst family and peers, especially if they are looking to use Windows on their Mac computer.
Устранение неполадок со звуком в Windows при помощи средства Boot Camp
Аннотация
После установки или обновления системы Windows на компьютере Mac с помощью средства Boot Camp может пропасть звук в гарнитуре, встроенных или внешних динамиках.
Причина
Эта проблема может вызываться устаревшими или поврежденными драйверами или другим программным обеспечением.
Способ
Чтобы решить эту проблему, воспользуйтесь указанными ниже способами, начиная со способа 1. Если способом 1 проблема не устраняется, переходите к следующему.
Способ 1. Установите последнюю версию Boot Camp
Чтобы загрузить и установить последнее обновление Boot Camp, выполните следующие действия.
Выберите пункт Загрузки.
Прокрутите страницу, чтобы найти последнее обновление Boot Camp для вашей системы Mac.
Нажмите кнопку Загрузить.
Следуйте инструкциям на экране, чтобы загрузить и установить последнее обновление Boot Camp.
Перезагрузите компьютер Mac.
Внимание! Средство Boot Camp 4.0 не поддерживает системы Windows XP или Windows Vista.
Способ 2. Установите последнюю версию звуковых драйверов
Установите звуковой драйвер с диска Mac OS или загрузите последнюю версию звукового драйвера с сайта компании Apple.
Вариант 1. Установите драйверы с диска Mac OS
Включите компьютер Mac и загрузите систему Windows.
Вставьте установочный диск Mac OS.
А. Если диалоговое окно установщика не отображается автоматически, нажмите кнопку Пуск и выберите пункт Компьютер.
Б. Выберите дисковод с диском Mac OS.
В. Дважды щелкните папку Boot Camp.
Г. Дважды щелкните файл setup.exe.
Д. Нажмите кнопку Установить.
Следуйте инструкциям на экране, чтобы установить драйверы.
Перезагрузите компьютер Mac.
Способ 2. Установите драйверы с веб-сайта компании Apple
Включите компьютер Mac и загрузите систему Windows.
Откройте веб-браузер Internet Explorer и перейдите к Поддержке Apple.
Выберите пункт Загрузки.
Прокрутите страницу, чтобы найти последнюю версию звуковых драйверов для вашей системы Mac.
Нажмите кнопку Загрузить.
Следуйте инструкциям на экране, чтобы загрузить и установить последнюю версию звуковых драйверов для вашего компьютера Mac.
Перезагрузите компьютер Mac.
Способ 3. Загрузите и установите последнюю версию драйверов Realtek.
Чтобы загрузить и установить последнюю версию драйверов Realtek с веб-сайта изготовителя, выполните указанные ниже действия.
В поле Download Search (Поиск загрузок) введите drivers и нажмите кнопку Go (Перейти).
Выберите название программного обеспечения, соответствующее имеющемуся у вас набору микросхем Realtek.
Дополнительные сведения см. в документации на компьютер.
Выберите сайт, соответствующий вашей системе Windows.
Следуйте инструкциям на экране, чтобы загрузить и установить последнюю версию драйверов.
Способ 4. Восстановите драйверы Boot Camp.
Чтобы восстановить драйвера BootCamp, сделайте следующее.
Восстановите драйверы Boot Camp.
Включите компьютер Mac и загрузите систему Windows.
Вставьте установочный диск Mac OS. Если диалоговое окно установщика не отображается автоматически, нажмите кнопку
А. Нажмите на кнопку «Пуск» и выберите пункт Компьютер.
Б. Выберите дисковод с диском Mac OS.
В. Дважды щелкните папку Boot Camp.
Г. Дважды щелкните файл setup.exe.
Нажмите кнопку Восстановить.
Следуйте инструкциям на экране, чтобы восстановить драйверы.
Перезагрузите компьютер Mac.
Способ 5. Переустановите звуковые драйверы.
Чтобы установить звуковые драйвера, выполните следующие действия:
Включите компьютер Mac и загрузите систему Windows.
Откройте Диспетчер устройств.
А. Нажмите кнопку Пуск и выберите Панель управления.
Б. Если значок Система отсутствует, выберите команду Переключение к классическому виду в левой области окна.
В. Дважды щелкните значок Система.
Г. Откройте вкладку Оборудование.
Д. Нажмите кнопку Диспетчер устройств.
Для Windows Vista или Windows 7.
А. Нажмите кнопку Пуск.
Б. В поле Поиск введите «диспетчер устройств» и выберите элемент Диспетчер устройств в списке результатов.
Дважды щелкните значок Звуковые, видео и игровые устройства.
Дважды щелкните звуковое устройство.
Откройте вкладку Драйвер.
Нажмите кнопку Удалить.
При необходимости перезагрузите Windows.
Вставьте установочный диск Mac OS.
Если диалоговое окно установщика не отображается автоматически, нажмите кнопку Пуск и выберите пункт Компьютер.
Выберите дисковод с диском Mac OS.
Дважды щелкните папку Boot Camp.
Дважды щелкните файл setup.exe.
Нажмите кнопку Установить.
Следуйте инструкциям на экране, чтобы установить драйверы.
Перезагрузите компьютер Mac.
Способ 6. Переустановка Boot Camp.
Чтобы удалить и заново установить службы Boot Camp, выполните указанные ниже действия.
Шаг 1.
Нажав кнопку Пуск, выберите пункт Панель управления и команду Удалить программу.
Выберите пункт Boot Camp Services, а затем нажмите кнопку Удалить.
В Windows Vista:
Нажмите кнопку Пуск, а затем последовательно выберите Панель управления, Программы и Программы и компоненты.
Выберите пункт Boot Camp Services, а затем нажмите кнопку Удалить.
Нажмите кнопку Пуск, выберите пункт Панель управления и щелкните значок Установка и удаление программ.
Выберите пункт Boot Camp Services, а затем нажмите кнопку Удалить.
Действие 2.
При необходимости перезагрузите Windows.
Вставьте установочный диск Mac OS.
Нажмите кнопку Пуск и выберите пункт Компьютер.
Выберите дисковод с диском Mac OS.
Дважды щелкните папку Boot Camp.
Дважды щелкните файл setup.exe.
Нажмите кнопку Установить.
Перезагрузите компьютер Mac.
Дополнительная информация
Дополнительные сведения, ответы на вопросы и сообщения других пользователей можно найти на Ответы.