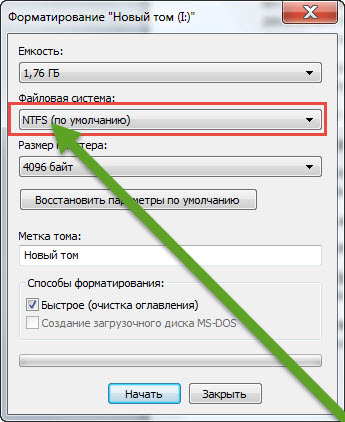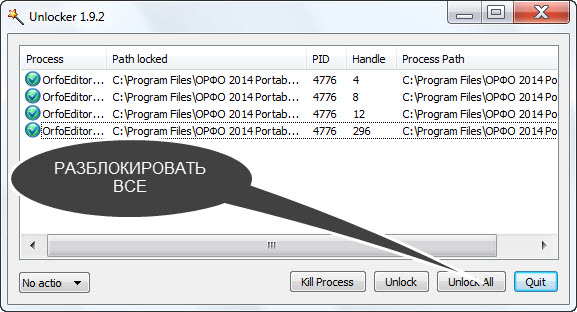- Почему возникает ошибка windows не удается скопировать файл
- Что делать если windows не удается скопировать файл
- Сбой копирования файлов с диска в локальный каталог с ошибкой (расположение недоступно), если включен UAC
- Симптомы
- Причина
- Решение
- Дополнительные сведения
- Как исправить проблемы с функцией Copy-Paste на Windows
- Копирование и вставка не работает в Windows
- Сбросьте процесс буфера обмена удаленного рабочего стола
- Перезапустите проводник Windows
- Очистите историю буфера обмена
- Антивирусные приложения
- Запустите средство устранения неполадок
- Копирование и вставка не работает в приложениях
- Отключите надстройку Bluetooth
- Программное обеспечение безопасности Webroot
- Удалите Skype Click to Call
- Попробуйте другие менеджеры буфера обмена
Почему возникает ошибка windows не удается скопировать файл
В компьютере иногда может возникать ошибка — Windows не удается скопировать файл на флешку из-за непредвиденной ошибки, диск защищен от записи, параметр задан неверно, нет доступа, диск может быть переполнен, устройство перестало отвечать или было отключено или что-то другое в этом роде.
Есть несколько важных моментов, почему невозможно сделать это невозможно. На диске, куда пытаетесь перенести содержимое, может быть мало места.
Ваша флешка или диск могут быть отформатирована не в той файловой системе что нужно.
Ваш файл просто может быть просто системой виндовс заблокирован или даже защищен от копирования.
Также ваши права, как владельца компьютера могут не иметь доступа к приложению которое хотите скопировать. Рассмотрим эти варианты подробнее.
Что делать если windows не удается скопировать файл
Если не удается скопировать на флешку, то первая причина, что не ней мало места.
Например, ваш файл имеет 5 ГГб, а на флешке свободно всего 4 ГГб – тогда невозможно будет скопировать никак, что бы вы, не делали.
Вторя причина – ваша флешка отформатирована в файловой системе Fat32, а она не позволяет перемещать объекты, с более чем 4 ГГб – переформатируйте ее в формат NTFS.
Третья причина – файл заблокирован системой виндовс. Разблокировать его можно утилитой Unlocker.
Только не удаляйте, а лишь нажмите на строку» unlock all – разблокировать все, unlock – разблокировать один выделенный файл.
Четвертая причина – нет доступа к файлу, тогда скопировать невозможно. Чтобы получить доступ, нажмите на него левой клавишей мыши и перейдите в «свойства».
Там, на вкладке «безопасность» нажав на «себя», вы должны увидеть поставленные галочки напротив строк: запись, чтение, чтение и выполнение, изменение и полный доступ.
Если галочек не, скопировать файл может, не удастся. Тогда жмите внизу на строку «дополнительно» и дайте себе полный доступ.
Пятая причина — диск или флешка защищены от записи. Тогда скопировать туда также ничего не получится.
Как разблокировать – читайте здесь. Вот и все. Ошибка, конечно, почему не удается скопировать файл, может быть и другая.
Здесь ответы лишь на самые распространенные ошибки. Надеюсь, вам они помогут, а если нет, не забывайте о комментариях – они в мире интернета, ваши лучшие друзья. Успехов.
Сбой копирования файлов с диска в локальный каталог с ошибкой (расположение недоступно), если включен UAC
В этой статье решается ошибка «Расположение не доступно» при попытке копирования файлов с сопопожатного диска.
Исходная версия продукта: Windows Server 2012 R2
Исходный номер КБ: 2019185
Симптомы
Если включен контроль учетных записей (UAC), при попытке скопировать файл с соотносяго диска в локальный каталог может возникнуть следующая ошибка:
Расположение недоступно
\ относится к расположению, которое недоступно. Она может быть на жестком диске на этом компьютере или в сети. Убедитесь, что диск вставлен правильно или подключен к Интернету или сети, а затем попробуйте еще раз. Если его по-прежнему не удается найти, возможно, информация была перемещена в другое расположение.
Причина
Основной причиной является UAC и взаимодействие с разделенным маркером. Когда администратор вошел на компьютер с включенным режимом утверждения администратора (AAM), пользователю предоставляется два маркера доступа:
- полный маркер доступа администратора
- отфильтрованный стандартный маркер доступа пользователя
По умолчанию, когда входит участник локальной группы администраторов, права администратора Windows отключаются, а права пользователей с повышенными привилегиями удаляются. В результате получается стандартный маркер доступа пользователя. Затем стандартный маркер доступа пользователя используется для запуска рабочего стола (Explorer.exe). Explorer.exe это родительский процесс, от которого все другие инициированные пользователем процессы наследуют маркер доступа. В результате все приложения работают как стандартный пользователь по умолчанию, если пользователь не предоставляет согласие или учетные данные для утверждения приложения на использование полного административного маркера доступа. В отличие от этого процесса, при входе стандартного пользователя создается только стандартный маркер доступа пользователя. Этот стандартный маркер доступа пользователя затем используется для запуска рабочего стола.
Для возникновения ошибки должны быть созданы следующие условия:
- UAC включен с помощью AAM.
- Пользователь не вошел в систему от имени администратора локального компьютера или учетной записи администратора домена.
- Диск сопривязается с использованием стандартного контекста безопасности пользователя.
- У пользователей нет разрешений на создание и написание NTFS в целевом каталоге.
Пользователь соевел диск с помощью параметра «Карта сетевого диска» в проводнике Windows или с помощью команды в командной области без net use повышенных повышенных уровнях. Mapped drives can be seen by running net use as a standard user from a non-elevated command prompt. В этом случае диск был соприемл как обычный пользователь.
При запуске той же команды в командной подсказке с повышенными повышенными уровнями в списке нет соотнесенного диска.
В нем четко показано, что сеанс с повышенными уровнями не видит диск стандартного пользователя. Поэтому операция копирования не может быть завершена. Такое поведение является особенностью данного продукта.
По умолчанию AAM включен для учетных записей, которые являются членами локальной группы администраторов. Этот параметр можно найти в узле «Параметры безопасности» локальной политики, в параметрах безопасности и настраивается с помощью редактора локальных групповых политик (secpol.msc) и консоли управления групповыми политиками (gpedit.msc). Дополнительные сведения об UAC см. в под управлением учетных записей пользователей.
Решение
Соеоставить диск с помощью процесса с повышенными уровнями. Но проводник Windows не увидит сопоставление дисков с повышенными уровнями. Дополнительные сведения см. в разделе «Дополнительные сведения».
Используйте UNC-путь для подключения к сетевым ресурсам, например \ \server\share.
Используйте параметры групповой политики для карты дисков. В приведенном ниже документе представлены предпочтения групповой политики, которая является новой функцией Windows Server 2008. В этом документе описывается, как можно использовать предпочтения групповой политики для более эффективного развертывания операционной системы и параметров приложений и управления ими. Предпочтения групповой политики позволяют настраивать, развертывать и управлять настройками операционной системы и приложений, которые ранее не могли управлять с помощью групповой политики. Примеры включают в себя карты дисков, запланированные задачи и параметры меню «Пуск». Для многих типов параметров операционной системы и приложений использование параметров групповой политики является лучшей альтернативой их настройке в образах Windows или использованию скриптов для логотипа.
Соотнося диски со сценарием для запуска, который использует сценарий launchapp.wsf для расписания команд с помощью планификщика задач. В приведенном ниже документе помогают сортировать новые и обновленные функции, доступные в Windows Vista. Кроме того, в нем содержится множество практических методик, которые помогут вам развернуть групповую политику.
В следующей статье описывается неподтвердимый метод, который возвращает изменения безопасности, описанные выше, путем настройки EnableLinkedConnections значения реестра. Это значение позволяет Windows Vista совместно использовать сетевые подключения между отфильтрованным маркером доступа и полным маркером доступа администратора для члена группы администраторов. После настройки этого значения реестра LSA проверяет, связан ли другой маркер доступа с текущим сеансом пользователя, если сетевой ресурс связан с маркером доступа. Если LSA определяет, что существует связанный маркер доступа, она добавляет сетевую обрезу в связанное расположение.
Дополнительные сведения
Когда администратор вошел, Windows обрабатывает сценарии для логотипа с использованием маркера с повышенными уровнями. Сценарий действительно работает и сопокает диск. Однако Windows блокирует представление сетевых дисков, так как на рабочем столе используется отфильтрованный маркер, а диски сопривязались с помощью маркера с повышенными уровнями (полного администратора).
До Windows 2000 с накопительным обновлением 2 (SP2) имена устройств (например, соотносявшиеся диски) оставались видимыми на глобальном уровне до явного удаления или перезапуска системы. Из соображений безопасности мы изменили это поведение, начиная с Windows 2000 с sp2. С этого момента все устройства связываются с ИД проверки подлинности (LUID). LUID — это ИД, созданный для каждого сеанса. Процесс, запущенный в контексте LocalSystem, может создать имя устройства в глобальном пространстве имен устройства, хотя объекты локального пространства имен могут скрывать объекты глобального пространства имен.
Эти связанные диски связаны с LUID. Приложения с повышенными уровнями используют другой LUID, созданный во время отдельного события входа. Таким образом, приложение с повышенными уровнями больше не будет видеть какие-либо диски, которые будут соприменяться для этого пользователя. Вы заметите, что поведение ранее использовалось или API, но UAC значительно увеличивает число пользователей, которые RunAs CreateProcessAsUser будут использовать эти концепции.
В результате при повышении уровня командной подсказки вы больше не увидите локальные диски, соотнося с пространством имен, созданные из исходного имени для входа (созданные с помощью скрипта входа, с помощью API или иным WNetAddConnection способом). Существует решение для сценария запуска из проводника Windows. Если дважды щелкнуть исполняемый файл, который был обнаружен в качестве установочного файла или манифестирован как requireAdministrator, Windows может обнаружить, что он был повышен и что существует ошибка, указывающая на то, что путь не найден, и скопировать сопоставление диска с исходного LUID. Однако это единственный автоматизированный сценарий.
Как исправить проблемы с функцией Copy-Paste на Windows
Функция копирования и вставки в Windows 10 часто воспринимается как должное. Это так же просто, как нажать сочетание клавиш Ctrl + C, а затем Ctrl + V на клавиатуре. Мы используем её несколько раз в день, чтобы облегчить нашу работу. Всё в порядке, пока копипаст не перестанет работать на вашем компьютере с Windows 10.
Некоторые пользователи сообщают, что копипаст не работает в определенном приложении, в то время как другие говорят, что он не работает во всей Windows 10. Конечно, я никак не могу рассказать обо всех приложениях, вовлеченных в эту путаницу. Вот почему я расскажу о некоторых распространенных приложениях Microsoft, которыми пользуется большинство людей.
Копирование и вставка не работает в Windows
Когда вы больше не можете копировать и вставлять текст, файлы и папки из одного приложения в другое или в любое другое место на вашем компьютере с Windows 10, пришло время серьёзно и внимательно изучить проблему, поскольку это общесистемная проблема.
Сбросьте процесс буфера обмена удаленного рабочего стола
В Windows процесс буфера обмена удаленного рабочего стола запускается с именем файла rdpclip.exe при каждой загрузке Windows.
- Нажмите сочетание клавиш Ctrl + Shift + Esc на клавиатуре, чтобы запустить диспетчер задач, и найдите rdpclip.exe на вкладке Подробности.
- Не можете найти? Щелкните Файл → Запустить новую задачу, введите rdpclip.exe, активируйте поле Создать эту задачу с правами администратора и нажмите Enter .
Если служба rdpclip.exe уже запущена, щелкните её правой кнопкой мыши, чтобы выбрать Завершить задачу, а затем перезапустите её, как показано выше.
Вот ещё один способ перезапустить службу rdpclip.exe для тех, кто не может найти её в диспетчере задач. Откройте следующую структуру папок: C:\Windows\System32
Найдите rdpclip.exe в папке, щелкните правой кнопкой мыши и выберите Запуск от имени администратора. Это ещё не всё. Вам также необходимо найти dwm.exe и запустить его с правами администратора.
- Перезагрузите компьютер и проверьте, можно ли копировать и вставлять в Windows 10.
Перезапустите проводник Windows
Это закроет все открытые приложения и окна. Сохраните всю работу, прежде чем переходить к этому решению.
- Снова запустите диспетчер задач и найдите проводник Windows на вкладке «Процессы».
- Щелкните его правой кнопкой мыши и выберите параметр Перезапустить.
В этом случае перезагрузка не требуется, но мы рекомендуем её. Проверьте, работает ли копипаст.
Очистите историю буфера обмена
Очистка истории буфера обмена и файлов кеша также может помочь с исправить ошибку с копированием и вставкой.
- Откройте командную строку (cmd) от имени администратора.
- Введите команду ниже и нажмите Enter , чтобы выполнить её.
- Перезагрузите компьютер и ещё раз проверьте, работает ли копипаст.
Антивирусные приложения
Причиной ошибки может быть антивирус или вредоносное приложение. Попробуйте отключить его, прежде чем снова проверить, работает ли копипаст. Нет необходимости отключать приложения Microsoft, такие как Защитник Windows. Отключите только сторонние приложения безопасности.
Запустите средство устранения неполадок
- Нажмите клавиши Win + I , чтобы открыть «Параметры», и выполните поиск «устранение неполадок клавиатуры».
- Нажмите Дополнительно в появившемся всплывающем окне и отметьте Автоматически применять исправления .
- Нажмите Далее и после этого следуйте инструкциям на экране.
Это также хорошее место, чтобы проверить клавиатуру на предмет физических повреждений и ошибок. Кроме того, вы можете использовать щелчок правой кнопкой мыши, чтобы скопировать и вставить текст или URL-адрес, чтобы проверить, нормально ли это работает без клавиатуры.
Копирование и вставка не работает в приложениях
На платформе Windows слишком много приложений, и охватить их все непросто. Если проблема ограничена только выбранным приложением, пробовали ли вы его переустановить? Всегда устанавливайте приложения из Microsoft Store вместо загрузки исполняемого файла из сторонних источников.
Отключите надстройку Bluetooth
Это решение для пользователей Microsoft Office. Отключите надстройку Bluetooth, если она у вас установлена, и проверьте, помогает ли это.
Программное обеспечение безопасности Webroot
Если вы используете какой-либо из их продуктов, это может быть причиной проблемы с копированием и вставкой. Откройте Webroot и перейдите в раздел Защита личных данных → Защита приложений и найдите приложение, в котором вы не можете использовать функцию копирования и вставки. Установите значение Разрешить. Я бы также порекомендовал вам отключить опцию Protect Clipboard Data.
Удалите Skype Click to Call
Плагин «Skype Click to Call» позволяет совершать звонки в Skype прямо из браузера. Этот же плагин также вызывает проблемы с копированием и вставкой в браузере и даже в самой ОС Windows. Удалите плагин и посмотрите, поможет ли это.
Попробуйте другие менеджеры буфера обмена
По умолчанию используется стандартный для Windows менеджер буфера обмена, но в Интернете доступны гораздо лучшие варианты. Стоит упомянуть ClipBoard Master и Ditto, которые позволят вам делать гораздо больше, чем просто копировать и вставлять текст, ссылки и другие вещи.
Функция копирования и вставки в Windows 10 – спасение для многих. Эта простая функция может сэкономить очень много времени, будь то работа с электронными таблицами или передача данных. Поэтому когда копипаст перестает работать, – это беда. Надеюсь, одно из вышеперечисленных решений поможет решить эту проблему, если ваша клавиатура работает идеально.
Помните, что есть несколько приложений, которые могут заменить встроенную функцию копирования и вставки и управления буфером обмена.