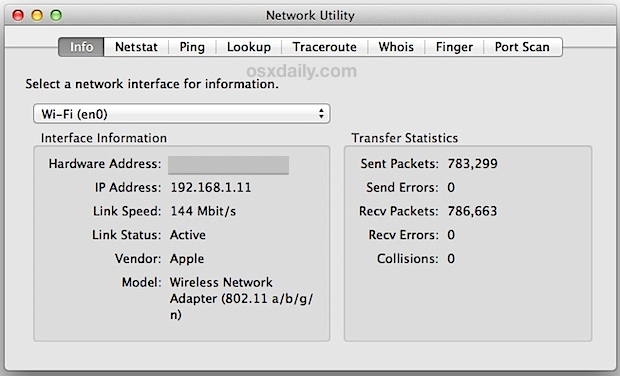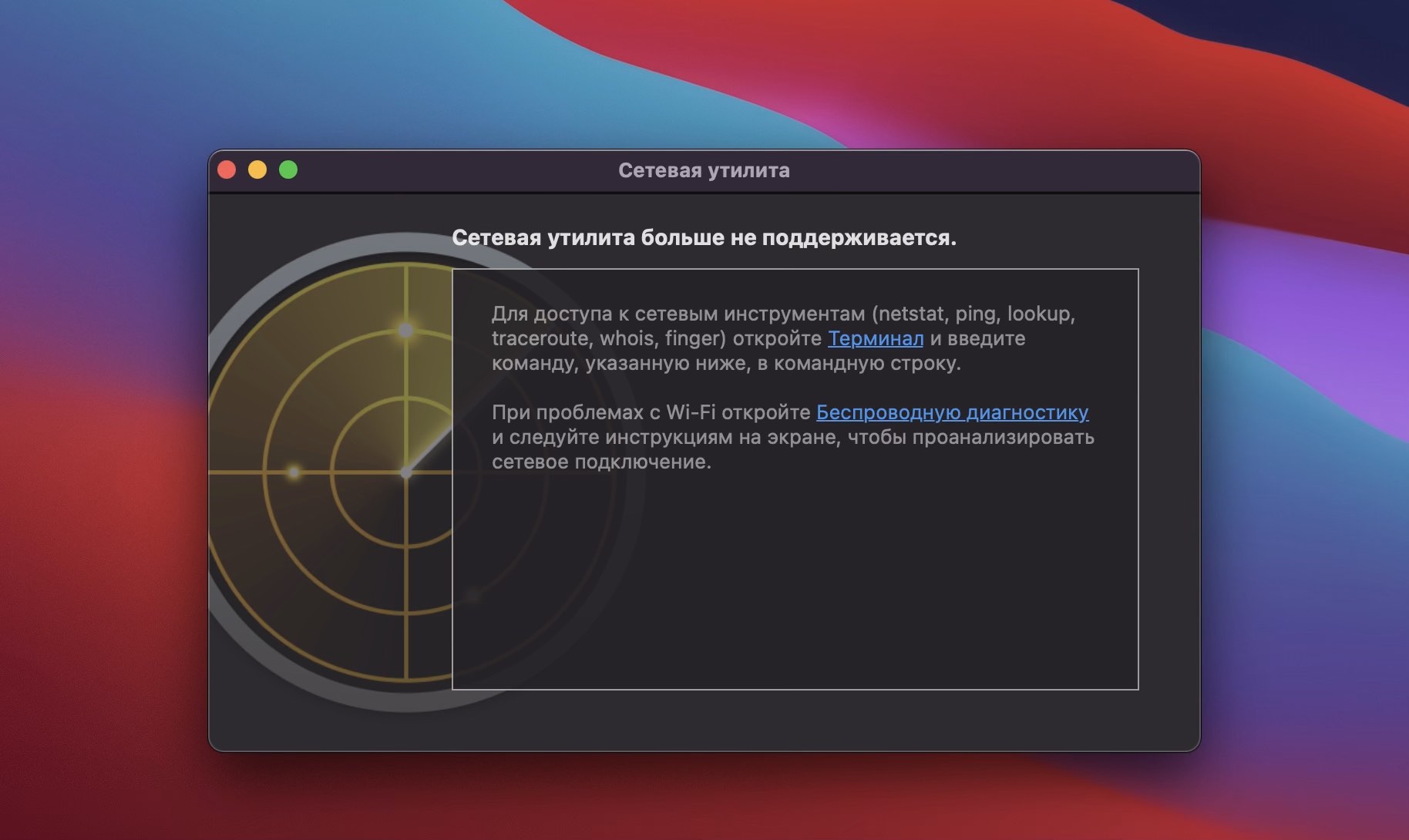- Используйте сетевую утилиту в Mac OS X 2021
- Mac OS X Welcome Videos
- Поместите сетевую утилиту в LaunchPad или Dock
- Запустите сетевую утилиту с помощью Spotlight
- Откройте сетевую утилиту из системной информации
- Использовать сетевую утилиту в Mac OS X
- Поместите сетевую утилиту в LaunchPad или Dock
- Запустить сетевую утилиту с помощью Spotlight
- Открытая сетевая утилита из системной информации
- Как использовать сетевую утилиту на MacOs
- Use Network Utility in Mac OS X
- Put Network Utility in LaunchPad or the Dock
- Launch Network Utility with Spotlight
- Open Network Utility from System Information
- В macOS Big Sur пропала Сетевая утилита
Используйте сетевую утилиту в Mac OS X 2021
Mac OS X Welcome Videos
Network Utility — отличный инструмент, который был на Mac с самой первой версии OS X. Он предоставляет множество полезных сетевых инструментов и деталей, вкладка «Информация» содержит общую сетевую информацию для каждого уровня интерфейса, показывающую IP-адрес, MAC-адрес, скорость соединения и статистика передачи отправленных / полученных данных, и вы также будете иметь легкий графический интерфейс для доступа к другим инструментам командной строки, таким как netstat, ping, nslookup, трассировка маршрута, whois, finger и сканер портов.
Долгое время находясь в / Applications / Utilities /, Apple посчитала целесообразным переместить приложение Network Utility из своего давнего дома в новое место в системной папке, что затрудняет доступ к нему, если вы просматриваете файловую систему. Не волнуйтесь, все еще есть очень простые способы доступа к Network Utility от Mavericks и Yosemite, и это то, что мы рассмотрим.
Поместите сетевую утилиту в LaunchPad или Dock
Приложение Network Utility теперь находится по следующему пути, скрытому в системных папках OS X:
Вы можете перейти непосредственно к этой папке, нажав Ctrl + Shift + G, чтобы вызвать «Go To», а затем ввести путь.
Теперь, удерживая нажатой клавишу «Command» + «Option», перетащите приложение «Network Utility» в папку «Приложения», LaunchPad или Dock, чтобы создать псевдоним для быстрого доступа (пока вы находитесь там, вы можете отправить «Wireless Diagnostics» в LaunchPad. или Dock тоже, он получил фейслифтинг и остается отличной утилитой Wi-Fi, сканером, спотыкателем и приложением для оптимизации сигналов).
Запустите сетевую утилиту с помощью Spotlight
Если вы не хотите, чтобы псевдонимы сидели в папке «Приложения», и не хотите, чтобы приложение постоянно находилось в вашей док-станции, тогда самый простой способ запустить Network Utility напрямую — через Spotlight. Нажмите Ctrl + пробел, затем начните вводить «Network Utility» и нажмите «Return», когда приложение будет возвращено в результатах поиска.
Это мой предпочтительный метод, но я большой поклонник использования Spotlight в качестве средства запуска приложений в целом.
Откройте сетевую утилиту из системной информации
Приложение System Information, которое чаще всего можно найти в меню Apple> «Об этом Mac»> «Дополнительная информация», также может использоваться для запуска Network Utility:
- Запустите Системную информацию и откройте меню «Окно», чтобы найти «Сетевую утилиту».
Это запускает непосредственно в Network Utility, но, поскольку вам нужно открыть другое приложение, это, вероятно, не самый быстрый метод по сравнению с Spotlight, размещение его в Dock или использование псевдонима.
Спасибо @thegraphicmac за вдохновение. У вас есть идеи или советы, которые вы хотели бы, чтобы мы изучили? Дайте нам знать в Twitter, Facebook, Google+ или по электронной почте!
Источник
Использовать сетевую утилиту в Mac OS X
В течение долгого времени в приложении / Applications / Utilities / Apple увидела, что он подходит для переноса приложения Network Utility из своего давнего дома в новое место в системной папке, что затрудняет доступ к нему, если вы просматриваете файловую систему. Не волнуйтесь, есть еще супер-простые способы получить доступ к Network Utility дальше от Mavericks и Yosemite, хотя, и это то, что мы рассмотрим.
Поместите сетевую утилиту в LaunchPad или Dock
Приложение Network Utility теперь находится по следующему пути, заложенному в системные папки OS X:
/ System / Library / CoreServices / Применения /
Вы можете перейти непосредственно к этой папке, нажав Command + Shift + G, чтобы вызвать «Перейти», а затем ввести путь.
Теперь удерживайте Command + Option и перетащите приложение «Network Utility» в папку «Приложения», «LaunchPad» или «Dock», чтобы создать псевдоним для быстрого доступа (пока вы там, вы можете отправить «Wireless Diagnostics» на LaunchPad или док-станция тоже, она получила подтяжку лица и остается отличной утилитой wi-fi, сканером, стамблером и устройством для оптимизации сигналов).
Запустить сетевую утилиту с помощью Spotlight
Если вы не хотите, чтобы псевдонимы сидели в папке «Приложения» и не хотели, чтобы приложение постоянно сидело в вашей док-станции, самый простой способ запустить Network Utility напрямую — через Spotlight. Хит Command + Пробел, затем начните вводить «Сетевая утилита» и нажимайте return, когда приложение возвращается в результатах поиска.
Это мой предпочтительный метод, но я большой поклонник использования Spotlight в качестве запуска приложения в целом.
Открытая сетевая утилита из системной информации
Приложение System Information, наиболее часто встречающееся в меню «Apple»> «Об этом Mac»> «Дополнительная информация», также может служить для запуска Network Utility:
- Запустите Системную информацию и вытащите меню «Окно», чтобы найти «Сетевая утилита»,
Это запускается непосредственно в Network Utility, но поскольку вам нужно открыть другое приложение, чтобы попасть туда, это, вероятно, не самый быстрый метод по сравнению с Spotlight, поместив его в Dock или используя псевдоним.
Благодаря @ thegraphicmac для вдохновения. Есть идеи подсказок или что-то, что вы хотели бы, чтобы мы заглянули? Дайте нам знать в Twitter, Facebook, Google+ или по электронной почте!
Источник
Как использовать сетевую утилиту на MacOs
Каждый MacBook и iMac поставляются с приложением Network Utility, которое удобно для каждого Apple клиент, потому что им не нужно покупать или загружать это приложение самостоятельно.
Это приложение является более необходимым инструментом, чем все остальное. Его можно использовать по нескольким причинам, например, для устранения проблемы на вашем устройстве или для изучения вашего устройства, веб-сайтов и пользователей Интернета.
Как открыть сетевую утилиту на вашем Mac
Ярлык для открытия этого приложения:
/ System / Library / CoreServices / Применение
Вы можете либо выполнить действия на своем Mac, перечисленные в этом ярлыке, либо открыть Finder, щелкнуть «Перейти», нажать «Перейти в папку», ввести ярлык, нажать «Перейти», а затем нажать «Сетевая утилита».
Как открыть сетевую утилиту на старом Mac
Для тех, кто использует более старые версии Mac под названием OS X Mountain Lion, Lion и Snow Leopard, используйте ярлык: / Finder / Applications / Utilities.
Инструменты в сетевой утилите
Как только вы наконец откроете приложение Network Utility, вы найдете множество инструментов, которые служат различным целям.
Как использовать информацию
Первая вкладка в этом приложении – Информация, которая предоставляет информацию о сетях, интерфейсах и статистике передачи.
Как использовать Netstat
Это вторая вкладка в приложении Network Utility, которая означает сетевую статистику, которая именно так и звучит: она предоставляет информацию о сетевых подключениях и статистику на устройстве.
Здесь есть четыре варианта выбора, каждый из которых предоставляет различную информацию. Они есть:
- Показать информацию о таблице маршрутизации
- Показать полную статистику сети для каждого протокола
- Отображение информации многоадресной рассылки
- Показать состояние всех текущих соединений сокета
Выберите один и затем нажмите кнопку Netstat для получения дополнительной информации о том, что вы выбрали.
Как использовать Ping
Это третья вкладка в приложении Network Utility. Это позволяет пользователю Mac обнаружить эффективность сети Интернет. Для этого инструмента необходимо ввести номер IP или адрес веб-сайта. После этого у вас есть возможность отправлять неограниченное количество пингов или отправлять конкретный номер (какой бы номер вы ни хотели или нуждались). Затем нажмите Ping.
Как использовать Lookup
Четвертая вкладка в приложении Network Utility позволяет пользователю проверить, насколько хорошо работает DNS-сервер Mac. DNS-сервер – это база данных IP-адресов и их имен хостов. Все, что вам нужно сделать, это ввести адрес веб-сайта и нажать Поиск.
Как использовать Traceroute
Пятая вкладка в Network Utility позволяет вам диагностировать проблемы с подключением на вашем Mac, потому что это инструмент для диагностики подключения. Для этого введите любой адрес веб-сайта и нажмите «Отслеживание».
Как использовать Whois
На шестой вкладке в Network Utility пользователь Mac узнает информацию о владельце определенного веб-сайта или имени домена и о том, как вы можете связаться с этим владельцем. Для этого введите адрес веб-сайта и нажмите Whois.
Как использовать палец
Седьмая вкладка в приложении Network Utility используется для поиска информации о различных пользователях веб-сайта и компьютера. Введите имя пользователя или адрес веб-сайта, чтобы получить эту информацию.
Как использовать сканирование портов
Наконец, последняя вкладка в приложении Network Utility позволяет пользователю Mac искать доступные порты TCP и IP. По сути, эти порты являются номерами, назначенными различным пользователям и сеансам в сети IP. Чтобы узнать эту информацию, введите любой адрес веб-сайта.
Независимо от того, используете ли вы свой Mac для игр, творчества или бизнеса, важно проверить свои инструментальные приложения, такие как Network Utility, чтобы защитить компьютер от вирусов, файлов cookie и многого другого, узнав о веб-сайтах и пользователях, с которыми вы работаете. взаимодействовать с. Делая это, вы сохраните свой Mac здоровым, быстрым и долгосрочным на долгие годы.
Источник
Use Network Utility in Mac OS X


Having long resided in /Applications/Utilities/, Apple saw it fit to relocate the Network Utility app from its longstanding home to a new location within a system folder, making it a bit harder to access if you’re looking through the file system. Don’t worry, there are still super-simple ways to access Network Utility onward from Mavericks and Yosemite though, and that’s what we’ll cover.
Put Network Utility in LaunchPad or the Dock
The Network Utility app is now located at the following path, buried in OS X system folders:
You can jump directly to that folder by hitting Command+Shift+G to summon “Go To” and then entering the path.
Now hold down Command+Option and drag the “Network Utility” app into the Applications folder, LaunchPad, or the Dock to create an alias for quick access (while you’re in there, you may want to send “Wireless Diagnostics” to LaunchPad or the Dock too, it got a facelift and remains an excellent wi-fi utility, scanner, stumbler, and signal optimizer app).
Launch Network Utility with Spotlight
If you don’t want aliases sitting around in the Applications folder, and don’t want the app to sit in your Dock all the time, then the easiest way to launch Network Utility directly is through Spotlight. Hit Command+Spacebar, then start typing “Network Utility” and hit return when the application is returned in the search results.
This is my preferred method but I’m a huge fan of using Spotlight as an application launcher in general.
Open Network Utility from System Information
The System Information app, found most commonly through the Apple menu > “About This Mac” > More Info, can also serve to launch Network Utility:
- Launch System Information and pull down the “Window” menu to find “Network Utility”
This launches directly into Network Utility, but because you have to open another app to get there, it’s probably not the quickest method compared to Spotlight, placing it in the Dock, or using an alias.
Thanks to @thegraphicmac for the tip inspiration. Have any tip ideas or something you’d like us to look into? Let us know on Twitter, Facebook, Google+, or email!
Источник
В macOS Big Sur пропала Сетевая утилита
Довольно занимательный текст можно прочесть, попытавшись запустить Сетевую утилиту в MacOS Big Sur.
Для доступа к сетевым инструментам (netstat, ping, lookup, traceroute, whois, finger) откройте Терминал и введите команду, указанную ниже, в командную строку.
При проблемах с Wi‑Fi откройте Беспроводную диагностику и следуйте инструкциям на экране, чтобы проанализировать сетевое подключение.
На всякий случай, что обозначает каждая команда:
▪️ Netstat: проверка таблиц маршрутизации компьютера посредством просмотра подробной сводки по типам пакетов, отправленных и полученных с использованием распространенных сетевых протоколов.
▪️ Ping: проверка связи компьютера с компьютером или другим устройством по указанному сетевому адресу.
▪️ Lookup: просмотр информации, предоставляемой сервером доменных имен (DNS).
▪️ Traceroute: прослеживание пути сообщения по сети от компьютера к компьютеру.
▪️ Whois: получение с сервера whois информации о принадлежности указанного доменного имени.
▪️ Finger: использование протокола Finger для получения информации о пользователе по указанному имени пользователя и адресу домена.
▪️ Port Scan: сканирование открытых портов TCP по указанному интернет- или IP-адресу.
Другими словами, в операционной системе больше нет этой программы. Все действия по диагностике проводятся через Терминал. Просто вводите команды и смотрите на результат.
Источник