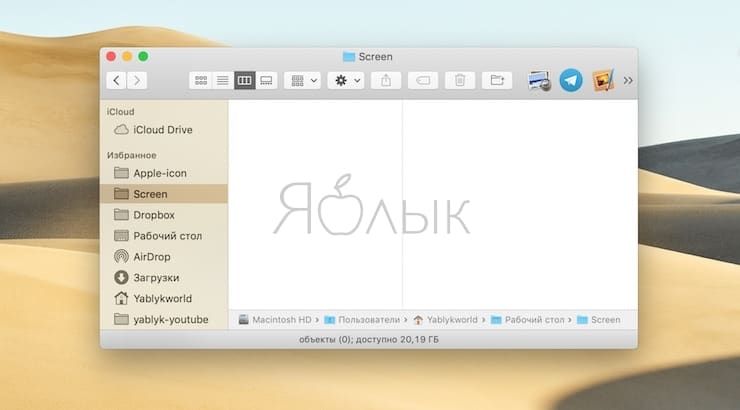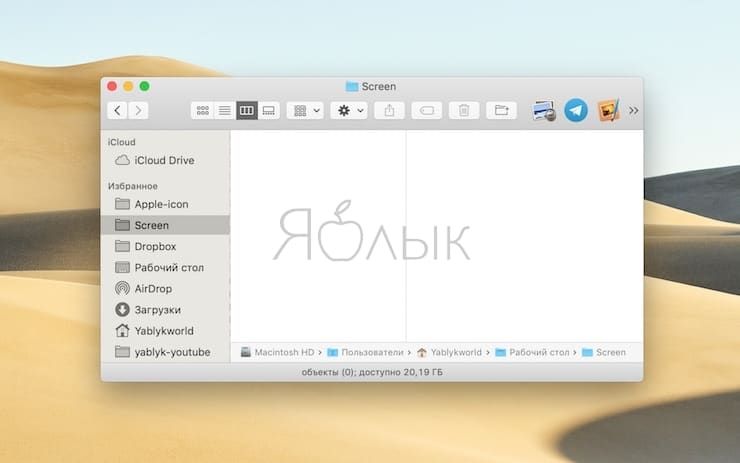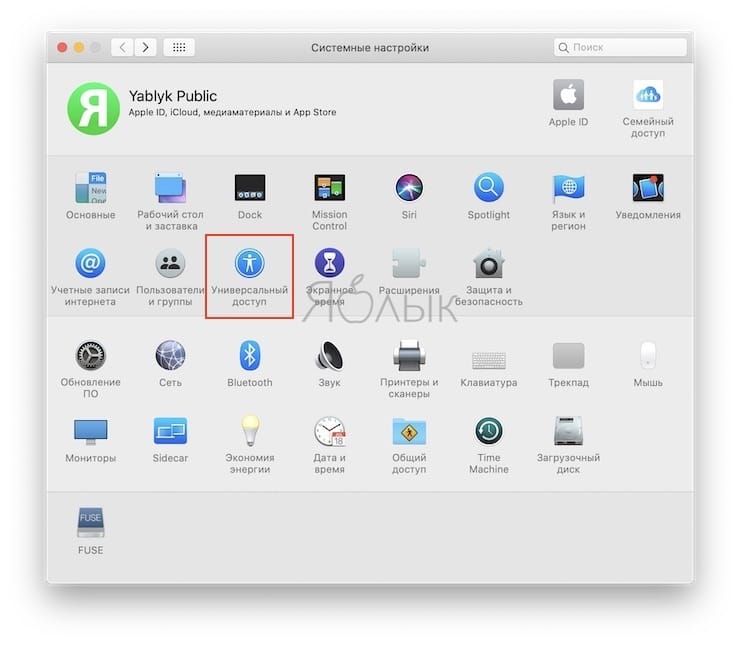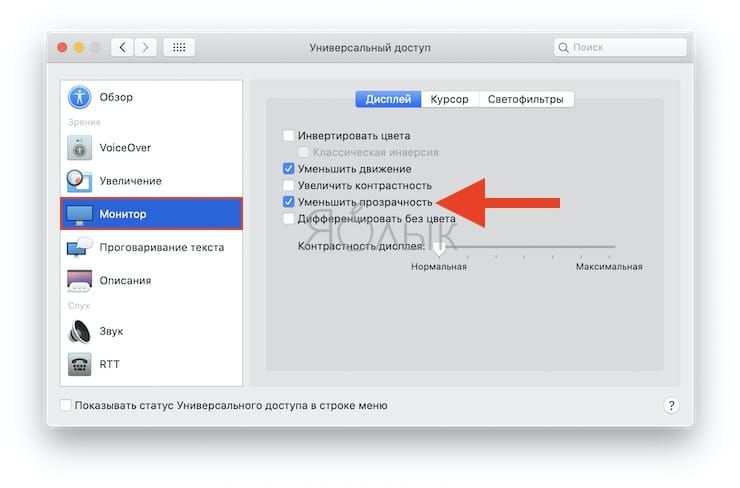- Как отключить эффект блюра (прозрачности) в окнах macOS
- Как отключить эффект прозрачности в macOS
- Улучшение видимости экрана Mac
- Изменение вида рабочего стола
- Увеличение текста
- Увеличение значков и других объектов
- Использование увеличения
- [Советы и трюки] Прозрачный Dock в OS X Mavericks
- Лонгриды для вас
- Делаем Док панель в Mac OS Yosemite прозрачной
Как отключить эффект блюра (прозрачности) в окнах macOS
Прозрачность в macOS – или, точнее сказать, полупрозрачность – это визуальный эффект, использующийся многими приложениями для привлечения внимания к контенту на заднем плане. Но нравится он не всем… К тому же прозрачность незначительно, но понижает производительность компьютера. Как ее отключить?
Для начала – пример того, как выглядит (полу)прозрачность в macOS. Посмотрите на яркую картинку-заставку для рабочего стола – она «просвечивает» в Dock-панели:
Ниже скриншот с выключенной прозрачностью:
Другой пример – в боковой панели Finder папки видны так, как будто смотришь в обледеневшее стекло.
Ниже скриншот с отключенной прозрачностью:
Такой эффект могут не оценить те пользователи, которые любят сосредотачиваться на контенте. Настроить «под себя» его не получится, так что всё, что здесь можно сделать – это отключить, благо такая возможность в настройках macOS имеется. Главное – знать, где искать, т.к. находится соответствующая настройка в несколько неожиданном месте.
Как отключить эффект прозрачности в macOS
1. Откройте Системные настройки Mac любым удобным способом – через поиск Spotlight (иконка с лупой в правом верхнем углу) или меню Apple в левом верхнем углу, или через папку Программы в Finder.
2. Выберите раздел Универсальный доступ.
3. Во вкладке Монитор выберите подраздел Диплей и поставьте галочку напротив пункта Уменьшить прозрачность.
Готово – теперь отвлекающий фактор устранен. Самое время заняться любимыми делами!
Источник
Улучшение видимости экрана Mac
Если Вам трудно разглядеть объекты на экране при работе на Mac, попробуйте сделать следующее.
Изменение вида рабочего стола
Уменьшите прозрачность рабочего стола: Выберите меню Apple
> «Системные настройки», нажмите «Универсальный доступ», нажмите «Монитор», нажмите «Монитор», затем установите флажок «Уменьшить прозрачность». Прозрачные области рабочего стола и окон приложений становятся серыми.
Выберите изображение для рабочего стола с меньшим количеством цветов или фигур: выберите меню «Apple» > «Системные настройки», нажмите «Рабочий стол и заставка», нажмите «Рабочий стол», просмотрите папки с изображениями слева, затем выберите менее насыщенное деталями изображение или сплошной цвет справа.
Сделайте границы темнее: Выберите меню «Apple» > «Системные настройки», нажмите «Универсальный доступ», нажмите «Монитор», нажмите «Монитор», затем установите флажок «Увеличить контрастность». macOS автоматически уменьшит прозрачность, чтобы улучшить видимость границ кнопок, полей и других объектов на экране.
Используйте темное оформление: Выберите меню Apple > «Системные настройки», нажмите «Основные», затем выберите темное оформление. Можно изменить цветовой акцент и цвет выделения.
Инвертируйте цвета: Выберите меню Apple > «Системные настройки», нажмите «Универсальный доступ», нажмите «Монитор», нажмите «Монитор» затем установите флажок «Инвертировать цвета». Если включить функцию Night Shift, инверсия цветов автоматически отключается.
Сделайте цвета более комфортными для глаз в ночное время. Используйте Night Shift, чтобы сделать цвета на экране более теплыми.
Дифференцирование цветов и смягчение оттенков Можно применить светофильтры или изменить оттенок всего экрана.
Увеличьте указатель: Выберите меню Apple > «Системные настройки», нажмите «Универсальный доступ», нажмите «Монитор», нажмите «Курсор», затем перетяните бегунок «Размер курсора» вправо, насколько Вам требуется.
Совет. Если Вы потеряли указатель, быстро переместите палец по трекпаду или сделайте быстрое движение мышью. Указатель временно увеличится, и Вам будет проще его увидеть. Чтобы выключить эту функцию, выберите меню «Apple» > «Системные настройки», нажмите «Универсальный доступ», нажмите «Монитор», нажмите «Курсор», затем снимите флажок «Подвигать указатель мыши, чтобы найти его».
Увеличение текста
Увеличьте размер текста сообщений электронной почты в приложении «Почта»: в приложении «Почта» выберите «Почта» > «Настройки», нажмите «Шрифты и цвета», нажмите «Выбрать» рядом с полем «Шрифт сообщения», затем выберите размер шрифта в окне «Шрифты».
Увеличьте размер текста сообщений в приложении «Сообщения»: в приложении «Сообщения» выберите «Сообщения» > «Настройки», нажмите «Общие», затем передвиньте бегунок «Размер текста» вправо.
Увеличьте размер текста в других приложениях: во многих приложениях можно нажимать сочетания клавиш Command-плюс (+) и Command-минус (–) для настройки размера шрифта. Если этот способ не работает, проверьте настройки приложения.
Увеличение значков и других объектов
Увеличение размера значков и текста на рабочем столе: нажмите рабочий стол, удерживая клавишу Control, выберите «Показать параметры вида», затем передвиньте бегунок «Размер значка» вправо. Нажмите всплывающее меню «Размер текста», затем выберите размер текста.
Увеличение размера значков и текста в Finder: Выберите объект в Finder, затем выберите «Вид» > «Показать параметры вида». От вида, который Вы используете, зависит способ увеличения размера.
Значки. Переместите бегунок «Размер значков» вправо. Нажмите всплывающее меню «Размер текста», затем выберите размер текста.
Список. Выберите больший размер значка справа от поля «Размер значков». Нажмите всплывающее меню «Размер текста», затем выберите размер текста.
Столбцы. Нажмите всплывающее меню «Размер текста», затем выберите размер текста. Выбор размера значка невозможен.
Галерея. Выберите максимальный размер миниатюры. Размер текста выбрать нельзя.
Увеличение размера объектов в боковых меню Finder и Почты: Выберите меню Apple
> «Системные настройки», нажмите «Основные», нажмите всплывающее меню «Размер значков в боковом меню», затем выберите «Большой».
Использование увеличения
Увеличение изображения на экране: Выберите меню Apple
> «Системные настройки», нажмите «Универсальный доступ», затем нажмите «Увеличение». Можно увеличить масштаб всего экрана или его части.
Когда установлен флажок «Использовать сочетания клавиш для увеличения», можно увеличить масштаб (нажав сочетание клавиш Option-Command-знак равенства), уменьшить масштаб (нажав Option-Command-знак минуса) или быстро переключиться между двумя вариантами (нажав Option-Command-8).
Если включен параметр «Увеличивать, используя прокрутку с клавишей модификации», можно увеличивать масштаб, удерживая клавишу Control (или другую клавишу модификации) и выполняя жест смахивания двумя пальцами вверх на трекпаде.
Увеличение объекта под указателем. Выберите меню Apple > «Системные настройки», нажмите «Универсальный доступ», нажмите «Масштабирование», затем установите флажок «Включить увеличение текста под курсором». См. раздел Увеличение текста под курсором.
Увеличение веб-страниц: в Safari выберите «Вид» > «Увеличить масштаб» или нажмите сочетание клавиш Command-плюс (+). Можно выбрать «Увеличить» или нажать сочетание клавиш Command-плюс несколько раз для продолжения увеличения. Если Вы хотите увеличить только текст, а не изображения, выберите «Увеличить текст».
Увеличение PDF-файлов, изображений и веб-страниц: если мышь или трекпад поддерживают такую возможность, для изменения увеличения можно использовать простой жест. Выберите меню «Apple» > «Системные настройки», нажмите «Мышь» > «Выбор и нажатие» или «Трекпад» > «Прокрутка и масштабирование», затем включите параметр «Смарт-масштабирование». Теперь для увеличения или уменьшения можно дважды коснуться поверхности мыши одним пальцем или дважды коснуться поверхности трекпада двумя пальцами.
Источник
[Советы и трюки] Прозрачный Dock в OS X Mavericks
Некоторые изменения с приходом OS X Mavericks на наши Mac стали заметны с первых секунд использования новой операционной системы, а некоторые оказались столь непримечательными, что остались без внимания до сих пор. К последним, скорее всего, относится и немного обновленный вид Dock. В отличие от Dock в OS X Mountain Lion, новый Dock может похвастаться эффектом матового стекла. Но, возможно, любителям iOS 7 не хватает большей прозрачности.
Чтобы сделать Dock в OS X Mavericks еще прозрачнее, прежде всего, нужно зайти в «Терминал» и ввести в него следующую команду:
defaults write com.apple.dock hide-mirror -bool true;killall Dock
Если же новый эффект вам не понравится и вы снова захотите вернуть все как было («матовое стекло»), то воспользуйтесь вот этой командой:
defaults write com.apple.dock hide-mirror -bool false;killall Dock
Обращаем ваше внимание, что после ввода каждой из этих команд, Dock будет пропадать и снова появляться (то есть перезагружаться), не пугайтесь этого, так и должно быть.
Новости, статьи и анонсы публикаций
Свободное общение и обсуждение материалов
Лонгриды для вас
iPhone не имеют слота для карт памяти, но это не значит, что расширить их память нельзя. Представляем вашему вниманию подборку флеш-накопителей с Lightning, которые позволят за дёшево нарастить объём накопителя вашего смартфона
Нужно ли носить iPhone в чехле — этот вопрос волнует всех с момента выхода iPhone. Рассуждаем о том, нужны ли чехлы, почему iPhone в чехле такой неудобный и какие чехлы лучше всего использовать
Установка iOS 14.7 на iPhone с Touch ID ломает авторазблокировку подключённых Apple Watch. Из-за этой проблемы разблокировать часы нужно вручную. Но решение всё-таки есть, хоть Apple о нём и не говорит
Источник
Делаем Док панель в Mac OS Yosemite прозрачной
Обновив свою Mac OS до самой последней версии OS Yosemite пользователи столкнулись с качественно иным дизайном, включая и матовый фон для Док панели. И наверно многие захотели сделать эту самую панель прозрачной.
К новому дизайну постепенно привыкаешь и начинаешь не обращать внимание на матовый фон, однако новоприбывшие пользователи могут испытать дискомфорт от не прозрачной док панели. Однако разработчики программы cDock, решили помочь и предложили пользователям Mac OS Yosemite возможность сделать док панель прозрачной.
Во-вторых, копируем для удобства ее в Программы и запускаем.
Если Mac откажется запускать скаченный из Интернета файл, Вам необходимо будет перейти в Системные настройки — Основные. В разделе «Разрешить использование программ,загруженных из:» поставить отметку напротив «Любого источника» и сохратить кликнув на замке.
В-третьих, открываем cDock и выбираем в настройках Dock theme — transparent. И нажимаем Apply
Всего доступно 14 различных тем. Есть возможность настройки как цветового оформления, так и размера панели. Так, тема Fullscreen позволяет растянуть Dock на всю ширину экрана. Выбор темы Custom приведет к открытию двух текстовых файлов: файл с описанием настроек и список числовых параметров, с помощью которых вы можете сделать Dock-панель индивидуальной.
Кроме того, cDock позволяет менять ряд дополнительных параметров:
Magnification – параметр, отвечающий за размер иконки после наведения на нее курсора. Диапазон значений от 16 до 248 пикселей;
Icon Size – параметр, отвечающий за размер иконки в Dock;
Add app spacers/add doc spacers – установка пустых пространств между иконками. Использовать их можно с целью группировки иконок по определенным критериям: браузеры, графические редакторы, мессенджеры и т.д.;
Add recents folder – отобразить список недавно запускаемых приложений;
Show only active applications – отображать в панели только запущенные приложения;
Dim hidden items – затемнять скрытые элементы;
Lock dock contents – блокировка положения иконок и защита от удаления (особенно выручает, когда в доме есть дети);
Magnification enabled – использование эффекта увеличения при наведении курсора;
Colored Finder sidebar – включение цветных иконок в боковой панели Finder;
Ручная группировка иконок в док
Использование разделительного пространства для группировки иконок можно включить как с помощью утилиты cDock, так и штатными средствами через Терминал.
Откройте Терминал и введите следующие строки:
defaults write com.apple.dock persistent-apps -array-add ‘<"tile-type"="spacer-tile";>‘
killall Dock
В результате выполнения командных строк, на панели Dock между одной из пар иконок появится свободное пространство.
В зависимости от того, какое количество разделителей вам нужно, столько же раз повторите ввод двух вышеуказанных строк. Появившееся свободное пространство вы можете двигать по Dock-панели как обычную иконку. После добавления нескольких разделителей и деления приложений на категории, панель Dock может иметь следующий вид:
Для удаления свободного пространства захватите его мышью и перетяните за пределы Dock как обычную иконку. Другой вариант: щелчок правой клавишей по свободному пространству – Удалить из Dock.
Источник