- Нет подключенной файловой системы mac os
- Форум
- Standard / Общие вопросы по программе EV Toolbox
- Ошибка установки на MacOS
- Здесь всё, что нужно знать про файловые системы в гаджетах Apple. Например, почему Mac не работает с флешкой
- Все новые внешние накопители желательно сразу форматировать
- Какую файловую систему выбрать для внешнего накопителя
- ◉ APFS — идеально для всей техники Apple
- ◉ Mac OS Extended — устаревший формат Apple
- ◉ MS-DOS (FAT) — максимально старая файловая система
- ◉ ExFAT — наиболее универсальный вариант
- Можно ли полноценно использовать NTFS с техникой Apple
- Можно ли использовать сразу несколько файловых систем
- Подводя итоги: про файловые системы и технику Apple
- Николай Грицаенко
Нет подключенной файловой системы mac os
Я скачал DMG некоторого коммерческого программного обеспечения для Mac (CSSEdit), но обнаружил, что DMG не будет монтироваться. Я попробовал другое изображение из той же компании, а затем несколько изображений, которые я выкладывал из другого программного обеспечения. Около половины из них монтируются, а половина нет. Ошибка всегда «нет монтируемых файловых систем»
Мой гугл-фу выявляет только отдельные инциденты и повторное предложение перезагрузиться (у меня есть дважды). Диск также не будет монтироваться из Дисковой утилиты (и попытка проверить или отремонтировать его оттуда не окажет никакого влияния). Я также попытался повторно загрузить это изображение несколько раз, используя несколько разных программ.
Я недавно обновился до 10.5.8 на случай, если это актуально.
Вот пример того, что я получаю, когда пытаюсь смонтировать DMG из командной строки.
У меня только что была такая же проблема с образом диска, созданным им Disk Utility самим. В моем случае образ диска whole disk image , т.е. он содержит пустую файловую систему, никакой карты разделов. Ни то, Disk Utility ни другое не hdiutil attach disk.dmg сработает, оба жалуются на страшную проблему «не монтируемых файловых систем».
Что помогло, так это смонтировать его из командной строки, выполнив два простых шага:
Это только создает узел устройства. Теперь беги
и обратите внимание на diskN часть вашего изображения, где N — положительное целое число.
Наконец, чтобы смонтировать устройство, сделайте
где diskN идентификатор устройства, который вы определили ранее.
Обратите внимание, что вы монтируете весь диск, тогда как обычно вы монтируете срез, например disk0s2 .
Помните, что это помогает, если ваша проблема связана с образом диска, похожим на мой. Тем не менее, он все равно должен работать с разделенными образами дисков, см man diskutil .
Как правило, если вы получаете «Нет монтируемой файловой системы», это обычно означает, что образ диска поврежден или поврежден . Попробуйте повторно загрузить образ диска или загрузить образ диска из другого браузера .
Я видел нечастые проблемы, когда Firefox использовался для загрузки образа диска. Очень необычно, но это случилось .
У меня была та же проблема с зашифрованным dmg AES-128, содержащим все мои самые важные файлы, которые стоили тысячи долларов, чтобы восстановить Driversavers. Я даже не мог скопировать dmg на другой диск (не мог быть прочитан или записан -36). Мой G4 (да, я старая школа) работает 10.4.11.
- Загрузился с внешнего жесткого диска также работает 10.4.11.
- Использовал быстрое восстановление Stellar Phoenix, чтобы найти и восстановить dmg на внешний жесткий диск. Все последующие работы были на этом экземпляре.
- Ран, который управляет версиями ОС, встроенными в Дисковую утилиту.
- В Дисковой утилите зашел в меню «Файл» вверху слева, выбрал «Открыть образ диска».
- После этого подключенный том появляется в левой колонке как sub dir dmg, как и любой другой том со своего жесткого диска, кроме серого (т.е. невидимого).
- Я использую tinkertool, чтобы показать все мои невидимые файлы, смонтированный том так и не появился на рабочем столе.
- Попытка восстановить с помощью Дисковой утилиты безуспешно.
- НО, запустил DiskWarrior 4.0 и там тоже появился смонтированный том.
- Запустил восстановление каталога (обычный, а не очистку) и на этапе «Отчет» выбрал «Предварительный просмотр».
- DiskWarrior сообщает, что новые и старые версии теперь появляются на dektop.
- Я не мог видеть ни на своем рабочем столе (у меня было слишком много мусора там и, возможно, пропустил его), но открытие нового окна Finder действительно показало объем предварительного просмотра в левой колонке.
- Схватил мои файлы с тома предварительного просмотра и скопировал их на внешний диск.
- Хвалили все хорошее и правильное во вселенной.
- Разрешил DiskWarrior завершить восстановление, которое прошло успешно, и восстановленный том был подключен после завершения.
Надеюсь это поможет.
Я попробовал все, как упомянуто здесь, так как у меня тоже была похожая проблема, но мне пришлось пойти немного дальше, чтобы полностью решить мою проблему.
Проблема:
Я создал образ моего диска с помощью Дисковой утилиты на Snow Leopard. Вместо того, чтобы убедиться, что изображение было создано правильно, я переформатировал диск. После этого я попытался смонтировать образ, но он не позволил мне проверить, выполнить сканирование на предмет восстановления и контрольная сумма CRC была неверной. Все это, просто чтобы удалить упрямый раздел EFI загрузочного сектора, который не исчезнет. Всего кошмар!
Решения:
Я попытался создать новую контрольную сумму и сканирование диска для восстановления. В некоторых случаях это помогает, но не с этим dmg, поскольку он был поврежден с самого начала.
Лучшим для меня оказался ответ @ simonair; хотя он не смонтировал образ полностью, он по крайней мере позволил ему показать dmg как «скрытый» активный раздел в утилите диска, а также рабочий / извлекаемый раздел disk7 в терминале.
Когда он наконец стал виден, я использовал «Data Rescue 3» в режиме «Advanced View», чтобы также показать dmg для сканирования. Кажется, что в простом представлении показаны только внутренние и внешние физические диски.
Нажмите на свой файл name.dmg / виртуальный диск и сделайте полное сканирование. В зависимости от его размера, это может занять от нескольких секунд до нескольких часов (у меня было более 450 ГБ, на «глубокое сканирование» ушло около 6 часов).
Теперь у меня есть все документы, проекты, программное обеспечение для резервного копирования и библиотека фотографий Aperture, восстановленная на исходном диске после целого дня страданий.
Мораль истории:
Для важных данных, забудьте о DMG, поскольку они могут иметь неприятные последствия. Если вам нужно создать DMG, убедитесь, что он работает, прежде чем удалять исходные данные. Полное резервное копирование 1: 1 лучше всего подходит для оптических носителей (CD / DVD / BD) или для дополнительного внутреннего / внешнего жесткого диска.
Замечания:
Disk Drill и Stellar Phoenix не помогли так сильно, как я думал, что они будут. Спасение данных стоит денег, никаких соревнований!
Источник
Форум
Standard / Общие вопросы по программе EV Toolbox
Ошибка установки на MacOS
Возникла проблема с установкой на MacOS 10.8.5. При попытке запустить dmg появляется сообщение “нет подключенных файловых систем”, без возможности продолжить установку.
Прошу подсказать, есть ли решение.
Здравствуйте!
Возможно у вас произошла ошибка при загрузке образа. Вы пробовали скачать образ еще раз? Ошибка повторяется?
Да, скачивал несколько раз. 2 раза через Opera в Windows, 1 раз через Safari уже на самом макбуке. Ситуация идентичная.
Загружаете Trial? Доступа к другим изданиям у вас нет?
Да, могу загрузить только Trial
Мы проверили, образ успешно монтируется (проверяли в macOS 10.14.4) и программа устанавливается.
Попробуйте открыть DMG файл с помощью архива и извлечь файлы. Если на Маке это сделать не удается, вы можете попробовать извлечь файлы в Windows и скопировать на Мак (возможно, после установки потребуется указать, что файл программы является исполняемым).
Источник
Здесь всё, что нужно знать про файловые системы в гаджетах Apple. Например, почему Mac не работает с флешкой
«Ерунда все эти твои Маки, даже с внешними дисками нормально не работают…», — в очередной раз получил подобный аргумент в пользу ПК. Хотел было кинуть в собеседника ссылкой на ликбез по вопросу на Айфонсе, но актуального не оказалось. Теперь будет.
У Apple собственный взгляд на файловые системы. Поэтому внешние накопители с Mac и другими гаджетами компании работают не всегда. Больше всего вопросов возникает с NTFS. Прочитать информацию с таких обычно можно, но изменить её не выйдет.
Собрал дальше главные вопросы, которые касаются файловых систем в гаджетах Apple. Надеюсь, многим упростил жизнь.
Все новые внешние накопители желательно сразу форматировать

»Дисковая утилита» — классный стандартный универсальный инструмент для работы с файловыми системами
Купил новую флешку, чтобы быстро переносить данные между Mac и другими гаджетами, или HDD/SSD, чтобы расширить место для хранения информации. После распаковки первым делом желательно отформатировать этот накопитель через «Дисковую утилиту».
Дело в том, что в подобных устройствах обычно сразу используется одна из двух файловых систем: либо NTFS, наиболее подходящая для Windows, либо FAT32, которая отличается максимальной совместимостью. Для Apple они не особо подходят.
Поэтому смело открывайте «Дисковую утилиту». Выбирайте накопитель в левой части интерфейса приложения и нажимайте на кнопку «Стереть». Здесь нужно определить название для диска, выбрать файловую систему в поле «Формат» и нажать «Стереть».

Форматируем диск в ExFAT — наиболее универсальный вариант
Если полный выбор здесь недоступен, и показываются только варианты APFS, значит, весь диск отформатирован в фирменной файловой системе Apple, а вы пытаетесь изменить формат только внутреннего тома. Не переживайте, с этим можно разобраться.
Для этого перейдите в меню «Вид» в строке меню и переключитесь на вариант «Показывать все устройства». Теперь в меню слева нужно выбрать не том, а диск целиком в иерархичном дереве. Его получится отформатировать в любой формат по желанию.
В стандарте есть четыре варианта, между которыми нужно определиться. У каждого есть свои особенности.
Какую файловую систему выбрать для внешнего накопителя

Либо APFS, либо ExFAT — наиболее оптимальные форматы
◉ APFS — идеально для всей техники Apple
Фирменная файловая система Apple, которая сейчас в стандарте используется на всех гаджетах её производства. Компания представила её в 2017 году как замену для Mac OS Extended. Она оптимизирована для использования с SSD и максимально безопасна.
Впрочем, APFS — это проприетарное решение Apple. Форматировать внешний накопитель в такой формат можно только в том случае, если он не будет использоваться с ПК на Windows, а также другой техникой: телевизорами или автомагнитолами.
Обратите внимание: Да, Windows официально не поддерживает APFS. Впрочем, с этим можно разобраться с помощью дополнительного программного обеспечения. Подойдёт что-то вроде Paragon APFS. Но такой софт используют редко.
✓ APFS круто использовать со свежей техникой Apple. Со всем остальным технопарком могут возникнуть вопросы.
◉ Mac OS Extended — устаревший формат Apple
Файловая система, которую Apple использовала по умолчанию с 1998-го по 2017 год. Именно этому формату на замену пришёл APFS. Собственно, если у вас не самый свежий Mac, на нём в стандарте должен быть именно Mac OS Extended.
Эта файловая система отлично подходит для старых версий macOS, которые ещё не поддерживают APFS. Впрочем, речь в данном случае про очень старое аппаратное обеспечение или про то, которое почему-то решили ни в коем случае не обновлять.
✓ Сегодня Mac OS Extended круто только для macOS до 2017 года. В остальном эта файловая система не особенно полезна.

Можно отформатировать как внешний диск, так и небольшую флешку
◉ MS-DOS (FAT) — максимально старая файловая система
Речь про файловую систему FAT32. С одной стороны, она достаточно универсальна и совместима с практически любым (даже очень старым) железом. С другой стороны, у неё есть пробелы по безопасности, ограничение 4 ТБ на том и 4 ГБ на один файл.
Да, к примеру, если у вас есть видеоролики большого размера, то на накопитель с такой файловой системой залить их попросту не выйдет. Лучше использовать данный формат лишь из соображений крайней необходимости — для очень старых гаджетов.
✓ Эту файловую систему нужно использовать лишь для того, чтобы перенести какую-то информацию на очень старый гаджет.
◉ ExFAT — наиболее универсальный вариант
Компания Microsoft разработала формат ExFAT, чтобы обеспечить совместимость с FAT32, но избавиться от связанных с этой системой ограничений. Эта файловая система отлично нативно работает и с ПК на Windows, и с Mac.
Конечно, для Mac лучше использовать первый вариант из представленного здесь списка. Впрочем, если в обиходе не только техника Apple, то лучше обратить внимание конкретно на эту файловую систему.
✓ Данный формат крут своей универсальностью — он нативно работает и с Mac, и со многими другими гаджетами.
Можно ли полноценно использовать NTFS с техникой Apple

Для работы NTFS на Mac нужен сторонний софт
Нет.
Как APFS у Apple, у Microsoft также есть своя актуальная файловая система для ПК на базе Windows. Речь про NTFS. Она используется, начиная с Windows XP, и сегодня наиболее распространена вне экосистемы компании Apple.
Mac может читать файлы на отформатированных в NTFS накопителях, но редактировать их не в состоянии. Для мобильных устройств Apple, к которым можно подключать внешние накопители (особенно касается iPad с USB-С) поддержка NTFS не заявлена.

На мобильных гаджетах Apple с NTFS плохо
Впрочем, полноценно работать с NTFS на Mac помогут сторонние утилиты. К примеру, сам пользуюсь официальной Tuxera NTFS от Microsoft, но можно попробовать и вариант Paragon NTFS, который не должен уступать по функционалу.

Системное меню Tuxera NTFS
После приобретения (да, утилиты платные) и установки драйвера для NTFS он создаёт для себя раздел в «Системных настройках» и не требует особенного внимания. В «Дисковой утилите» появляется поддержка NTFS, ограничения по работе с накопителями снимаются.
✓ NTFS с помощью дополнительных платных утилит можно использовать на Mac, но на iPhone и iPad не получится.
Можно ли использовать сразу несколько файловых систем

Меню разбивки диска на несколько томов
Да!
Речь в данном случае про одновременное использование сразу нескольких файловых систем на одном накопителе. Их можно использовать, но на разных томах, на которые разбит диск. Собственно, в «Дисковой утилите» для этого всё есть.
Около года назад создал для себя внешний SSD, который был разбит на четыре тома. Один (NTFS) использовался для Windows, на втором (APFS) стояла последняя бета macOS, третий (APFS) отдал под Time Machine, последний (ExFAT) был вместо флешки.
Сегодня такой необходимости лично у меня нет, но опыт был. Особенных ограничений для такого использования нет.
Подводя итоги: про файловые системы и технику Apple
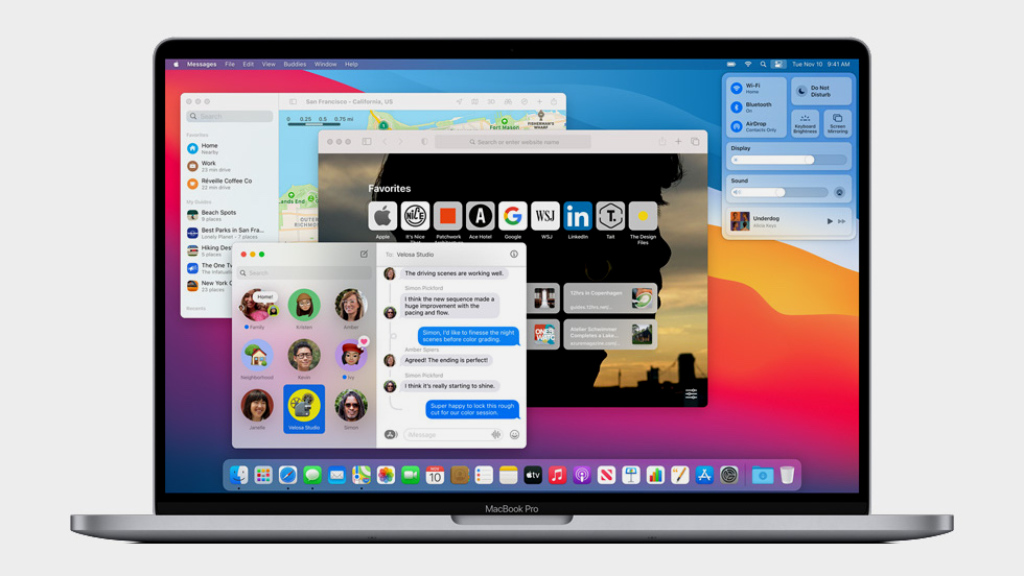
Сам использую преимущественно APFS
◉ APFS. Только для новых гаджетов Apple. Для них ничего лучше нет. Но с ПК и старыми macOS работает туго.
◉ Mac OS Extended. Идеально для старых гаджетов Apple. Для новых формат не нужен, как и для ПК и всего прочего.
◉ MS-DOS (FAT). Устаревшая файловая система, которая подходит для таких же старых девайсов.
◉ ExFAT. Наиболее универсальный вариант для всего и вся. Если вокруг много разной техники, то лучше такой.
◉ NTFS. Классная файловая система, но преимущественно для Windows. На Mac её можно завести сторонним софтом, но не на iPad.
В общем, если вокруг вас только техника Apple, выбирайте APFS. Если нужно взаимодействовать ещё и с чем-то другим, отдавайте предпочтение ExFAT. Остальные файловыми системы нужны в очень редких случаях, поэтому не обращайте на них внимание.
Николай Грицаенко
Кандидат наук в рваных джинсах. Пишу докторскую на Mac, не выпускаю из рук iPhone, рассказываю про технологии и жизнь.
Источник




