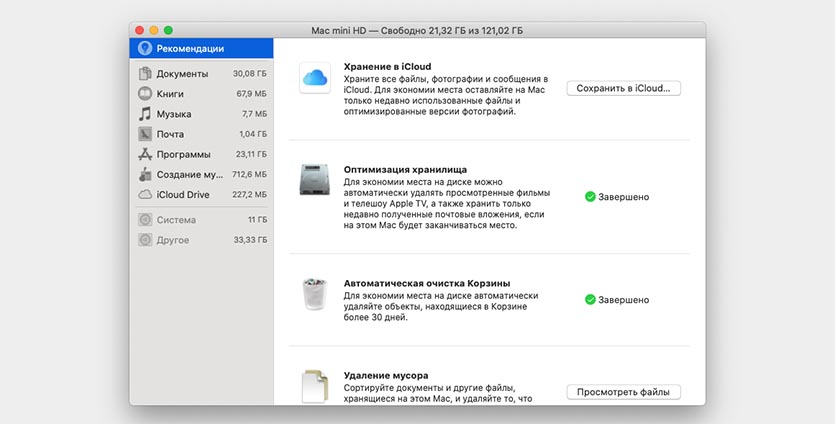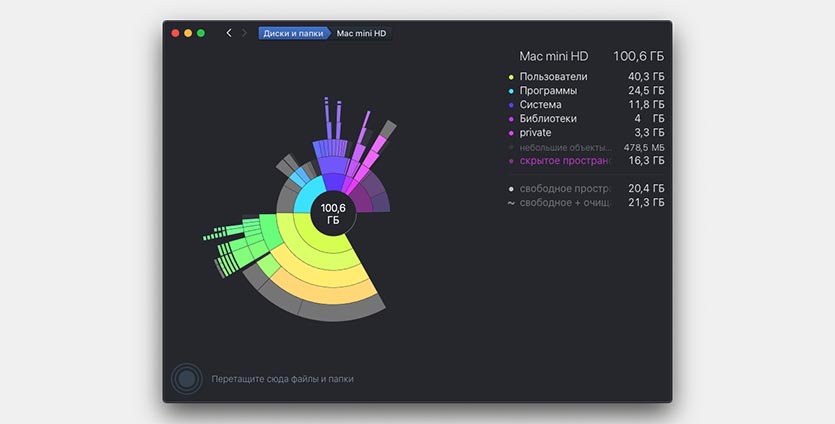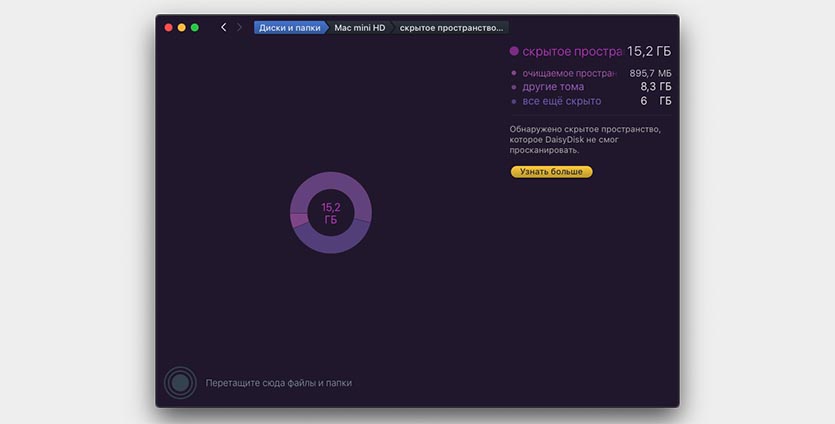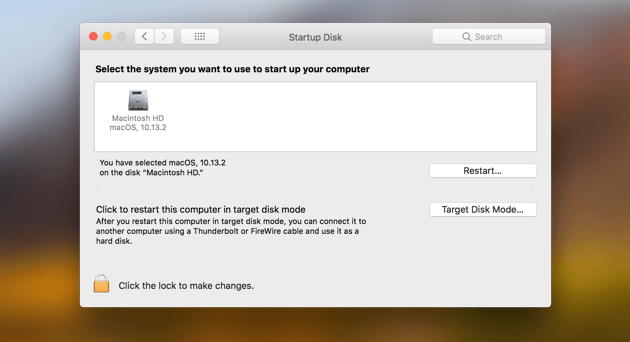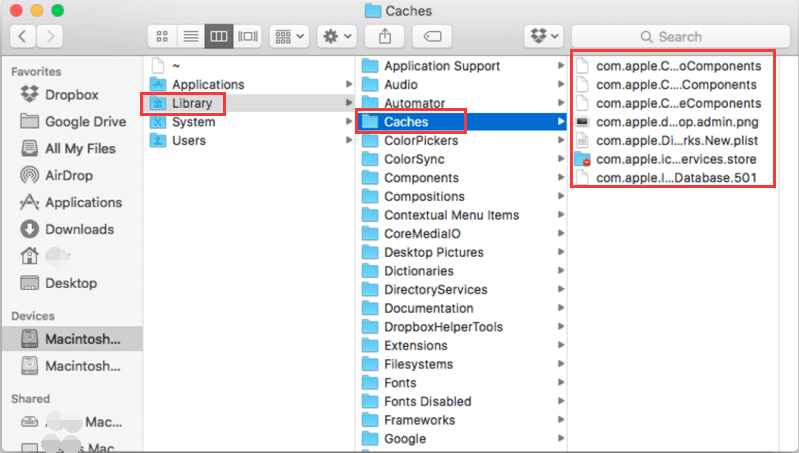- Почему Mac постоянно пишет о нехватке места. Находим и удаляем причину
- ✏️ Нам пишут:
- Как очистить сразу 100 ГБ места на Mac (и даже больше)
- Лонгриды для вас
- Как правильно установить macOS Big Sur, чтобы ничего не сломалось
- Сколько места понадобится для установки
- Как обновиться до финальной версии с беты
- Как обновиться с предыдущих версий macOS
- Как произвести чистую установку macOS Big Sur
- Как установить macOS Big Sur с флешки
- Загрузочный диск заполнен на Mac? 11 советов, чтобы освободить место!
- Часть 1. Что такое загрузочный диск?
- Часть 2. Почему мой загрузочный диск заполнен?
- Как узнать, что вызывает переполнение загрузочного диска (Mac)?
- Посмотрите, что занимает все мое место на загрузочном диске?
- Часть 3. Как удалить файлы на моем Mac, когда диск заполнен?
- Совет 1. Быстро очистите дисковое пространство на Mac
- Совет 2. Удалите старые резервные копии iTunes
- Совет 3. Удалите старые резервные копии iOS
- Совет 4. Удалите старые обновления iOS
- Совет 5. Избавьтесь от файлов кэша
- Совет 6. Удалить языковые пакеты
- Совет 7. Удалите ненужные приложения
- Совет 8. Удалить кеш браузера
- Совет 9. Удалите дубликаты и неиспользуемые файлы
- Совет 10. Сжатие файлов
- Совет 11. Уберите мусор
- Часть 4. Вывод
Почему Mac постоянно пишет о нехватке места. Находим и удаляем причину
✏️ Нам пишут:
На моем MacBook SSD на 128 Гб, приложений установлено не сильно много, игр и видео нет. Все время появляется системное предупреждение о нехватке места на диске. Что занимает так много места на моем Mac?
Чтобы понять, что именно занимает дисковое пространство на компьютере, для начала следует воспользоваться встроенным анализатором.
В строке меню перейдите по пути – Об этом Mac – Хранилище – Управлять. Здесь увидите разбивку данных по категориям.
Cледует воспользоваться базовыми возможностями в виде очистки корзины и просмотра больших файлов, а затем пройтись по категориями и при необходимости удалить объемные неиспользуемые приложения, кэш почты или загруженную музыку.
При этом можно заметить, что система скрывает от пользователя большой объем данных и не позволяет просмотреть, что входит в разделы Система и Другое.
В таком случае пригодится сторонне приложение – анализатор дискового пространства, например, DaisyDisk.
Утилита платная, но бесплатного пробного периода вполне хватит, чтобы проанализировать загруженность пространства на Mac.
Сторонние приложения помогут очистить часть пространства, которое недоступно для анализа в стандартной утилите очистки. Так, например, из 44 ГБ зарезервированного системой места DaisyDisk дает доступ к очистке 29 ГБ. Остальное пространство вместо непонятного названия “Другое” разделено на Скрытые тома и Скрытое пространство.
Первый раздел – это диск восстановления системы, который нужен для загрузки в аварийном режиме, а второй содержит так называемый файл подкачки (SWAP). В него помещаются временные данные, которые система не может обработать в оперативной памяти.
Это минимальный необходимый объем данных, который должна занимать система. Остальное место при желании можно очистить.
Источник
Как очистить сразу 100 ГБ места на Mac (и даже больше)
О том, как справиться с чисткой пространства под названием «Другое» на iPhone или iPad, мы вам уже рассказывали. Однако, к сожалению, стремительному сокращению свободного места на накопителе подвержены не только iOS-устройства, но и компьютеры Mac. С другой стороны, и для этой проблемы у нас есть решение.
Для начала разберемся, как узнать, сколько места занимает «Другое» на вашем компьютере. На старых Mac необходимо зайти в меню Apple и выбрать «Об этом Mac», а затем перейти на вкладку «Хранилище». В новых операционных системах это убрали (совпадение?), но «Другое» никуда не делось, и удалить его по-прежнему можно.
Как видите, у меня было занято больше 47 ГБ.
Что же входит в раздел «Другое» в OS X? Вот лишь примеры данных, которые могут так классифицироваться системой:
- Документы и различные типы файлов, включая PDF, doc, PSD
- Архивы и образы дисков, среди которых zip, dmg, iso
- Различные виды персональных пользовательских данных
- Временные файлы, аудиозаписи и прочее
- Пользовательские библиотеки (Application Support, файлы iCloud и так далее)
- Кэш системы (включая Safari)
- Файлы, которые Spotlight не может распознать — к примеру, жесткий диск виртуальной машины
С чем мы имеем дело, вроде бы разобрались. Как же от него избавиться? Откройте Finder, зажмите cmd+shift+G, а затем посетите папки, указанные ниже. Удалите из них все, чему (по вашему мнению) не место на компьютере Mac.
Также почистите свою переписку в iMessage на Mac и в других мессенджерах, очистите корзину и перезагрузите Mac. Лишним точно не будет. Помимо этого, вы всегда можете воспользоваться утилитой Gemini для удаления дубликатов с Mac или DaisyDisk с CleanMyMac для чистки компьютера от временных файлов.
Знаете какие-либо еще трюки для удаления «Другого» с OS X? Делитесь в комментариях и в нашем Telegram-чате.
Название: Gemini 2
Издатель/разработчик: MacPaw Inc.
Цена: Бесплатно
Встроенные покупки: Да
Совместимость: Mac
Ссылка: Установить
Название: DaisyDisk
Издатель/разработчик: Software Ambience Corp.
Цена: 749 руб.
Встроенные покупки: Нет
Совместимость: Mac
Ссылка: Установить
Новости, статьи и анонсы публикаций
Свободное общение и обсуждение материалов
Лонгриды для вас
Мы протестировали новый iMac 24 и составили свое мнение об этом компьютере. Как обычно, не все получилось гладко, но в целом он нас приятно порадовал. Особенно его размеры и то, как Apple отнеслась к деталям.
После обновления Telegram до версии 7.8 пользователи пожаловались на принудительное изменение цвета чатов мессенджера. Многие даже перестали визуально отличать свои сообщения от чужих. Разбираемся, как сделать всё по-старому
Оригинальные аксессуары для техники Apple стоят просто немыслимых денег. Поэтому гораздо рациональнее обратить внимание на АлиЭкспресс, где существует огромное количество качественных аналогов.
Источник
Как правильно установить macOS Big Sur, чтобы ничего не сломалось
Вчера финальная версия macOS Big Sur стала доступна для загрузки. Пришло время обновить ПО на своем компьютере Mac.
В зависимости от задач, времени и свободного места на накопителе, сделать это можно сразу несколькими способами.
Для начала убедитесь, что ваш Mac поддерживает macOS 11.0. Установить систему получится на такие маки:
▶ MacBook 2015 года или новее;
▶ MacBook Air 2013 года или новее;
▶ MacBook Pro конца 2013 года или новее;
▶ Mac mini 2014 года или новее;
▶ iMac 2014 года или новее;
▶ iMac Pro 2017 года или новее;
▶ Mac Pro 2013 года или новее.
Сколько места понадобится для установки
Меньше всего места понадобится при обновлении с предыдущих бета-версий macOS Big Sur. Инсталляционные файлы в этом случае будут весить примерно 3.2 ГБ, а для нормальной установки потребуется еще минимум 10 ГБ свободного пространства на диске.
Если же обновляться с предыдущей версии системы, установочный пакет будет занимать 12 ГБ и еще около 20 система запросит под обновление . Если на Вашем Mac нет минимум 30 ГБ перед обновлением, лучше займитесь чисткой или произведите чистую установку системы, предварительно сделав бекапы нужных данных.
Посмотреть текущее свободное пространство на диске можно по пути Apple – Об этом Mac – Хранилище.
Перед любым способом установки или обновления macOS обязательно делайте резервную копию данных. Это сбережет все документы и файлы в случае поломки либо системного сбоя, а еще поможет максимально быстро восстановить все необходимое, если что-то пойдет не так.
Для создания бекапов можете воспользоваться системной утилитой Time Machine или сторонними способами резервного позирования.
Как обновиться до финальной версии с беты
Если до этого вы устанавливали публичные тестовые версии или сборки для разработчиков, апдейт до финальной версии пройдет, как обычное обновление.
Нужно обновляться по следующему алгоритму:
1. Перейдите в Системные настройки – Обновление ПО.
2. Нажмите кнопку Подробнее и в диалоговом окне выберите пункт Настройки по умолчанию.
Так вы отключитесь от подписки на тестовые версии системы и Mac будет обновляться только до финальных общедоступных релизов.
3. Введите пароль администратора для подтверждения действия.
4. Дождитесь проверки наличия обновлений и нажмите кнопку Обновить сейчас.
Процедура обновления при таком способе установки не займет много времени. Последние тестовые версии системы имеют минимальные отличия от финального релиза. Чаще всего меняется лишь номер сборки и некоторые системные файлы.
Как обновиться с предыдущих версий macOS
Если до этого вы использовали финальные релизы более старых версий macOS, процесс обновления займет гораздо больше времени и может потребовать вмешательства пользователя.
Ничего сложного делать не придется, нужно принять новое пользовательское соглашение и пройти пару диалоговых окон.
1. Откройте меню Apple – Об этом Mac – Обновление ПО.
2. Дождитесь окончания проверки наличий обновлений. Скорее всего, система уже покажет доступное для загрузки системное обновление.
3. Нажмите кнопку Обновить сейчас и следуйте указаниям мастера установки.
Обратите внимание, что в зависимости от скорости интернета и мощности компьютера, обновление может длиться от получаса до нескольких часов.
Как произвести чистую установку macOS Big Sur
Такой способ установки подойдет, если решили почистить Mac перед продажей, просто хотите сделать хорошую чистку компьютера для профилактики или банально не хватает места для установки, а копаться в файловой помойке не хочется.
Внимание! Чистая установка предполагает удаление всех пользовательских настроек, данных и приложений. Заранее переносите нужные файлы в облако, на другие накопители или в другие логические разделы текущего накопителя.
Необходимые для установки данные будут загружены из интернета, позаботьтесь о стабильном подключении.
1. Выключите Mac и запустите его с зажатыми клавишами Command + Option (Alt) + R для загрузки из раздела восстановления.
Если зажать Command + R произойдет загрузка с возможностью восстановления на текущую установленную версию, а при использовании сочетания Command + Option + R происходит загрузка с возможностью апгрейда до последней доступной версии системы.
3. После загрузки оболочки выберите Дисковую утилиту.
4. Можете полностью отформатировать диск или удалить только системный раздел, оставив раздел с данными без изменений.
5. Вернитесь в главное меню и выберите пункт Переустановить macOS.
6. Следуйте подсказкам мастера установки для чистой установки системы и первоначальной настройки Mac.
Как установить macOS Big Sur с флешки
Такой способ установки пригодится пользователям с медленным интернетом или лимитированным трафиком. Можно создать загрузочную флешку в одном месте, а производить установку уже на другом компьютере.
2. Подключите флешку или внешний накопитель объемом более 16 ГБ к компьютеру.
3. Запустите дисковую утилиту и отформатируйте флешку в формате Mac OS Extended, предварительно сохранив все нужные данные с нее.
4. В приложении Терминал введите команду:
sudo /Applications/Install\ macOS\ Big\ Sur.app/Contents/Resources/createinstallmedia —volume /Volumes/Untitled
Где вместо Untitled подставьте название отформатированной флешки или диска.
5. Нажмите кнопку Ввод и дождитесь окончания копирования файлов на флешку.
Внимание! Владельцам компьютеров с чипом T2 (iMac Pro, Mac mini 2018 и новее, MacBook Air 2018 и новее, MacBook Pro 2018 и новее) придется предварительно отключить защиту для возможности загрузки с внешних накопителей по нашей инструкции.
Останется лишь запустить Mac с зажатой клавишей Option (Alt), загрузиться с накопителя и произвести чистую установку системы, как в предыдущем способе установки.
Источник
Загрузочный диск заполнен на Mac? 11 советов, чтобы освободить место!
Написано Джордан Бальдо Последнее обновление: Январь 7, 2021
Всемогущий эксперт по написанию текстов, который хорошо разбирается в проблемах Mac и предоставляет эффективные решения.
Поскольку я сегодня использовал свой MacBook Pro, на экране появилось сообщение. Там сказано, что загрузочный диск почти заполнен. Что-то не так с моим Mac? Что я могу сделать, чтобы избавиться от загрузочный диск заполнен Mac?
Нет необходимости паниковать! Просто следуйте нашим советам на как очистить ваш полный загрузочный диск на Mac и вы должны вернуться на правильный путь. У меня есть только идеальное решение для вас.
Часть 1. Что такое загрузочный диск?
Что такое загрузочный диск на Mac? А загрузочный диск на самом деле это раздел диска, который содержит ценную операционную систему. Это означает, что жесткий диск вашего Mac состоит из дисков. Каждый из этих дисков содержит данные на вашем Mac. Эти данные — ваша операционная система, приложения, файлы и многое другое. Большинство продуктов Mac на самом деле имеют только один диск, однако опытные пользователи могут иметь два или более дисков.
Mac, имеющий только один жесткий диск, имеет следующие функции:
- Он имеет емкость жесткого диска 500GB.
- Поскольку он имеет только один диск, это означает, что все, что 500GB находится на этом отдельном диске.
- Диск на вашем Mac как ваши операционные системы, такие как macOS High Sierra, ваши пользовательские приложения и многое другое.
- Этот жесткий диск также служит загрузочным диском.
Однако, если у вас действительно есть Mac с двумя жесткими дисками, это означает, что указанное выше хранилище будет разделено на два. В одном из них будет установлена ваша операционная система, а в другом будут храниться ваши файлы. Тем не менее, проблема с заполнением загрузочного диска — это срочная проблема. Давайте узнаем, почему ваш загрузочный диск заполнен (Mac) и как освободить место, чтобы получить новый Mac.
Часть 2. Почему мой загрузочный диск заполнен?
В тот или иной момент пользователь Mac увидит «Ваш загрузочный диск почти заполненНа их экране. Хотя эта проблема требует незамедлительных действий, это не конец света. Вы получаете эту ошибку, потому что ваш основной диск не хватает места, что заставляет ваш Mac работать медленно. Загрузочный диск — это жесткий диск, на котором хранится ваша операционная система. Это делает его самым важным диском на вашем Mac. Он также содержит пользовательские данные, такие как приложения и файлы.
Наличие загрузочного диска, близкого к полному, создает две проблемы:
- У вас скоро не останется места для ваших файлов.
- Ваш Mac начнет работать медленнее, чем обычно.
В идеале на загрузочном диске должно оставаться 10% свободного места, чтобы на Mac было достаточно места для нормальной работы. Всегда помните, что емкость жесткого диска не должна превышать 85%. Если это произойдет, ваш Mac будет работать медленнее, и у вас будет больше ошибок при использовании Mac, когда вы превысите 85%. Загрузочный диск заполнен, как исправить? Что делать, если загрузочный диск заполнен? Конечно, вам нужно удалить файлы с загрузочного диска.
Как узнать, что вызывает переполнение загрузочного диска (Mac)?
Конечно, первое, что вам нужно сделать, это выяснить какие данные на самом деле съедают хранилище на вашем Mac. Вот как найти загрузочный диск.
- Перейдите в док, а затем запустите Finder.
- Затем продолжайте и выберите Finder в строке меню, расположенной в верхней части экрана.
- После этого, нажмите «Настройки».
- После этого на экране появится всплывающее окно. На этом экране продолжайте и отметьте «Жесткий диск», нажав на поле рядом с ним.
После этого ваш Mac начнет показывать ваш жесткий диск в виде значка. Это фактически диски, которые вы можете запустить. Причина этого в том, что на них установлена операционная система вашего Mac. Если так получилось, что у вас есть более одного жесткого диска, тогда выполните следующие действия:
- Нажмите на значок Apple, расположенный в верхней левой части экрана.
- Затем выберите «Системные настройки» и нажмите «Загрузочный диск».
После этого вы сможете снова увидеть свой жесткий диск, и они могут иметь имена, такие как «MainSSD» или «MainHD». Вы также сможете использовать операционную систему, установленную на вашем Mac. Если случится так, что у вас будет более одного жесткого диска, то ваш загрузочный диск будет содержать последнюю версию macOS.
Посмотрите, что занимает все мое место на загрузочном диске?
Теперь вот как вы сможете увидеть, что на самом деле занимает место, и сделать загрузочный диск заполненным (Mac):
- Нажмите значок Apple в верхнем левом углу экрана.
- Нажмите Об этом компьютере и нажмите Хранение.
- Это даст вам обзор использования дискового пространства. Вы увидите, сколько места у вас осталось и какие файлы занимают место.
- Обратите внимание, какие файлы занимают больше всего места, и вы можете начать с этого.
Часть 3. Как удалить файлы на моем Mac, когда диск заполнен?
Совет 1. Быстро очистите дисковое пространство на Mac
Как очистить дисковое пространство на Mac? Очистить полный загрузочный диск вашего Mac проще и быстрее, если вы используете правильный инструмент. Отличный пример — iMyMac PowerMyMac, это поможет вам проверить и освободить больше места на загрузочном диске. Он удаляет ненужные файлы, занимающие ваше дисковое пространство, включая системные ненужные файлы, дубликаты фотографий, почтовые вложения, старые резервные копии iTunes, кеши браузеров, приложения и т. Д. Всего несколькими щелчками мыши вы освободите больше места на диске и действительно сможете решить проблему заполнения загрузочного диска (Mac).
Итак, как очистить загрузочный диск? Что ж, вы узнаете, сколько у вас ненужных файлов, как только вы загрузите и используете программное обеспечение, чтобы освободить место на Mac:
- Загрузите программное обеспечение и запустите его.
- В левой части экрана выберите Mater Scan.
- Нажмите кнопку «Сканировать», чтобы начать поиск доступных нежелательных файлов на вашем Mac.
- После завершения сканирования программа покажет вам журналы пользователей, кэш приложений, системные журналы, системный кэш и соответствующие им размеры файлов. Выберите нужную категорию или просто выберите «Все».
- Когда вы выбрали все, от чего хотите избавиться, нажмите «Очистить».
Теперь вы знаете, как освободить место на диске Mac с помощью iMyMac. Чтобы освободить больше места на загрузочном диске Mac, просто вернитесь в левую часть экрана и повторите шаги с 1 по 3. В этом случае вам нужно выбрать Большие и старые файлы, Поиск дубликатов, Деинсталлятор или другие функции. чтобы удалить с диска другие ненужные файлы.
Совет 2. Удалите старые резервные копии iTunes
Знаете ли вы, что каждый раз, когда вы решили обновить iTunes, он создает резервную копию вашей библиотеки iTunes? Это просто дает вам множество резервных копий, которые вам даже не нужны. Вот почему это хорошее место, чтобы начать очистку загрузочного диска и исправить загрузочный диск заполненным (Mac). В конце концов, вам понадобится всего одна резервная копия. Вот как искать резервные копии и избавляться от них:
- Запустите Finder и нажмите «Перейти» в верхнем левом углу окна.
- Выберите Перейти в папку.
- Войти »
/ Музыка / iTunes / Предыдущие библиотеки iTunes» в поле.
Совет 3. Удалите старые резервные копии iOS
Если у вас есть iPhone или iPad, и вы обновляете их с помощью iTunes, у вас, вероятно, есть тонна резервных копий на вашем Mac. Следуйте инструкциям ниже, чтобы избавиться от них:
- Откройте Finder> Перейти> Перейти в папку.
- В поле введите «
/ Библиотека / Поддержка приложений / MobileSync / Backup /»
Совет 4. Удалите старые обновления iOS
Помимо создания резервных копий файлов iDevice, iTunes также загружает обновления для приложений вашего устройства. Как только ваши приложения обновляются, обновления больше не служат какой-либо цели. Они просто остаются на вашем Mac и теряют пространство. Вот как их искать и удалять:
- Запустите Finder> Go> Go to Folder.
- Если у вас есть iPad, введите «
/ Library / iTunes / iPad Software Updates».
Если у вас есть iPhone, введите «
/ Library / iTunes / iPhone Software Updates».
Совет 5. Избавьтесь от файлов кэша
Файлы кэша помогают вашему Mac быстрее запускать приложения. Однако они накапливаются со временем, так как программы генерируют временные файлы. Они остаются на вашем Mac и занимают место на диске, если вы не удалите их самостоятельно. Когда ты избавиться от файлов кеша, приоритет должен отдаваться удалению файлов самого большого размера, чтобы решить проблему заполнения загрузочного диска (Mac).
Не удаляйте все. Более того, мы рекомендуем удалять файлы внутри папки вместо удаления всей папки:
- Откройте Finder> Перейти> Перейти в папку.
- Введите «
/ Library / Caches» и удалите файлы
Совет 6. Удалить языковые пакеты
Ваши приложения могут поставляться с языковыми пакетами, которые позволяют вам изменить язык в приложении. Это отличный вариант, но давайте признаем это. Мы используем наше приложение только на одном языке. Мы можем уйти без отдыха. Вот как их убрать:
- Запустите Finder и перейдите в Приложения.
- Ctrl + Щелкните приложение> Показать содержимое пакета.
- Выберите «Содержание»> «Ресурсы».
Ищите файлы, заканчивающиеся на .lproj. Это языковые пакеты. Выберите те, которые вы не собираетесь использовать и удалите их. Повторите шаги для других приложений.
Совет 7. Удалите ненужные приложения
У многих пользователей есть многочисленные приложения, которые они никогда не запускали. В таком случае нет лучшего способа освободить загрузочный диск полностью, чем удалить старые и неиспользуемые приложения.
Мы предлагаем использовать программу удаления iMyMac PowerMyMac для устранения переполнения загрузочного диска (Mac). При перетаскивании приложения прямо в корзину могут остаться скрытые файлы, например журналы приложений. Однако этот инструмент успешно удаляет приложение и вместе с ним удаляет связанные файлы.
Совет 8. Удалить кеш браузера
Каждый раз, когда вы посещаете новую страницу в своем интернет-браузере, он генерирует кэш, чтобы он быстрее загружался при ваших будущих посещениях. Однако выполнение этого на каждой странице приведет к увеличению количества ненужных браузеров. Как вы удаляете кеш браузера, который может отличаться для разных браузеров? Посетить страница поддержки разработчика Больше подробностей.
Совет 9. Удалите дубликаты и неиспользуемые файлы
Ваша папка «Загрузки» — это кладезь ненужных файлов. Также есть большая вероятность, что вы даже не помните, что загрузили пару из них. Избавьтесь от всего, что вам не нужно, и попытайтесь организовать свои файлы. Вы будете благодарить себя за это в будущем. Также проверьте свои папки для фотографий, музыки и видео. Это будет хороший способ исправить загрузочный диск заполнен (Mac).
Совет 10. Сжатие файлов
Есть файлы, которые мы используем не так часто, но нам нужно их сохранить. Лучший вариант для этого — сжать и превратить их в файлы меньшего размера. Это просто сделать это. Ctrl + Щелкните файл, который хотите сжать, и нажмите «Сжать». Это рекомендуется для огромных файлов, таких как фильмы и видео.
Совет 11. Уберите мусор
После удаления всего этого барахла они просто сидят в корзине. Теперь пришло время избавиться от них — навсегда. Нажмите на кнопку «Очистить», и это должно освободить много места на вашем загрузочном диске.
Часть 4. Вывод
Теперь, когда мы уже обсудили все о заполнении загрузочного диска (Mac), пришло время удалить элементы с загрузочного диска и предотвратить его переполнение. Помните, что полный загрузочный диск замедлит ваш Mac. Вам следует регулярно очищать свой Mac, чтобы убедиться, что он работает оптимально и у вас достаточно места для ваших файлов. Не волнуйся, iMyMac PowerMyMac сделает это бризом!
Этот инструмент — одна из тех вещей, которые вы должны иметь, чтобы ваш Mac был безопасным, чистым и, конечно же, здоровым. Просто получите бесплатную пробную версию ниже.
Прекрасно Спасибо за ваш рейтинг.
Источник