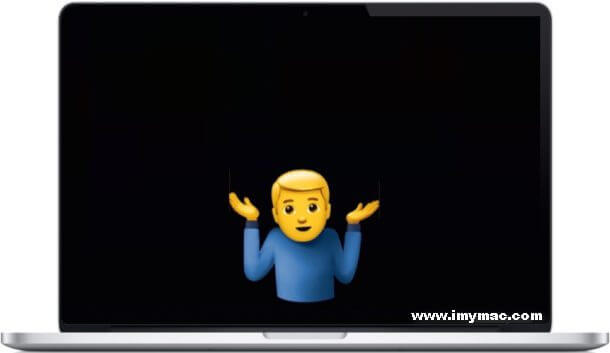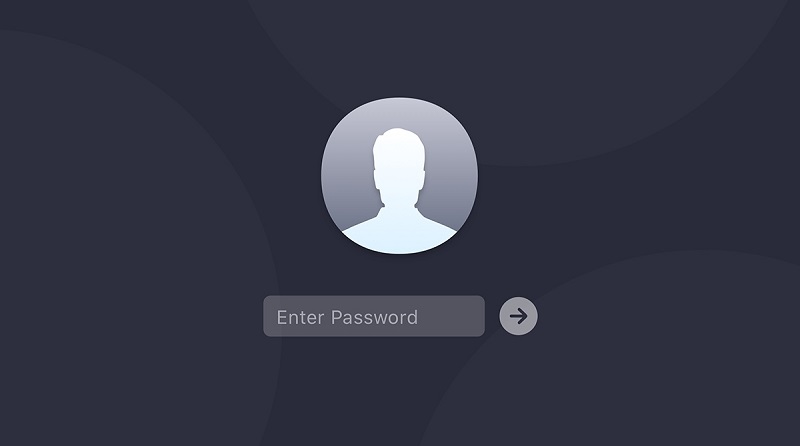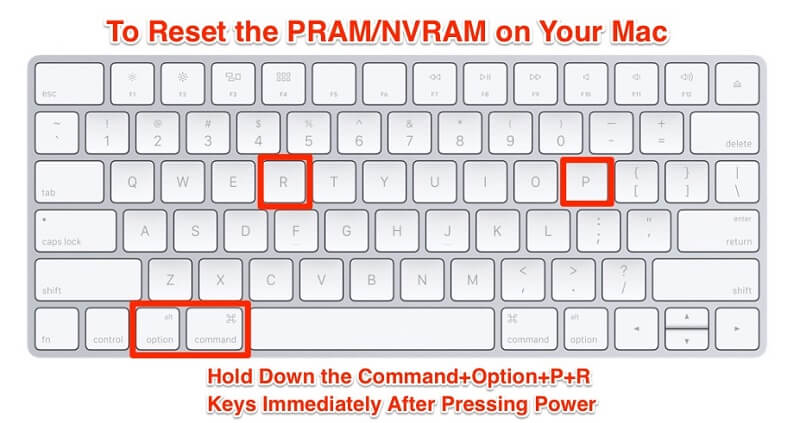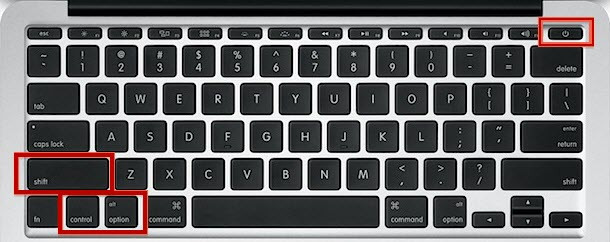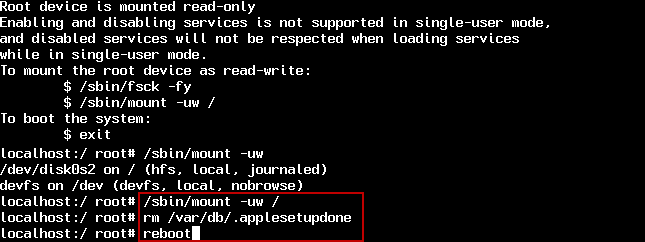- Сочетания клавиш при запуске компьютера Mac
- На компьютере Mac с процессором Apple
- На компьютере Mac с процессором Intel
- Если при запуске компьютера Mac отображается пустой экран
- Попытайтесь выполнить запуск из раздела восстановления macOS
- Процессор Apple
- Процессор Intel
- Восстановите загрузочный диск с помощью приложения «Дисковая утилита»
- Как исправить Mac черный экран?
- Часть 1. Что вызывает черный экран Mac?
- Часть 2. Как исправить черный экран на Mac?
- Часть 3. рекомендации
- Если при обновлении или установке macOS произошла ошибка
- Проверка подключения к Интернету
- Установка в безопасном режиме
- Процессор Apple
- Процессор Intel
- Установка после восстановления диска
- Установка из раздела восстановления macOS
- Процессор Apple
- Процессор Intel
- Установка после стирания данных с компьютера Mac
Сочетания клавиш при запуске компьютера Mac
Узнайте о функциях и инструментах компьютера Mac, которые можно вызвать, удерживания нажатой одну или несколько клавиш во время запуска.
На компьютере Mac с процессором Apple
Включите компьютер Mac с процессором Apple и продолжайте удерживать кнопку питания, пока не увидите окно параметров запуска. Здесь вы можете выбрать запуск с другого диска либо запуск в безопасном режиме, воспользоваться разделом восстановления macOS и выполнить другие действия. Узнайте больше об этих параметрах, включая использование раздела восстановления macOS.
На компьютере Mac с процессором Intel
Чтобы использовать любое из указанных сочетаний клавиш, нажмите и удерживайте клавиши сразу после нажатия кнопки питания для включения компьютера Mac или сразу после начала перезапуска компьютера Mac. Удерживайте клавиши нажатыми, пока не произойдет нужное событие.
- Command (⌘)-R: запуск с использованием раздела восстановления macOS. Для запуска из раздела восстановления macOS через интернет используется сочетание клавиш Option-Command-R или Shift-Option-Command-R. Из раздела восстановления macOS можно устанавливать различные версии macOS в зависимости от используемого вами сочетания клавиш. Если на компьютере Mac установлен пароль прошивки, сначала запрашивается ввод пароля.
- Option (⌥) или Alt: запуск менеджера загрузки, который позволяет выбрать другие доступные загрузочные диски или тома. Если на компьютере Mac установлен пароль прошивки, сначала запрашивается ввод пароля.
- Option-Command-P-R:сброс параметров памяти NVRAM или PRAM. Если на компьютере Mac установлен пароль прошивки, это сочетание клавиш игнорируется или вызывает запуск из раздела восстановления macOS.
- Shift (⇧): запуск в безопасном режиме. Отключено, если установлен пароль прошивки.
- D: запуск утилиты «Диагностика Apple». Для запуска этой утилиты через интернет воспользуйтесь сочетанием клавиш Option-D. Отключено, если установлен пароль прошивки.
- N: запуск с сервера NetBoot, если компьютер Mac поддерживает сетевые загрузочные тома. Чтобы использовать загрузочный образ по умолчанию на сервере, нажмите и удерживайте клавиши Option-N. Отключено, если установлен пароль прошивки.
- Command-S: запуск в однопользовательском режиме. Отключено в macOS Mojave и более поздних версий, а также если установлен пароль прошивки.
- T: запуск в режиме внешнего диска. Отключено, если установлен пароль прошивки.
- Command-V: запуск в режиме подробного протоколирования. Отключено, если установлен пароль прошивки.
- Eject (⏏) или F12 или кнопка мыши либо кнопка трекпада: извлечение любых съемных носителей (например, оптического диска). Отключено, если установлен пароль прошивки.
Если сочетание клавиш не работает при запуске, может помочь одно из следующих решений:
- Нажимайте и удерживайте все клавиши в сочетании вместе, а не по одной.
- Выключите компьютер Mac. Нажмите кнопку питания, чтобы включить компьютер Mac. Затем нажмите и удерживайте клавиши во время запуска компьютера Mac. Возможно, вам придется подождать несколько секунд перед нажатием клавиш, чтобы компьютер Mac успел распознать клавиатуру при запуске. Некоторые клавиатуры оснащены световым индикатором, который коротко загорается при запуске, указывая, что клавиатура распознана и готова к работе.
- Если используется беспроводная клавиатура, подключите ее напрямую к компьютеру Mac, если это возможно. Либо используйте встроенную или проводную клавиатуру. Если используется клавиатура для компьютера с ОС Windows, например клавиатура с логотипом Windows, попробуйте воспользоваться клавиатурой для компьютера Mac.
- Если используется Boot Camp для запуска через ОС Microsoft Windows, установите настройки загрузочного диска так, чтобы запуск выполнялся через macOS. Затем выключите или перезапустите компьютер и повторите попытку.
Источник
Если при запуске компьютера Mac отображается пустой экран
При запуске один или несколько раз должен отображаться пустой экран (черный, серый или синий). Если компьютер Mac зависает с пустым экраном, выполните следующие действия.
Попытайтесь выполнить запуск из раздела восстановления macOS
Если компьютер Mac включен, но на дисплее ничего не отображается, определите, оснащен ли ваш компьютер Mac процессором Apple, а затем выполните соответствующие действия.
Процессор Apple
- Нажмите и удерживайте кнопку питания в течение примерно 10 секунд.
- Должно появиться окно параметров запуска со значком шестеренки и надписью «Параметры». Выберите «Параметры», а затем нажмите «Продолжить».
- Если окно параметров запуска не появляется, отпустите кнопку питания, затем снова нажмите и удерживайте ее в течение 10 секунд. Если проблема не решена, обратитесь в службу поддержки Apple.
Процессор Intel
- Нажмите и удерживайте кнопку питания в течение примерно 10 секунд.
- Нажмите и удерживайте кнопку питания, а затем сразу же нажмите и удерживайте клавиши Command (⌘)-R, пока не отобразится логотип Apple или другое изображение.
- Если примерно через 20 секунд экран по-прежнему пуст, обратитесь в службу поддержки Apple.
Восстановите загрузочный диск с помощью приложения «Дисковая утилита»
Если компьютер Mac запустился из раздела восстановления macOS, должно появиться окно утилит, среди которых будет «Дисковая утилита». Восстановите загрузочный диск с помощью приложения «Дисковая утилита».
Если приложение «Дисковая утилита» не обнаружило ошибок, переустановите macOS.
Если приложение «Дисковая утилита» обнаружило ошибки и исправило их, перезапустите компьютер Mac. Если после перезапуска проблема возвращается, переустановите macOS.
Источник
Как исправить Mac черный экран?
Написано Памела Гарсия Последнее обновление: апрель 23, 2021
Технический эксперт по написанию текстов, который умеет писать сообщения об устранении неполадок в любой проблеме Mac и помог многим читателям спасти свои компьютеры Mac.
Экран вашего Mac просто стал черным, но все еще включен? Как это произошло и что делать? Учиться как исправить черный экран на Mac в этой новой статье.
Вы никогда не узнаете, что произойдет во время работы на Mac. На этом пути есть немало сюрпризов, которые действительно могут вас так расстроить и раздражать.
Одна из них — проблема с черным экраном Mac, при которой у вас не остается другого выбора, кроме как немедленно ее исправить.
Сегодня мы дадим вам полное руководство по как исправить черный экран на Mac, Читайте дальше, чтобы узнать.
Итак, начнем .
Часть 1. Что вызывает черный экран Mac?
Проблема с черным экраном может быть вызвана множеством причин, поэтому, прежде чем приступить к устранению проблемы, вам необходимо определить, что на самом деле ее вызвало.
Некоторые пользователи говорят, что это проблема оборудования; могло быть, но редко. В большинстве случаев это программное обеспечение, в котором есть много ошибок и исправлений.
Мы отметили возможные причины появления черного экрана ниже:
- Обновление MacOS
- Неизвестные ошибки
- Повреждены настройки дисплея
- Замороженный экран
Многие пользователи, обновившие MacOS Sierra, столкнулись с проблемой черного экрана при загрузке.
Это наиболее частая причина появления черного экрана, и ее можно исправить в кратчайшие сроки. Узнайте, как исправить черный экран на Mac, в следующих частях.
Часть 2. Как исправить черный экран на Mac?
Прежде чем мы продолжим и исправим какие-либо проблемы на Mac, сначала убедитесь, что ваш компьютер не просто спит на вас.
Видите ли, ваш компьютер экономит электроэнергию, отключая экранный дисплей в режиме ожидания. Он снова включается, когда вы нажимаете любую клавишу или нажимаете на трекпад.
Еще нужно проверить источник питания. Проверьте кабели и розетку, если они подключены и есть питание. Если он начинает заряжаться, включите устройство и посмотрите, нормально ли загружается экран.
Если вы все еще видите черный экран на Mac, перейдите к устранению неполадок ниже. Следуйте этим различным методам ниже, чтобы исправить черный экран на Mac.
Метод 1: введите пароль Mac
Давайте начнем с простого способа исправить черный экран на Mac, а именно с простого ввода пароля. Даже если ваш экран черный, попробуйте ввести пароль, как обычно. Некоторые пользователи сообщили, что это быстрое решение проблемы черного экрана.
Если ввод пароля не устранил проблему, приготовьтесь к расширенному устранению неполадок.
Прежде чем двигаться дальше, вам необходимо убедиться, что вы уже сделали резервную копию своего Mac в рамках мер безопасности.
Метод 2: сбросьте энергонезависимую память с произвольным доступом (NVRAM).
Для каждой модели Mac шаги по сбросу NVRAM сильно различаются. Ознакомьтесь с этими руководствами ниже:
Для новых компьютеров Mac:
Выключите Mac полностью
Включите Mac, одновременно нажимая и удерживая клавиши: Command + Option + P + R
Держите их около 20 секунд
Для старых компьютеров Mac:
Полностью выключить Mac
Включите его снова
Услышав звуки загрузки, нажмите и удерживайте Command + Option + P + R
Отпустите клавиши, когда снова услышите звуки загрузки.
Если сброс NVRAM не помог, попробуйте сбросить SMC, узнайте, как!
Метод 3: сбросьте SMC (Контроллер управления системой).
Далее следует сбросить SMC, если у вас возникли какие-либо из следующих проблем согласно поддержке Apple:
Mac не реагирует на нажатие кнопки питания
Mac неожиданно засыпает или выключается, и вы не можете его снова включить
Чтобы выполнить сброс, выполните следующие действия:
Полностью выключите Mac
Снова включите питание, удерживая нажатыми клавиши: Shift, Control и Option
Отпустите клавиши и перезапустите устройство
Для съемных батарей
Полностью выключить Mac
Удерживайте кнопку питания около 5 секунд.
Метод 4: загрузитесь в безопасном режиме.
Если сброс SMC не помог, попробуйте загрузиться в безопасном режиме. Вот как:
Включите его снова, но нажав и удерживая клавишу SHIFT
Отпустите клавишу SHIFT, когда увидите окно входа в систему.
Когда проблема будет устранена, перезагрузите устройство и загрузитесь в обычном режиме.
Если загрузка в безопасном режиме не решила проблему, попробуйте войти в однопользовательский режим, чтобы исправить черный экран!
Метод 5: однопользовательский режим.
Некоторые пользователи утверждают, что использование однопользовательского режима помогает исправить черный экран на Mac. Вот как запустить однопользовательский режим:
Выключите свое устройство
При включении устройства нажмите и удерживайте клавиши Command + S, чтобы войти в однопользовательский режим.
Теперь в однопользовательском режиме введите следующее: / sbin / fsck -fy и нажмите Return.
Введите / sbin / mount -uw / и нажмите Return.
Введите rm /Library/Preferences/com.apple.loginwindow.plist и нажмите Return.
Введите rm /Library/Preferences/loginwindow.plist и нажмите Return.
Введите rm /private/var/db/.AppleUpgrade и нажмите Return.
Выйдите из однопользовательского режима, введя перезагрузку и нажав Return.
Это оно! Это самые эффективные шаги по устранению черного экрана на Mac. Вы можете попробовать любой из вышеупомянутых методов, чтобы решить эту проблему на Mac. Если все остальное не помогло, но ваш экран по-прежнему черный, не стесняйтесь обращаться в службу поддержки Apple или в ближайший магазин Apple.
Часть 3. рекомендации
Finally, when you have fixed the black screen issue, try to run a maintenance check on your entire system for some corrupted files or login files that may have been the cause.
Мы можем никогда не узнать, что это за программы, пока они не начнут вести себя странно на наших устройствах. Чтобы вы могли безопасно и удобно полностью проверить свой Mac, используйте iMyMac PowerMyMac. Это безопасная и эффективная программа, которая выполняет диагностику и предоставляет подробные отчеты о состоянии вашего устройства; Самое приятное то, что его можно скачать бесплатно.
Наслаждайтесь комплексным решением для вашего Mac от удаление ненужных файлов, поврежденные элементы, очистка браузера, шредер и многое другое.
Прекрасно Спасибо за ваш рейтинг.
Источник
Если при обновлении или установке macOS произошла ошибка
В сообщении может быть указано, что при загрузке, подготовке или установке произошла ошибка либо что установщик поврежден или не может быть проверен.
Такие сообщения могут появляться по разным причинам, иногда эти причины являются временными. Если в сообщении рекомендовано решение проблемы, например повторная загрузка установщика перед повторением попытки, попробуйте его в первую очередь. Здесь предложены другие решения, начиная с самого простого. Если проблема не решена или нужны дополнительные инструкции, обратитесь в службу поддержки Apple.
Проверка подключения к Интернету
Даже если вы устанавливаете macOS не через Интернет, установщику требуется доступ в интернет для получения прошивки и другой информации, необходимой для компьютера Mac. Убедитесь, что компьютер Mac имеет активное и стабильное подключение к Интернету.
Установка в безопасном режиме
Выполните установку после запуска компьютера Mac в безопасном режиме. Для запуска в безопасном режиме убедитесь в том, что используете компьютер Mac с процессором Apple, а затем выполните следующие действия.
Процессор Apple
- Выключите компьютер Mac.
- Нажмите кнопку питания, чтобы включить компьютер Mac, и удерживайте ее, пока не отобразится окно с параметрами запуска.
- Выберите загрузочный диск и нажмите «Продолжить в безопасном режиме», одновременно нажав и удерживая клавишу Shift.
- Войдите в систему на компьютере Mac. Возможно, вам придется выполнить вход повторно.
Процессор Intel
- Включите или перезапустите компьютер Mac, после чего сразу нажмите и удерживайте клавишу Shift.
- Отпустите клавишу при появлении окна входа и войдите в систему компьютера Mac.
- Возможно, вам придется выполнить вход повторно. В правом верхнем углу первого или второго окна входа должна отобразиться надпись «Загрузка в безопасном режиме».
Установка после восстановления диска
Установка из раздела восстановления macOS
Выполните установку после запуска компьютера Mac из раздела восстановления macOS. Эта процедура позволяет установить последнюю версию macOS. Чтобы выполнить запуск из раздела восстановления macOS, выполните следующие действия.
Процессор Apple
Нажмите кнопку питания, чтобы включить компьютер Mac, и удерживать ее, пока не отобразится окно с параметрами запуска. Нажмите значок в виде шестеренки (меню «Параметры»), затем нажмите «Продолжить».
Процессор Intel
Включите компьютер Mac и сразу же нажмите и удерживайте клавиши Command (⌘)-R, пока не увидите логотип Apple или другое изображение.
Если вам предложат выбрать пользователя, пароль которого вы знаете, выберите такого пользователя, нажмите «Далее» и введите пароль администратора. После того как при запуске из раздела восстановления macOS отобразится окно утилит, выберите «Переустановить macOS», затем нажмите «Продолжить» и следуйте инструкциям на экране. Узнайте больше об использовании раздела восстановления macOS для переустановки системы.
Установка после стирания данных с компьютера Mac
Если другие решения не работают, сотрите данные с компьютера Mac, а затем переустановите macOS или восстановите из резервной копии.
Источник