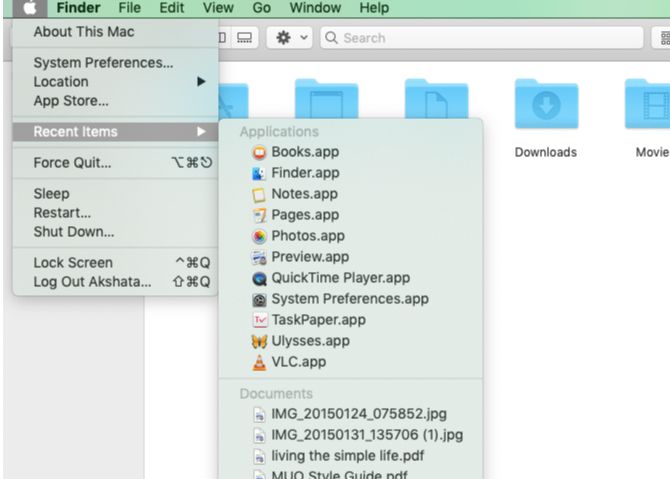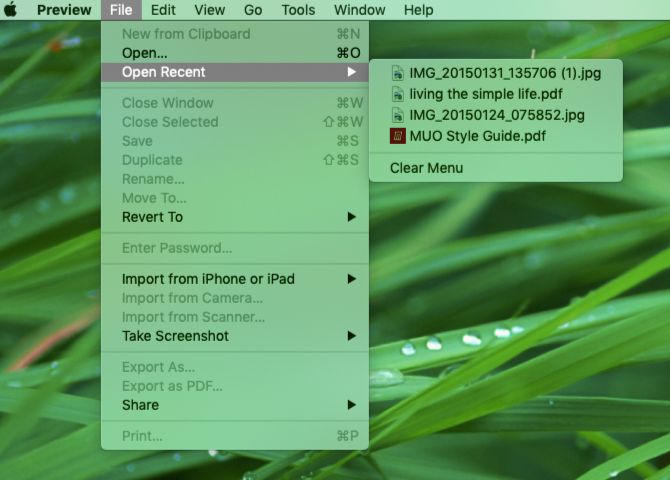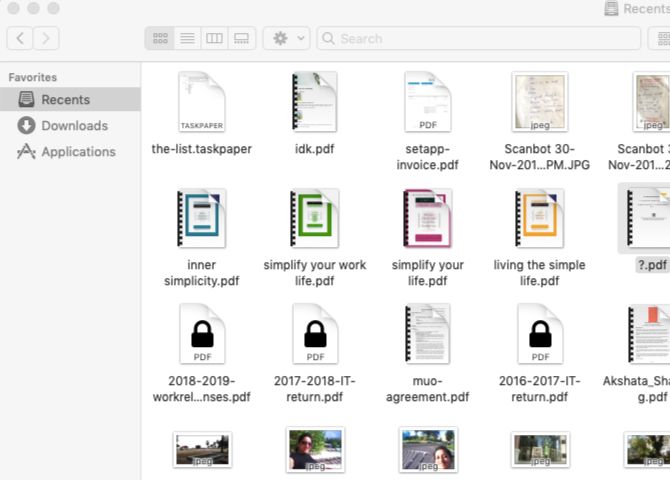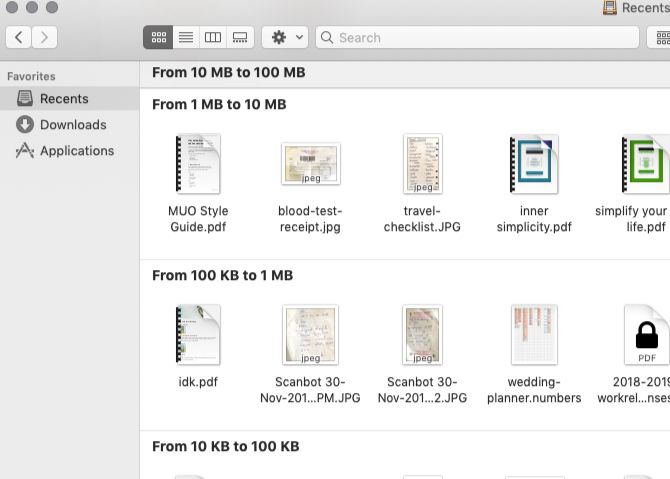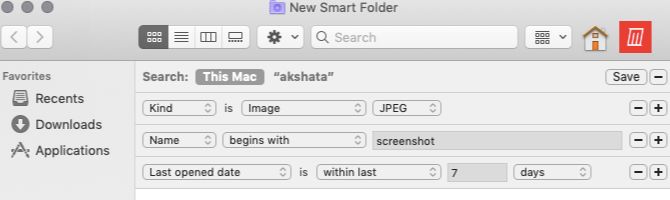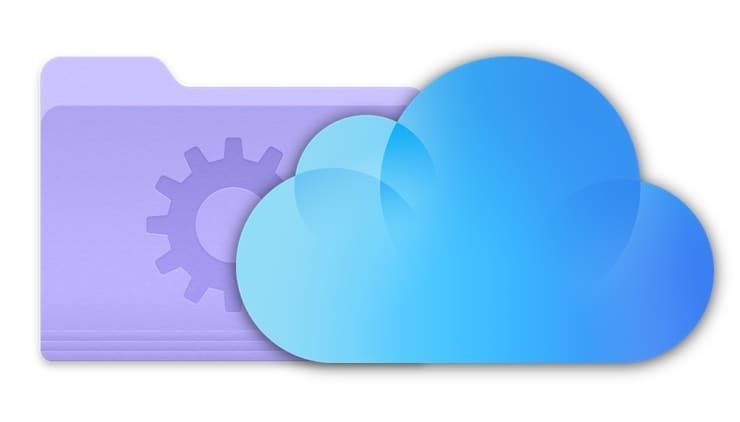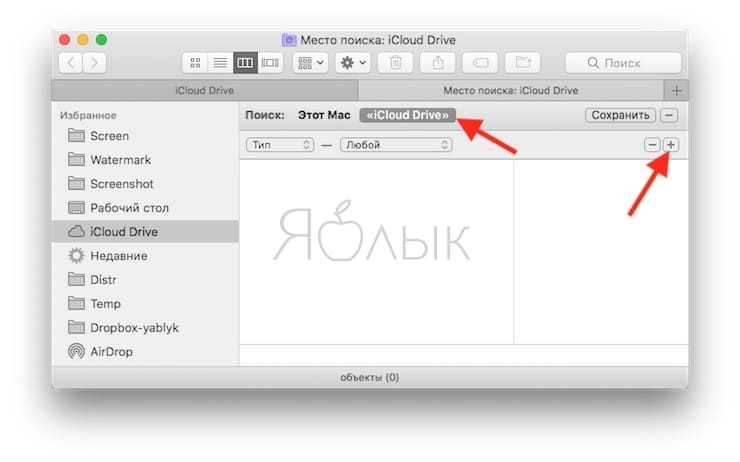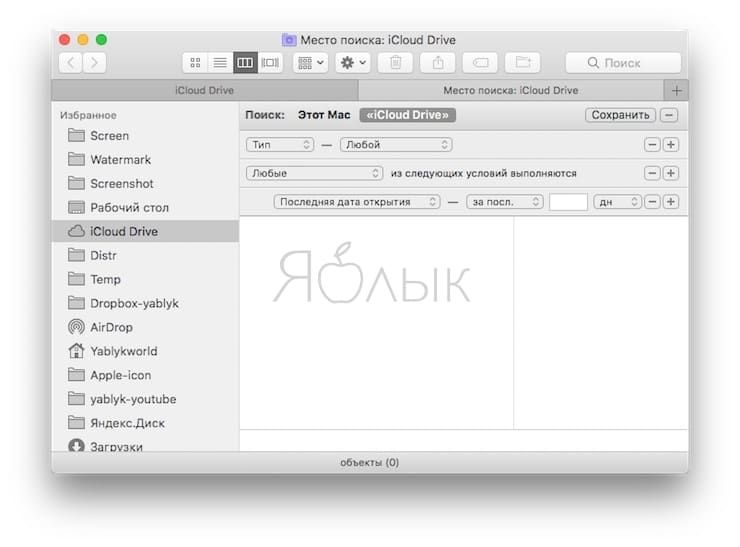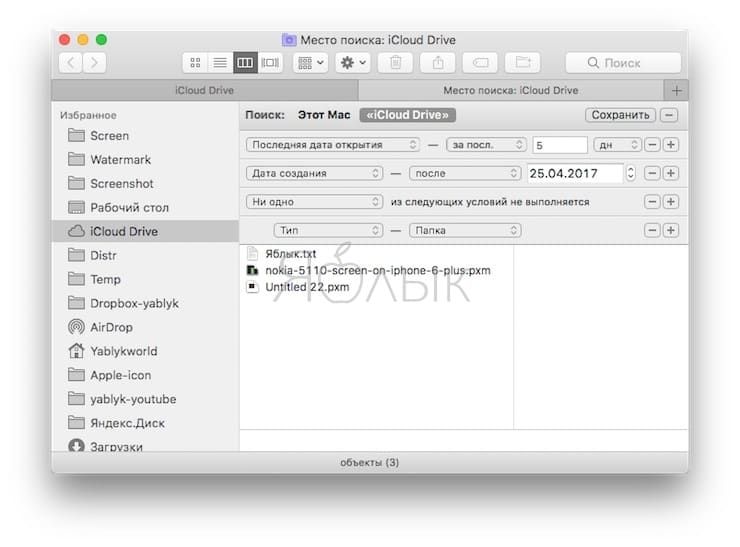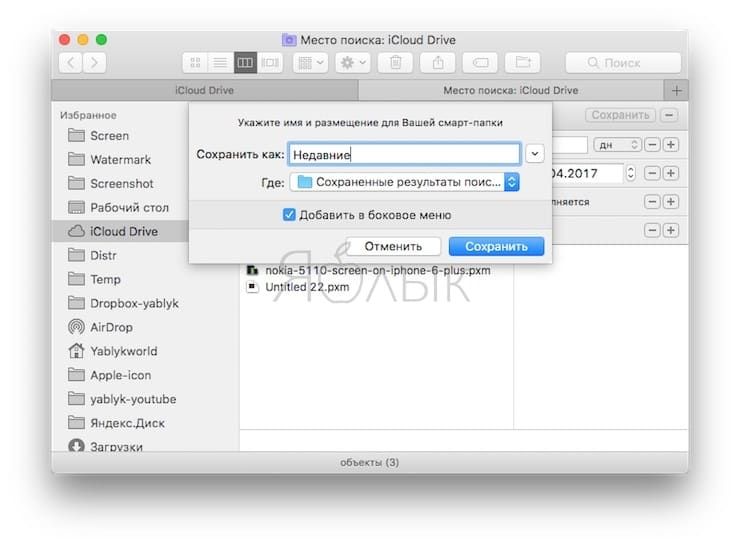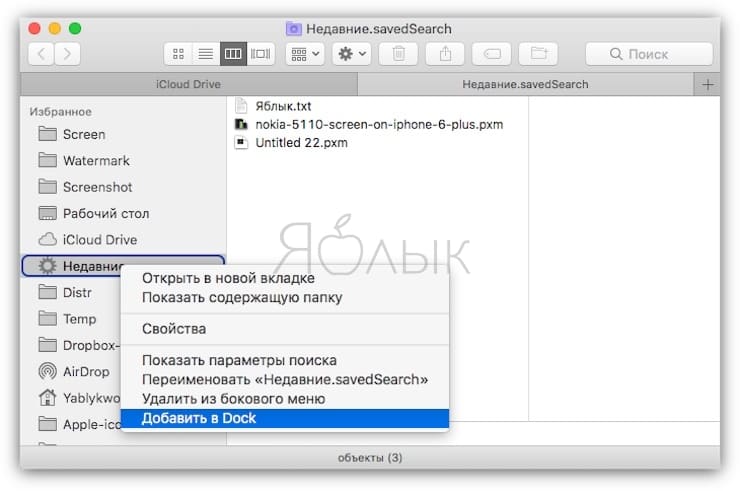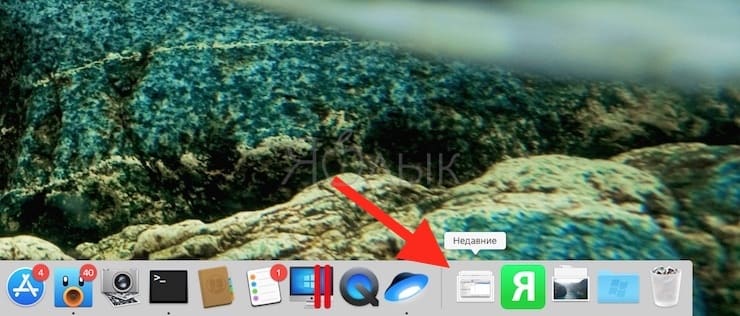- Как скрыть или отключить папку «Недавние» на Mac
- Что такое папка «Недавние» на Mac?
- Как скрыть папку «Недавние» в Finder
- Ядерный вариант: полностью отключить папку «Недавние»
- 5 способов найти недавно использованные файлы на вашем Mac
- 1. Проверьте список недавних элементов и папку последних.
- 2. Проверьте списки недавних приложений в приложениях
- 3. Отсканируйте представление «Последние».
- 4. Группируйте элементы по определенным атрибутам
- 5. Создайте умные «недавние» папки
- Как включить смарт-папку «Недавние из iCloud Drive» на Mac
- Как создать на Mac смарт-папку «Недавние из iCloud Drive»
Как скрыть или отключить папку «Недавние» на Mac
По умолчанию новые компьютеры Mac открывают папку «Недавние», когда вы открываете новое окно Finder. Если вы не хотите видеть последние файлы каждый раз, когда открываете окно (или видите его на боковой панели), вы можете скрыть или отключить его. Вот как.
Что такое папка «Недавние» на Mac?
Как вы могли догадаться, папка «Недавние» в macOS не является фактическим расположением папки. Это умная папка, в которой Spotlight выполняет автоматический поиск последних использованных файлов. Каждый файл, который вы видите в списке «Недавние», на самом деле находится в разных папках на вашем Mac. Вы видите только ярлыки этих файлов в центральном расположении.
Вы не можете полностью удалить папку «Недавние» из macOS, но вы можете предпринять шаги, чтобы скрыть ее от просмотра или отключить способ ее работы. Вот как.
Как скрыть папку «Недавние» в Finder
Хотя вы не можете полностью удалить папку «Недавние», большинство людей могут чувствовать себя удовлетворенными, скрывая ее от случайного просмотра при использовании Finder (хотя есть более драматический шаг — см. Следующий раздел).
Для этого сфокусируйтесь на Finder, щелкнув его значок в доке. Это выводит Finder на передний план и делает его активным приложением.
Затем откройте настройки Finder, щелкнув «Finder» в строке меню и выбрав «Настройки». Или вы можете нажать Command +, (запятая) на клавиатуре.
Когда откроется окно «Настройки Finder», перейдите на вкладку «Общие», затем щелкните меню с надписью «Новые окна Finder отображаются».
Когда меню развернется, выберите новое расположение папки, которое вы хотите видеть каждый раз, когда вы открываете новое окно Finder. Вы можете выбрать любое местоположение, кроме «Недавние», в зависимости от ваших личных предпочтений. В нашем примере мы выбрали нашу домашнюю папку.
После этого закройте настройки Finder.
Затем мы удалим ярлык «Недавние», расположенный на боковой панели Finder по умолчанию. Откройте новое окно Finder и щелкните правой кнопкой мыши «Недавние» на боковой панели. В появившемся меню выберите «Удалить с боковой панели».
После выполнения этих двух шагов вы больше не увидите папку «Недавние» в своей повседневной деятельности. Тем не менее, он по-прежнему будет доступен через меню Finder «Перейти» в строке меню в верхней части экрана.
Ядерный вариант: полностью отключить папку «Недавние»
Папка «Недавние» поддерживается Spotlight. Если вы хотите полностью отключить папку «Недавние», есть радикальный, но эффективный вариант отключения поиска Spotlight для всех документов на жестком диске вашего Mac. Недостатком этого метода является то, что вы больше не сможете использовать Spotlight для поиска своих файлов. Однако вы все равно можете использовать его для запуска приложений и поиска сообщений, контактов и других типов данных.
Если все в порядке, откройте «Системные настройки», щелкнув значок Apple в верхнем левом углу экрана и выбрав «Системные настройки». Когда откроется «Системные настройки», нажмите «В центре внимания».
В Spotlight перейдите на вкладку «Конфиденциальность», и вы увидите список с надписью «Запретить Spotlight выполнять поиск в этих местах». Используя это, мы можем запретить Spotlight помещать файлы в папку «Недавние». Нажмите кнопку «плюс» («+»), чтобы добавить папку.
В появившемся окне выберите «Macintosh HD» из раскрывающегося меню в верхней части окна. Это будет включать все файлы на вашем основном жестком диске. Когда он запросит подтверждение, нажмите «ОК».
После этого вы увидите «Macintosh HD» в списке исключений.
Если вы хотите также исключить файлы с внешних дисков, нажмите кнопку «плюс» еще раз и добавьте их в список «Запретить Spotlight выполнять поиск в этих местах».
Закройте «Системные настройки», затем откройте папку «Недавние» в Finder, выбрав «Перейти»> «Недавние». Окно должно быть пустым. Если в списке все еще есть файлы, значит, они находятся на внешних дисках. Вернитесь в Системные настройки> В центре внимания> Конфиденциальность и добавьте другие диски в список исключений.
Хорошей новостью является то, что вы все еще можете использовать Spotlight для поиска других элементов, включая приложения, контакты и сообщения, но ваша папка «Недавние» останется пустой. Теперь случайные шпионы, которые могут заглядывать вам через плечо, не будут знать, над чем вы работаете.
Источник
5 способов найти недавно использованные файлы на вашем Mac
Если ваш контент Finder помечен, отсортирован и упорядочен, легко найти нужные данные в нужное время. Но даже если вы не так организованы, все в порядке. Вам просто нужно знать лучшие приемы поиска и места, чтобы сузить то, что вам нужно.
На этой ноте, вот пять удобных способов найти определенный контент Finder, к которому вы недавно обращались. Они идеально подходят для случаев, когда вы не можете вспомнить имена файлов, но могут запомнить такие атрибуты, как приблизительный размер файла или дату изменения.
1. Проверьте список недавних элементов и папку последних.
Первые две остановки для поиска недавно использованного файла или папки должны быть следующими:
- Список последних элементов : вы найдете его в меню Apple , которое находится за логотипом Apple в дальнем левом углу строки меню. В списке отображается 10 элементов трех типов: приложения, документы и серверы.
- Список последних папок : последние использованные папки можно найти в разделе « Переход» > «Недавние папки». Для этого меню также есть ограничение на 10 пунктов.
Если вам повезет, ваш поиск закончится в одном из этих двух мест.
Не видите пункт меню «Последние элементы«? Или пункт меню «Недавние папки» неактивен? Вы могли отключить их обоих в прошлом.
Чтобы снова включить их, перейдите в «Системные настройки» > «Общие» и выберите любой параметр, кроме «Нет», в раскрывающемся меню «Последние элементы». Как вы увидите из доступных опций меню, именно здесь вы можете настроить список недавних элементов для отображения более или менее 10 элементов.
После этой настройки откройте несколько файлов и папок, затем посетите списки «Последние элементы» и «Последние папки». Вы увидите, что оба снова активны и заполнены.
2. Проверьте списки недавних приложений в приложениях
Часто программы просмотра документов, музыкальные плееры, офисные приложения, приложения для заметок и т. д. Имеют свой собственный список недавних. Поэтому, когда вы ищете недавно открывшийся файл определенного типа, возможно, будет проще найти его через связанное приложение.
Например, чтобы найти PDF-файл, откройте приложение «Предварительный просмотр» и выберите «Файл» > «Открыть последние». (Это подменю является стандартным местом для списка последних во многих приложениях.)
В Safari вы можете получить список ваших последних поисков в адресной строке, нажав пробел. Также в конце списка есть опция «Очистить недавние поиски».
3. Отсканируйте представление «Последние».
Если вы не можете найти то, что ищете в указанных выше местах, попробуйте в следующий раз функцию « Недавние» в Finder. Это коллекция по умолчанию, которая появляется, когда вы открываете новое окно Finder, и упорядочивает элементы в представлении значков.
В этом представлении достаточно легко обнаружить фотографии и файлы / папки с характерными титульными страницами или значками благодаря отображению эскизов.
Для других типов данных представление значков может быть не идеальным. Вместо этого вы можете переключиться на одно из этих представлений:
- Просмотр списка : для сканирования таких деталей, как тип данных, размер и дата изменения.
- Просмотр галереи : для просмотра увеличенной версии каждого элемента и просмотра его метаданных.
В представлении « Список» можно дополнительно отсортировать элементы, например, в алфавитном или хронологическом порядке. Все, что вам нужно сделать, это кликнуть имя соответствующего атрибута вверху списка. Например, для сортировки в алфавитном порядке возрастания кликните Имя. Чтобы изменить порядок, снова кликните атрибут.
Если вам не нравится видеть представление «Недавние» при открытии Finder — оно выглядит беспорядочно — переключитесь на другое представление по умолчанию. Для этого перейдите в Finder > Preferences > General и выберите новую папку в раскрывающемся меню New Finder.
Вы по-прежнему можете держать представление «Недавние» под рукой на боковой панели, если вы установите соответствующий флажок на вкладке «Боковая панель » в настройках Finder. Вы также можете получить это представление в Dock для быстрого доступа, перетащив элемент боковой панели « Недавние» слева от корзины.
Поиск в центре внимания для Recents.app — еще один быстрый способ открыть представление « Последние».
4. Группируйте элементы по определенным атрибутам
Иногда ни один из параметров просмотра не помогает. Вот когда вы можете положиться на группы Finder для более эффективной сортировки.
Поскольку мы сосредоточены здесь на поиске контента, к которому недавно осуществлялся доступ, мы ограничим нашу группировку представлением «Недавние». Но вы можете использовать тот же метод для сортировки данных в других местах Finder.
Чтобы отсортировать данные по группам, сначала откройте раздел Недавние. Затем, удерживая нажатой клавишу Control, кликните в любом месте главной панели Finder и выберите параметр контекстного меню «Использовать группы». Затем вы увидите, что пункт меню «Сортировать по» преобразован в «Группировать по».
В этом новом пункте меню выберите Размер. Затем содержимое Finder перестраивается для отображения данных в группах из 100 байтов на 1 КБ, из 100 КБ в группу 1 МБ и т. д. (Вы увидите разделитель между каждой группой.) Если вы знаете приблизительный размер файла, который ищете, эта группировка упростит поиск файла.
Точно так же вы можете группировать элементы по другим атрибутам, запускающим память, таким как «Дата создания» или «Дата последнего открытия».
5. Создайте умные «недавние» папки
Вы часто ищете определенные типы файлов, к которым вы недавно обращались или редактировали? Пришло время ускорить поиск с помощью умной папки.
Чтобы создать интеллектуальную папку для определенного набора или типа недавно использованных элементов Finder, сначала нажмите «Файл» > «Новая смарт-папка». Затем нажмите крошечную кнопку «Плюс» в правом углу раздела поиска. Здесь вы начинаете указывать атрибуты, по которым вы хотите фильтровать недавние файлы.
Например, первым атрибутом может быть JPEG в качестве типа файла. Затем вы можете указать, что он начинается с определенного ключевого слова, например снимка экрана. Затем поставьте условие, что вы открывали файл в течение последних семи дней. Наконец, нажмите кнопку «Сохранить», чтобы сохранить результаты поиска в виде интеллектуальной папки с выбранным вами именем и расположением.
Затем смарт-папка по умолчанию отображается на боковой панели. При нажатии на нее отображаются все файлы JPEG с префиксом снимка экрана, который вы открывали за последние семь дней.
Источник
Как включить смарт-папку «Недавние из iCloud Drive» на Mac
Одна из самых полезных функций приложения Файлы в iOS — вид Недавние. Он показывает все файлы, которые вы создали или открывали в последние дни. Хотите получить те же возможности и на Mac?
В этой статье мы расскажем, как добавить в Dock на вашем Mac папку, которая будет отображать недавно открытые в iCloud Drive файлы.
Для этого мы воспользуемся функций «смарт-папки» (Smart Folder). Это специальная папка для сбора контента по ряду определенных критериев-фильтров. Если упростить, то смарт-папка — это те же результаты поиска, только в виде папки.
Для наших целей мы выберем только два из множества фильтров — место и дату. Местом будет наш iCloud Drive, датой — определенный отрезок времени, в нашем случае — пять дней.
Как создать на Mac смарт-папку «Недавние из iCloud Drive»
Чтобы создать смарт-папку, откройте в Finder папку iCloud Drive и нажмите сочетание клавиш ⌘Cmd + F. Вы увидите что-то вроде этого:
Первым делом, выделите «iCloud Drive» в строке поиска.
Видите два выпадающих меню Тип и Любой? Они понадобятся нам для того, чтобы задать условия поиска.
Но сначала нам потребуется сделать кое-что еще. Нажмите клавишу ⌥Option (Alt), и значок «плюс» справа превратится в многоточие (…). Нажмите на него — готово, вы включили продвинутый поиск по условиям! Он позволяет искать файлы и исключать вещи из поиска (а не включать их).
Теперь выставьте настройки. В первой строке выберите Последняя дата открытия — за посл. — 5 дней. Добавьте значком «плюс» еще одну строку и выберите Дата создания — за посл. — 5 дней (или другое значение). В третьей и четвертой строках укажите Ни одно — Тип — Папка. В результате Finder будет автоматически отбирать в нашу смарт-папку всё, что было открыто или создано в течение последних пяти дней. Третья и четвертая строки исключают из результатов поиска папки — это не обязательный шаг, но он помогает делать результаты поиска чище.
После того, как все настройки будут указаны, выберите Сохранить. Укажите название (мы назвали Недавние). По умолчанию новая папка будет сохранена на сайдбаре (боковой панели) Finder.
Если вы хотите добавить вновь созданную смарт-папку на панель Dock вашего Mac, кликните по ней правой кнопкой мыши и выберите Добавить в Dock.
Также вы можете настроить удобное отображение созданной смарт-папки «Недавнее в iCloud Drive». Для этого нажмите правой кнопкой по иконке и выберите необходимый вид.
Источник