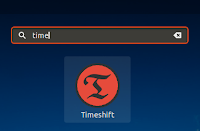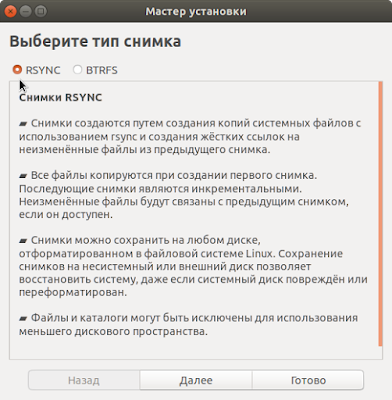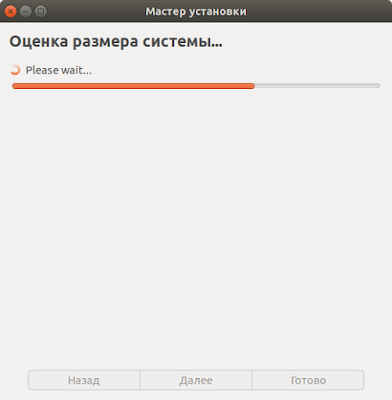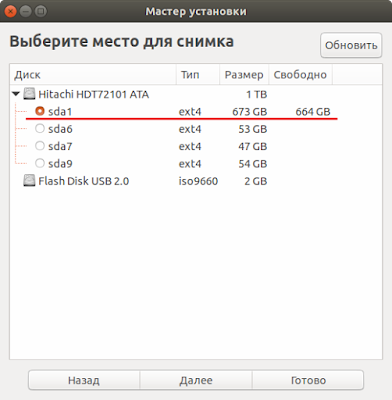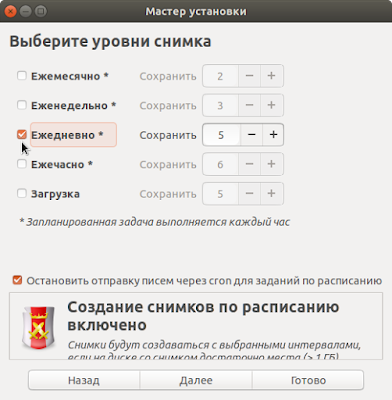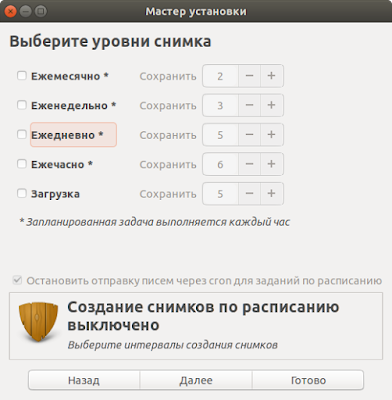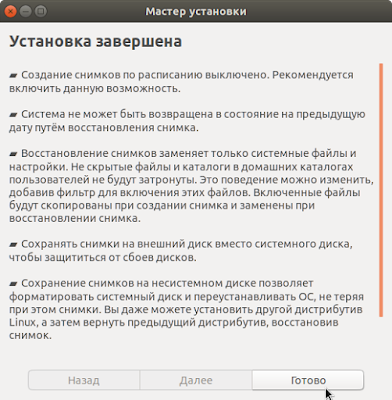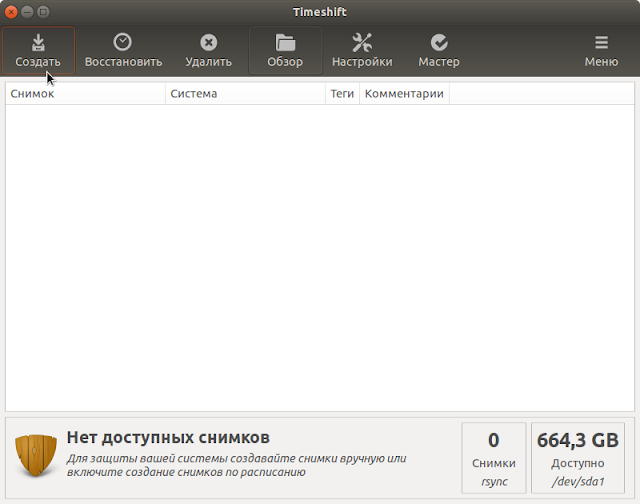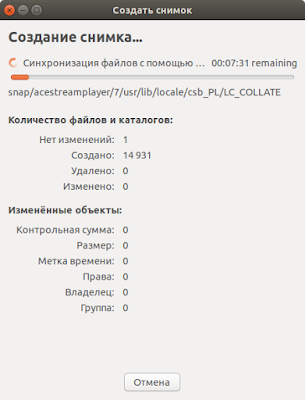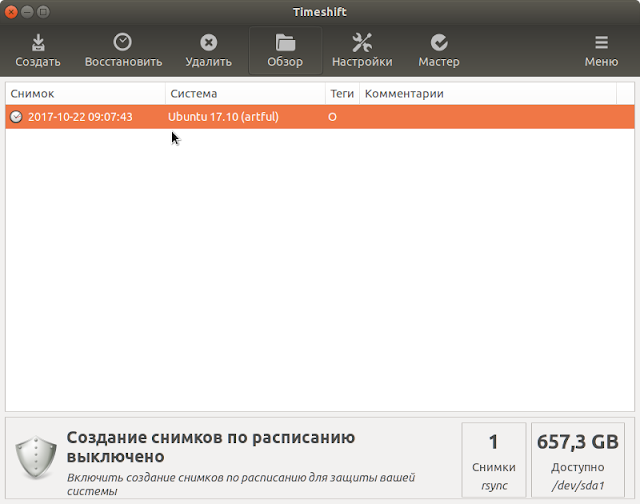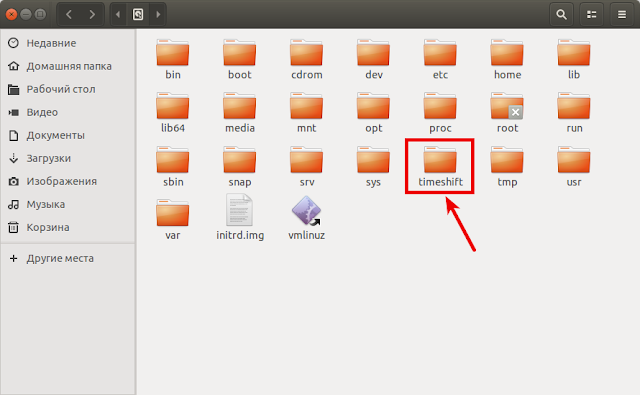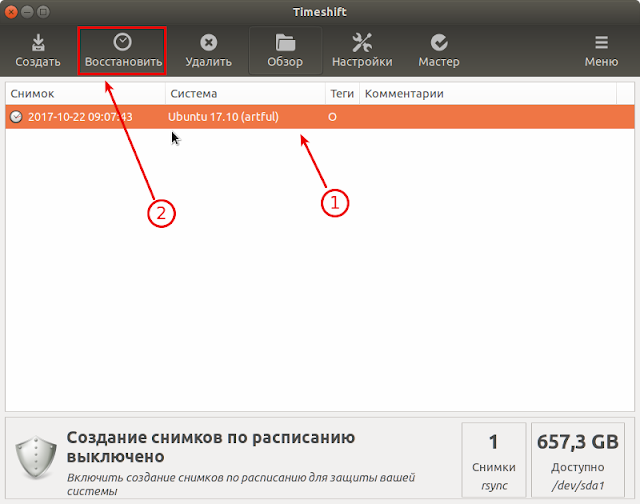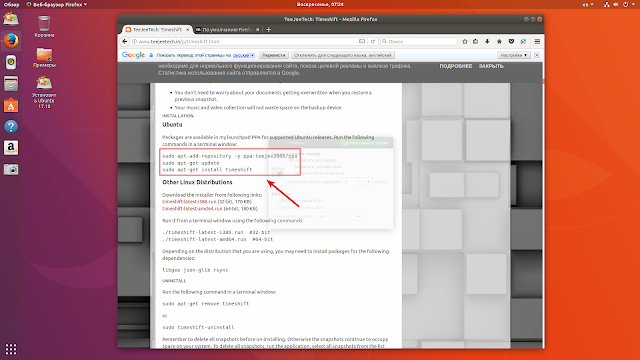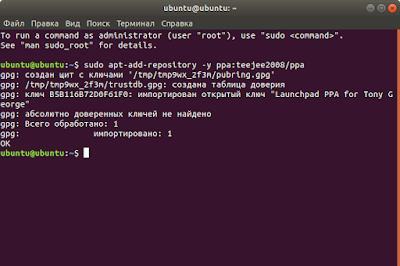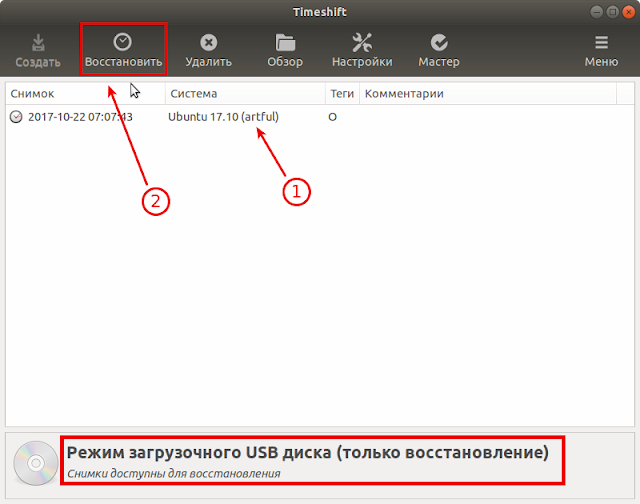- Linux Mint: как восстановить ОС из резервной копии TimeShift (урок №5)
- 1 комментарий к “Linux Mint: как восстановить ОС из резервной копии TimeShift (урок №5)”
- Не запускается timeshift linux mint
- Как делать бекапы и восстанавливать Linux с помощью Timeshift
- С легкостью бэкапните и восстановите рабочий стол Linux с помощью Timeshift
- Что делает Timeshift?
- Установка Timeshift в Linux
- 1.Ubuntu и Linux Mint
- 2.Arch Linux, Antergos, Apricity and Manjaro
- 3.Все другие дистрибутивы
- 4.Timeshift для 32-хразрядной Linux
- 5.Timeshift для 64-хразрядной Linux
- Как использовать Timeshift для резервного копирования и восстановления системы Linux
- A.Создаем бэкап Linux
- B.Восстановление системы Linux
- 1. Из той же ОС
- 2.Восстановление, если нельзя зайти в Linux
- Подытожим
- compizomania
- Страницы
- 22 октября 2017
- TimeShift — создание резервных копий и восстановление систем Linux
Linux Mint: как восстановить ОС из резервной копии TimeShift (урок №5)
Несмотря на то, что Linux Mint является очень надежной и устойчивой операционной системой, резервные копии делать нужно.
Никто не застрахован от неудачного обновления или от поломок самого компьютера. Мы уже научились делать резервные копии при помощи TmeShift (ссылки смотрите ниже). Это все хорошо, но как восстановить операционную систему в случае краха?
Предположим, что произошел сбой и вы даже не можете войти в свою учетную запись. Но есть резервная копия и загрузочная флешка.
Или обновили систему, но поняли, что появились глюки, перестало работать какое-то оборудование и так далее… Подчеркну, что в Линукс такое редко случается.
Но, да, случается.
Как обычно, показываю как это делается при помощи видео, вместо стены текста =)
Не забудьте подписаться на мой Youtube-канал.
Вдогонку небольшое видео по настройке TimeShif:
Если вы впервые попали на мой блог, то советую посмотреть предыдущие части этого небольшого курса для новичков, которые впервые знакомятся с Linux Mint:
1 комментарий к “Linux Mint: как восстановить ОС из резервной копии TimeShift (урок №5)”
Было бы интересно как восстановиться с помощью TimeShift не из системы, а из меню восстановления (recavery); как настроить чтобы там появился пункт восстановление с её помощью. Сохранёнки я делаю BTRFS, если загрузиться с флешки-установщика, то TimeShift посылает на три весёлых при попытке восстановиться.
Источник
Не запускается timeshift linux mint
31 янв 2021, 19:40
Timeshift настроен на сохранение снимков при запуске. Снимки сохраняются на отдельный раздел на отдельном диске. Компьютер каждый день выключается и включается, снимки делаются.
Но, каждый день, при выключении компьютера появляется информация об аварийном отключении timeshift и аварийном отмонтировании раздела на который сохраняются снимки. Если перед выключением компьютера попробовать включить timeshift , высвечивается сообщение что запущена другая копия timeshift и выполняется создание снимка, при чем длится это несколько часов. В то время как снимок при включении компьютера успешно создается и это можно проверить через некоторое время после включения.
Получается что timeshift запускается без расписания и не может создать снимок
Как исправить timeshift чтобы он запускался только по расписанию
Linux Mint 20.1 Cinnamon
60Hz
OpenGL: renderer: GeForce GT 710/PCIe/SSE2 v: 4.6.0 NVIDIA 450.102.04
direct render: Yes
Audio:
Device-1: Intel 7 Series/C216 Family High Definition Audio vendor: ASUSTeK
driver: snd_hda_intel v: kernel bus ID: 00:1b.0
Device-2: NVIDIA GK208 HDMI/DP Audio driver: snd_hda_intel v: kernel
bus ID: 01:00.1
Sound Server: ALSA v: k5.4.0-65-generic
Network:
Device-1: Qualcomm Atheros AR8161 Gigabit Ethernet vendor: ASUSTeK
driver: alx v: kernel port: d000 bus ID: 03:00.0
IF: enp3s0 state: up speed: 100 Mbps duplex: full mac:
Device-2: Realtek type: USB driver: rtl8821cu bus ID: 1-1.5:5
IF: wlx1cbfcee5363c state: up mac:
Device-3: Qualcomm Atheros AR3011 Bluetooth type: USB driver: btusb
bus ID: 2-1.7:6
IF-ID-1: wlxc0a5dd1191bf state: up mac:
Drives:
Local Storage: total: 1.83 TiB used: 1.32 TiB (71.9%)
ID-1: /dev/sda vendor: OCZ model: VERTEX4 size: 119.24 GiB
ID-2: /dev/sdb vendor: Western Digital model: WD7502AAEX-00Y9A0
size: 698.64 GiB
ID-3: /dev/sdc vendor: Seagate model: ST1000DM003-1CH162 size: 931.51 GiB
ID-4: /dev/sdd type: USB vendor: Seagate model: ST312021 3A
size: 111.79 GiB
ID-5: /dev/sde type: USB vendor: Transcend model: JetFlash Transcend 16GB
size: 14.60 GiB
Partition:
ID-1: / size: 57.38 GiB used: 39.17 GiB (68.3%) fs: ext4 dev: /dev/sda2
ID-2: /home size: 41.05 GiB used: 24.57 GiB (59.9%) fs: ext4
dev: /dev/sda3
ID-3: swap-1 size: 18.50 GiB used: 2.2 MiB (0.0%) fs: swap dev: /dev/sda4
Sensors:
System Temperatures: cpu: 37.0 C mobo: 32.0 C gpu: nvidia temp: 46 C
Fan Speeds (RPM): cpu: 983 fan-1: 603 fan-3: 0 fan-4: 0 fan-5: 0
gpu: nvidia fan: 40%
Voltages: 12v: N/A 5v: N/A 3.3v: 3.41 vbat: 3.34
Info:
Processes: 431 Uptime: 11h 21m Memory: 15.59 GiB used: 7.14 GiB (45.8%)
Init: systemd runlevel: 5 Compilers: gcc: 9.3.0 clang: 10.0.0-4ubuntu1
Shell: bash v: 5.0.17 inxi: 3.0.38
Источник
Как делать бекапы и восстанавливать Linux с помощью Timeshift
Данный туториал расскажет как легко с помощью приложения Timeshift создавать бэкапы и восстанавливать Linux систему.
Какого бы уровня программистом вы ни были, если используешь Linux рано или поздно приходится заниматься резервным копированием. Всего одной неверной команды с sudo вполне хватит для того, чтобы отправиться обратно в каменный век. Linux беспощаден, особенно если не создал бэкап.
Как делать бекапы и восстанавливать Linux с помощью TimeshiftДля Linux существует уйма программ для создания резервных копий. Практически во все дистрибутивы встроены простые в использовании решения. Они создают бэкапы документов, музыки и других важных данных.
Но в момент переустановки системы, драйверов и конфигураций работа с системой превращается в пытку. И хотя есть софт вроде Aptik, он все равно немного не дотягивает.
С легкостью бэкапните и восстановите рабочий стол Linux с помощью Timeshift
Бывает, когда пытаешься заставить новые драйвера Nvidia работать или настраиваешь новый Gnome на системе, графическое окружение отключается. Это зависит от дистрибутива и инструкций, которым следуешь.
Так может произойти, если пропустил шаг и понял это в последний момент. Так или иначе потом обычно лезешь в интернет за очередной инструкцией для того, чтобы все исправить, что не очень весело. Было бы замечательно иметь шанс откатить все обратно, если нажал куда-то не туда и хочешь все вернуть как было.
Купили новый компьютер и хотите перенести всю ОС с настройками и улучшениями на новый ПК?
Что делает Timeshift?
Понимаете, Timeshift не просто создают резервную копию домашней директории. Он не просто копирует приложения. Программа способно ПОЛНОСТТЬЮ ПЕРЕНЕСТИ ВАШУ ОС со всем содержимым домашней директории в один снимок файловой системы.
Установка Timeshift в Linux
1.Ubuntu и Linux Mint
Откройте терминал (ctrl+alt+T) и выполните команды ниже одна за одной
2.Arch Linux, Antergos, Apricity and Manjaro
Последня версия Timeshift доступна в Arch User Repository. Включите AUR и получите Timeshift с помощью команды
3.Все другие дистрибутивы
Скачайте подходящий файл и откройте терминал там, где файл располагается.
4.Timeshift для 32-хразрядной Linux
5.Timeshift для 64-хразрядной Linux
Как использовать Timeshift для резервного копирования и восстановления системы Linux
A.Создаем бэкап Linux
Больше в командной строке работать не придется. Запускаем Timeshift из меню. Вводим sudo пароль по требованию. Жмем на “create”. Быстро смотрим этот ролик пока Timeshift работает. Готово.
Можно поменять параметры резервного копирования, вроде места расположения копии, в соответствующем меню.
Даже можно настроить ежедневные и еженедельные бэкапы. Если что-то пойдет не так, всегда будешь уверен в отходных путях.
B.Восстановление системы Linux
1. Из той же ОС
Если все еще можно войти в OS и хочется вернуться к предыдущему состоянию ПК, просто запустите Timeshift из меню или dash и выберите “Restore Image” и нажмите “Restore”. Это все.
2.Восстановление, если нельзя зайти в Linux
Это часть касается систем, вход в графическую часть которых невозможен по причине ее форматирования или повреждения.
Понадобиться установочная USB. Я крайне рекомендую всегда иметь под рукой или флешку с Linux или DVD так как временами очень помогает. Для отсутствия таких вещей оправданий нет.
Так или иначе запускаем live сессию и скачиваем и устанавливаем Timeshift по вышеуказанным инструкциям (да, в ней можно устанавливать приложения).
После установки запускаем приложение и ищем расположение резервной копии. Далее жмем “Restore” (да, live сессия имеет доступ к жесткому диску).
Рекомендую позволить Timeshift переустановить загрузчик.
Подытожим
Можно ли проще создать резервную копию и восстановить Linux? Данная программа имеет возможность настройки, позволяет лажать и разбираться без страха за последствия. Это незаменимое средство для новообращенных пользователей Linux, еще не привыкших к суровой реальности системы. Ведь главное в использовании Linux что? Никогда не останавливаться в исследовании. Так что вам наверняка понадобится это средство, даже если вы эксперт по Пингвину.
Как вам Timeshift? Как вы бэкапите Linux?
Также просим поделиться случаями, когда вы оплошали так, что Timeshift бы не помешал. Не стесняйтесь! Возможно вы спасете кому-то жизнь. 😀
Источник
compizomania
Азбука в Linux для начинающих и не только. Я знаю только то, что ничего не знаю, но другие не знают и этого. Сократ
Страницы
22 октября 2017
TimeShift — создание резервных копий и восстановление систем Linux
До недавнего времени существовала такая замечательная программа в Linux, как Systemback, с помощью которой можно было делать резервное копирование, восстановление системы и даже переустановку системы с резервной копии, созданной Systemback.
Но венгерский разработчик и создатель Systemback отказался от дальнейшей разработки программы. И в настоящее время пользователь может установить её только в дистрибутиве Ubuntu 16.04. Конечно очень жаль, что так получилось.
В Linux есть и другие программы, пусть не такие продвинутые, как Systemback, но вполне успешно делающие резервные копии системы и её восстановление, как из самой системы, так и с флешки, с загруженной live-системой. Одной из таких программ является TimeShift.
TimeShift для Linux представляет собой приложение, которое обеспечивает функциональность, аналогичную System Restore в Windows и Time Machine в Mac OS (Apple).
TimeShift защищает вашу систему путем создания копий файлов и папок файловой системы на определённый момент времени. Затем эти копии могут быть восстановлены позже, чтобы привести вашу систему в состояние, которое было на то время, когда была сделана копия. TimeShift копирует только системные файлы и настройки, оставляя в неизменном виде пользовательские файлы, такие как: Документы, Изображения, Видео и Музыка.
Иными словами TimeShift делает всю работу по копированию и восстановлению ситемы автоматически, только следует указать какую копию (от какого числа и времени) применить для восстановления, но личные паки остаются неизменными, вместе с содержимым.
Примечание. Всегда нужно помнить, что резервная копия системы занимает на ж/диске столько же места, сколько и сама установленная система. Но ведь вы будете в процессе работы устанавливать какие-то дополнительные программы, система будет обновляться, устанавливаться новые ядра и т.д. Поэтому раздел на ж/диске с вашей системой должен быть не менее 30 ГБ, а лучше как можно больше, чтобы в вашей системе всегда оставалось свободное место.
А теперь, как говорится, от слов — к делу.
Я буду делать все примеры в Ubuntu 17.10, но эта инструкция применима и для других производных от Ubuntu и Debian дистрибутивов.
Кстати, в предстоящем релизе Linux Mint 18.3, разработчики решили по умолчанию включить TimeShift в дистрибутив. Это так сказать, к сведению.
После того как вы установили и настроили свою систему Linux, желательно сделать её резервную копию, на случай непредвиденных сбоев или даже невозможности загрузится в неё.
Установка TimeShift в Ubuntu и производные
Откройте терминал, скопируйте и выполните следующие команды:
sudo apt-add-repository -y ppa:teejee2008/ppa
sudo apt update
sudo apt install timeshift
По окончании установки вы найдёте TimeShift в системном меню:
После ввода пароля пользователя и открытия программы, Мастер установки задаёт вопрос о выборе типа снимка. Выберите RSYNC, если вы используете файловую систему EXT4, либо BTRFS, соответственно, если используете её и нажмите на кнопке Далее:
После чего Мастер установки будет производить Оценку размера системы:
По окончании оценки системы должно открыться окно для выбора места снимка системы:
Как видно на снимке, моя система с Ubuntu 17.10 располагается на разделе sda1 (у вас, естественно, может быть другой).
Когда место для будущего снимка выбрано, нажмите кнопку — Далее.
Теперь должно открыться окно Мастера установки для выбора уровней снимка:
По умолчанию Мастер установки предлагает создавать и сохранять по расписанию Ежедневно 5 (!) резервных копий. Конечно вы можете уменьшить их до одной, нажатием на знак (—) минус, либо выбрать другой параметр расписания из предложенного перечня: Ежемесячно; Еженедельно и т.д. Но я решил для себя, что мне достаточно и одной резервной копии, поэтому убрал флажок с Ежедневно, т.е. отключил расписание и кнопка — Далее:
Теперь должно открыться последнее окно Мастера установки, извещающее о завершении установи:
Нажмите на кнопке — Готово, в Мастере установки и откроется основное окно TimeShift:
Пока здесь нет доступных снимков, как отмечено внизу окна. Что ж, осталось его создать. Как раз для этого вверху окна имеется кнопка — Создать. Нажимаем на ней и должно начаться создание снимка резервной копии:
Дождитесь окончания создания снимка резервной копии до открытия основного окна TimeShift с созданным снимком:
Всё. Резервная копия системы создана, теперь можно закрыть окно TimeShift до лучших, а вернее сказать, худших времён.
Все снимки созданных резервных копий хранятся в парке timeshift в файловой системе дистрбутива.
Как делать восстановление системы?
В TimeShift имеется две возможности восстановления системы:
1. Восстановление из самой системы, т.е. после входа в неё.
2. Восстановление с live-системы с дистрибутивом.
1. Восстановление из самой системы
После того как у вас возникла необходимость восстановления системы, это могут быть какие-то сбои после установки приложений или драйверов, либо вы делали какие-то изменения в файловой системе, но не помните что именно и т.д., но вы можете войти в систему, откройте TimeShift, активируйте строку с резервной копией и нажмите на кнопке Восстановить:
По окончании восстановления необходимо перезагрузить компьютер.
2. Восстановление с live-системы с дистрибутивом
Если по каким-то причинам ваша система перестала загружаться, загрузитесь в live-режиме с этим же дистрибутивом с флешки/DVD-диска.
Примечание. Естественно, по истечении времени у вас может не оказаться записанного загрузочного диска, не беда, запишите ещё раз образ с этой системой из Windows или Lunux (если установлен другой дистрибутив на ж/диске).
После загрузки системы в live-режиме, откройте браузер Firefox, перейдите на официальный сайт с TimeShift: http://www.teejeetech.in/p/timeshift.html (естественно с вводом в посковике TimeShift Linux) и выполните команды на установку программы:
Примечание. Во время установки в терминале, в live-режиме не будет запрашиваться пароль администратора, но программа установится.
По окончании установки, откройте TimeShift из меню.
Когда программа откроется, сделайте восстановление системы, как в первом варианте:
По окончании восстановления перезагрузите компьютер.
Теперь ваша восстановленная система должна загрузиться.
Вот и всё. Теперь вы знаете , как делать резервные копии и восстанавливать систему с TimeShift.
Источник