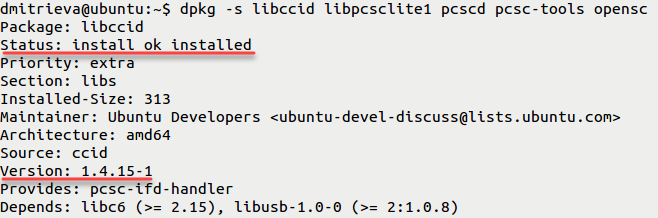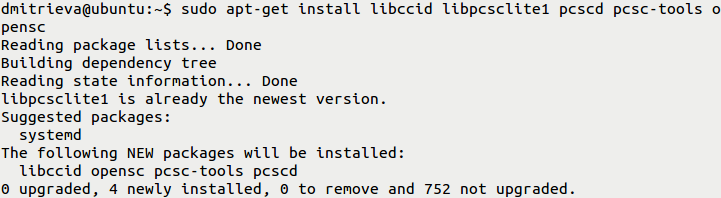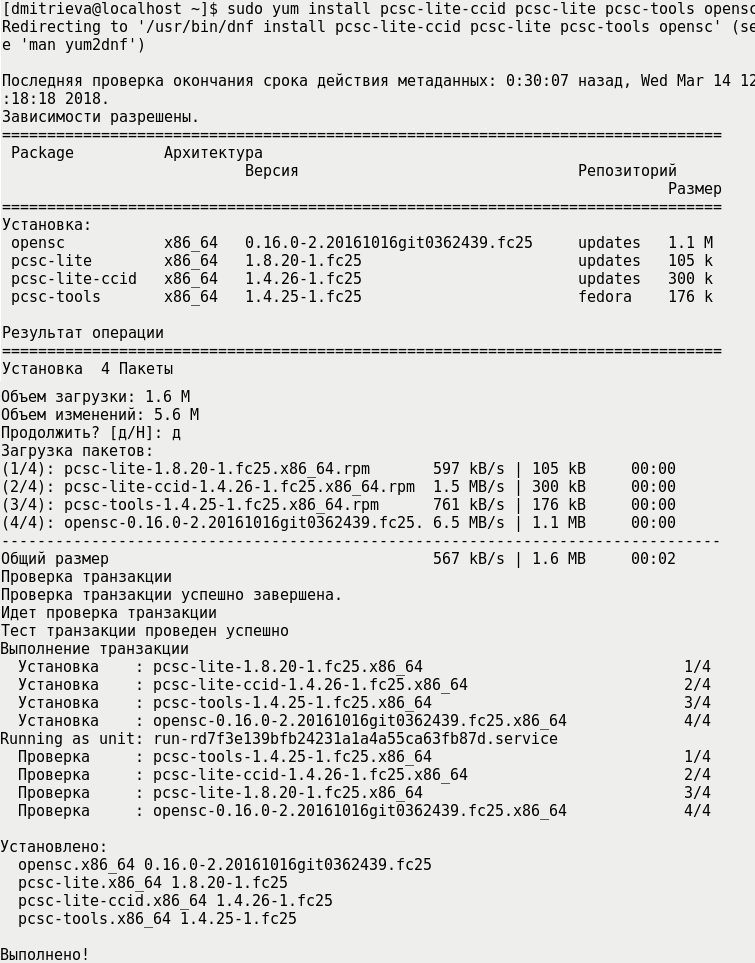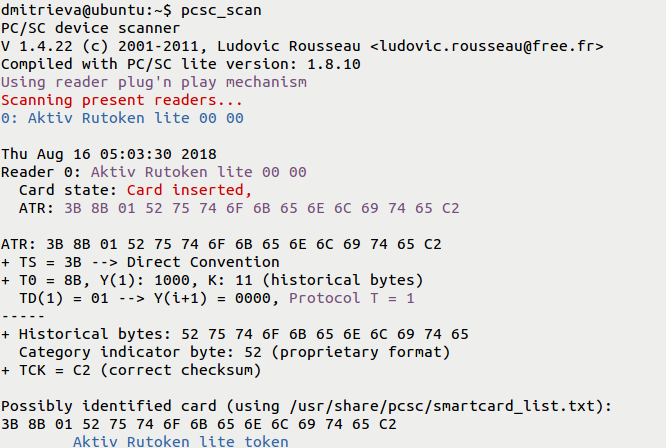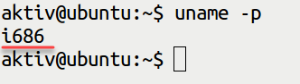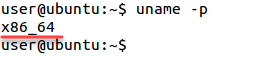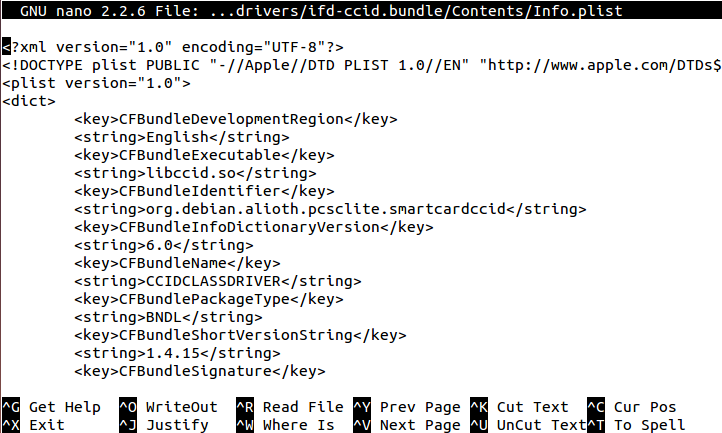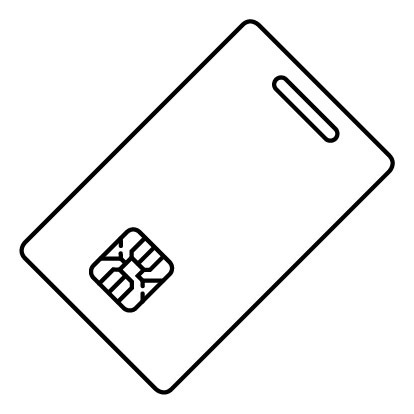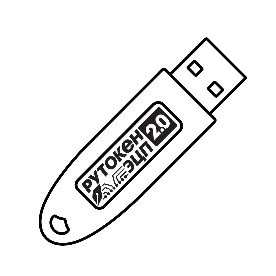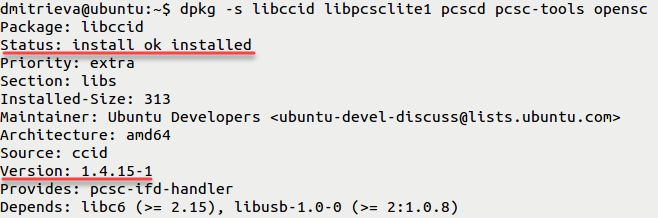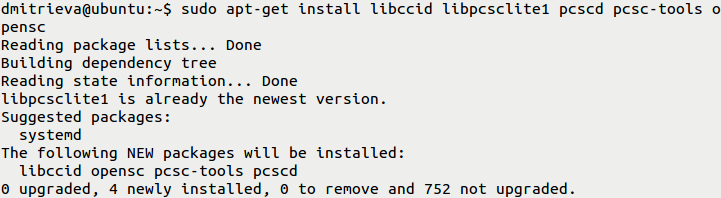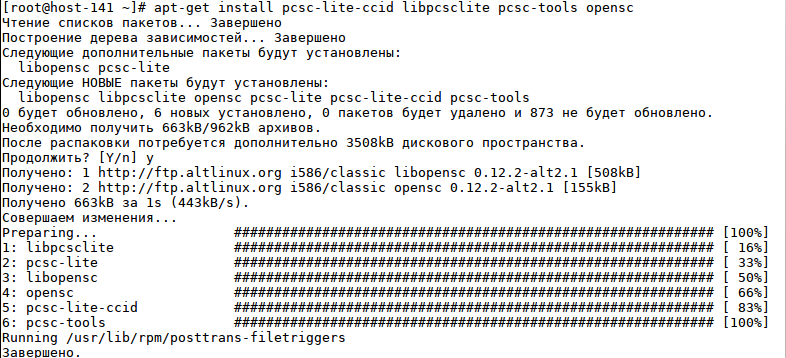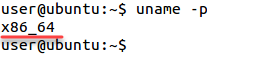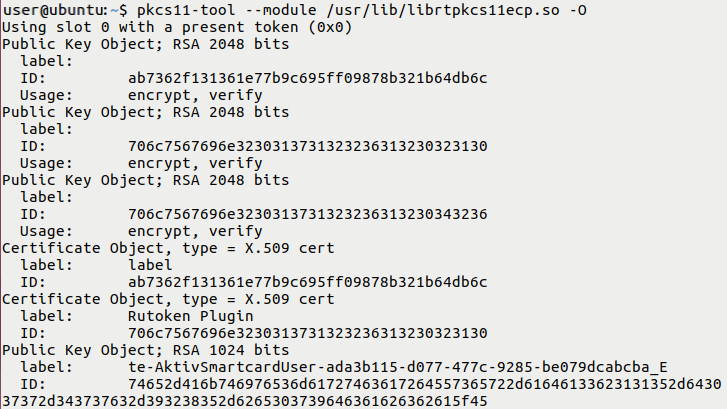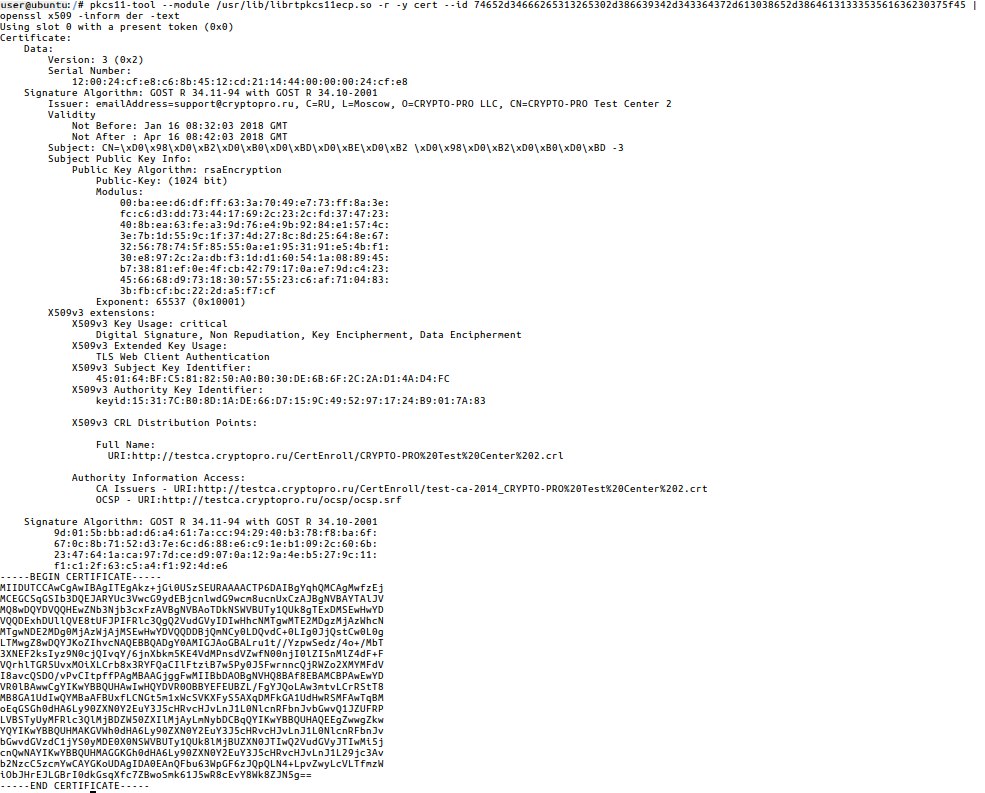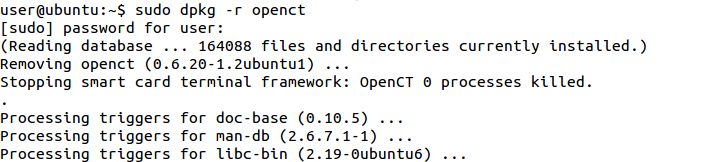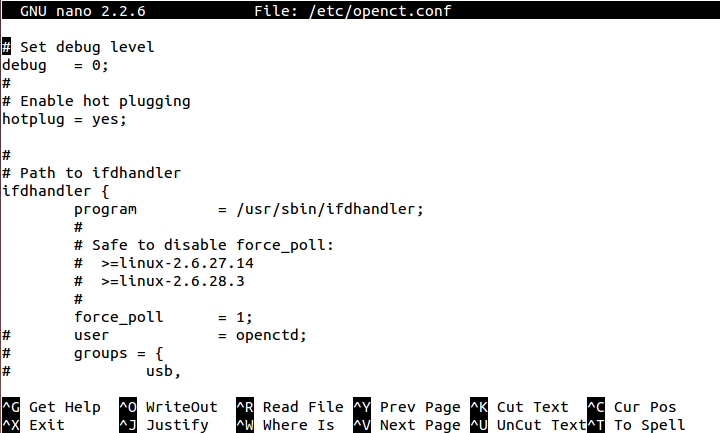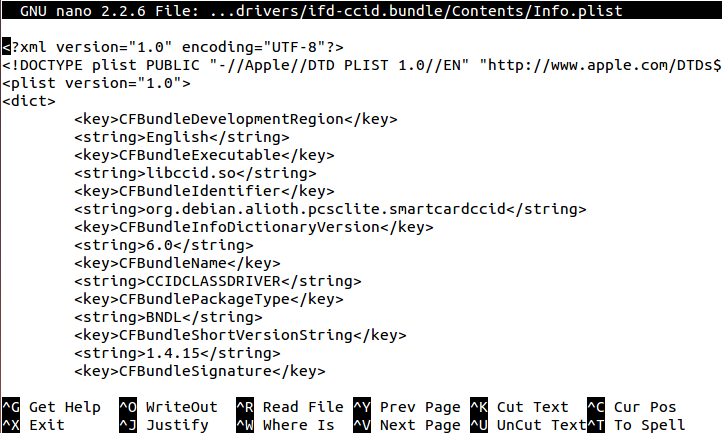- Не видит рутокен astra linux
- Определение названия модели USB-токена
- Установка дополнительного программного обеспечения
- Проверка работы Рутокен Lite в системе
- Изменение PIN-кода Рутокен Lite
- Определение проблемы с Рутокен Lite в системе
- Проблема «Отсутствие записей об устройстве в конфигурационном файле Info.plist»
- Способ определения
- Решение
- Операционные системы Astra Linux
- Не видит рутокен astra linux
- Определение названия модели USB-токена
- Проверка корректности подключения считывателя для смарт-карт к компьютеру
- Установка дополнительного программного обеспечения
- Проверка работы Рутокен ЭЦП в системе
- Проверка наличия сертификатов и ключевых пар на Рутокен ЭЦП
- Изменение PIN-кода Рутокен ЭЦП
- Определение проблемы с Рутокен ЭЦП в системе
- Проблема «Наличие пакета OpenCT»
- Способ определения
- Решение
- Проблема «Отсутствие записей об устройстве в конфигурационном файле Info.plist»
- Способ определения
- Решение
Не видит рутокен astra linux
Устройства семейства Рутокен Lite используются для безопасного хранения и предъявления персональной информации: ключей шифрования, сертификатов, лицензий, удостоверений и других данных.
Для работы с USB-токеном подключите его к USB-порту компьютера.
Чтобы проверить корректность работы Рутокен Lite в операционных системах GNU/Linux необходимо выполнить действия, указанные в данной инструкции.
Если вы используете для устройства стандартный PIN-код (12345678), то рекомендуется его изменить на более сложный.
Определение названия модели USB-токена
Первым делом подключите USB-токен к компьютеру.
Для определения названия модели USB-токена откройте Терминал и введите команду:
В результате в окне Терминала отобразится название модели USB-токена:
Примечание: В более ранних версиях операционных систем на экране отобразится строка:
Это тоже означает, что название подключенного USB-токена — Рутокен Lite.
Установка дополнительного программного обеспечения
В deb-based и rpm-based системах используются разные команды. Список систем указан в таблице 1.
Таблица 1. Список операционных систем GNU/Linux
| deb-based | rpm-based |
|---|---|
| Debian, Ubuntu, Linux Mint, Astra Linux | RedHat, CentOS, Fedora, ALT Linux, ROSA Linux, MCBC, ГосЛинукс |
Для выполнения действий данной инструкции необходимо установить следующее программное обеспечение:
В deb-based системах это обычно:
- библиотека libccid не ниже 1.4.2;
- пакеты libpcsclite1 и pcscd;
- pcsc-tools.
В rpm-based системах это обычно:
В ALT Linux это обычно:
Также для всех типов операционных систем необходимо установить библиотеку OpenSC.
Перед установкой библиотек и пакетов проверьте их наличие в системе. Для этого введите команду:
В deb-based системах:
Если библиотека или пакет уже установлены в системе, то в разделе Status отобразится сообщение «install ok installed».
В разделе Version отобразится версия указанной библиотеки или пакета (версия libccid должна быть выше чем 1.4.2).
В rpm-based системах:
Если библиотека или пакет уже установлены в системе, то на экране отобразятся их названия и номера версий (версия библиотеки ccid должна быть выше чем 1.4.2).
В ALT Linux:
Если у вас нет доступа к команде sudo, то используйте команду su.
Если библиотек и пакетов еще нет на компьютере, то необходимо их установить.
Для установки пакетов и библиотек:
В deb-based системах введите команду:
Если процесс установки завершен успешно, то на экране отобразится сообщение:
В rpm-based системах (кроме ALT Linux) введите команду:
Если процесс установки завершен успешно, то на экране отобразится сообщение:
В ALT Linux введите команду:
Если у вас нет доступа к команде sudo, то используйте команду su.
Если процесс установки завершен успешно, то на экране отобразится сообщение:
Проверка работы Рутокен Lite в системе
Для проверки работы Рутокен Lite:
- Подключите устройство к компьютеру.
- Введите команду:
Если отобразилось следующее сообщение:
Значит Рутокен Lite работает корректно. В последней строке этого сообщения отображается название устройства (Aktiv Rutoken lite token).

Значит Рутокен Lite не работает. Для решения данной проблемы перейдите в раздел Определение проблемы в работе Рутокен Lite в системе.
Изменение PIN-кода Рутокен Lite
Перед тем, как сменить PIN-код для Рутокен Lite установите библиотеку PKCS#11 и определите путь до библиотеки librtpkcs11ecp.so.
Для того чтобы загрузить библиотеку PKCS#11:
Определите разрядность используемой системы:
Если в результате выполнения команды отобразится строка подобная «i686», то система является 32-разрядной.
Если в результате выполнения команды отобразится строка подобная «x86_64», то система является 64-разрядной.
https://www.rutoken.ru/support/download/pkcs/
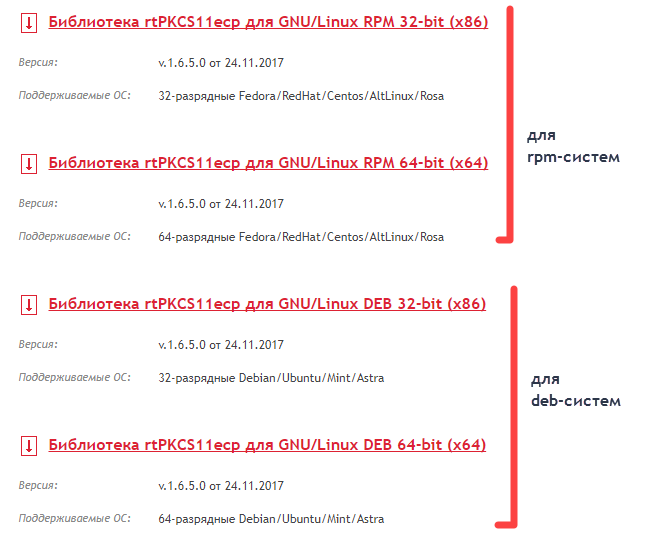
Для того чтобы определить путь до библиотеки librtpkcs11ecp.so введите команду:
Для изменения PIN-кода введите команду:
A — путь до библиотеки librtpkcs11ecp.so
B — текущий PIN-код устройства.
C — новый PIN-код устройства.

В результате PIN-код устройства будет изменен.
Определение проблемы с Рутокен Lite в системе
В данном разделе описана основная проблема, которая может возникнуть c Рутокен Lite в системах GNU/Linux — это отсутствие записей об устройстве в конфигурационном файле Info.plist.
Проблема «Отсутствие записей об устройстве в конфигурационном файле Info.plist»
Способ определения
На экране после ввода команды pcsc_scan отобразилось сообщение:
Это означает, что Рутокен Lite не работает в системе и следует определить проблему.
Для определения проблемы:
Остановите работу утилиты:
Если у вас нет доступа к команде sudo, то используйте команду su.
Запустите pcscd вручную в отладочном режиме и осуществите поиск строки «Rutoken».
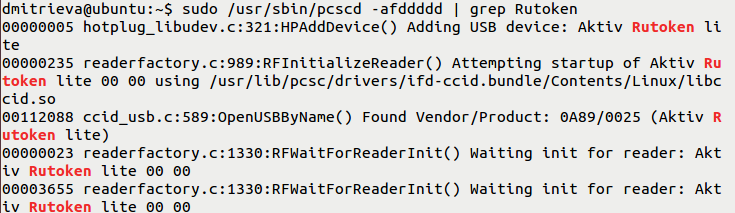
Откройте в библиотеке libccid конфигурационный файл Info.plist и проверьте наличие в нем записей об устройстве.
Для открытия конфигурационного файла Info.plist введите команду:
Если у вас нет доступа к sudo, то используйте команду su.
В результате откроется конфигурационный файл Info.plist.
Проверьте наличие строк:
в массиве ifdVendorID строки 0x0A89 ;
в массиве ifdFriendlyName строки Aktiv Rutoken lite .
Решение
Будьте очень внимательны при работе с конфигурационным файлом Info.plist.
Добавьте недостающие строки в конфигурационный файл:
в массиве ifdVendorID строку 0x0A89 ;
в массиве ifdFriendlyName строку Aktiv Rutoken lite .
После этого следует снова проверить работу устройства в системе. Для этого перейдите в раздел Проверка работы Рутокен Lite в системе.
Источник
Операционные системы Astra Linux
Оперативные обновления и методические указания
Операционные системы Astra Linux предназначены для применения в составе информационных (автоматизированных) систем в целях обработки и защиты 1) информации любой категории доступа 2) : общедоступной информации, а также информации, доступ к которой ограничен федеральными законами (информации ограниченного доступа).
1) от несанкционированного доступа;
2) в соответствии с Федеральным законом от 27.07.2006 № 149-ФЗ «Об информации, информационных технологиях и о защите информации» (статья 5, пункт 2).
Операционные системы Astra Linux Common Edition и Astra Linux Special Edition разработаны коллективом открытого акционерного общества «Научно-производственное объединение Русские базовые информационные технологии» и основаны на свободном программном обеспечении. С 17 декабря 2019 года правообладателем, разработчиком и производителем операционной системы специального назначения «Astra Linux Special Edition» является ООО «РусБИТех-Астра».
На web-сайтах https://astralinux.ru/ и https://wiki.astralinux.ru представлена подробная информация о разработанных операционных системах семейства Astra Linux, а также техническая документация для пользователей операционных систем и разработчиков программного обеспечения.
Мы будем признательны Вам за вопросы и предложения, которые позволят совершенствовать наши изделия в Ваших интересах и адаптировать их под решаемые Вами задачи!
Репозитория открытого доступа в сети Интернет для операционной системы Astra Linux Special Edition нет. Операционная система распространяется посредством DVD-дисков.
Информацию о сетевых репозиториях операционной системы Astra Linux Common Edition Вы можете получить в статье Подключение репозиториев с пакетами в ОС Astra Linux и установка пакетов.
В целях обеспечения соответствия сертифицированных операционных систем Astra Linux Special Edition требованиям, предъявляемым к безопасности информации, ООО «РусБИтех-Астра» осуществляет выпуск очередных и оперативных обновлений.
Очередные обновления (версии) предназначены для:
- реализации и совершенствования функциональных возможностей;
- поддержки современного оборудования;
- обеспечения соответствия актуальным требованиям безопасности информации;
- повышения удобства использования, управления компонентами и другие.
Оперативные обновления предназначены для оперативного устранения уязвимостей в экземплярах, находящихся в эксплуатации, и представляют собой бюллетень безопасности, который доступен в виде:
- инструкций и методических указаний по настройке и особенностям эксплуатации ОС, содержащих сведения о компенсирующих мерах или ограничениях по примене- нию ОС при эксплуатации;
- отдельных программных компонентов из состава ОС, в которые внесены изменения с целью устранения уязвимостей, инструкций по их установке и настройке, а также информации, содержащей сведения о контрольных суммах всех файлов оперативного обновления;
- обновлений безопасности, представляющих собой файл с совокупностью программных компонентов из состава ОС, в которые внесены изменения с целью устранения уязвимостей, а также информации, содержащей сведения о контрольных суммах всех файлов обновлений безопасности, указания по установке, настройке и особенностям эксплуатации ОС с установленными обновлениями безопасности.
Ввиду совершенствования нормативно-правовых документов в области защиты информации и в целях обеспечения соответствия информационных актуальным требованиям безопасности информации, а также обеспечения их долговременной эксплуатации, в том числе работоспособности на современных средствах вычислительной техники, рекомендуется на регулярной основе планировать проведение мероприятий по применению очередных и оперативных обновлений операционной системы.
Источник
Не видит рутокен astra linux
Устройства семейства Рутокен ЭЦП используются для безопасного хранения и предъявления персональной информации: ключей шифрования, сертификатов, лицензий, удостоверений и других данных.
Для работы с USB-токеном подключите его к USB-порту компьютера.
Для работы со смарт-картой вставьте ее в считыватель для смарт-карт и подключите считыватель к USB-порту компьютера.
Чтобы проверить корректность работы Рутокен ЭЦП в операционных системах GNU/Linux необходимо выполнить действия, указанные в данной инструкции.
Если вы используете для устройства стандартный PIN-код (12345678), то рекомендуется его изменить на более сложный.
Определение названия модели USB-токена
Если вы работаете со смарт-картой, то определять название USB-токена не надо.
Первым делом подключите USB-токен к компьютеру.
Для определения названия модели USB-токена откройте Терминал и введите команду:
В результате в окне Терминала отобразится название модели USB-токена:
Примечание: В более ранних версиях операционных систем на экране может отобразиться строка — ID 0a89:0030. Это тоже означает, что название модели подключенного USB-токена — Рутокен ЭЦП.
Проверка корректности подключения считывателя для смарт-карт к компьютеру
Если вы работаете с USB-токеном, то проверять корректность подключения считывателя к компьютеру не надо.
Первым делом подключите считыватель для смарт-карт к компьютеру и вставьте в него смарт-карту.
Для проверки корректности подключения считывателя для смарт-карт к компьютеру введите команду:
В результате в окне Терминала отобразится название модели считывателя для смарт-карт:
Это означает, что считыватель для смарт-карт подключен корректно.
Определить название смарт-карты и выполнить дальнейшие действия данной инструкции невозможно без предварительной установки дополнительного программного обеспечения.
Установка дополнительного программного обеспечения
В deb-based и rpm-based системах используются разные команды. Список систем указан в таблице 1.
Таблица 1. Список операционных систем GNU/Linux
Debian, Ubuntu, Linux Mint,
RedHat, CentOS, Fedora, ALT Linux,
ROSA Linux, МСВС, ГосЛинукс
Для выполнения действий данной инструкции необходимо установить следующее программное обеспечение:
в deb-based системах это обычно:
- библиотека libccid не ниже 1.4.2;
- пакеты libpcsclite1 и pcscd;
- pcsc-tools.
в rpm-based системах это обычно:
в ALT Linux это обычно:
Также для всех типов операционных систем необходимо установить библиотеку OpenSC.
Перед установкой библиотек и пакетов проверьте их наличие в системе. Для этого введите команду:
В deb-based системах:
Если библиотека или пакет уже установлены в системе, то в разделе Status отобразится сообщение «install ok installed».
В разделе Version отобразится версия указанной библиотеки или пакета (версия библиотеки libccid должна быть выше чем 1.4.2).
В rpm-based системах:
Если библиотека или пакет уже установлены в системе, то на экране отобразятся их названия и номера версий (версия библиотеки ccid должна быть выше чем 1.4.2).
В ALT Linux:
Если у вас нет доступа к команде sudo, то используйте команду su.
Если библиотек и пакетов еще нет на компьютере, то необходимо их установить.
Для установки пакетов и библиотек:
В deb-based системах введите команду:
Если процесс установки завершен успешно, то на экране отобразится сообщение:
В rpm-based системах (кроме ALT Linux) введите команду:
Если процесс установки завершен успешно, то на экране отобразится сообщение:
В ALT Linux введите команду:
Если у вас нет доступа к команде sudo, то используйте команду su.
Если процесс установки завершен успешно, то на экране отобразится сообщение:
Проверка работы Рутокен ЭЦП в системе
Для проверки работы Рутокен ЭЦП:
- Подключите устройство к компьютеру.
Для USB-токена:
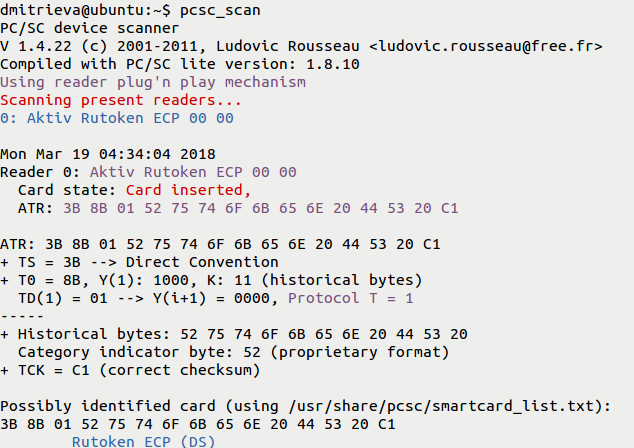
Значит USB-токен работает корректно.
Для смарт-карты:
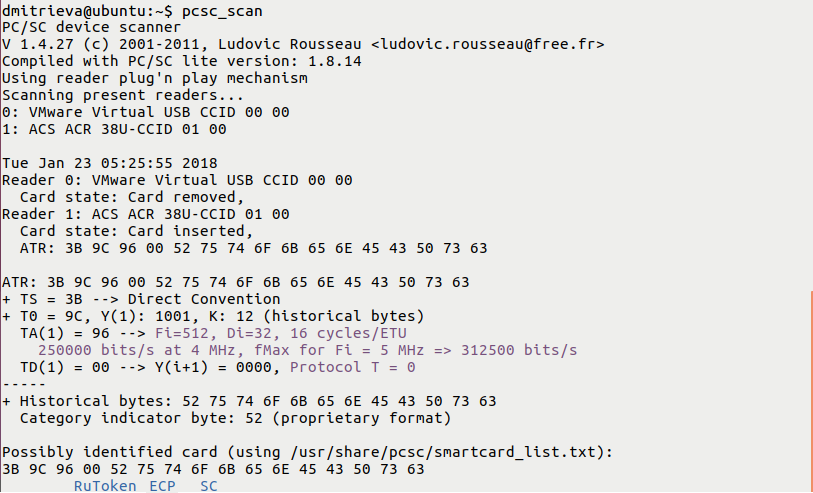
Значит смарт-карта работает корректно.
Последней строкой в этих сообщениях отображается название устройства (для USB-токена — Rutoken ECP (DS), для смарт-карты — Rutoken ECP SC).

Значит Рутокен ЭЦП не работает. Для решения данной проблемы перейдите в раздел Определение проблемы в работе Рутокен ЭЦП в системе.
Проверка наличия сертификатов и ключевых пар на Рутокен ЭЦП
Перед запуском процесса проверки наличия сертификатов и ключевых пар на Рутокен ЭЦП загрузите и установите библиотеку PKCS#11, а также определите путь до библиотеки librtpkcs11ecp.so.
Для того чтобы загрузить библиотеку PKCS#11:
Определите разрядность используемой системы:
Если в результате выполнения команды отобразится строка подобная «i686», то система является 32-разрядной.
Если в результате выполнения команды отобразится строка подобная «x86_64», то система является 64-разрядной.
https://www.rutoken.ru/support/download/pkcs/
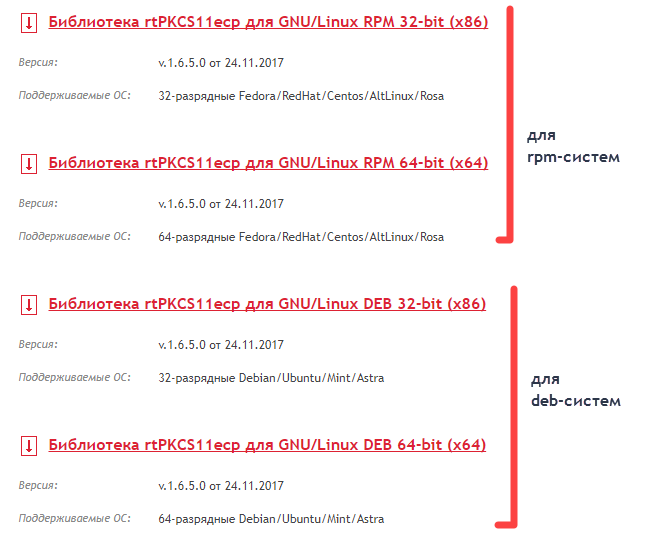
Для того чтобы определить путь до библиотеки librtpkcs11ecp.so введите команду:
Чтобы проверить наличие сертификатов и ключевых пар на Рутокен ЭЦП введите команду:
A — путь до библиотеки librtpkcs11ecp.so.
В результате в окне Терминала отобразится информация обо всех сертификатах и ключевых парах, хранящихся на Рутокен ЭЦП.
Чтобы открыть сертификат или ключевую пару скопируйте ID необходимого объекта и введите команду:
A — путь до библиотеки librtpkcs11ecp.so.
B — ID сертификата.
В результате в окне Терминала отобразится полная информация об указанном объекте.
Чтобы скопировать сертификат в файл введите команду:
A — путь до библиотеки librtpkcs11ecp.so.
B — ID сертификата.
C — имя файла.
Изменение PIN-кода Рутокен ЭЦП
Перед запуском процесса проверки смены PIN-кода Рутокен ЭЦП установите библиотеку PKCS#11 и определите путь до библиотеки librtpkcs11ecp.so.
Для того чтобы загрузить библиотеку PKCS#11:
Определите разрядность используемой системы:
Если в результате выполнения команды отобразилась строка подобная «i686», то система является 32-разрядной.
Если в результате выполнения команды отобразилась строка подобная «x86_64», то система является 64-разрядной.
https://www.rutoken.ru/support/download/pkcs/
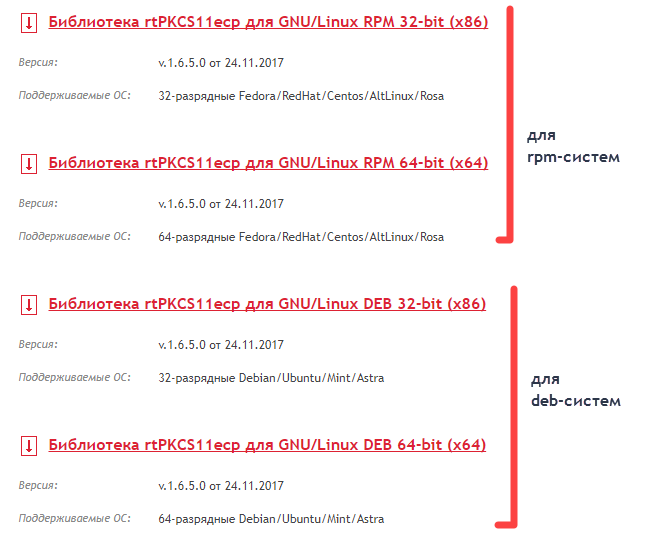
Для того чтобы определить путь до библиотеки librtpkcs11ecp.so введите команду:
Для изменения PIN-кода введите команду:
A — путь до библиотеки librtpkcs11ecp.so.
B — текущий PIN-код устройства.
C — новый PIN-код устройства.
В результате PIN-код устройства будет изменен.
Определение проблемы с Рутокен ЭЦП в системе
В данном разделе разберем две основные проблемы, которые могут возникнуть с Рутокен ЭЦП в системах GNU/Linux:
- наличие пакета OpenCT;
- отсутствие записей об устройстве в конфигурационном файле Info.plist.
Проблема «Наличие пакета OpenCT»
Способ определения
На экране после ввода команды pcsc_scan отобразилось сообщение:
Это означает, что Рутокен ЭЦП не работает в системе и следует определить проблему.
Для определения проблемы:
Остановите работу утилиты:
Запустите pcscd вручную в отладочном режиме:
Если у вас нет доступа к команде sudo, то используйте команду su.
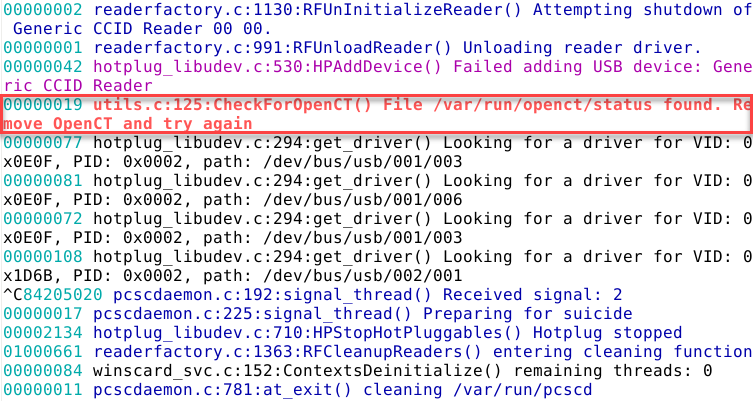
Значит проблема с Рутокен ЭЦП возникла из-за наличия пакета OpenCT.
Решение
Существует два способа решения данной проблемы.
1 способ. Удаление пакета OpenCT
Если пакет OpenCT необходим для работы и нет возможности его удалить, то перейдите сразу ко второму способу.
Для удаление OpenCT необходимо:
- Проверить наличие пакета в системе.
- Удалить пакет.
Шаг 1. Проверка наличия пакета OpenCT в системе
Для проверки наличия OpenCT в системе введите команду:
В deb-based системах:
Если пакет уже установлен, то в разделе Status отобразится сообщение «install ok installed».
В rpm-based системах:
Шаг 2. Удаление пакета OpenCT
Чтобы удалить OpenCT введите команду:
В deb-based системах:
В rpm-based системах:
Если у вас нет доступа к команде sudo, то используйте команду su.
В результате OpenCT будет удален. После этого следует снова проверить работу устройства в системе. Для этого повторите процедуру Проверка работы Рутокен ЭЦП в системе.
2 способ. Удаление записей об устройстве в конфигурационном файле openct.conf
Для удаления записей об устройстве в конфигурационном файле необходимо:
- Открыть конфигурационный файл openct.conf.
- Удалить в конфигурационном файле необходимую строку.
- Перезагрузить сервис OpenCT.
Шаг 1. Открытие конфигурационного файла
Чтобы открыть конфигурационный файл введите команду:
Если у вас нет доступа к команде sudo, то используйте команду su.
В результате откроется конфигурационный файл openct.conf.
Шаг 2. Удаление в конфигурационном файле необходимой строки
Для удаления в конфигурационном файле необходимой строки:
- Найдите в конфигурационном файле массив driver ccid;
- Удалите в нем сроку «usb:0a89/0030, # Aktiv Rutoken ECP».
Шаг 3. Перезапуск сервиса OpenCT
Чтобы перезапустить сервис OpenCT введите команду:
После этого следует снова проверить работу устройства в системе. Для этого повторите процедуру Проверка работы Рутокен ЭЦП в системе.
Проблема «Отсутствие записей об устройстве в конфигурационном файле Info.plist»
Способ определения
На экране после ввода команды pcsc_scan отобразилось сообщение:
Это означает, что Рутокен ЭЦП не работает в системе и следует определить проблему.
Для определения проблемы:
Остановите работу утилиты:
Если у вас нет доступа к команде sudo, то используйте команду su.
Запустите pcscd вручную в отладочном режиме и осуществите поиск строки «Rutoken»:

Откройте в библиотеке libccid конфигурационный файл Info.plist и проверьте наличие в нем записей об устройстве.
Для открытия конфигурационного файла Info.plist введите команду:
Если у вас нет доступа к команде sudo, то используйте команду su.
В результате откроется конфигурационный файл Info.plist.
Проверьте наличие строк:
в массиве ifdVendorID строки 0x0A89 ;
в массиве ifdFriendlyName строки Aktiv Rutoken ECP .
Решение
Будьте очень внимательны при работа с конфигурационным файлом Info.plist.
Добавьте недостающие строки в конфигурационный файл:
в массиве ifdVendorID строку 0x0A89 ;
в массиве ifdFriendlyName строку Aktiv Rutoken ECP .
После этого следует снова проверить работу устройства в системе. Для этого перейдите в раздел Проверка работы Рутокен ЭЦП в системе.
Источник