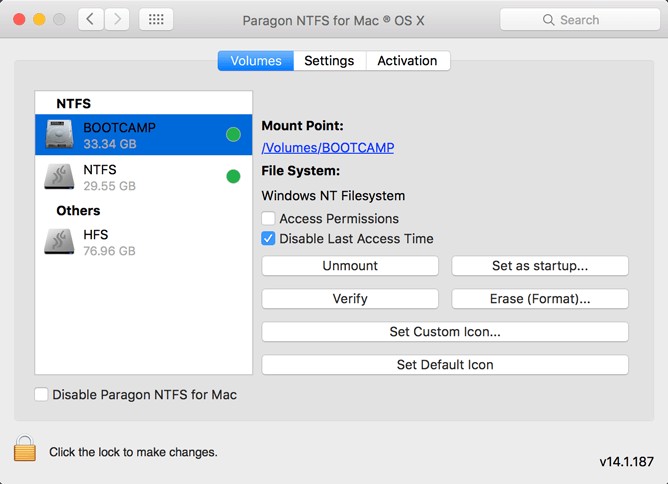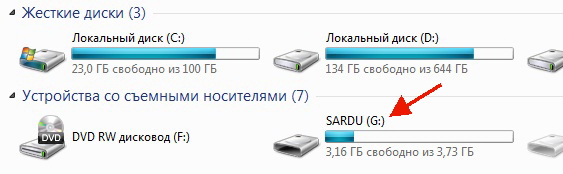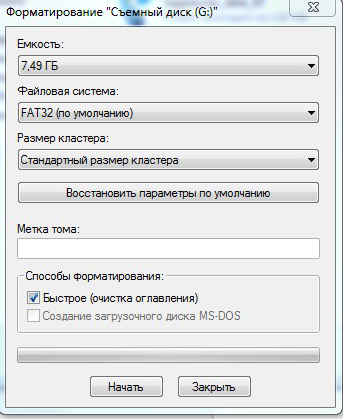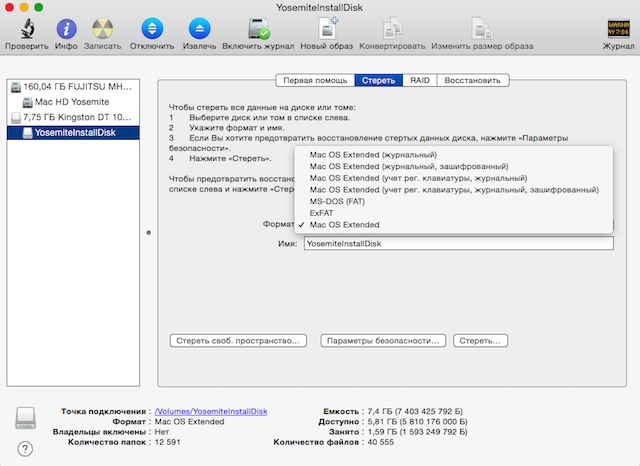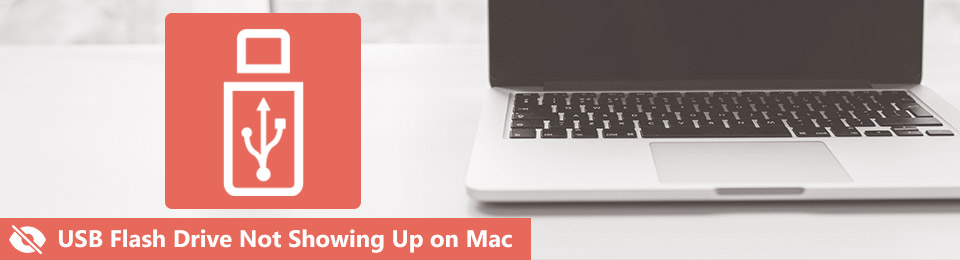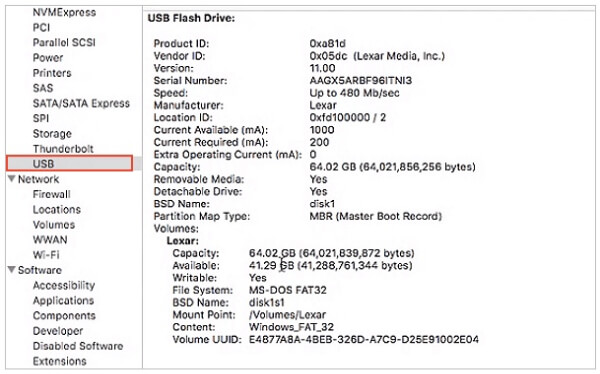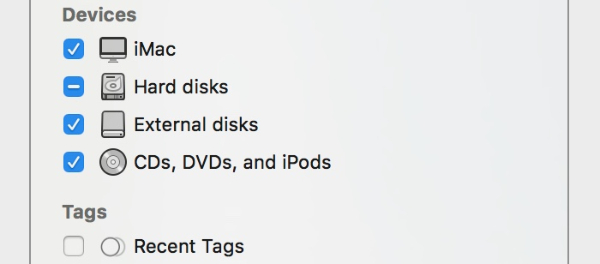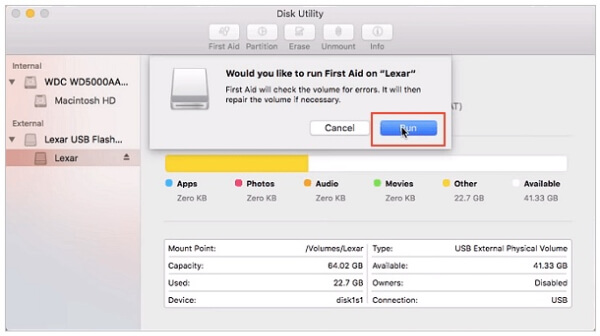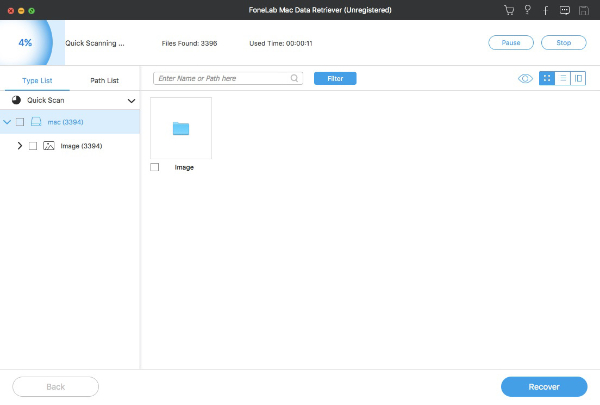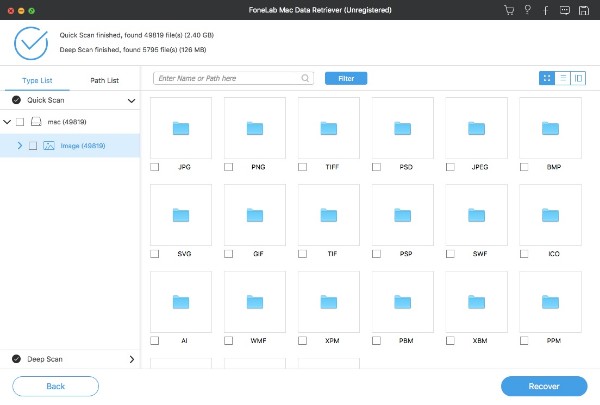- Что делать, если MacBook не «видит» флешку?
- Причины проблемы и возможные решения
- Файловая система
- Как отформатировать флешку, чтобы она читалась на Mac и Windows
- Какую файловую систему выбрать
- Как отформатировать флешку в macOS
- Как отформатировать флешку в Windows
- Что делать, если не читается флешка на Mac или Windows
- Проверенные способы исправления USB-накопителя, который не отображается или не распознается на Mac
- Часть 1: Как исправить USB-накопитель, не отображаемый на Mac
- Метод 1: проверьте, правильно ли подключен USB-накопитель
- Метод 2: убедитесь, что Mac обнаружил USB-накопитель
- Метод 3: найдите USB-накопитель в настройках Finder
- Метод 4: отремонтируйте флэш-накопитель USB, не появляющийся при первой помощи
- Часть 2: Не удается открыть или записать USB-накопитель? Вот ваше лучшее решение
- 1. Основные характеристики программного обеспечения для восстановления данных Mac
- 2. Как восстановить данные с вашего USB-накопителя на Mac
Что делать, если MacBook не «видит» флешку?
Вы решили перекинуть на МакБук несколько файлов, взяли внешний накопитель, подключили его и… в результате Mac не «видит» флешку. Неужели она неисправна? Или сломался сам компьютер? Не нужно ничего выкидывать или нести в сервисный центр. Лучше разобраться, почему такая проблема возникает и как её решить.
Как решить проблему определения флешки MacBook.
Причины проблемы и возможные решения
Мак может не распознать носитель, если:
- Неисправен USB-порт. Проверьте его работоспособность — попробуйте подключить к нему другие устройства.
- Неисправна сама флешка. Поэтому Mac OS не видит её. Вставьте её в другой ПК или ноутбук. Если всё работает и файлы открываются, значит, проблема не в этом.
- Нет подходящих драйверов. Обновите ПО компьютера и перезапустите его. Посмотрите, возникают ли во время загрузки ошибки, связанные с драйверами или ОС.
- Появилось вредоносное программное обеспечение. Просканируйте систему антивирусом.
- Есть какие-то аппаратные неисправности. Проверьте, работают ли остальные порты и узлы ноутбука. Подключите к ним другие гаджеты. Возможно, проблема не с конкретным слотом, а со всей материнской платой.
- Не подходит файловая система (ФС) USB-накопителя. Без специальной программы Mac не сможет «увидеть» флешку, если она отформатирована в NTFS.
Сломанный компьютер лучше отнести в сервисный центр. Если вы не знаете, как починить MacBook и гнездо USB, не рискуйте. То же самое с неисправным накопителем. На нём записана информация, от которой не осталось резервных копий? Отдайте его специалисту. Данные не так уж важны или их легко восстановить? Тогда перекиньте их на другой носитель. Но если МакБук не «видит» флешку из-за файловой системы, её можно поменять самостоятельно.
Файловая система
NTFS-накопитель не будет работать на ноутбуке с MacOS. Тут есть два варианта.
- Первый — установить утилиту «NTFS for Mac». Она платная (есть пробный период). Но с ней MacBook будет распознавать любые исправные USB-носители.
- Второй — отформатировать flash-накопитель в FAT32 или FAT. Для этого нужен компьютер с Windows. Если Мак не видит флешку, то и сменить её файловую систему на таком ноутбуке не получится.
В чём разница между этими форматами? В ФАТ32 есть ограничение — на носитель нельзя записать файл, размер которого больше 4 гигабайт. Даже если осталось свободной памяти на 64 ГБ. Можно скинуть несколько файлов по 3 ГБ, по 2 ГБ. Но не по 5 или 6.
Ещё у ФС разные размеры кластеров. Это что-то вроде «ячеек», в которых хранится информация. Допустим, один кластер равен 2 ГБ (условно). И вы копируете на накопитель видео на 3 ГБ. Оно займёт две «клетки». То есть — 4 ГБ. В занятую ячейку уже нельзя ничего записать. У NTFS-формата размер кластеров меньше. Соответственно, в него поместится больше данных.
NTFS — относительно новая разработка. Хотя и создан давно. Он может работать с большими файлами. В нём оптимально используется память. Он по многим параметрам превосходит FAT32. Это видный и продвинутый формат.
ФАТ32 — старая, но проверенная система. У неё нет таких возможностей. На этот накопитель не записать фильм в HD-качестве или архив с сериалом. Но она подходит ко всему. FAT32 читают почти все машины. В том числе и Мас-ноутбуки. А вот поддержку НТФС в них почему-то не добавили.
Если вы не собираетесь переносить на накопителе много данных, лучше не покупать программу, а сменить ФС:
- Подключите флешку к компьютеру с Win.
- Все данные с flash-носителя будут удалены. Поэтому сохраните их в другом месте. Потом опять их скопируете, куда надо.
- В папке «Мой компьютер» должно было появиться новое устройство — ваш накопитель. Кликните по нему правой кнопкой мыши.
- Пункт «Форматировать».
- В выпадающем списке «Файловая система» поставьте значение «FAT32».
- Кнопка «Форматировать».
- Это может занять некоторое время. Не вынимайте носитель, пока процесс не закончится.
- Проверьте, подключается ли накопитель к ноутбуку.
Если Mac OS не «видит» флешку или не может считать с неё данные, попробуйте поменять её файловую систему на FAT32. Этот формат немного устарел. Но он совместим с МакБуками.
Как отформатировать флешку, чтобы она читалась на Mac и Windows
Производители электроники всячески пытаются убедить, что мы живем в мире беспроводных технологий. Однако, лучше старой проверенной флешки пока ничего не придумали.
Для быстрой передачи данных с одного устройства на другое, для связи на разных операционных системах, для надежного хранения данных все так же удобно использовать внешние накопители информации.
Проблема лишь в том, чтобы правильно отформатировать флешку или диск. Сейчас расскажем, как сделать, чтобы и macOS и Windows в дальнейшем без проблем смогли работать с такой флешкой.
Какую файловую систему выбрать
Среди множества существующих файловых систем на данный момент самыми популярными принято считать: FAT32, NTFS, exFAT, APFS (Apple File System), HFS+ (Mac OS Extended).
Из коробки Windows полноценно поддерживает FAT32, NTFS и exFAT, а macOS – FAT32, exFAT, HFS+ и APFS (с macOS High Sierra и выше).
При помощи сторонних драйверов и утилит можно научить Windows работать с HFS+ и APFS либо добавить в macOS поддержку NTFS.
Внимание! При форматировании флешки или другого накопителя все данные на нем будут удалены, заранее сохраните все необходимое.
Имеющиеся сегодня решения сильно отличаются по стабильности работы и скорости передачи данных. Чтобы не грузить систему лишним ПО и не терять время при копировании или переносе файлов, лучше использовать файловую систему, которая поддерживается и Windows, и macOS.
Выбор стоит между FAT32 и exFAT.
Главным недостатком FAT32 является ограничение на размер файла. На такой диск не получится записать файл размером более 4ГБ. Учитывая наличие больших баз данных, бекапов, проектов или видео файлов лучше не привязываться к устаревшей файловой системе FAT32 и выбрать exFAT.
Как отформатировать флешку в macOS
1. Запустите приложение Дисковая утилита через Spotlight или Launchpad.
2. В левой панели выберите необходимый для форматирования накопитель.
3. Нажмите кнопку Стереть.
4. Укажите файловую систему exFAT и подтверждаем действие.
Как отформатировать флешку в Windows
1. Откройте проводник.
2. Выберите необходимый для форматирования накопитель.
3. В контекстном меню выберите пункт Форматировать…
4. Укажите файловую систему exFAT, при необходимости установите другие параметры форматирования.
5. Подтвердите процедуру.
Готовая флешка в формате exFAT будет распознаваться как Windows-компьютером, так и любым Mac. При этом будет возможность как читать данные с накопителя, так и записывать на него без ограничения на размер файла в 4 ГБ.
Что делать, если не читается флешка на Mac или Windows
Если вам приходится работать как на Mac, так и на Windows, то вы наверняка сталкивались с ситуацией, когда файлы, записанные на флешку одном из компьютеров, не читаются на другом. В чем дело и как решить эту проблему — читайте ниже.
Если файлы на флешке не читаются — не спешите во всем винить саму флешку. Дело в том, что на Mac и Windows по умолчанию используются разные файловые системы по умолчанию. Если флешка записана на компьютере с Windows, то она отформатирована в NTFS или FAT32, на Mac — в NFS+. Именно из-за этой разницы в форматах и возникают проблемы.
Давайте рассмотрим часто встречающийся случай, когда вам на Mac необходимо работать с флешкой, записанной на компьютере с Windows.
Скорее всего, флешка отформатирована в NTFS (FAT32 встречается в основном на старых компьютерах). По умолчанию Mac может работать с этой файловой системой лишь в режиме чтения, то есть записать данные на флешку у вас не получится. Здесь может выручить специальное программное обеспечение — а именно программа NTFS for Mac 12 от знаменитой компании Paragon. Программа не бесплатная, стоит $19,95, однако у нее есть триальный период, во время которого можно решить, покупать приложение или нет. После установки программы Mac будет полноценно работать с флешками, отформатированными в NTFS.
Если флешка отформатирована в FAT32, то здесь все значительно проще, так как Mac поддерживает эту файловую систему. Правда, одно ограничение все же есть, но оно связано не с Mac или Windows, а именно со стандартом FAT32. Дело в том, что эта файловая система была разработана довольно давно, и не предполагала обмен данными большого объема. Потому на флешку, отформатированную в FAT32 не получится записать файл размером более 4 ГБ.
Для устранения этого недостатка и сохранения совместимости с Mac был разработан новый формат — ExFAT, который можно считать идеальным для съемных дисков, часто используемых на Mac и Windows попеременно. Обе операционные системы работают с ним без проблем, единственный момент — эту файловую систему не распознают очень старые компьютеры — с OS X 10.6.5 и ниже и Windows с версиями ниже XP с SP2. Чтобы отформатировать на Mac флешку в ExFAT достаточно открыть Дисковую утилиту, выбрать нужную флешку, затем выбрать стереть и указать в разделе Формат файловую систему ExFAT. Точно так же можно отформатировать флешку в любом другом формате.
Для пользователей Windows, столкнувшихся с необходимостью работать с флешками, созданными на Mac в формате NFS+ (Mac OS Extended), потребуется программа MacDrive. Она тоже не бесплатная, и даже весьма дорогая — $49,99, но есть и триальный период, правда, всего на 5 дней.
Проверенные способы исправления USB-накопителя, который не отображается или не распознается на Mac
В некоторой степени USB-накопитель может работать в качестве портативного жесткого диска. Вы можете сохранять фотографии, видео, документы и другие файлы на USB-накопитель.
В результате вы можете открыть эти файлы на любом компьютере после подключения флэш-накопителя USB к порту USB. Если вы не видите крепление флэш-накопителя на Mac, вы попадаете в неприятную проблему.
Так почему же ваша флешка не отображается на Mac? Вот общие причины, по которым USB-накопитель не обнаружен или распознан. Таким образом, вы можете найти соответствующие решения для исправления USB-накопителя, который не отображается или не распознается на Mac.
- Физические повреждения.
- USB-порт не работает.
- Неправильно отформатируйте флэш-накопитель USB.
- Прошивка USB повреждена.
- Устаревшая система не может распознать ваш USB-накопитель.
Часть 1: Как исправить USB-накопитель, не отображаемый на Mac
Ну, есть работоспособные способы устранения неполадок Mac, не обнаруживающих ваш USB-накопитель. Просто убедитесь, что на вашей флешке нет серьезных физических повреждений.
Позже вы сможете вернуть флэш-накопитель USB для успешной работы на Mac.
Метод 1: проверьте, правильно ли подключен USB-накопитель
Шаг 1 Отключите флэш-накопитель USB.
Шаг 2 Снова подключите флэш-накопитель USB к другому USB-порту или внешнему USB-концентратору на Mac.
Шаг 3 Подождите некоторое время, чтобы увидеть, появляется ли флэш-накопитель USB на Mac или нет.
Метод 2: убедитесь, что Mac обнаружил USB-накопитель
Шаг 1 Нажмите Finder > Приложения > Утилиты > Системная информация.
Шаг 2 Найдите и выберите USB на левой панели. Проверьте подробную информацию о USB-накопителе.
Шаг 3 Если флэш-накопитель USB не отображается на Mac, можно повторно подключить флэш-накопитель USB, чтобы повторить попытку.
Метод 3: найдите USB-накопитель в настройках Finder
Шаг 1 Нажмите Finder > Предпочтение > Общие.
Шаг 2 Убедитесь в том, Внешние диски варианты отмечены.
Шаг 3 Выберите Боковая панель, Тогда отметьте Внешние диски под приборы категория.
Шаг 4 Проверьте, видна ли USB-флешка на Mac.
Метод 4: отремонтируйте флэш-накопитель USB, не появляющийся при первой помощи
Шаг 1 Запустить Finder > Утилиты > диск Utility.
Шаг 2 Выберите имя USB-накопителя на левой панели.
Шаг 3 Нажмите Первая помощь на верхней панели инструментов. Тогда выбирай Выполнить подтвердить.
Шаг 4 Выберите флешку и выберите размонтируйте в верхней части окна.
Шаг 5 Отключите флэш-накопитель USB. Подключите его обратно к Mac за 10-12 секунд. Убедитесь, что USB-накопитель не отображается на рабочем столе Mac.
Часть 2: Не удается открыть или записать USB-накопитель? Вот ваше лучшее решение
Несмотря на то, что Mac может читать ваш USB-накопитель, вы не можете открывать или получать доступ к файлам, сохраненным на USB-накопителе. Это еще одно изменение после того, как вы исправите USB-накопитель, который не отображается на Mac, Disk Utility или Finder.
В течение этого времени вы можете запустить FoneLab Data Retriever в восстановить данные с флешки выборочно. Программное обеспечение для восстановления файлов Mac позволяет пользователям восстанавливать фотографии, видео, музыку, документы и многие другие файлы с поврежденной или отформатированной флэш-памяти USB в высоком качестве. Вы можете восстановить выбранные данные или всю USB-флешку на Mac за один клик.
1. Основные характеристики программного обеспечения для восстановления данных Mac
- Восстановите данные флэш-накопителя USB на Mac из ошибочного удаления, отформатированного раздела или других проблем, возникших при сбое.
- Широкая поддержка восстанавливаемых типов данных, таких как фотографии, документы, электронные письма, видео и т. Д.
- Запустите режимы Quick Scan или Deep Scan для тщательного сканирования удаленных или потерянных данных на вашем USB-накопителе.
- Поддержка восстановления данных с USB-накопителя на Mac 10.7 и более поздних версиях.
- Полная совместимость с флешками Sandisk USB, а также другими флешками
FoneLab Data Retriever — восстанавливайте потерянные / удаленные данные с компьютера, жесткого диска, флэш-накопителя, карты памяти, цифровой камеры и многого другого.
- Восстановление фотографий, видео, документов и других данных с легкостью.
- Предварительный просмотр данных перед восстановлением.
- Восстановите данные с устройства, iCloud и iTunes.
2. Как восстановить данные с вашего USB-накопителя на Mac
Шаг 1 Выполнить Mac для восстановления данных программного обеспечения, Подключите USB-накопитель к Mac. Убедитесь, что ваш Mac может распознать флешку.
Шаг 2 Выберите восстанавливаемый тип данных и флэш-накопитель в зависимости от ваших потребностей.
Шаг 3 Нажмите Просканировать быстро сканировать подключенную флешку.
Шаг 4 Выберите, просмотрите, найдите, отфильтруйте и отметьте любой удаленный или существующий файл, сохраненный ранее на USB-накопителе.
Шаг 5 Нажмите Восстановить завершить восстановление флешки на Mac.
Если у вас по-прежнему не появляется проблема с USB-накопителем на компьютере Mac после вышеуказанных решений, возможно, USB-накопитель поврежден физически.
В этом случае вы можете пойти в местные магазины или специалистов за предложениями. Если вы хотите извлечь данные только с поврежденного USB-накопителя, Data Retriever — это универсальное решение. Вы можете бесплатно загрузить программное обеспечение для восстановления данных в любое время.
FoneLab Data Retriever — восстанавливайте потерянные / удаленные данные с компьютера, жесткого диска, флэш-накопителя, карты памяти, цифровой камеры и многого другого.