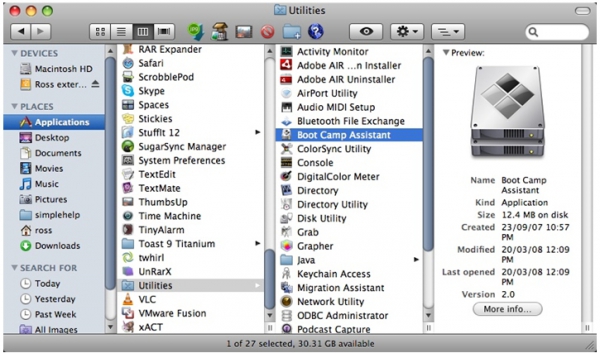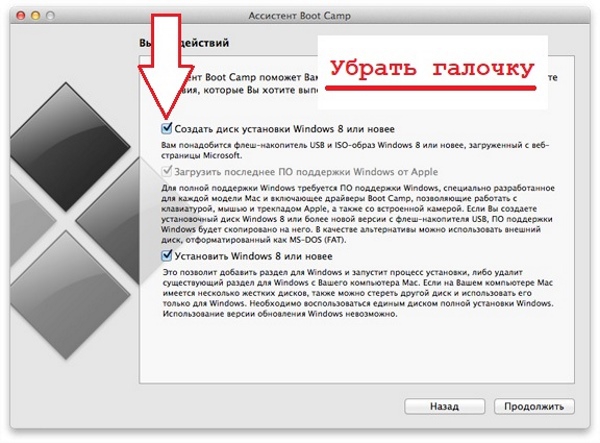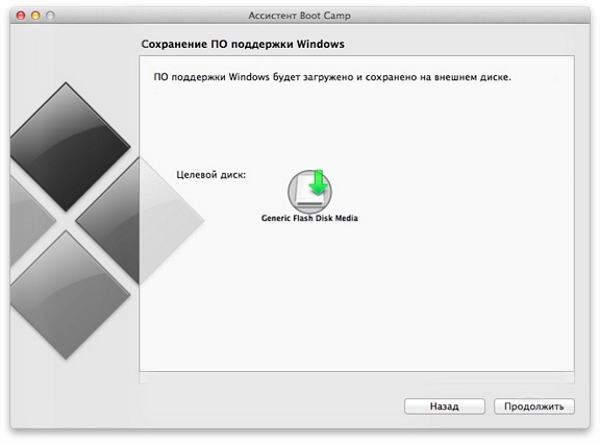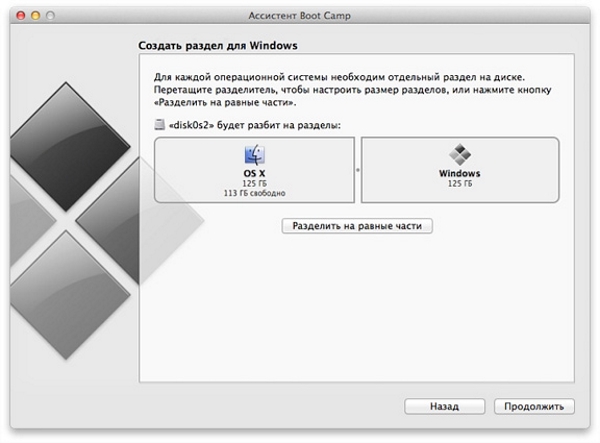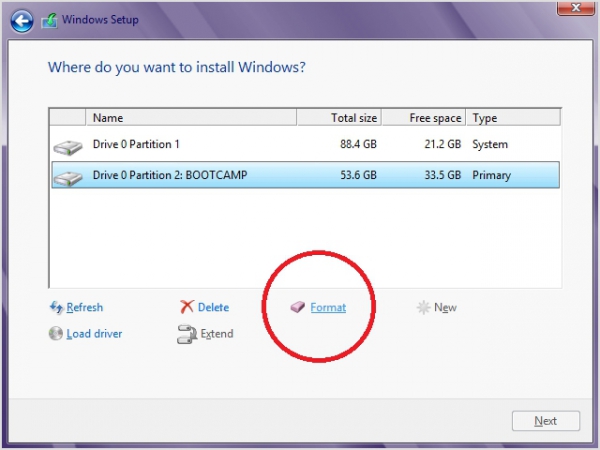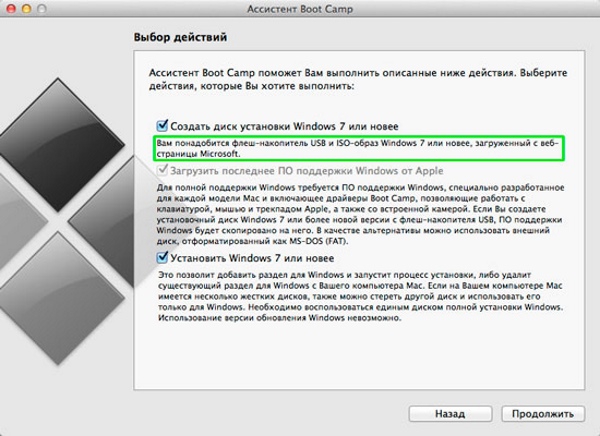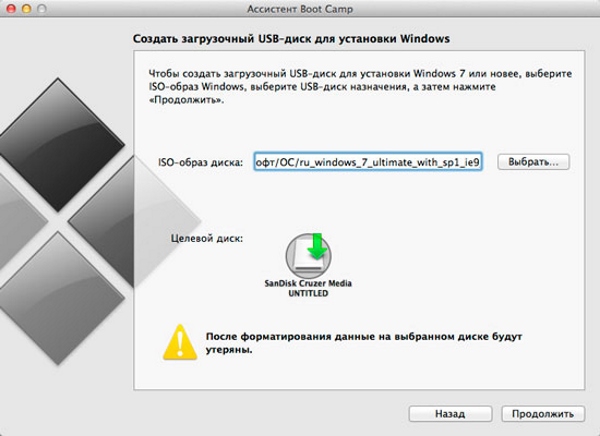- Загрузка и установка ПО поддержки Windows на компьютере Mac
- Установка последних обновлений macOS
- Форматирование флеш-накопителя USB
- Загрузка ПО поддержки Windows
- Установка ПО поддержки Windows
- Дополнительная информация
- Как правильно установить Windows 7 на Mac?
- Основные требования к Mac
- Пошаговая инструкция по установке
- С помощью флешки
- Видео-инструкция по установке Windows 7 на Mac
- Проблема установки Windows 7 на новые Mac. Ошибка в драйвере AppleSSD.sys и не работающие мышь с клавиатурой.
- Создание установочной флешки Windows 7 с помощью ассистента Boot Camp
- Не удалось подтвердить цифровую подпись для AppleSSD.sys
- [РЕШЕНИЕ] Установка Windows 7 на новые Mac
- Комментариев: 13
Загрузка и установка ПО поддержки Windows на компьютере Mac
После использования приложения «Ассистент Boot Camp» для установки или обновления Microsoft Windows на компьютере Mac вам может понадобиться также установить последнее ПО поддержки Windows (драйверы) от Apple.
При установке Microsoft Windows на компьютер Mac приложение «Ассистент Boot Camp» автоматически открывает установщик Boot Camp, который устанавливает последнее ПО поддержки Windows (драйверы). Если этого не произошло или возникли описанные ниже проблемы с использованием Windows на компьютере Mac, следуйте инструкциям, представленным в этой статье.
- В Windows не работает мышь, трекпад или клавиатура Apple.
Windows не поддерживает Force Touch. - В ОС Windows отсутствует звук из встроенных динамиков компьютера Mac.
- В ОС Windows не распознается встроенный микрофон или камера компьютера Mac.
- В Windows отсутствует либо недоступно одно или несколько разрешений дисплея.
- В Windows невозможно настроить яркость встроенного дисплея.
- В Windows возникают проблемы с Bluetooth или Wi-Fi.
- Появляется предупреждение о прекращении работы приложения Apple Software Update.
- Появляется сообщение о том, что на вашем компьютере установлены драйвер или служба, которые не готовы для работы с текущей версией Windows.
- После установки Windows при запуске компьютера Mac отображается черный или синий экран.
Если ваш компьютер Mac оснащен видеокартой AMD и при этом возникают проблемы с работой графики в Windows, вместо описанной процедуры вам может потребоваться обновить драйверы для видеокарты AMD.
Установка последних обновлений macOS
Прежде чем продолжить, установите последние обновления macOS, которые могут включать обновления для Boot Camp.
Форматирование флеш-накопителя USB
Чтобы установить последнее ПО для поддержки Windows, требуется флеш-накопитель USB емкостью не менее 16 ГБ, отформатированный как MS-DOS (FAT).
- Запустите компьютер Mac в macOS.
- Подключите к компьютеру Mac флеш-накопитель USB.
- Запустите приложение «Дисковая утилита» (оно находится во вложенной папке «Утилиты» папки «Приложения»).
- В строке меню выберите «Вид» > «Показать все устройства».
- В боковом меню приложения «Дисковая утилита» выберите флеш-накопитель USB. (Необходимо выбрать имя диска, а не имя тома, которое отображается под ним.)
- Нажмите кнопку или вкладку «Стереть».
- В качестве формата выберите MS-DOS (FAT), а в качестве схемы — основную загрузочную запись.
- Нажмите «Стереть», чтобы отформатировать диск. По окончании выйдите из приложения «Дисковая утилита».
Загрузка ПО поддержки Windows
После подготовки флеш-накопителя USB выполните следующие действия.
- Убедитесь, что компьютер Mac подключен к Интернету.
- Откройте приложение «Ассистент Boot Camp» во вложенной папке «Утилиты» папки «Программы».
- В строке меню в верхней части экрана выберите пункт «Действие» > «Загрузить ПО поддержки Windows», а затем — флеш-накопитель USB для сохранения. По окончании загрузки выйдите из приложения «Ассистент Boot Camp».
Установка ПО поддержки Windows
После загрузки ПО поддержки Windows на флеш-накопитель следуйте инструкциям по его установке. (Если в процессе решения проблем мышь или клавиатура подключены через Bluetooth, возможно, следует выполнить указанные ниже действия, подключив мышь или клавиатуру через USB.)
- Убедитесь, что флеш-накопитель USB подключен к компьютеру Mac.
- Запустите компьютер Mac в Windows.
- В проводнике откройте флеш-накопитель USB, а затем выберите файл Setup или setup.exe, который находится в папке WindowsSupport или BootCamp. Если отобразится запрос разрешить Boot Camp внести изменения на вашем устройстве, нажмите «Да».
- Нажмите «Восстановить», чтобы начать установку. Если появляется сообщение о том, что устанавливаемое программное обеспечение не было проверено на совместимость с этой версией Windows, нажмите кнопку «Продолжить».
- По окончании установки нажмите «Завершить», а когда появится запрос на перезагрузку компьютера Mac — «Да».
Дополнительная информация
Если не удается загрузить или сохранить ПО поддержки Windows
- Если ассистент сообщает, что ПО поддержки Windows не удалось сохранить на указанный диск или не удается использовать флеш-накопитель USB, убедитесь, что емкость флеш-накопителя USB составляет не менее 16 ГБ и он правильно отформатирован.
- Если приложение «Ассистент Boot Camp» не находит флеш-накопитель USB, нажмите кнопку «Назад» и убедитесь, что диск подключен непосредственно к порту USB на компьютере Mac, а не к дисплею, концентратору или клавиатуре. Отключите и повторно подключите диск, затем нажмите кнопку «Продолжить».
- Если приложение «Ассистент Boot Camp» сообщает, что не удается загрузить ПО из-за проблемы с сетью, убедитесь, что компьютер Mac подключен к Интернету.
- Проверьте компьютер Mac на соответствие системным требованиям для установки Windows с помощью Boot Camp.
Если после обновления ПО поддержки Windows нужная функция Mac по-прежнему не работает, попробуйте найти сведения о своем симптоме на веб-сайте службы поддержки Apple или Microsoft. Некоторые возможности компьютера Mac несовместимы с Windows.
Информация о продуктах, произведенных не компанией Apple, или о независимых веб-сайтах, неподконтрольных и не тестируемых компанией Apple, не носит рекомендательного или одобрительного характера. Компания Apple не несет никакой ответственности за выбор, функциональность и использование веб-сайтов или продукции сторонних производителей. Компания Apple также не несет ответственности за точность или достоверность данных, размещенных на веб-сайтах сторонних производителей. Обратитесь к поставщику за дополнительной информацией.
Источник
Как правильно установить Windows 7 на Mac?
Каждому пользователю известны компании Microsoft и Apple, выпускающие собственные операционные системы. Но можно ли установить привычный Windows 7 на Mac, который выпускает компания Apple? Конечно, можно, ведь последние даже предоставляют необходимое ПО. Далее мы рассмотрим, как избежать ошибок и сделать это правильно.
Основные требования к Mac
Прежде чем приступать к установке ОС Windows 7 на устройства серии Mac, убедитесь в том, что Ваш компьютер соответствует необходимым для того требованиям:
- подключение к сети Интернет;
- установленная программа BootCampAssistant;
- учётная запись администратора в ОС Mac;
- работающая мышь/клавиатура;
- минимум 2 ГБ ОЗУ;
- 30 ГБ дискового пространства на жёстком диске (для дополнительных приложений и обновлений рекомендуется иметь больше 40 ГБ места);
- если будет использоваться диск с ISO-образом, необходим работающий DVD-дисковод (внешний или внутренний);
- USB-накопитель либо диск, имеющий в себе свободное место на 8 ГБ (для установки стороннего ПО, например, драйверов);
- компьютер марки Mac, поддерживающий возможность установки на него соответствующей операционной системы.
Прежде чем приступить к непосредственной установке, необходимо сверить, можно ли это сделать в принципе (ссылка предоставлена выше). Только после этого планируйте последующую установку. Если система не будет поддерживаться, то установки не произойдёт. Кликнув на синий номер (4 или 5), указанный в таблице, можно будет скачать необходимую версию приложения BootCampAssistant, идеально подходящую для установки Windows 7 на имеющийся компьютер.
Пошаговая инструкция по установке
Для данного процесса подойдут Mac Air, Mac Pro, iMac и т. п., главное, чтобы были соблюдены все условия. Процедура установки выглядит следующим образом:
- Подключите флеш-накопитель на 16 ГБ (никаких данных присутствовать на нём не должно) и не отключайте его до полной установки ОС. На него будет загружено программное обеспечение, необходимое для оптимальной работы ОС.
- Запускается программа «BootCampAssistant», которая располагается в подпапке «Утилиты» папки «Программы»:
В первом окне утилиты BootCampAssistant необходимо убрать верхнюю галочку:
Т. к. установочный диск с Windows 7 уже имеется, то данное действие не требуется. Оставшиеся два пункта следует отметить, чтобы установить Windows и получить всё необходимое для ее качественной работы ПО.
Далее идёт «Разбивка диска». Здесь необходимо указать, сколько места будет отведено для родной операционной системы (MacOS) и сколько для Windows 7:
Различных неполадок в этом окне возникнуть не должно, т. к. интерфейс довольно интуитивен и понятен. В центре находится ползунок, переместив который можно изменить количество дискового пространства.
При использовании сразу двух ОС разумнее всего будет «Разделить на равные части», но если пользователь всё своё время будет пользоваться исключительно новой операционной системой, то под нее нужно освободить чуть больше места. Это связано с возможной установкой разного рода программ для Windows 7, которые должны находиться в том же разделе диска, чтобы работать быстро и без ошибок.
В следующем окне мы нажимаем на кнопку «Установить» и забываем о компьютере на ближайшие 30 минут (или меньше, зависит от скачиваемых из Интернета обновлений и скорости самого соединения).
Во время данного процесса будут скачиваться и размещаться на флешке данные, отмеченные ранее соответствующей галочкой. В целом это действие необязательно, но рекомендуется для качественной работы установленной ОС и нивелирования шанса встретить необъяснимую ошибку в процессе работы.
Когда BootCampAssistant закончит свою работу, начнётся долгожданная установка Windows 7 по стандартному сценарию.
С помощью флешки
Если нет возможности использовать привод или нет DVD с образом системы, то можно записать образ на флеш-накопитель:
- Для этого понадобится отметить галочкой нужный пункт в программе BootCampAssistant:
Далее необходимо выбрать месторасположение ISO-образа Windows 7 на компьютере и убедиться, что выбран правильный флеш-накопитель:
Видео-инструкция по установке Windows 7 на Mac
Вашему вниманию представлен видеоролик, в котором подробно описаны все шаги по установке операционной системы Windows 7 на компьютеры Mac.
Источник
Проблема установки Windows 7 на новые Mac. Ошибка в драйвере AppleSSD.sys и не работающие мышь с клавиатурой.
С выходом обновленного Boot Camp, я готов согласиться с теми, кто говорит что «. Apple уже не торт». Последняя версия Boot Camp принесла нам ряд существенных и вполне конкретных проблем при установке Windows 7 на Mac. Сегодня поделюсь личным опытом как всё-таки решить эти проблемы, не проходя все тупиковые пути и сберегу вам кучу времени и нервных клеток. Приступим.
Я проводил эксперименты на свеженьком Mac mini (конец 2014 года). Будем считать что вы уже создали загрузочную флешку с Windows с помощью Ассистента Boot Camp (находится в папке Программы -> Утилиты). Возможно эта информация не окажется лишней, ведь блог читают и начинающие маководы. Если такой флешки у вас еще нет, то тут всё просто.
Создание установочной флешки Windows 7 с помощью ассистента Boot Camp
Флешка создается без проблем, сложного ничего нет — ставим галки «Создать диск установки Windows 7 или новее» и «Загрузить последнее ПО поддержки Windows от Apple».
Надо заменить, что скормить Boot Camp-у 32-х битный образ Windows 7 не получится, поддерживается только архитектура x64.
Чтобы сразу после создания флешки начать установку, выставляем последнюю галку «Установить или удалить Windows 7 или новее». Но не спешите этого делать, сперва дочитайте статью до конца, ведь она появилась тут не просто так.
Собственно всё. Далее происходит непосредственно установка Windows, и ведь НИКАКОЙ ругани, системе всё нравится. но лишь до момента перезагрузки в самом конце.
Не удалось подтвердить цифровую подпись для AppleSSD.sys
Первая критическая ошибка содержится в драйвере AppleSSD.sys — после установки Windows отказывается загружаться, ссылаясь на не подписанный драйвер. Если отключить проверку подписи драйверов (такая возможность предоставляется в загрузочном меню Windows по клавише F8), винда благополучно вываливается в синий экран смерти. Приехали.
Первая тупиковая ветвь. На забугорных форумах вычитал что можно просто прибить на флешке из каталога $WinPEDriver$ папку AppleSSD64.
Ок. Удаляем указанную папку вместе во всем содержимым, набираемся терпения и заново устанавливаем Windows. Свершилось чудо! Windows как миленькая грузится, забыв про AppleSSD.sys. Доходим до приветствия, от нас требуется ввести некоторые данные — имя пользователя, придумать пароль.
А вот хрен — не работают не мышь, не клавиатура! Вы хоть истыкайтесь в разные USB порты, результат будет одинаковый, да и родные беспроводные оказались тоже как не родные. Такой облом в самом конце — это вторая тупиковая ветвь.
[РЕШЕНИЕ] Установка Windows 7 на новые Mac
Для успешной установки Windows 7 x64 на Mac нам потребуется пакет старых драйверов Boot Camp 5.1. Данный пакет драйверов специфичен для каждой модели MacBook, Mac mini или iMac и может быть скачан с официального сайта Apple. В этой статье Install Windows 7 and earlier on your Mac using Boot Camp на сайте поддержки Apple имеется таблица соответствия какая версия Boot Camp подходит именно вам. Ссылки на скачивание найдете там же.
В соответствии с таблицей, мне подошла версия Boot Camp Support Software 5.1.5769.
Было интересно и сравнил версии драйвера AppleSSD — 05/18/2015,5.1.6000.0 (с которой получается ошибка при загрузке) а пакет Boot Camp Support Software 5.1.5769 уже содержит версию 09/26/2013,2.0.2.2.
Закачав нужную нам версию, осталось совсем чуть-чуть подправить нашу флешку.
- Создаем на флешке папку Drivers и перемещаем в неё папки $WinPEDriver$ и Boot Camp с ранее подготовленной флешки. Там находятся свежие драйвера для вашего Mac, они нам пригодятся когда установим Windows.
- Распаковываем на флешку Boot Camp Support Software с пакетом старых драйверов Boot Camp, которые вы скачали с официального сайта Apple. У вас снова появятся $WinPEDriver$ и Boot Camp
- Запускаем «Ассистент Boot Camp» и теперь выбираем только третью опцию «Установка Windows».
Вот теперь установка проходит без проблем, остается добавить недостающие драйвера.
Дам еще одну маленькую подсказку — PCI controller simple communications в диспетчере устройств не что иное как Intel Management Engine Components (драйвер найдете в каталоге Drivers в который мы сохранили старые драйвера, рекомендованные Apple).
Intel Management Engine Components попросит еще предварительно установить маленькое обновление от Microsoft. Вот теперь точно всё.
Если считаете статью полезной,
не ленитесь ставить лайки и делиться с друзьями.
Комментариев: 13
Спасибо большое помогло! Все по полочкам, с первого раза получилось
Огромное спасибо. Помогло!
ОТ ДУШИ . РАБОТАЕТ
Спасибо большое автору
все работает я уже не верил . убил целый день, что бы найти нормальную информацию
Благодарю! Очень помогло.
Мне не помогло.. после того как удалил на флешке с виндой папку, (applessd64), при включении выдаёт ту же ошибку — 0xc0000428!
И переключить на iOS не получается!
Комп можно спасти?
Главное делайте всё как написано и читайте внимательно и до конца. Всё просто супер.
Спаибо братуля . За такие статьи надо вешать табло с пожертвованиями . Огромная тебе благодарность.
Еще не завершил установку но думаю ваш вариант решения проблемы и мне подойдет. Огромное спасибо!
Пришлось перебрать кучу «официальных версий», пока не прокатило с версией BootCamp4.0.4033
Автору — респект и уважуха! Статья хорошая. Способ годный!
ОГРОМНОЕ СПАСИБО ТЕБЕ ДОБРЫЙ ЧЕЛОВЕК. Я думал свою 7 уже не установлю
Источник