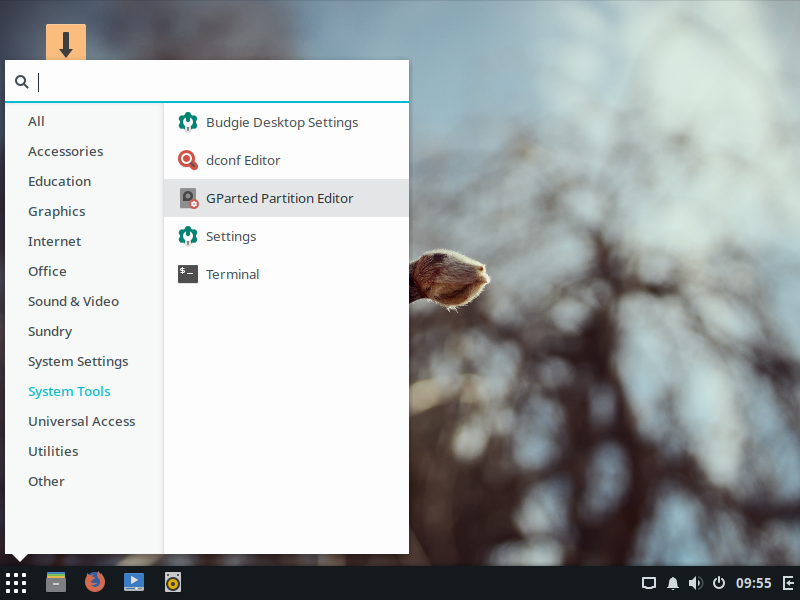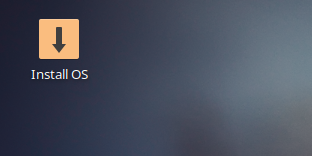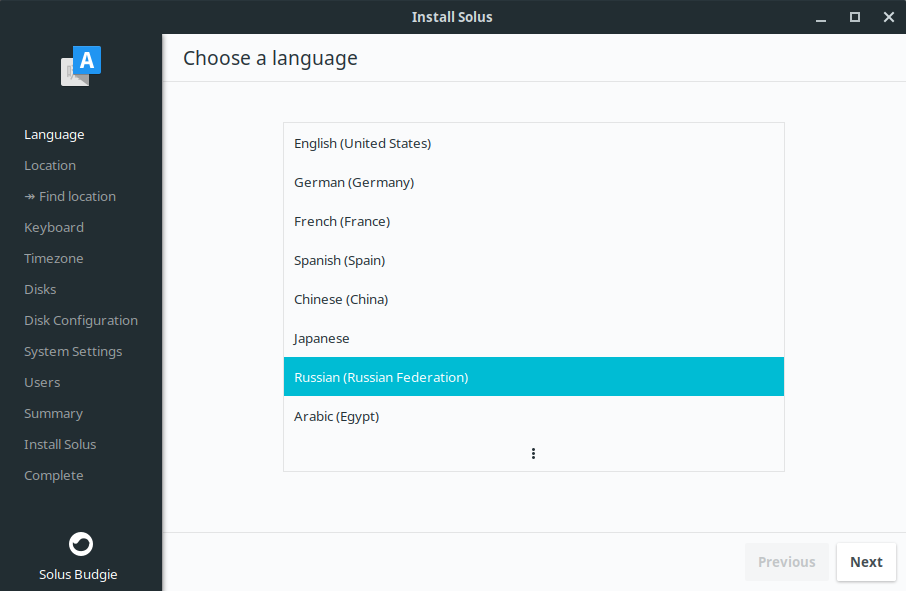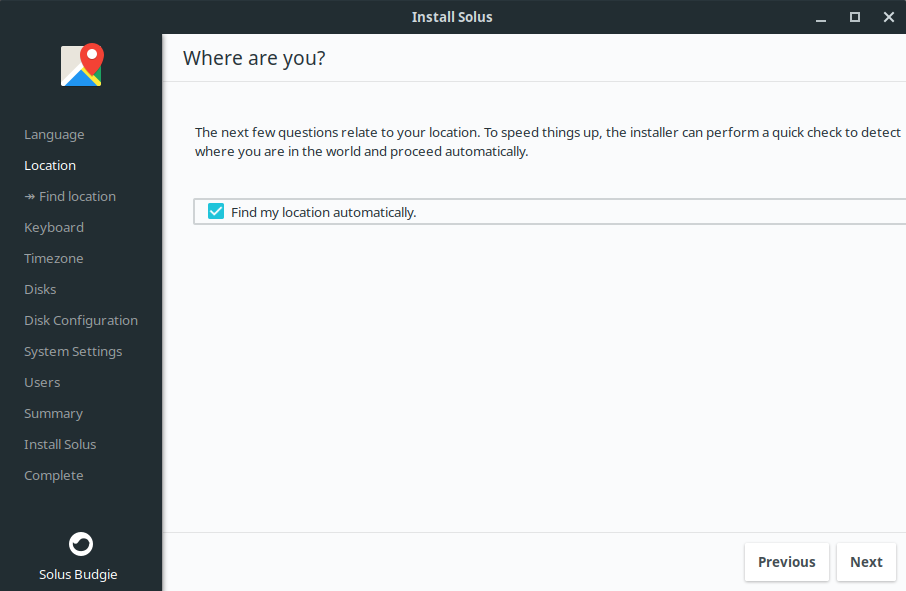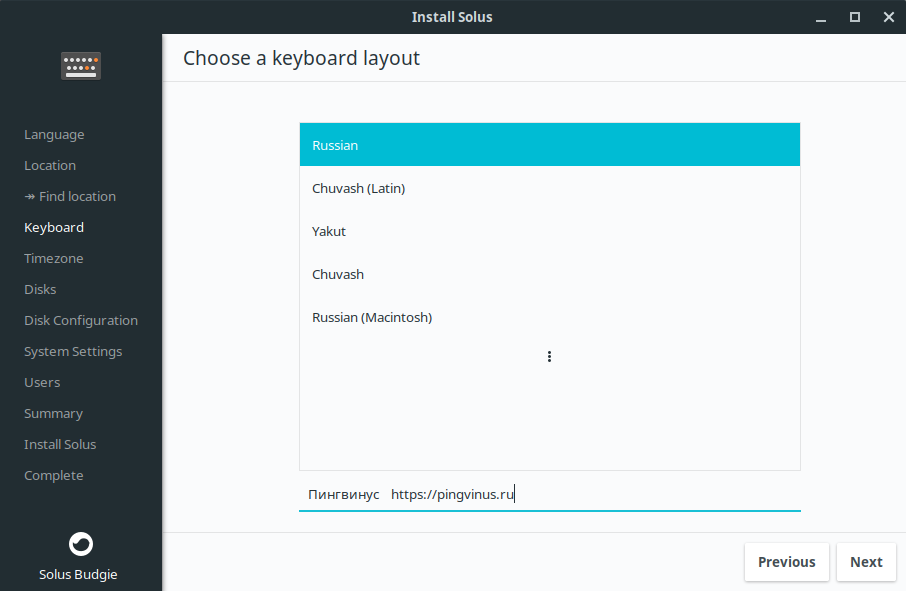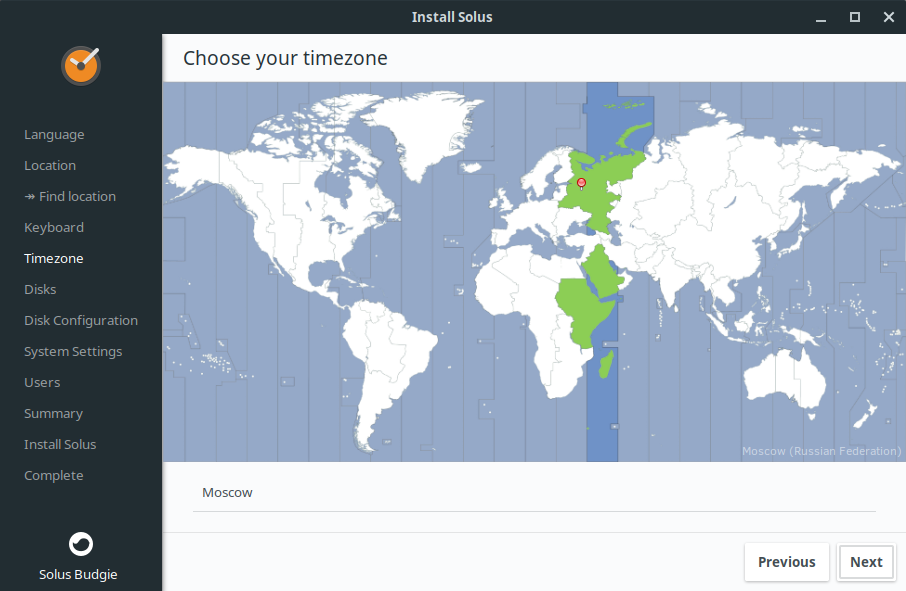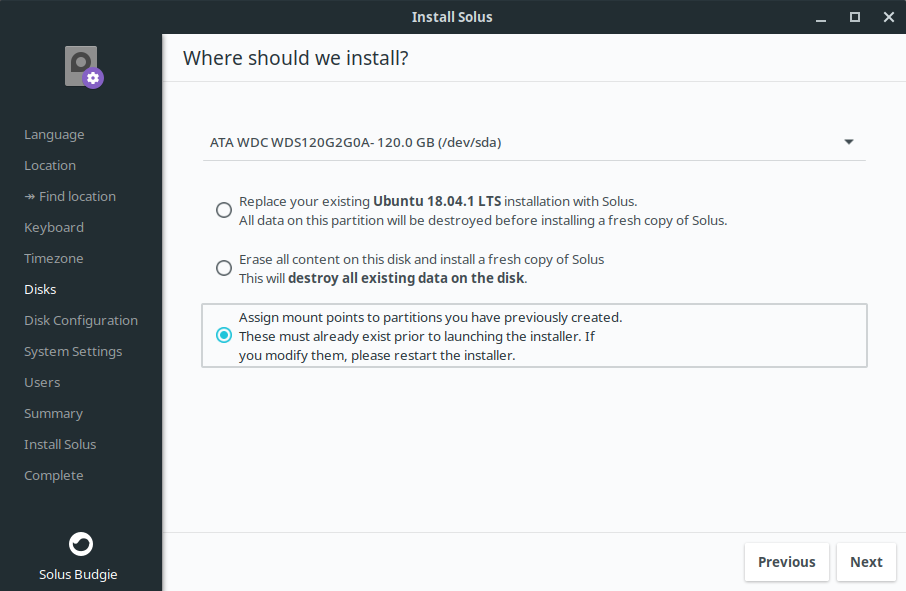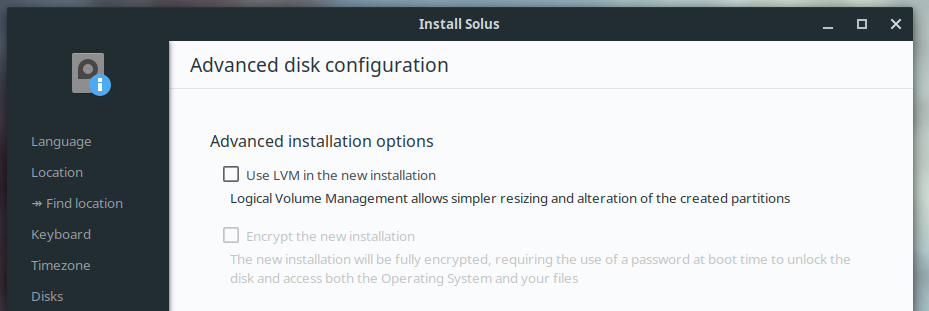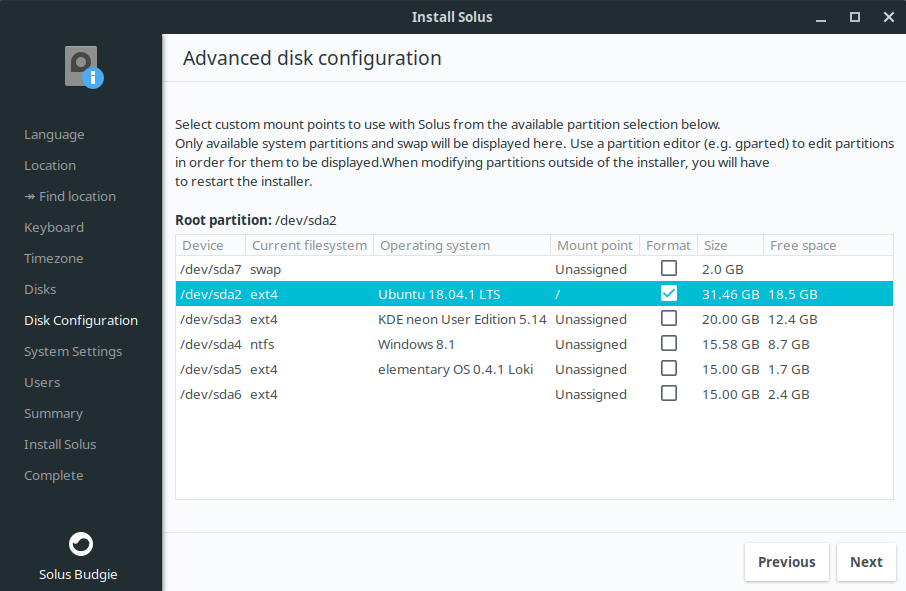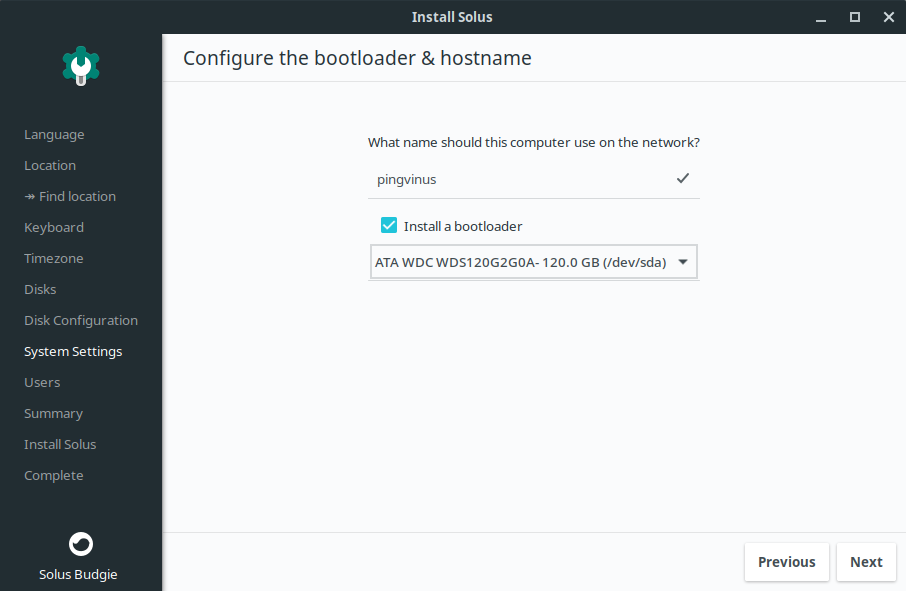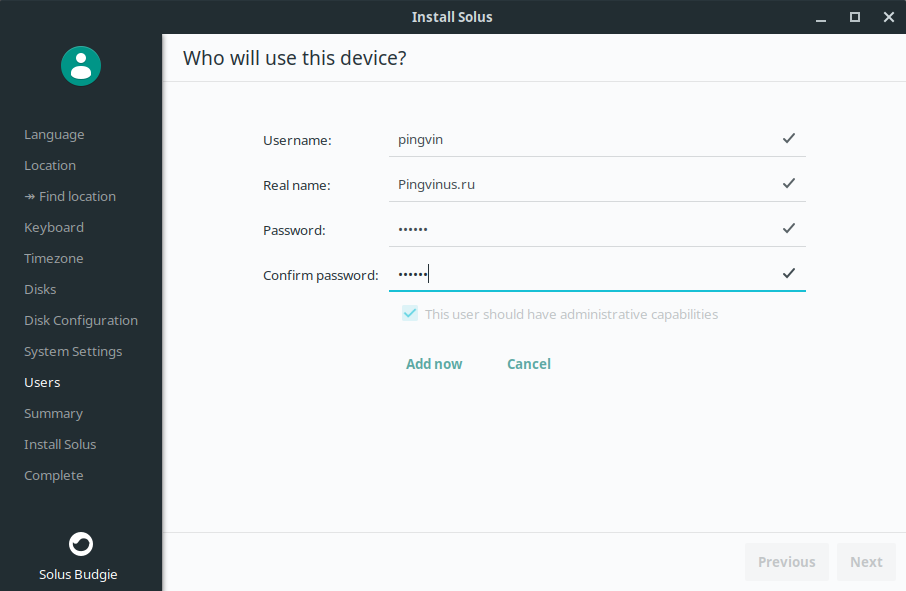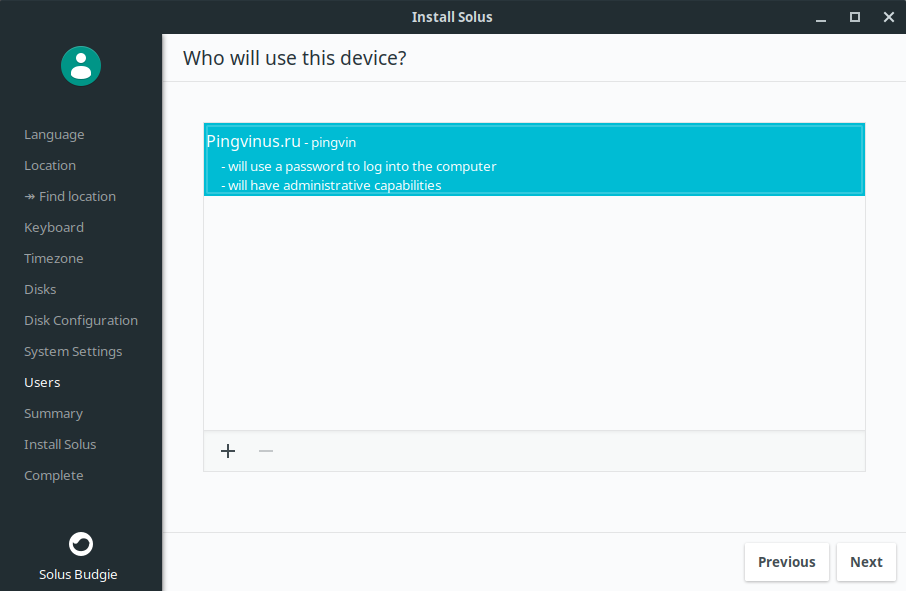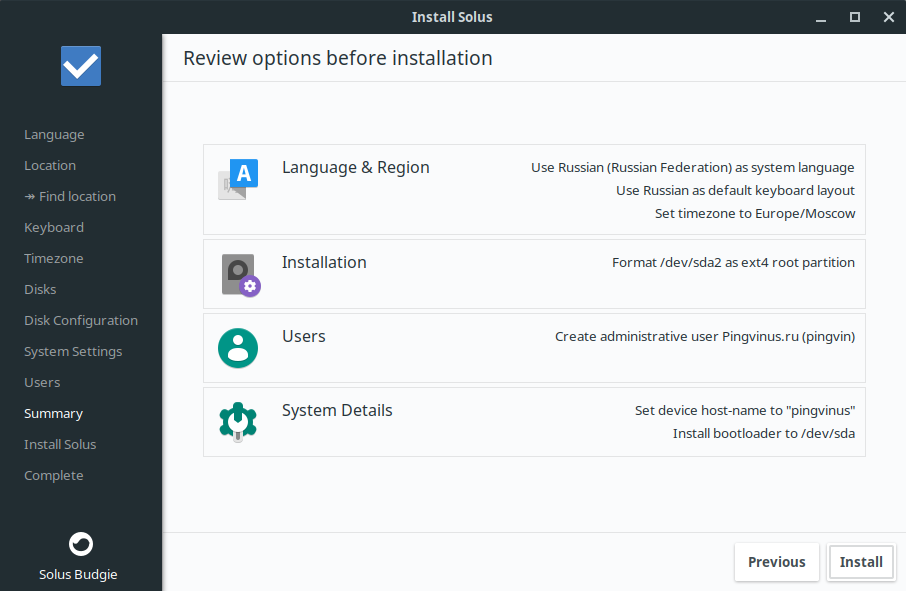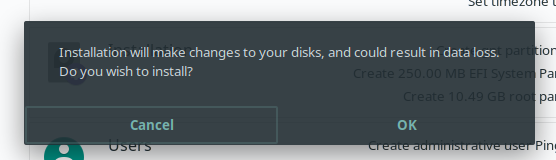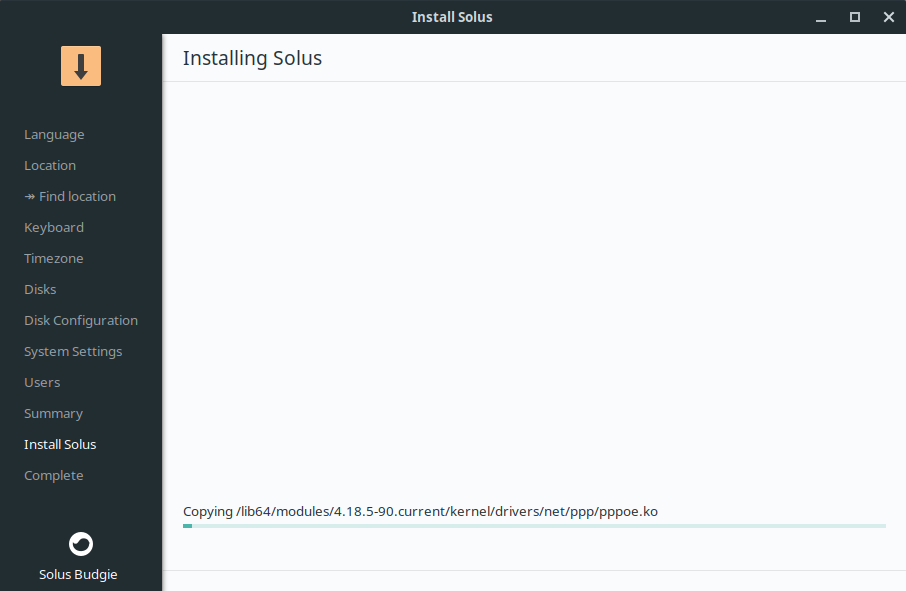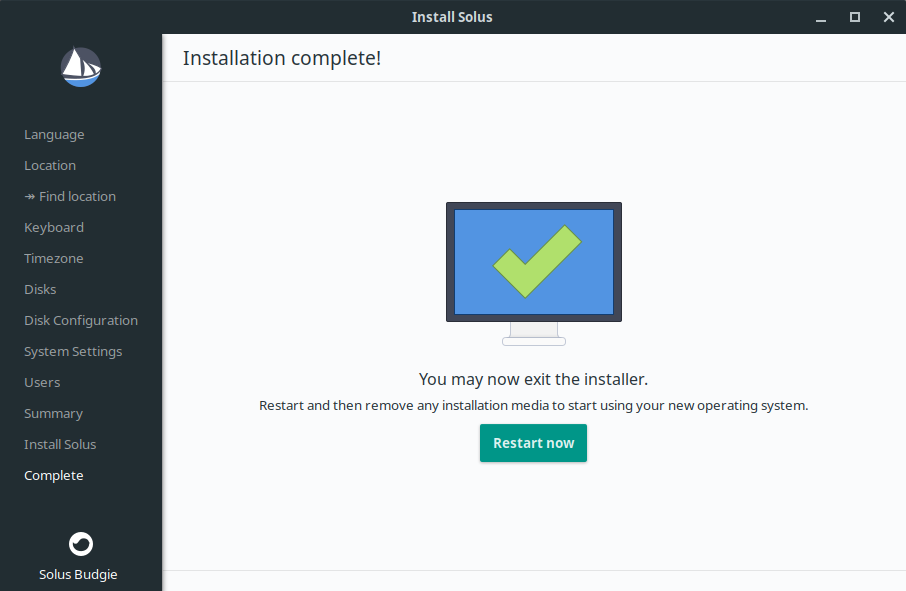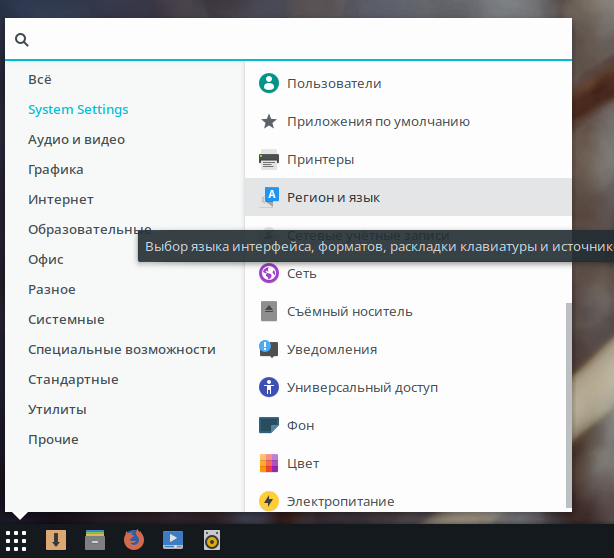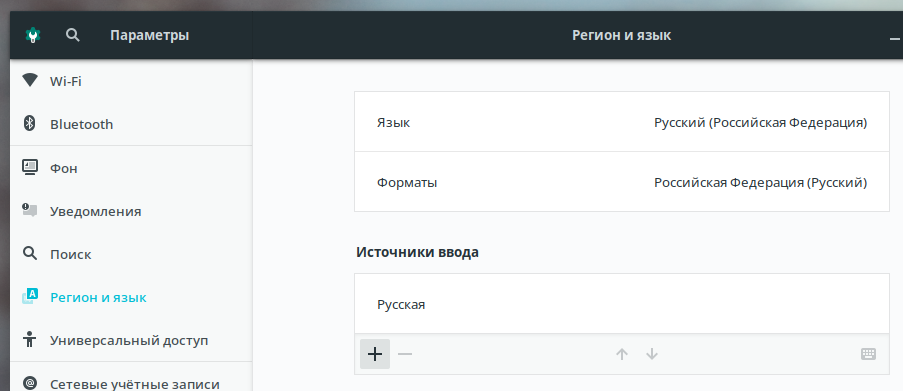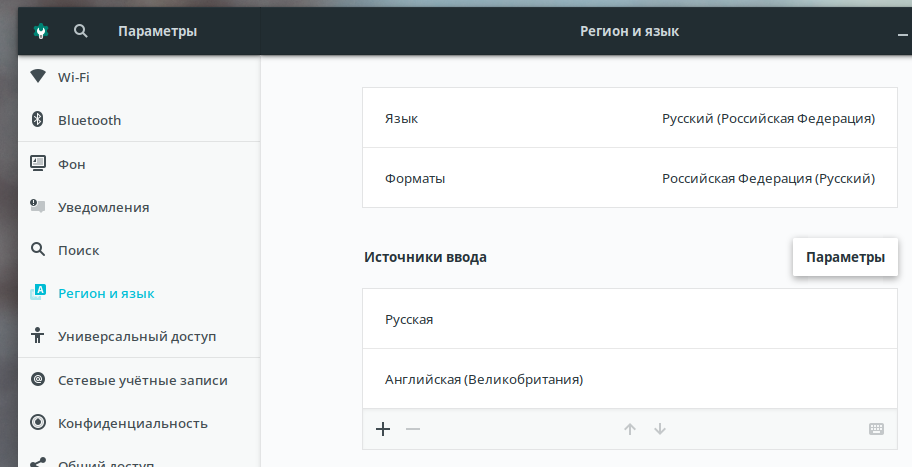- Установка дистрибутива Solus
- Подготовка и загрузка в LiveCD
- Подготовка разделов диска
- Запуск программы установки
- Установка Solus
- Шаг 1: Выбор языка
- Шаг 2: Местоположение
- Шаг 3: Раскладка клавиатуры
- Шаг 4: Часовой пояс
- Шаг 5: Выбор диска и способа создания разделов
- Шаг 5.1: Установка на «целый» диск
- Шаг 5.2: Указание разделов и точек монтирования вручную
- Шаг 6: Имя компьютера и загрузчик
- Шаг 7: Создание пользователя
- Шаг 8: Добавление пользователей
- Шаг 9: Список действий
- Шаг 10: Процесс установки
- Шаг 11: Перезагрузка компьютера
- Что нужно сделать после установки Solus
- Solus и Budgie. Инсталляция
- 3 комментария к “ Solus и Budgie. Инсталляция ”
- Оставьте комментарий Отменить ответ
Установка дистрибутива Solus
Solus является самостоятельным дистрибутивом Linux не основанным на других дистрибутивах. Система использует собственную среду рабочего стола Budgie. Рассмотрим процесс установки Solus Linux.
Страница дистрибутива: Solus
Используется версия Solus 3.9999 (среда рабочего стола Budgie).
Установка Solus выполняется в Live-режиме. Используется простой иснталлятор, который в целом похож на программы установки других популярных дистрибутивов, но имеет некоторые особенности.
Подготовка и загрузка в LiveCD
Скачайте с официального сайта (https://getsol.us/download/) ISO-образ с дистрибутивом Solus. Доступно три версии: с рабочим столом Budgie, GNOME, MATE. В данном руководстве рассматривается установка Solus Budgie.
Запишите образ на CD/DVD или USB-флешку. Для этого можно воспользоваться программой Etcher.
Загрузитесь с созданного носителя в Live-систему.
Подготовка разделов диска
Одна из особенностей установщика Solus заключается в том, что в процессе установки вы не можете создать/отредактировать разделы диска. Вы сможете только выбрать готовые разделы и указать точки монтирования, или использовать автоматическое разбиение диска. Поэтому разделы нужно подготовить заранее. Это можно сделать прямо в Live-системе, используя программу GParted.
Если вы устанавливаете Solus на пустой диск или хотите задействовать весь диск для установки, то разделы вам можно не создавать, поэтому сразу переходите к следующему шагу.
Если вы планируете установку Solus на отдельный раздел диска, то этот раздел нужно предварительно создать (если он у вас еще не создан). Сделать это можно с использованием программы GParted, которая присутствует на LiveCD.
Запустите программу GParted из главного меню System Tools->GParted Partition Editor .
Создайте необходимые разделы. Чтобы создать новый раздел используйте кнопку с иконкой плюс (или из меню Partition->New ).
Для удаления раздела щелкните правой кнопкой мыши по соответствующему разделу и выберите пункт меню Delete .
Пример списка разделов:
- Раздел 1 — fat32 — 256Mb — флаги: boot, esp (нужен только, если у вас компьютер с UEFI)
- Раздел 2 — ext4 — 40Gb (будет использоваться, как корневой раздел)
- Раздел 2 — ext4 — 100Gb (будет использоваться, как home-раздел)
В самом простом случае достаточно создать один раздел, который будет использоваться, как корневой раздел диска:
- Раздел X — ext4 (будет использоваться, как корневой раздел)
Когда все разделы будут созданы, нужно применить изменения — выберите пункт меню Edit->Apply All Operations .
Запуск программы установки
На рабочем столе в левом верхнем углу дважды кликните по иконке Install OS .
Откроется программа установки Solus.
Установка Solus
Шаг 1: Выбор языка
Выберите язык будущей системы. Русский присутствует. Для переключения раскладки клавиатуры используется сочетание клавиш: Super+Пробел ( Win+Пробел ).
Шаг 2: Местоположение
Далее система предложит автоматически определить ваше местоположение, чтобы настроить часовые пояса и региональные настройки. Чтобы включить автоматическое определение вашего местоположение поставьте галочку Find my location automatically . На следующем шаге вы можете самостоятельно скорректировать (выбрать) ваше местоположение.
Шаг 3: Раскладка клавиатуры
Выберите раскладку клавиатуры.
Шаг 4: Часовой пояс
Проверьте, правильно ли определен ваш часовой пояс, и в случае необходимости измените его.
Шаг 5: Выбор диска и способа создания разделов
На данном шаге нужно выбрать диск на который будет установлена система. Выберите из разворачивающегося списка нужный диск.
Также нужно выбрать каким образом создавать разделы на диске. Будьте внимательны, чтобы выбрать правильный пункт. В зависимости от того, в каком состоянии находится ваш диск, могут отобразится следующие пункты:
- Automatically partition this empty disk and install a fresh copy of Solus — автоматически разметить пустой диск и установить на него Solus. Выберите данный пункт, если вы устанавливаете Solus на пустой диск.
- Erase all content on this disk an install a fresh copy of Solus — очистить все данные на диске и установить Solus. Установщик сам отформатирует диск и создаст необходимые разделы (все данные с диска будут удалены!).
- Replace your existing Ubuntu installation with Solus — заменить существующую Ubuntu и установить вместо нее Solus. Данный пункт у вас может отсутствовать. У меня он есть, так как на диске уже установлены другие дистрибутивы Linux, и первый из них установщик предлагает полностью стереть и заменить Solus’ом.
- Assign mount points to partitions you have previously created — указать точки монтирования для разделов, которые вы предварительно создали. Данный пункт нужно выбирать, если вы хотите вручную указать разделы и точки монтирования. Разделы вы должны были создать заранее. Если вы не создали разделы или хотите их изменить, то нужно будет выйти из инсталлятора и создать/изменить требуемые разделы на диске, а затем снова запустить инсталлятор.
Шаг 5.1: Установка на «целый» диск
Если вы выбрали автоматическую установку Solus на целый диск, то появится окно с предложением создать LVM. Если вы не знаете, что это такое, то галочку ставить не нужно.
Для информации: установщик в этом случае автоматически создал два раздела — корневой ( / ) и системный раздел EFI — ESP-раздел (так как компьютер с UEFI):
Шаг 5.2: Указание разделов и точек монтирования вручную
Если вы выбрали — указать разделы и точки монтирования самостоятельно, то откроется окно со списком разделов на диске.
Выберите нужный раздел и щелкните левой кнопкой мыши по слову Unassigned (это столбец Mount point ). В открывшемся меню выберите точку монтирования. Я выбрал раздел /dev/sda2 и задал для него точку монтирования — корневой раздел / . На него будет установлена система.
Шаг 6: Имя компьютера и загрузчик
Укажите имя компьютера (hostname). Для смены раскладки клавиатуры используйте сочетание Super+Пробел ( Win+Пробел ). Если сменить раскладку не получается, вернитесь назад к шагу 3 и выберите Английскую раскладку. Потом в установленной системе вы просто добавите русскую раскладку.
На этом же шаге нужно выбрать — устанавливать ли загрузчик (GRUB2). Установите галочку в поле Install a bootloader . В разворачивающемся списке выберите диск, на который производится установка системы. На этот диск будет установлен загрузчик GRUB. Я выбрал диск, на который я устанавливаю Solus.
Шаг 7: Создание пользователя
Введите данные о пользователе: имя пользователя (login), настоящее имя, пароль и повтор пароля. Нажмите кнопку Add now .
Шаг 8: Добавление пользователей
Отобразится окно, в котором представлен список пользователей, которые будут созданы во время установки системы. Вы можете использовать кнопки + или — , чтобы добавить нового пользователя или удалить существующего.
Шаг 9: Список действий
Отобразится информация со всеми параметрами установки Solus, которые будут использоваться. Внимательно проверьте, все ли указано верно. Если нет, то вернитесь на предыдущие шаги (кнопка Previous ) и измените настройки. Если все указано верно, то нажмите кнопку Install .
Появится предупреждение о том, что будут сделаны изменения на вашем жестком диске. Для продолжения нажмите ОК .
Шаг 10: Процесс установки
Запустится процесс установки Solus. Выпейте чашечку цикория, так как процесс может длиться несколько минут.
Шаг 11: Перезагрузка компьютера
Когда установка завершится, отобразится соответствующее сообщение. Теперь можно перезагрузить компьютер и протестировать свежеустановленную систему. Для перезагрузки компьютера нажмите кнопку Restart now .
Что нужно сделать после установки Solus
Первое, что я советую сделать после установки Solus — добавить необходимые раскладки клавиатуры. Так как, если во время установки вы выбрали русскую раскладку, то английская будет по умолчанию отключена.
Чтобы добавить раскладку клавиатуры выберите пункт меню System Settings->Регион и язык .
В открывшемся окне под списком Источники ввода нажмите кнопку + и добавьте необходимую раскладку.
Для переключения раскладки используется сочетание клавиш Super+Пробел ( Win+Пробел ). Изменить сочетание клавиш можно в настройках клавиатуры.
Источник
Solus и Budgie. Инсталляция
Для установки любого дистрибутива нужно, как минимум, иметь его iso-образ. Для дистрибутива Solus таковой можно скачать с сайта проекта. В момент сочинения этих строк он находится в режиме техобслуживания (Maintenance Mode), однако ссылки на скачивание работают.
Дистрибутив Solus существует только в сборке для архитектуры x86_64, но, начиная с текущей версии (за номером 1.2.1) — в двух редакциях: к исконной системе с десктопом Budgie присоединился вариант с MATE. Впрочем, далее речь пойдёт лишь о первом.
Дистрибутив этот существует только в сборке для архитектуры x86_64, но, начиная с текущей версии (за номером 1.2.1) — в двух редакциях: к исконной системе с десктопом Budgie присоединился вариант с MATE. Впрочем, далее речь пойдёт лишь о первом.
Получив образ (объёмом 1,1 ГБ), который является и «живым», и установочным, его нужно поместить на носитель — в нынешних условиях это, скорее всего, будет флешка или SD-карта. Сделать это можно бессчётным числом способов, о которых говорено и переговорено не меньшее число раз, в том числе и на этих страницах. Так что напомню только об одном, самом простом, способе, о котором почему-то не любят говорить вслух — прямом копировании командой (от имени администратора)
где /dev/sd? — имя файла устройства, соответствующего флешке или SD-карте. Обеспечить загрузку с которого по заврешении записи можно как средствами традиционного BIOS’а (или его эмуляции на современных материнках), так и в EFI-режиме. Однако второй случай здесь не рассматривается, ибо я, отдав этому вопросу немало времени на других системах, не обнаружил в нём никаких преимуществ. Кроме дополнительной головной боли, конечно.
В «традиционном» режиме загрузка Solus’а начинается с такого появления такого меню:
Первый, отмеченный по умолчанию, пункт буквально через секунду, без всяких там сплэш-картинок или мелькания сообщений, приводит к появлению рабочего стола Budgie. Случаев поговорить о нём будет ещё немало, так что можно сразу переходить к описанию процесса установки. Каковой выполнялся мной и в виртуальной машине, и на реальное «железо» десктопа.
Разве что, как будет показано далее, в случае установки на «чистый» диск потребуется сначала выполнить его разметку и создать подходящие разделы. Для этого в Live-режиме, кроме консольных утилит fdisk и cfdisk , имеется также графическая программа GParted.
Инсталлятор вызывается соответствующей кнопкой на управляющей панели:
После чего предлагается запустить собственно инсталлятор (альтернатива — вернуться в Live-режим):
После чего предлагается сделать выбор языка будущей системы в установленном виде, ибо интерфейс инсталлятора не русифицирован:
И здесь надо помнить, что инсталлятор Solus’а основан на фреймворке Calamares, который имеет врождённую болезнь — неумение работать более чем с одной раскладкой клавиатуры. Так что если остановиться на языке родных осин, то в ходе инсталляции можно будет вводить только символы кириллицы и не получится задать учётные данные создаваемого аккаунта. Так что имеет смысл сохранить отмеченный по умолчанию американский английский. И перейти к выбору часового пояса. Здесь по умолчанию не предлагается ничего, так что нужно ткнуть мышкой куда-нибудь примерно в район своего местообитания, например, Москвы:
Правда, для нашей страны будет установлено время, опережающее нынешнее на один час — видимо, разработчики Solus’а не очень в курсе нашей катавасии с декретным, летним и зимним временами. Винить их в этом трудно, ибо и мы давно в этом запутались…
После этого наступает стадия разметки диска, начинающаяся с выбора его метода:
Не смотря на несколько предлагаемых вариантов, реально их всего два:
- автоматическая разметка «чистого» диска (или того, всем содержимым которого можно пожертвовать), предлагаемая по умолчанию, и
- установка на ранее существовавший или созданный до запуска инсталлятора раздел, в первом случае — с уничтожением всего содержимого.
Если автоматическая разметка (при которой будет создан swap-раздел на 1 ГБ и корневой на всё остальное пространство) почему-либо не устраивает, а про предварительную разметку благополучно забылось, можно просто закрыть инсталлятор, выполнить разбиение диска потребным образом и начать установку заново, никаких проблем это не вызовет. После чего спокойненько выбрать последний пункт из предложенного выше списка.
В случае единственного раздела на диске картина будет выглядеть так:
В неё надо внести только один штрих — задать точку монтирования раздела, каковой в этом случае будет, разумеется, корень ( / ):
И тогда картина приобретёт завершённый вид, отражённый активизацией кнопки Next:
Обращаю внимание на то, что чекбокс Format отмечен «птицей». Она прилетела сюда самопроизвольно, и для корневого раздела согнать её невозможно. А вот для раздела под /home , если таковой возжелается, возможен отказ от форматирования и сохранение ранее имевшейся на нём информации.
Более дробная файловая иерархия инсталлятором Solus’а не предусмотрена. Так что этим делом (например, в моём случае — монтированием раздела под /home/data со всей рабочей информацией) нужно будет озаботиться после установки.
После этого предлагается задать имя хоста (обязательно — никакой автоматики для него не поддерживается) и указать местоположение загрузчика — для единственной системы его логично поместить в MBR целевого диска:
Если Solus устанавливается на машину, уже имеющую какие-либо иные системы, от установки загрузчика можно отказаться вообще, сняв отметку с соответствующего чекбокса.
Последнее подготовительное деяние перед началом собственно установки — создание пользовательского аккаунта посредством заполнения обычных в таком случае полей:
Здесь стоит только сказать, что пароль пользователя должен быть длинней шести символов — при желании после установки его можно будет «укоротить» командой passwd .
Кроме того, в Solus’е (как и во всех Ubuntu’идах, например) доступ к аккаунта root’а заблокирован. И потому пользователь, чей аккаунт создаётся при инсталляции первым, автоматически получает право получить привилегии администратора командой sudo . О чём говорит отметка чекбокс на предыдущем скриншоте. И напоминается в окне информации об аккаунте. Где, кстати, при желании можно создать и ещё один аккаунт (или сколько угодно таковых):
Далее появляется панель с описанием результатов всех ранее выполненных действий:
При автоматической разметке диска её секция Installation будет иметь следующий вид:
В любом случае, это — предпоследний шанс вернуться назад и что-нибудь переделать. Если же нажать кнопку Install — появится панель с самым последним предупреждением:
И здесь нажатие кнопки OK повлечёт за собой претворение в действительность всех намеченных мероприятий — разметку, разбиение и форматирование, перенос системы с установочного носителя на целевой, установку загрузчика:
Времени это займёт немного, и завершится процесс установки предложением перезагрузить машину:
Если в Live-сессии делать больше нечего — предложение это стоит принять. И после рестарта ознакомиться с результатами установки, которые будут описаны в следующем очерке.
3 комментария к “ Solus и Budgie. Инсталляция ”
Попробовала установщик Calamares в действии при инсталляции дистрибутива Maui. Выглядит всё иначе и гораздо проще: последовательные пункты меню на языке, выбранном для системы, в моём случае на русском. Единственное НО, в конце установки появилось уведомлении об ошибках установки (предположила причину в том, что не подключила интернет). Тем не менее система успешно загрузилась в работает.
Таня, а что, в Maui Calamares узнал, что может быть больше двух раскладок?
А то я уже с десяток дистров поглядел, использующих инсталлятор на его базе, и во всех одна и та же ошибка: если выбрать русскую раскладку клавиатуры, становится недоступной латиница.
А так да, инсталляторы на его основе все простые и логичные.
Алексей, речь не о наличии раскладок, а о том, что картинки и построение меню одноимённого инсталлятора в Maui выглядит иначе, нежели чем в представленном здесь Solus.
Выяснила причину ошибок. Оказалось при установке системы нужно было подключить интернет. Повторная установка Maui прошла стабильно.
Оставьте комментарий Отменить ответ
Для отправки комментария вам необходимо авторизоваться.
Источник