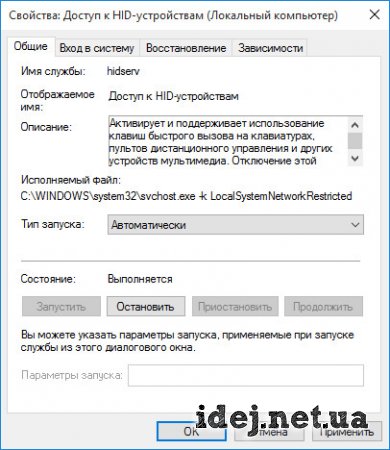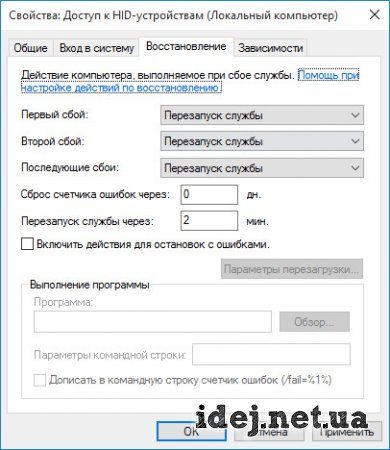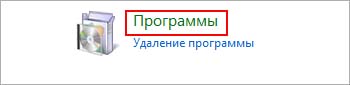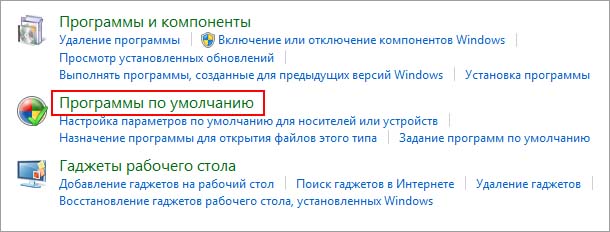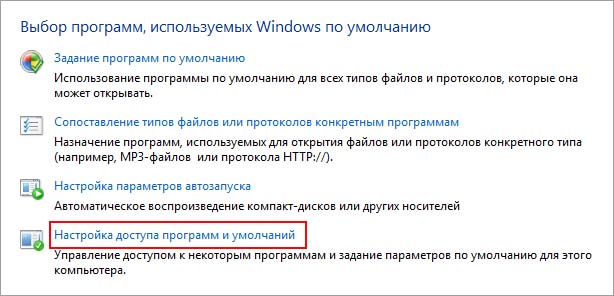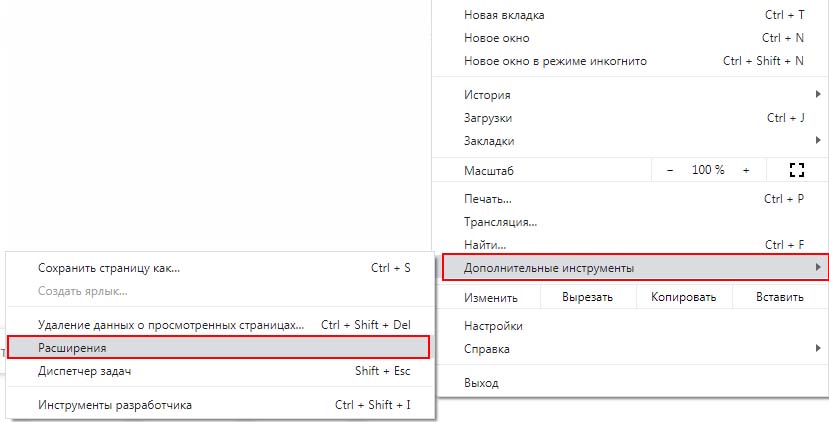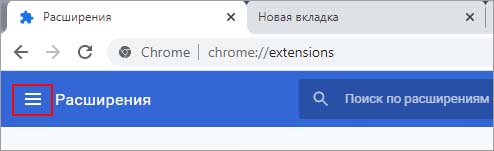- Что делать, если не работают горячие клавиши Windows 10
- Способ 1: Удаление программ
- Способ 2: Отключение залипания клавиш
- Способ 3: Удаление одного из языков
- Способ 4: Обновление драйверов для тачпада (только ноутбуки)
- Способ 5: Устранение аппаратных неполадок
- НА КЛАВИАТУРЕ НЕ РАБОТАЮТ МУЛЬТИМЕДИЙНЫЕ КЛАВИШИ
- Почему не работают мультимедийные клавиши на клавиатуре – что делать?
- Почему мультимедийные клавиши перестают работать?
- Установка приложений по умолчанию
- Отключение расширения
- Как включить мультимедийные клавиши на клавиатуре — Вокруг-Дом — 2021
- Table of Contents:
- Шаг 1
- Шаг 2
- Шаг 3
- Шаг 4
- Шаг 5
- Как поменять назначение клавиш на клавиатуре (Апрель 2021).
- 6 лучших исправлений для неработающей экранной клавиатуры в Windows 10
- Измените настройки сенсорной клавиатуры
- Используйте Windows RUN
- Создайте ярлык для экранной клавиатуры
- Измените тип запуска экранной клавиатуры
- Удалите последние обновления Windows
- Измените цель Chrome
- Обновите Windows 10
Что делать, если не работают горячие клавиши Windows 10
Способ 1: Удаление программ
Наиболее часто описываемый сбой возникает из-за специфического софта, такого как средства для автоматической смены раскладки или менеджеров буфера обмена. Решением проблемы будет его деинсталляция.
- Откройте «Параметры» любым удобным способом – например, кликните правой кнопкой мыши по кнопке «Пуск» и выберите соответствующий пункт в меню.
В окне «Параметров» откройте пункт «Приложения».
Используйте инструмент удаления программы, после чего перезапустите ПК. Проверьте работоспособность горячих клавиш Виндовс – наверняка проблема будет решена.
Если приведённый выше метод удаления для вас по каким-то причинам не подходит, воспользуйтесь любым другим, рассмотренным в статье далее.
Способ 2: Отключение залипания клавиш
Иногда хоткеи неработоспособны из-за активной опции залипания. Отключить её можно следующим образом:
- Снова воспользуйтесь «Параметрами», но на этот раз выберите пункт «Специальные возможности».
Прокрутите боковое меню до раздела «Клавиатура» и перейдите к нему.
Найдите блок «Использовать залипание клавиш». Если переключатель «Нажимайте клавиши по очереди…» включён, переведите его в положение «Откл».
Также отключите пункт «Разрешить включение залипания клавиш с помощью сочетания клавиш».
Проверьте работоспособность функции хоткеев – она должна работать без проблем.
Способ 3: Удаление одного из языков
Также горячие клавиши могут не работать на некоторых из языковых пакетов. Решение проблемы заключается в определении сбойного компонента и его удалении.
- Для начала стоит выяснить, с каким языком не работает рассматриваемая возможность. Проверить это достаточно просто – по очереди переключайте раскладки и прожимайте комбинации.
Читайте также: Переключение языков в Windows 10
Для удаления проблемного пакета нужно воспользоваться «Параметрами»: вызовите оснастку и перейдите к разделу «Время и язык».
Откройте пункт «Язык», затем в правой части окна найдите список языков. Выделите его и нажмите на кнопку «Удалить».
Способ 4: Обновление драйверов для тачпада (только ноутбуки)
Пользователи ноутбуков могут столкнуться с рассматриваемым сбоем после обновления служебного софта для тачпада. Проделайте следующёе:
- Удалите текущую версию драйверов по инструкции далее.
Подробнее: Удаление драйверов в Windows 10
Загрузите с сайта производителя вашего лэптопа предыдущий вариант служебного ПО для сенсорной панели и инсталлируйте его.
Подробнее: Установка драйверов для тачпада
Способ 5: Устранение аппаратных неполадок
Если программные методы решения рассматриваемой проблемы не помогают, логично предположить, что сбой имеет аппаратную природу, на стороне клавиатуры либо самого компьютера. Для определения причины выполните следующее:
- На настольном компьютере подключите его клавиатуру к другой машине, заведомо работоспособной. Для ноутбуков же, напротив, подсоедините к нему внешнее решение. Если проблема всё так же наблюдается, её источником является клавиатура. Методом устранения в такой ситуации будет замена устройства.
- Если же на другом настольном ПК либо с другой клавиатурой на ноутбуке сбой всё ещё присутствует, его причина на стороне компьютера. В нём выйти из строя может как разъём подключения (для проводных комплектующих), так и беспроводной модуль (для Bluetooth-средств). Здесь можно порекомендовать только обращение в сервисный центр.
Таким образом, мы выяснили, почему в Windows 10 перестают работать горячие клавиши, и предложили вам несколько вариантов решения этой проблемы.
НА КЛАВИАТУРЕ НЕ РАБОТАЮТ МУЛЬТИМЕДИЙНЫЕ КЛАВИШИ
У Вас на клавиаутер имеются специальные клавиши для управления мультимедийныйми функциями компьютера, однако они не работают? Я помогу исправить это.
Причин данной проблемы может быть несколько, рассмотрим 2 основные программные причины. Итак:
Данная статья написана исключительно на основании личного опыта автора. Все советы, приведенные здесь, Вы выполняете на свой страх и риск. За Ваши действия никто ответственности не несет.
Рассмотрим решение ошибки, которая связана со службой Windows, называется она Доступ к HID-устройствам. Она должна быть включена, чтобы работали мультимедийные кнопки клавиатуры, и не только. Чтобы проверить выполнение этой службы, нажимаем сочетание клавиш Win+R, в появившемся окне вписываем: services.msc. Перед Вами должна открыться панель управления службами компьютера. Здесь находим нужную нам, а именно — Доступ к HID-устройствам. Нажимаем ПКМ на ней и выбираем Свойства. Перед нами откроется такое окно:
Если данная служба остановлена, то ее необходимо запустить, а также внести некоторые изменения в ее работу: тип запуска ставим Автоматически, а на вкладке Восстановление при всех сбоях ставим Перезапуск службы. Нажимаем Применить и Ок.
После данных действия работоспособность медиа-кнопок должна быть восстановлена. Однако данная служба может и не запуститься. Если Вы наблюдаете ошибку 126: «Не найден указанный модуль», то есть 2 способа решения проблемы:
-
- Попробуйте скачать и запустить один из данных файлов, после применения файла требуется перезагрузка: fix-error126-win7.reg [2,17 Kb] (cкачиваний: 478) — Windows 7, точно работает на данной версии ОС, на новых версиях работоспособность не проверялась, можете отписаться в комментариях, если попробуете.
- — Тоже самое, только для Windows XP.
Почему не работают мультимедийные клавиши на клавиатуре – что делать?
Мультимедийные клавиши позволяют управлять звуком и воспроизведением звукозаписей, а также другими функциями компьютера. Но иногда не отзываются при нажатии пользователя или просто не работают. Узнаем подробнее, чем это вызвано.
Почему мультимедийные клавиши перестают работать?
Есть несколько причин, из-за которых кнопки не отвечают при нажатии:
- Управление приложением не поддерживается с клавиатуры.
- Установлено расширение Google Play Music.
Установка приложений по умолчанию
Чтобы включить управление приложением с клавиатуры назначьте его по умолчанию в настройках Windows. Выполните следующие шаги.
Откройте Панель управления командой control из окна «Выполнить» (Win + R).
Переключите в правой верхнем углу просмотр на категории и перейдите в раздел Программы.
На следующем экране выберите «Программы по умолчанию».
Перейдите в «Настройки доступа программ и умолчаний».
Теперь укажите приложение для данного типа программы. Например, если возникли проблемы с iTunes для Windows, нажмите кнопку Музыка и выберите iTunes из списка. Это действие установит iTunes по умолчанию.
Отключение расширения
В большинстве случаев мультимедийные клавиши перестают работать после установки расширений для потокового вещания музыки, таких как Google Play Music, Plex и прочих. Поэтому если регулировка звука с клавиатуры перестала работать после установки какого-либо дополнения, отключите его или измените параметры. Рассмотрим, как это сделать на примере Google Play Music в Chrome.
По отзывам пользователей, им удалось решить проблему путем его отключения или изменением настроек, чтобы мультимедийные кнопки работали с другими приложениями.
В браузере щелкните на значок меню, расположенный в верхнем правом углу. Перейдите в Дополнительные инструменты – Расширения.
Кликните на значок из трех линий и выберите клавиши быстрого доступа.
Здесь найдете Play Music с установленным значением Global. Щелчком мыши разверните выпадающее меню и измените значение на «In Chrome».
Проблема должна быть решена, но если этого не произошло, попробуйте полностью его отключить. Для этого передвиньте переключатель в положение «Отключено».
Как включить мультимедийные клавиши на клавиатуре — Вокруг-Дом — 2021
Table of Contents:
Мультимедийные клавиатуры имеют множество различных горячих клавиш, которых нет у стандартных клавиатур. Эти кнопки включают в себя не только регулировку громкости, но также функции воспроизведения (для фильмов на DVD) и даже регулировку яркости экрана. Тем не менее, вы можете обнаружить, что мультимедийные клавиши клавиатуры не работают или не реагируют при нажатии кнопок. Если это так, вы, как правило, можете решить проблему без каких-либо обращений в техподдержку.
кредит: Stockbyte / Stockbyte / Getty Images
Шаг 1
Подключите мультимедийную клавиатуру к компьютеру и вставьте установочный компакт-диск с драйвером в дисковод для компакт-дисков в системе. Даже если клавиатура «plug-n-play», вы все равно должны установить прилагаемые драйверы. Драйверы помогают убедиться, что компьютер знает, как пользоваться клавиатурой.
Шаг 2
Дождитесь запуска мастера установки драйвера (это происходит вскоре после установки установочного компакт-диска с драйвером). Следуйте кратким инструкциям для завершения установки.
Шаг 3
Нажмите кнопку «Пуск» и выберите «Панель управления». После загрузки панели управления выберите «Устройства», а затем «Клавиатура».
Шаг 4
Выберите мультимедийную клавиатуру в качестве клавиатуры по умолчанию из списка в верхней части экрана. Установите флажок для «включения» кнопок мультимедийной клавиатуры. Вас могут спросить, какие функции должны иметь определенные кнопки. Здесь вы можете оставить их с настройками по умолчанию или выбрать другое задание для рассматриваемых кнопок.
Шаг 5
Нажмите «Применить», чтобы сохранить изменения. Теперь вы можете начать использовать мультимедийные клавиши на клавиатуре.
Как поменять назначение клавиш на клавиатуре (Апрель 2021).
6 лучших исправлений для неработающей экранной клавиатуры в Windows 10
Операционная система Windows предоставляет пользователям функцию дополнительной клавиатуры, которую можно использовать на дисплее. Экранная клавиатура действительно удобна, если вы используете компьютер с сенсорным экраном или если физическая клавиатура вашего ПК неисправна. Но, что делать, когда экранная клавиатура перестает работать? Как исправить?
Когда экранная клавиатура не работает, проблема обычно общесистемная. Однако, в некоторых редких случаях виртуальная клавиатура не работает только с определенным приложением. В любом случае, обратитесь к проверенным решениям в этом руководстве, чтобы восстановить экранную клавиатуру вашего ПК.
Совет: нажмите сочетание клавиш Win + Ctrl + Щ , чтобы быстро запустить экранную клавиатуру на компьютере с Windows 10.
Измените настройки сенсорной клавиатуры
Если экранная клавиатура вашего компьютера не появляется, когда режим планшета не активен или клавиатура не подключена, выполните следующие действия, чтобы изменить настройки сенсорной клавиатуры Windows 10:
- Запустите меню настроек Windows ( Win + I ) и выберите «Устройства».
- Выберите «Ввод» в левом меню.
- Прокрутите до раздела Сенсорная клавиатура и включите параметр «Показывать сенсорную клавиатуру вне режима планшета, и когда клавиатура не подключена».
Используйте Windows RUN
Если экранная клавиатура вашего компьютера по-прежнему не появляется, когда вы включаёте её с помощью сочетания клавиш или из меню «Параметры», вы можете попробовать принудительно запустить её с помощью окна «Выполнить» Windows.
Просто откройте консоль Windows «Выполнить», используя сочетание клавиш Win + R , введите приведенную ниже команду в диалоговом окне и нажмите Enter на клавиатуре.
Это должно немедленно запустить экранную клавиатуру на экране вашего ПК.
Создайте ярлык для экранной клавиатуры
Это ещё один простой способ открыть экранную клавиатуру, если она отказывается работать / запускаться обычными способами:
- Щелкните правой кнопкой мыши пустое место на рабочем столе компьютера и выберите «Создать» в контекстном меню.
- Далее выберите Ярлык.
- Введите каталог ниже в соответствующее поле и нажмите Далее .
Дважды щелкните только что созданный ярлык, чтобы запустить экранную клавиатуру. Если это не сработает, перейдите к следующему исправлению.
Измените тип запуска экранной клавиатуры
Экранная клавиатура Windows 10 работает на базе «Службы сенсорной клавиатуры и панели рукописного ввода». Если эта служба отключена, экранная клавиатура вашего компьютера может не работать. Кроме того, вы можете столкнуться с проблемами при использовании экранной клавиатуры, если служба настроена на запуск вручную.
Перенастройка службы сенсорной клавиатуры (через «Консоль управления Windows») для автоматического запуска может помочь решить проблему с неработающей экранной клавиатурой.
- Запустите окно «Выполнить» Windows с помощью сочетания клавиш Win + R .
- Введите services.msc в диалоговое окно «Выполнить» и нажмите ОК .
- Найдите «Службу сенсорной клавиатуры и панели рукописного ввода» и дважды щелкните её.
Нажмите кнопку раскрывающегося списка Тип запуска и выберите Автоматически.
Теперь попробуйте открыть экранную клавиатуру вашего ПК и проверить, работает ли она.
Помимо изменения типа запуска, вам также следует проверить состояние службы «Служба сенсорной клавиатуры и панели рукописного ввода». Если статус показывает Работает, ваша экранная клавиатура должна работать нормально. Если статус службы – Остановлена, нажмите кнопку Запуск , нажмите Применить и ОК , чтобы сохранить изменения.
Удалите последние обновления Windows
Если вы заметили, что экранная клавиатура Windows 10 перестала работать после недавнего обновления ОС, вам следует удалить обновление и вернуться к предыдущей сборке. Вы можете переустановить обновление, когда ошибка, вызывающая проблему, будет устранена Microsoft.
Вот как удалить обновление Windows:
- Запустите окно «Выполнить» Windows с помощью сочетания клавиш Win + R .
- Введите control в диалоговом окне и нажмите ОК .
- Это запустит панель управления Windows. Выберите «Программы».
- В разделе «Программы и компоненты» нажмите Просмотр установленных обновлений.
Измените цель Chrome
В некоторых случаях экранная клавиатура Windows не работает при использовании Google Chrome. Некоторым пользователям удалось решить эту проблему, добавив команду в ярлык браузера.
Вот как это сделать:
- Щелкните правой кнопкой мыши значок Google Chrome на рабочем столе компьютера и выберите «Свойства» в контекстном меню.
- В диалоговом окне «Свойства» перейдите в раздел Ярлык, в строке «Объект» сначала добавьте пробел, а затем вставьте команду:
—disable-usb-keyboard-detect
Обновите Windows 10
Вы также можете решить эту проблему, обновив ОС Windows 10 до последней сборки. Перейдите в Параметры → Обновления и безопасность → Центр обновления Windows, чтобы сделать это.
В качестве альтернативы вы можете прибегнуть к использованию сторонних виртуальных клавиатур, которые так же хороши, как встроенная экранная клавиатура Windows 10.