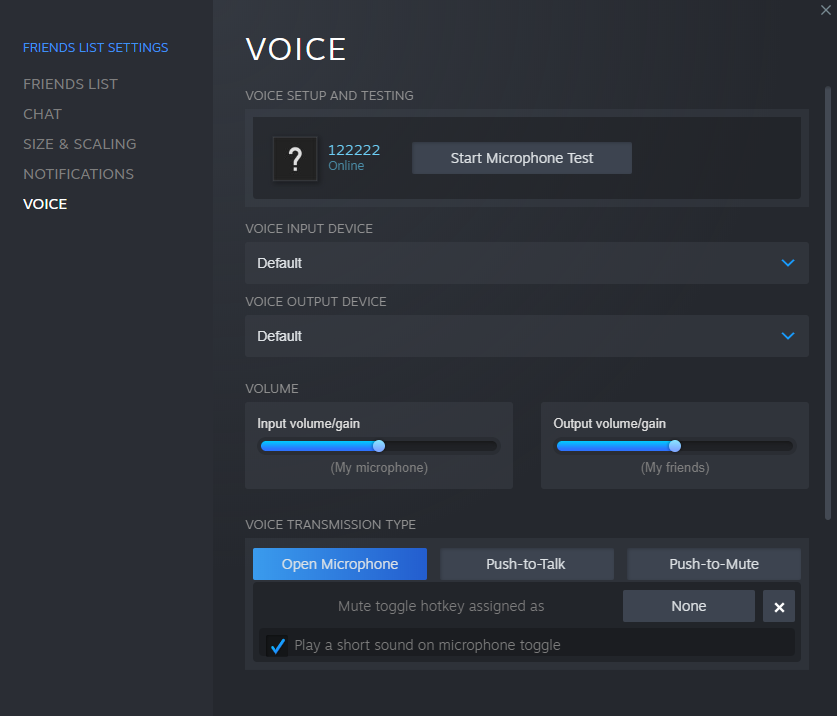- Не работает микрофон в Windows 10 [решение]
- Что делать, если не работает микрофон
- Проверьте настройки конфиденциальности
- Настройка устройств звукозаписи
- Установлены ли «родные» драйвера. Настройки драйверов
- По поводу Skype, Steam и др. приложений для разговоров
- На что еще обратить внимание
- Troubleshooting Microphone Problems
- Check the Connection
- Check your drivers
- Checking the Mic settings in the game
- Bad Voice Quality
- Effective Troubleshooting
Не работает микрофон в Windows 10 [решение]
Пару дней назад моя Windows 10 самостоятельно обновилась (сердце чувствовало, что ненужно было, но меня не спросили. ). Теперь у меня не работает микрофон — при разговорах никто меня не слышит. Можно ли что-то сделать? Уже подумываю сносить ее и поставить Windows 7 (но у меня на ноутбуке на HDD были записаны драйвера только для Windows 10 — тоже засада. )
Да, к сожалению, Windows 10 иногда обновляется без разрешения пользователя (но, судя по последним новостям, эту политику хотят «смягчить». ). Что касается микрофона: в подавляющем большинстве случаев он перестает работать из-за настроек конфиденциальности (смешно . Вводят такие «жесткие» настройки приватности, и в тоже время сама Windows 10 «следит» за пользователем. ).
И так, теперь ближе к теме.
Что делать, если не работает микрофон
Проверьте настройки конфиденциальности
Это первое с чего следует начать. Необходимо открыть параметры Windows (не путайте с панелью управления), раздел «Конфиденциальность» (см. скрин ниже).
Примечание : чтобы открыть параметры Windows, нажмите сочетания кнопок Win+i, либо воспользуйтесь меню ПУСК.
Параметры Windows / Кликабельно
Далее во вкладке «Микрофон» сделайте следующее:
- разрешите доступ к микрофону приложениям (цифра-3 на скрине ниже);
- разрешите доступ к микрофону для «Win32WebViewHost» (цифра-4 на скрине ниже);
- проверьте также чтобы в списке разрешенных приложений было и то приложение, в котором у вас не работает микрофон.
Параметры конфиденциальности в Windows 10 | Кликабельно
После внесения изменений в раздел конфиденциальности, перезапустите ОС Windows, попробуйте заново открыть приложение и проверить микрофон. В большинстве случаев, подобные «манипуляции» возвращают работу микрофона.
Настройка устройств звукозаписи
Пожалуй, это второе, на что нужно обратить внимание. Дело тут в том, что при определенных настройках, звук с микрофона может стать практически не слышимым (т.е. он вроде и есть, но едва различимый).
Для проверки подобных настроек, рекомендую открыть панель управления Windows, раздел «Оборудование и звук/Звук» (см. пример на скрине ниже).
Панель управления — звук
Далее перейдите во вкладку «Запись» и откройте свойства текущего микрофона.
Обратите внимание, кстати, если у вас два и более микрофонов — тот ли микрофон выбран по умолчанию для записи? Просто, возможно у вас не работает микрофон из-за того, что Windows «выбирает» по умолчанию не то устройство.
Свойства текущего микрофона
Во вкладке «Общие» проверьте, чтобы напротив устройство горел статус «Использовать это устройство (Включено)».
Включено ли устройство
Во вкладке «Прослушать» проверьте, чтобы стояла галочка напротив пункта «Продолжать работу при переходе на питание от аккумулятора» (иначе, в некоторых случаях, для экономии заряда батареи микрофон может выключаться) .
Продолжать работу при переходе на питание от аккумулятора
Во вкладке «Уровни» проверьте:
- набор микрофонов: установите ползунок в район 80-90;
- усиление микрофона: попробуйте передвинуть ползунок в сторону усиления (например, в моем случае микрофон хорошо себя ведет при +12 дБ).
Во вкладке «Эффект микрофона» я порекомендую для начала вообще отключить все эффекты (при определенных условиях, тоже подавление шума может подавлять и ваш голос в том числе. ) .
Отключаем эффекты микрофона
Ну и в последней вкладке «Дополнительно» попробуйте поменять разрядность и частоту дискретизации: установите в режим, например, 24 бит, 48000 Гц (студийная запись).
Формат по умолчанию
Сохранение измененные настройки и проверьте заново работу микрофона.
Установлены ли «родные» драйвера. Настройки драйверов
При установке (обновлении*) Windows 10 инсталлирует в систему «универсальный» драйвер микрофона, который далеко не всегда корректно работает. Поэтому, после установки системы, я всегда рекомендую обновлять драйвер, загрузив его с официального сайта вашего оборудования.
Для проверки наличия драйвера, достаточно войти в диспетчер устройств и посмотреть, нет ли устройств в желтыми воскл. знаками, определена ли модель устройства. См. скрин ниже -драйвер установлен. Кстати, там же вы можете запустить автоматическое обновление драйвера (достаточно кликнуть по устройству правой кнопкой мышки).
Примечание! Чтобы войти в диспетчер устройств — нажмите сочетание кнопок Win+R, в появившееся окно «Выполнить» введите команду devmgmt.msc .
Микрофон — обновить драйвер (диспетчер устройств)
Кстати, для сравнения приведу ниже еще один скриншот: обратите внимание, что во вкладке звуковых устройств микрофона нет, но во вкладке «Других устройств» — есть одно неизвестное. Это означает, что для микрофона просто нет драйвера в системе.
Диспетчер устройств — для микрофона нет драйвера
Как можно обновить драйвер микрофона:
- если у вас есть диск, шедший в комплекте к вашему микрофону, воспользуйтесь им (правда, если микрофон был куплен пару лет назад, на нем может не оказаться драйвера под современную ОС Windows 10);
- посмотреть точную модель микрофона с помощью спец. утилит, и загрузить нужный драйвер с официального сайта производителя;
- воспользоваться спец. утилитами для авто-обновления драйверов. Они все сделают за вас: определят модель устройства, проверят, нет ли более нового драйвера для него, и загрузят его (в случае необходимости).
Driver Booster — найдено 18 устаревших драйверов, в т.ч. и для аудио-устройств // пример работы программы
Рекомендация! Перед установкой нового драйвера (при ручном обновлении) удалите старый драйвер. О том, как это сделать — см. здесь: https://ocomp.info/kak-udalit-drayvera.html
PS: если ваш микрофон достаточно старый, возможно, что для него просто нет драйвера для Windows 10. В этом случае можно либо установить на ПК более старую ОС, либо купить более современный микрофон.
Купить микрофон можно по бросовым ценам в китайских-интернет магазинах (если поймать акцию + воспользоваться сервисом кэшбек). Об этом можете узнать здесь — https://ocomp.info/kitayskie-internet-magazinyi.html
Кстати, после обновления и установки драйверов, не забудьте зайти в их настройки и проверить уровни громкости, эффекты и пр. параметры. Как правило, они имеют более приоритетное значение, чем настройки звука в Windows.
Настройка звука, микрофона
По поводу Skype, Steam и др. приложений для разговоров
Во всех этих приложениях есть свои собственные настройки звука. После обновления ОС Windows, могло так стать, что в этих настройках сейчас выбрано неправильное устройство (то бишь вместо реального вашего микрофона — указано получать звук с др. устройства, которое в данный момент вообще может быть не подключено!).
Также, если касаться того же Skype, обратите внимание на галочку «Разрешить автоматическую настройку микрофона». Не всегда эта «фишка» работает правильно. Рекомендую попробовать ее снять и настроить звук вручную.
Skype — настройка микрофона и динамиков
В Steam, на мой взгляд, настроек для микрофона еще больше (раздел «Голос»). Можно настроить громкость (в т.ч. выходную), проверить его работу, можно задать определенную клавишу для передачи звука, указать вручную микрофон (актуально, если у вас их несколько).
Steam — настройка микрофона (вкладка «Голос»)
На что еще обратить внимание
1) 1 вход для наушников
Если у вас на ноутбуке гарнитурный разъем (т.е. у вас 1 разъем для одновременного подключения микрофона и наушников), то подключив к такому порту «обычный» классический микрофон — шансов, что он будет работать, не много.
Вообще, у меня на блоге этой проблеме посвящена целая статья. Рекомендую ознакомиться. «Один вход для наушников и микрофона в ноутбуке — как их подключить»: https://ocomp.info/odin-vhod-dlya-mikrofona-i-naushnikov.html
2) Попробуйте запустить средство отладки и поиска неисправностей
За что следует поблагодарить разработчиков Windows 10 — так это за появление все большого числа мастеров устранения неполадок. Суть этого мастера в том, что ОС Windows в автоматическом режиме попытается найти и устранить причину неисправности. Во многих случаях помогает решить проблему.
Чтобы запустить средство отладки : откройте параметры Windows (сочетание кнопок Win+i), далее откройте раздел «Обновление и безопасность/устранение неполадок», инструмент «Запись звука» (см. скрин ниже).
Обновление и безопасность — устранение неполадок
В течении минуты-другой Windows «задумается», а потом предложит варианты решений (в качестве примера см. скрин ниже).
Набор микрофонов (или стерео-микшер)
3) Проверьте состояние гнезд, кабеля
Если микрофон вообще не подает признаков «жизни» — обратите внимание на штекер, гнезда и сам кабель. Нередко, на вид с кабелем может быть все в порядке, но из-за частых перегибов — внутри медные жилки могут быть перебиты. Неплохо было бы проверить микрофон на другом устройстве.
Кабель перегнут (скручен)
4) Обратите внимание на телефон (может создавать шум/помехи)
Если ваш мобильный телефон находится рядом с микрофоном — он может сказываться на качестве звука (фонить). Из-за этого будет слышен треск, шум, шипение и т.д. (может так стать, что из-за этих помех, вы не будете слышать себя. ).
Отмечу, что подобное может происходить и из-за радио-телефонов, раций, различных гаджетов и приставок. Можно, конечно, попробовать экранировать устройства, но лучше просто разместить в разные стороны стола.
Дополнения к решению вопроса — приветствуются.
Troubleshooting Microphone Problems
Check the Connection
Sometimes these types of errors are just a small oversight. Plugging your mic into the right port on your sound card can sometimes be confusing or easily mistaken when you’re in a rush. Most analog mic connections are pink and belong in the corresponding pink connector on your sound device. Some devices aren’t color coded, and that’s when it is time to consult the manual for your sound device to be absolutely sure your mic is plugged into the right port. Checking this problem first may save you hours of troubleshooting.
USB Mics
Try swapping ports. If you’re using a USB port on the front of your case, switch it to one of the ones in the back. If you’re using a USB hub, try bypassing the hub and see if that makes any difference. You may be able to track down the issue a lot faster this way.
Check your drivers
This applies to both your mic (if you’re using a USB one) and your sound device. Sound device drivers are crucial, especially if you are running Windows Vista. Check the manufacturer of your sound device (such as Realtek, Creative, SigmaTel, etc) and visit their website for driver updates. If you’re not sure where to find this information, check your motherboard’s manual (for on-board sound) and/or consult the manufacturer of your PC.
Checking the Mic settings in the game
So, you’ve made sure that your mic is correctly connected, properly configured in Windows and it has passed the device test. The next thing to look at is the mic settings in-game. Below is an example of the configuration menu:
You can check to see if you can hear your mic is working by going to Steam Friends & Chat and selecting the gear icon in the upper right and then selecting Voice. From there you can use the button «Start Microphone Test» to test your mic settings (expect echoes if you don’t have earphones!)
If it works, go ahead and test it in-game. Make sure you have the correct «Voice Transmission Type» selected. If using «Push to Talk» make sure your voice key correctly bound to the right of «Mute toggle hotkey assigned as».
If it isn’t working in-game, then the issue is probably that the mic input is being switched when you launch the game.
One last thing to keep in mind is that the Server can control if your mic is allowed to work at all, as well as what codec and sound quality is used. If you have everything configured properly and your mic still doesn’t seem to work in-game, always try several different servers to make sure it isn’t just a Server issue.
Note: Your microphone will not work while you are in Spectator mode.
Bad Voice Quality
Bad voice quality can stem from a few different causes. Below are some examples of situations where the quality is affecting the voice chat in-game:
Feedback/Echoing
Normally feedback will occur if you have your speakers cranked while using the mic. It is recommended that you use a headset with earphones so that your communication is clear to other players. Certain low-grade microphones are omni-directional, meaning they will pick up sounds from all directions — including your stereo/surround speakers. Turn your audio devices down and see if your voice quality improves.
Low Volume
Certain microphones need a boost. This can be configured by checking the Windows mic settings.
Crackling/Distortion
Many times bad voice quality is due to a faulty cable or a bad connection. Check the connection of your mic to your PC. If the connection is loose, it may be the reason why your voice quality is not clear. If you experience the same issue in other applications, you may want to consider getting a different mic to test with. Inexpensive, low-grade mics have often times been shunned on quality to keep the price low.
Also, make sure the mic is not too close to your mouth. If it is touching your face or lips as you use it, put it away so that it is about 1″ away from your mouth. If there’s no windscreen on the mic itself, try moving it even further away.
Effective Troubleshooting
To effectively troubleshoot any technical issue, it’s good to have a plan to consistently narrow down the potential cause with each step taken. A system that should be applicable to many cases follows, but make sure that you tailor it to your specific problem and setup:
- Take steps to determine if the problem is hardware or software.
- Determine if the problem is universal, or unique to a specific situation.
- Check to make sure that all settings are inherited correctly. Is your operating system using the correct device? If applicable (if the game uses Steam voice systems) is Steam using the correct device? Do the game’s settings reflect the correct device?
As a basic starting place, answering these questions should help direct your troubleshooting efforts.