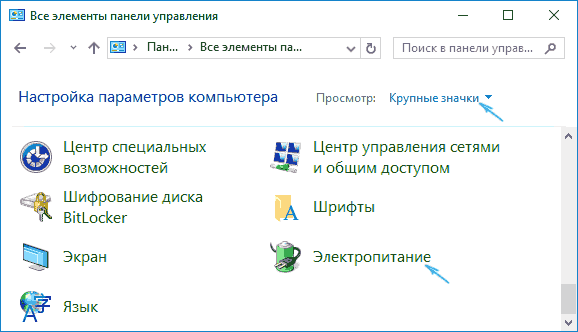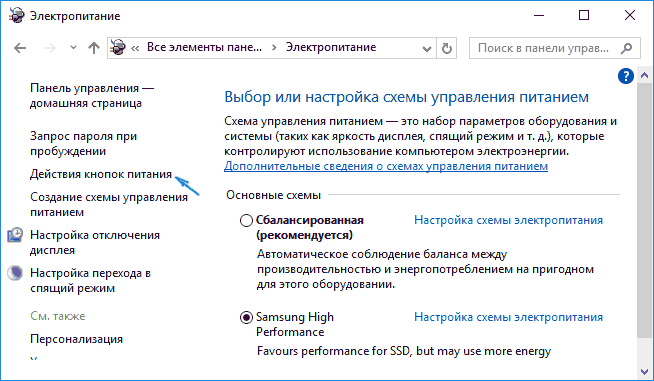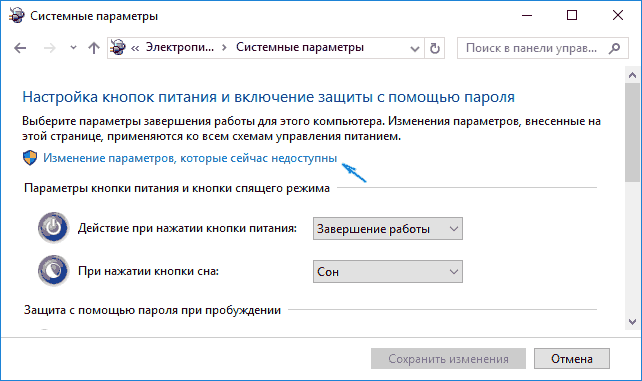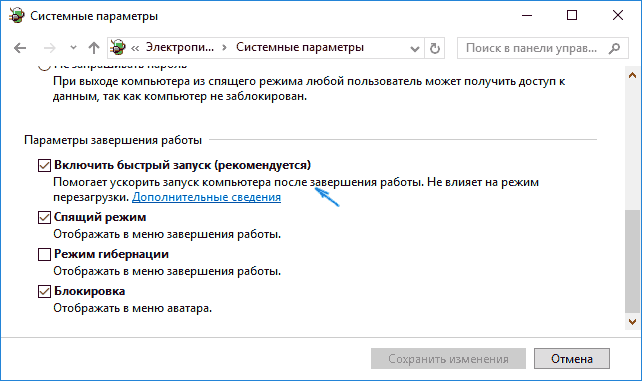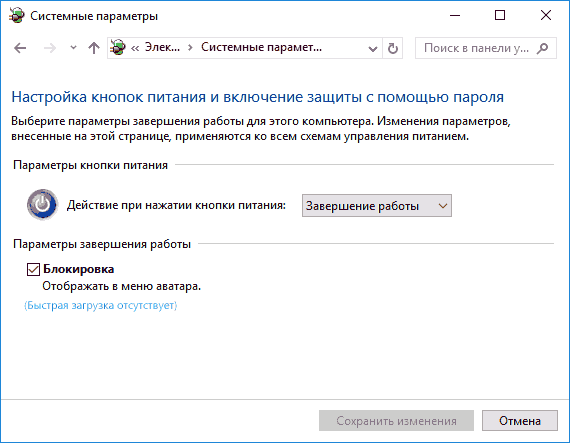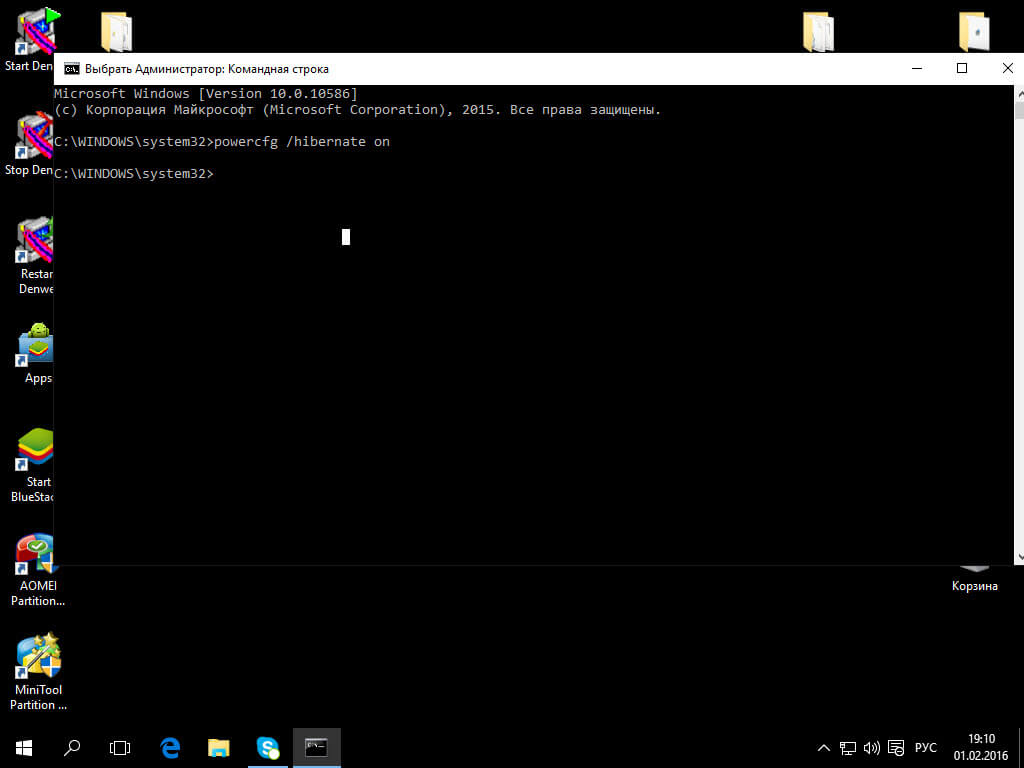- Быстрая загрузка Windows 10: оставить или отключить?
- КСТАТИ
- ГЛАВНОЕ
- Зачем же отключать?
- Быстрая загрузка Windows: выключаем
- Как включить быстрый запуск Windows 10
- Как включить быстрый запуск Windows 10
- Не работает быстрая запуск windows 10
- Как отключить быструю загрузку (быстрый запуск) Windows 10
- Как включить быстрый запуск
- Как ускорить загрузку компьютера на Windows 10 c помощью быстрого запуска
- Что такое быстрый запуск в Windows 10?
- Как включить быстрый запуск в Windows 10
- Как отключить быстрый запуск в Windows 10
- Как исправить отсутствие быстрого запуска в Windows 10
Быстрая загрузка Windows 10: оставить или отключить?
Что такое быстрая загрузка Windows 10, и операции по её настройке.
Гибридная загрузка, она же гиперзагрузка Windows, включена в настройках системы по умолчанию и нацелена на то, чтобы помочь операционной системе загрузиться побыстрее после именно выключения компьютера. Windows проделывает это благодаря сохранению образа системного ядра и подгрузки драйверов в пресловутый файл hiberfil.sys
сразу после того, как пользователь завершает работу Windows. После включения компьютера или ноутбука Windows просто выгружает файл в память, вместо того, чтобы загружать систему обычным порядком, инициализируя последовательно все необходимые файлы и процессы, загружая последовательно необходимые службы. Схематично этот процесс можно изобразить так:
Таким образом, к перезагрузке системы функция быстрого запуска отношения не имеет. Так что порой загрузка “на холодную” заметно быстрее, нежели попытка избавиться от медленной работы Windows с помощью перезагрузки. Более того, на компьютерах и ноутбуках с UEFI вы начальное окно POST-диагностики, вполне вероятно, вообще не увидите (при условии, что в BIOS|UEFI включена опция Fast boot). Это в теории…
Здесь, кстати, зарыто некое “пасхальное яйцо”: при попытке принудительно ускорить выключение Windows командой:
в консоли (напрямую или с помощью специально созданного ярлыка, чтобы завершать работу таким образом постоянно) время выключения с момента введения команды до полного выключения машины порой увеличивается до двукратного. А заявленные преимущества быстрой загрузки могут оказаться “пшиком”. По крайней мере, для вашего компьютера.
КСТАТИ
Думаю, многие удивятся, но разные варианты выключения или перезагрузки Windows занимают РАЗНОЕ время (кнопкой на панели компьютера “хард-стоп”, указанной выше командой из консоли или строки поиска, или с помощью кнопки Пуск с Рабочего стола). Некоторые установленные в автозагрузку оптимизаторы настроены отображать время загрузки Windows. Однако в Windows 10 вы можете это проверить, не прибегая к сторонним программам. Запустите Диспетчер задач и откройте вкладку Автозагрузка. А вот и “оно”:
Это по мнению самой Windows. Некоторые программы, типа антивируса 360 Total Security, показывают время загрузки более точно. Будет свободное время – поэкспериментируйте и сравните время загрузки/выключения Windows с помощью Журнала событий.
ГЛАВНОЕ
Основным условием работы функции гиперзагрузки является включённый режим гибернации. Если вы по каким-то причинам его отключили, быстрая загрузка Windows 10 работать уже не будет. Однако здесь есть маленький секрет: быстрая загрузка как раз может пользователя вполне устраивать, но вот гибернацией пользуются далеко не все. В таком случае рекомендуется гибер-режим совсем не выключать, а просто уменьшить минимально требуемый размер файла вполовину.
Зачем же отключать?
Казалось бы, какая нужная функция… А вот причины, по которым вы захотите отключить гибридную загрузку, кроются в её функционале и определении.
Быстрая загрузка обращается прежде всего к конкретному файлу, который может быть повреждён в силу возникших в предыдущем сеансе ошибок, или, даже несмотря на целостность, может включать в себя ошибки предыдущего сеанса. Этим объясняется, в том числе, появление “чёрного экрана смерти” Windows, когда приходится вручную запускать проводник Windows, вызывая Диспетчер задач. Впрочем, установка последних сборок Windows 10 или немедленное обновление после установки часто проблему решает полностью. Однако загрузка на “основании” предыдущих данных таит в себе и другие подводные камни. Так, попытка удалить неудаляемые файлы (для таких действий требуются особые права или файл заблокирован неким процессом) с помощью, например, безотказной Unlocker, не увенчается успехом по той же причине: Windows будет неизменно возвращать вам “своё” работоспособное, по её мнению, состояние обратно с теми же файлами, которые будут заблокированы теми же процессами. И т.п. и т.д. Эдакое “самопроизвольное” восстановление системы: для удаления таких объектов приходится систему не ВЫКЛЮЧАТЬ, а именно ПЕРЕЗАГРУЖАТЬ.
Быстрая загрузка Windows: выключаем
в строке поиска или через cmd и слева выбираем Действия кнопок питания . Выбираем кнопку (если флажки настроек затемнены) Изменение параметров, которые сейчас недоступны. Теперь они доступны к настройкам. Снимайте галочку:
Готово. Если по каким-то причинам проделать это не получается, попробуйте сделать это через реестр. Пройдите в куст:
Найдите DWORD параметр HiberbootEnabled и присвойте ему значение 0. Значение 1, соответственно, включить Быструю загрузку. В любом случае, для проведения операции вам потребуются права админа.
Как включить быстрый запуск Windows 10
Всем привет! Как я и обещал, сегодня покажу Вам, как включить функцию быстрого запуска в Windows 10. Быстрый запуск это удобная и простая функция, которая позволяет быстрее включать компьютер после завершения работы.
Заметьте, что именно после завершения работы, выключения компьютера. Быстрый запуск не будет работать при перезагрузке компьютера. Также его нельзя включить, если у Вас отключена гибернация, так как файл гибернации используется этой функцией. В Windows 10 она должна быть включена по умолчанию. В предыдущем уроке, я писал, как включить или отключить гибернацию.
Быстрый запуск работает следующим образом, при выключении компьютера некоторые системные файлы сохраняются в файле гибернации, а когда компьютер снова включают, эти данных помогают ему загрузиться быстрее.
Как включить быстрый запуск Windows 10
Самый быстрый способ попасть в настройки, где включается эта функция это нажать правой кнопкой мыши по значку меню Пуск и выбрать «Управление электропитанием»
Далее нажмите на ссылку «Действие кнопок питания», в левой стороне открывшегося окна.
Внизу следующего окна поставьте галочку напротив «Включить быстрый запуск» и нажмите кнопку «Сохранить изменения».
Если у Вас эта настройка не активная, серым цветом. Значит нужно нажать вверху окна на «Изменение параметров, которые сейчас недоступны», чтобы получить права администратора.
Таким способом можно включать и выключать быстрый запуск Windows 10.
Не работает быстрая запуск windows 10

Технология быстрой загрузки опирается на режим гибернации в windows 10: при включенной функции быстрого запуска, система при выключении сохраняет ядро Windows 10 и загруженные драйверы в файл гибернации hiberfil.sys, а при включении снова загружает его в память, т.е. процесс похож на выход из состояния гибернации.
Как отключить быструю загрузку (быстрый запуск) Windows 10
Чаще пользователи ищут, как выключить быстрый запуск. Связано это с тем, что в некоторых случаях (часто причиной являются драйвера, особенно на ноутбуках) при включенной функции, выключение или включение компьютера происходит неправильно.
Для отключения быстрой загрузки, зайдите в панель управления Windows 10 (через правый клик по пуску), после чего откройте пункт Электропитание (если его нет, в поле просмотр справа вверху поставьте «Значки» вместо «Категории».
В окне параметров электропитания слева выберите пункт Действия кнопок питания.
В открывшемся окне нажмите по «Изменение параметров, которые сейчас недоступны» (вы должны быть администратором для того, чтобы их изменить).
Затем, внизу этого же окна, снимите отметку с Включить быстрый запуск.
Сохраните изменения. Готово, быстрый запуск отключен.
Если вы не пользуетесь ни быстрой загрузкой Windows 10 ни функциями гибернации, то вы также можете отключить гибернацию (это действие само по себе отключает и быстрый запуск). Тем самым, можно высвободить дополнительное место на жестком диске, подробнее об этом в инструкции Гибернация Windows 10.
Кроме описанного способа отключения быстрого запуска через панель управления, этот же параметр можно изменить через редактор реестра Windows 10. За него отвечает значение
Как включить быстрый запуск
Если вам, наоборот, требуется включить быстрый запуск Windows 10, вы можете сделать это тем же образом, что и выключение (как описано выше, через панель управления или редактор реестра). Однако, в некоторых случаях может оказаться так, что опция отсутствует или недоступна для изменения.
Обычно это означает, что ранее была выключена гибернация Windows 10, а для работы быстрой загрузки, ее требуется включить. Сделать это можно в командной строке, запущенной от имени администратора с помощью команды:
После этого вновь зайдите в параметры электропитания, как это было описано ранее, чтобы включить быстрый запуск. Если вы не пользуетесь гибернацией как таковой, но вам требуется быстрая загрузка, в упоминавшейся выше статье про гибернацию Windows 10 описан способ уменьшить файл гибернации hiberfil.sys при таком сценарии использования.
Если что-то, имеющее отношение к быстрому запуску Windows 10 осталось непонятным, задавайте вопросы в комментариях, я постараюсь ответить.
Как ускорить загрузку компьютера на Windows 10 c помощью быстрого запуска
Ваш компьютер загружается слишком долго? Быстрый запуск может ускорить процесс.
В Windows 10 можно активировать «Быстрый запуск»», чтобы ускорить загрузку. Компьютер будет загружаться на рабочий стол быстрее, чем при использовании традиционного процесса запуска.
Это не новая функция. Она существует начиная с Windows 8.x и представляет собой режим (часть функции гибернации), который сочетает в себе процессы гибернации и выключения для ускорения загрузки. В Windows 10 быстрый запуск включен по умолчанию, но если ваш компьютер долго загружается, вам может потребоваться включить эту функцию самому, чтобы ускорить процесс.
В этой статье по Windows 10 будет рассказано, как включить (или отключить) быстрый запуск на компьютере. Если параметр отсутствует, мы покажем, как сделать его доступным в настройках питания.
Что такое быстрый запуск в Windows 10?
Чтобы понять работу этой функции, нужно рассказать про гибернацию. При использовании гибернации Windows 10 сохраняет данные в памяти в файле «hiberfil.sys» на жёстком диске, что позволяет возобновить предыдущий сеанс работы даже после отключения питания. Быстрый запуск работает аналогично, но с одним отличием. Вместо того, чтобы сохранять на жёсткий диск весь сеанс, пользователь выходит из системы до того, как состояние сохраняется в файле гибернации, что требует меньше места для хранения и позволяет быстрее возобновить работу. Вы можете ускорить процесс загрузки с помощью быстрого твердотельного накопителя или попробовав быстрый запуск.
Как включить быстрый запуск в Windows 10
- Откройте приложение «Параметры».
- Перейдите в раздел Система > Питание и спящий режим.
- В панели справа нажмите «Дополнительные параметры питания».
В панели слева нажмите «Действия кнопок питания».
Нажмите «Изменение параметров, которые сейчас недоступны».
В разделе «Параметры завершения работы» поставьте галочку «Включить быстрый запуск (рекомендуется)».
После выполнения этих действий при следующем запуске компьютер будет загружаться быстрее.
Как отключить быстрый запуск в Windows 10
Быстрый запуск представляет собой отличную функцию, позволяющую ускорить загрузку Windows 10. При этом она не всегда хорошо подходит в зависимости от конфигурации вашей системы. Иногда лучше оставить её выключенной.
Например, быстрый запуск может быть причиной проблем при загрузке. Также не рекомендуется включать эту функцию в системах с ограниченным свободным местом на диске, поскольку тогда Функция может работать некорректно. Кроме того, если вы создаёте раздел данных в системе с двойной загрузкой под управлением Windows 10, данные, которые вы пытаетесь сохранить с помощью другой версии Windows или Linux, не сохранятся в хранилище. Эта настройка также может привести к потере данных, поскольку быстрый запуск попытается защитить файловую структуру вашей основной системы от изменений.
Чтобы отключить быстрый запуск на компьютере, выполните все те же действия, что описаны выше, только снимите галочку напротив команды «Включить быстрый запуск (рекомендуется)».
После этого при использовании параметра «Завершение работы» компьютер выключится без сохранения текущего состояния. Это приведёт к увеличению продолжительности загрузки, но предотвратит проблемы в некоторых случаях.
Как исправить отсутствие быстрого запуска в Windows 10
Чтобы сделать быстрый запуск доступным в настройках панели управления, выполните следующие действия:
- Нажмите на кнопку «Пуск».
- Введите в поиск cmd.
- Нажмите правой кнопкой мыши на верхний результат и выберите вариант «Запуск от имени администратора».
- Наберите следующую команду для включения спящего режима, который делает быстрый запуск доступным в панели управления, и нажмите ввод:
powercfg /hibernate on
После этого быстрый запуск должен быть доступен в «Настройках выключения».
Если этот параметр по-прежнему отсутствует в панели управления, ваш компьютер может не поддерживать данную функциональность. Только устройства с поддержкой состояния Advanced Configuration and Power Interface (ACPI) «S4» могут использовать быстрый запуск. Существуют инструкции для проверки доступных на вашем компьютере состояний питания.