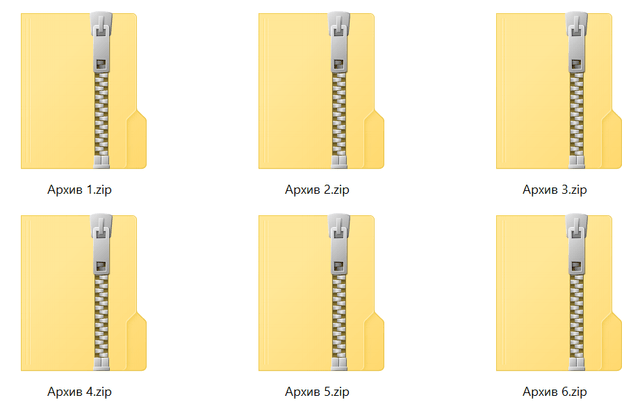- Не открываются zip файлы windows 10
- Как распаковать сжатую папку в Windows 10 с помощью встроенного инструмента?
- ZIP файлы – как использовать и распаковывать архивы на Windows 10
- Как открыть файл ZIP
- Как конвертировать ZIP файл
- Дополнительная информация о файлах ZIP
- Как исправить ассоциацию файла ZIP в Windows 10
- Исправить проблемы ассоциации файлов ZIP в Windows
- 1. Сбросить до стандартных приложений
- 2. Настройте параметры Открыть с помощью файлов ZIP.
- 3. Исправьте связь файлов ZIP с помощью командной строки.
- 4. Исправление ZIP файлов с помощью Remo Repair ZIP
- Как открывать файлы формата ZIP на любом устройстве
- Как открыть ZIP файлы на ПК
- Менеджер архивов по умолчанию
- Другие программы для открытия ZIP файлов на ПК
- Как открыть ZIP файлы на Mac
- Стандартная утилита сжатия
- Другие программы для открытия ZIP файлов на Mac
- Как открыть ZIP файлы онлайн
- ezyZip
- Другие онлайн-сервисы для открытия ZIP-файлов онлайн
- Как открыть ZIP файлы на Android
- Google Files
- Другие приложения для открытия файлов ZIP с Android
Не открываются zip файлы windows 10
Вычислительные устройства, такие как ПК и ноутбуки, являются не только неотъемлемой частью рабочей силы, но и личного пользования. Эти машины не только помогают нам выполнять несколько задач, но и имеют возможность хранения данных. Мы можем сохранять файлы в разных форматах и использовать их позже по своему усмотрению. Есть несколько способов, с помощью которых вы можете передавать или делиться такими данными со своими коллегами и друзьями.
Однако совместное использование файлов большого размера остается одной из самых больших проблем среди пользователей. Хотя существует несколько способов передачи данных на другие компьютеры, совместное использование Zip-файлов всегда было самым популярным способом передачи данных. Это особенно важно, когда вам нужно передать несколько больших файлов. Вы знаете, как распаковать сжатую папку и извлечь файлы? В этой статье мы расскажем, как это сделать.
Как распаковать сжатую папку в Windows 10 с помощью встроенного инструмента?
Для справки, эти Zip-файлы будут иметь расширение .zip, что упрощает их идентификацию. WinRar — это популярное программное обеспечение, которое помогает сжать папку с несколькими файлами, чтобы вы могли легко передавать данные. Однако для распаковки папки вам не нужен специальный сторонний инструмент в Windows 10, просто следуйте нашим инструкциям.
Шаг 1. Найдите папку, которую вы хотите распаковать, на вашем компьютере.
Шаг 2. Вам нужно щелкнуть правой кнопкой мыши по папке и найти опцию «Извлечь все». Нажмите на эту опцию, чтобы начать процесс извлечения.
Шаг 3. После этого откроется окно, в котором вы увидите опцию «Обзор». Эта опция позволит вам выбрать папку, в которой сохранятся извлеченные файлы.
Шаг 4. Теперь все, что вам остается сделать, это нажать кнопку «Извлечь» и файлы будут извлечены в указанную папку.
Таким простым способом, вы можете распаковать практически любые Zip-файлы в Windows 10 без установки дополнительного программного обеспечения.
ZIP файлы – как использовать и распаковывать архивы на Windows 10
Файл с расширением ZIP представляет сжатый файл и является наиболее широко используемый формат архива, который совместим с большинством программ для сжатия файлов.
ZIP-файл, как и другие форматы архивных файлов, представляет собой просто набор из одного или нескольких файлов и/или папок, но сжимается в один файл для удобной транспортировки и сжатия.
Наиболее распространенное использование файлов ZIP – загрузка программного обеспечения. Архивирование программного обеспечения экономит место на сервере, сокращает время, необходимое для его загрузки установочных файлов на ваш компьютер и обеспечивает прекрасную организацию сотен или тысяч файлов в одном ZIP-файле.
Ещё один пример можно увидеть при загрузке или обмене десятками фотографий. Вместо того, чтобы отправлять каждое изображение по отдельности или сохранять каждое изображение – одно за другим – с веб-сайта, отправитель может поместить файлы в ZIP-архив и передать всё одним файлом.
Как открыть файл ZIP
Самый простой способ открыть ZIP-файл – дважды щелкнуть по нему, и ваш компьютер покажет вам папки и файлы, содержащиеся внутри архива. В большинстве операционных систем, включая Windows и macOS, файлы ZIP обрабатываются внутри, без необходимости какого-либо дополнительного программного обеспечения.
Однако, существует много инструментов сжатия/распаковки, которые можно использовать для открытия (и создания!) ZIP-файлов. Есть причина, по которой их обычно называют zip/unzip tools!
Включая Windows, почти все программы, которые разархивируют ZIP-файлы, также имеют возможность архивировать их; другими словами, они могут сжать один или несколько файлов в формат ZIP. Некоторые могут также зашифровать и защитить их паролем. Если бы мне пришлось порекомендовать один или два, это были бы PeaZip или 7-Zip , – отличные и совершенно бесплатные программы, поддерживающие формат ZIP.
Если вы не хотите использовать программу для открытия ZIP-файла, многие онлайн-сервисы также поддерживают этот формат. Онлайн-сервисы, такие как WOBZIP, Files2Zip.com и B1 Online Archiver, позволяют просто загрузить свой ZIP-файл, чтобы просмотреть все файлы внутри, а затем загрузить один или несколько из них по отдельности. Другой вариант – это ZIP Extractor, который может извлечь некоторые или все файлы из ZIP-архива непосредственно на Google Drive.
Я рекомендую использовать онлайн-сервисы для работы с ZIP-архивом только в том случае, если ZIP-файл имеет небольшой объём. Загрузка большого ZIP-файла и управление им в интернете, вероятно, займет у вас больше времени и энергии, чем просто загрузка и установка автономного инструмента, такого как 7-Zip.
Вы также можете открыть ZIP-файл на большинстве мобильных устройств. Пользователи iOS могут установить iZip бесплатно, а пользователи Android получат возможность работать с файлами ZIP через B1 Archiver или 7Zipper.
Файлы ZIPX – это расширенные файлы Zip, которые создаются и открываются с помощью WinZip версии 12.1 и новее, а также PeaZip и некоторых других аналогичных программ архивирования.
Как конвертировать ZIP файл
Файлы могут быть преобразованы только во что-то похожего формата. Например, вы не можете конвертировать файл изображения, такой как JPG, в видеофайл MP4, равно как и конвертировать ZIP-файл в PDF или MP3.
Если это сбивает с толку, помните, что ZIP-файлы – это просто контейнеры, которые содержат сжатые версии фактических файлов. Поэтому, если внутри ZIP-файла есть файлы, которые вы хотите преобразовать – например, PDF в DOCX или MP3 в AC3 – вы должны сначала извлечь файлы одним из способов, описанных в разделе выше, а затем преобразовать эти извлеченные файлы с помощью конвертера файлов.
Поскольку ZIP является форматом архива, вы можете легко конвертировать ZIP в RAR, 7Z, ISO, TGZ, TAR или любой другой сжатый файл двумя способами, в зависимости от размера:
- Если размер ZIP-файла небольшой, я рекомендую использовать бесплатный онлайн-конвертер ZIP Convert.Files или Online-Convert.com. Они работают так же, как описанные онлайн-открыватели ZIP, то есть вам нужно загрузить весь ZIP на сайт, прежде чем он может быть конвертирован.
- Чтобы конвертировать большие ZIP-файлы, для загрузки которых на сайт потребуется гораздо больше времени, вы можете использовать Zip2ISO для конвертации ZIP в ISO или IZarc для конвертации ZIP во множество различных форматов архивов.
Если ни один из этих методов не работает, попробуйте один из бесплатных конвертеров файлов, чтобы преобразовать ZIP-файл в другой формат файла. Особенно мне нравится Zamzar, который может конвертировать ZIP в 7Z, TAR.BZ2, YZ1 и другие форматы архивов.
Дополнительная информация о файлах ZIP
Если вы защищали паролем ZIP-файл, но затем забыли пароль, вы можете использовать взломщик паролей, чтобы удалить пароль и восстановить доступ к вашим файлам. ZIP Password Cracker Pro – одна из бесплатных программ, которая использует метод «грубой силы» для удаления пароля ZIP-архива.
Некоторые ZIP-файлы могут иметь имя файла с другим расширением файла перед окончательным расширением zip . Просто имейте в виду, что, как и для любого типа файла, самое последнее расширение определяет, что это за файл. Например, Photos.jpg.zip по-прежнему является файлом ZIP, потому что JPG предшествует ZIP. В этом примере архив, вероятно, назван так, потому что внутри хранит изображения формата JPG.
Некоторые программные средства резервного копирования создают резервные копии файлов в формате ZIP, чтобы они сжимались для экономии места, собирались вместе для более удобного поиска и содержались в общем формате, чтобы можно было открывать резервную копию даже без исходного программного обеспечения для резервного копирования. Одной из таких программ, которая делает это, является COMODO Backup.
Чтобы создать ZIP-файл в Windows, щелкните правой кнопкой мыши файлы и/или папки, которые должны находиться в архиве, а затем выберите Отправить в → Сжатую (заархивированную) папку. Чтобы заархивировать файлы/папки в macOS, щелкните их правой кнопкой мыши и в меню выберите «Сжать элементы », чтобы создать файл Archive.zip.
ZIP-файл может иметь размер от 22 байт до 4 ГБ. Этот предел в 4 ГБ применяется как к сжатому, так и к несжатому размеру любого файла в архиве, а также к общему размеру ZIP-файла. Создатель ZIP – Phil Katz PKWARE Inc. – представил новый формат ZIP под названием ZIP64, который увеличивает ограничение размера до 16 EiB (около 18 миллионов ТБ).
Как исправить ассоциацию файла ZIP в Windows 10
ZIP – это сжатый формат файла, с которым вы можете архивировать файлы в Windows 10. File Explorer – это утилита менеджера файлов по умолчанию для извлечения и открытия ZIP-файлов в Windows. Однако стороннее программное обеспечение для архивирования файлов может автоматически заменить Проводник в качестве программы по умолчанию для открытия ZIP-файлов. Сторонняя утилита для архивирования файлов может оставаться программой по умолчанию для открытия ZIP-файлов даже после ее удаления.
Таким образом, файлы ZIP могут не открываться после удаления сторонней утилиты архивирования файлов по умолчанию. Тогда у вас будет нарушена ассоциация ZIP-файлов. Вот как вы можете исправить ассоциации файлов ZIP в Windows 10.
Исправить проблемы ассоциации файлов ZIP в Windows
- Сбросить к приложениям по умолчанию
- Настройте параметры Открыть с помощью файлов ZIP
- Исправление ассоциации файлов ZIP с помощью командной строки
- Исправление ZIP файлов с помощью Remo Repair ZIP
1. Сбросить до стандартных приложений
Обычно вы можете исправить сопоставление файлов ZIP, восстановив Проводник в качестве утилиты по умолчанию для архивов ZIP. Приложение «Настройки» содержит параметры для настройки приложений по умолчанию. Это позволяет быстро восстановить ассоциации по умолчанию для всех форматов файлов с помощью параметра Сбросить в настройках.
- Нажмите кнопку Введите здесь для поиска на панели задач, чтобы открыть Cortana.
- Введите ключевое слово «приложение по умолчанию» в поле поиска.
- Нажмите Настройки приложения по умолчанию, чтобы открыть окно, показанное ниже.
- Затем нажмите кнопку Сброс , чтобы восстановить все стандартные приложения в Windows.
2. Настройте параметры Открыть с помощью файлов ZIP.
- Если вы предпочитаете не восстанавливать для всех файлов сопоставления приложений по умолчанию, вы можете настроить параметры «Открыть с помощью» специально для архивов ZIP. Чтобы сделать это, щелкните правой кнопкой мыши ZIP-файл и выберите параметр Открыть с помощью .
- Нажмите Другие приложения , чтобы открыть список программ, в которых можно открыть ZIP-архив.
- Затем выберите File Explorer в качестве утилиты по умолчанию.
- Выберите параметр Всегда использовать это приложение, чтобы открывать файлы ZIP , а затем нажмите кнопку ОК .
– СВЯЗАННО: Как сжать диск для экономии места на диске в Windows 10
3. Исправьте связь файлов ZIP с помощью командной строки.
- Вы также можете исправить ассоциации файлов с помощью командной строки. Для этого откройте приложение Cortana.
- Введите ключевое слово «Командная строка» в поле поиска Cortana.
- Нажмите правой кнопкой мыши командную строку и выберите Запуск от имени администратора .
- Затем введите «assoc .zip = CompressedFolder» в приглашении и нажмите клавишу ввода.
4. Исправление ZIP файлов с помощью Remo Repair ZIP
Если вы по-прежнему не можете открыть ZIP-файл, возможно, он поврежден. Попробуйте открыть альтернативные ZIP-файлы, чтобы увидеть, открываются ли они. Remo Repair ZIP – сторонняя утилита Windows, которая восстанавливает поврежденные ZIP-файлы и восстанавливает файлы из архивов. Вы можете попробовать демонстрационную версию этого программного обеспечения, нажав кнопку Загрузить сейчас на этой веб-странице. Зарегистрированная версия продается по $ 39,97.
После того как Remo Repair будет запущен и запущен, вы можете нажать кнопку Обзор , чтобы выбрать ZIP для восстановления. Программное обеспечение сотворит свое волшебство, когда вы нажмете кнопку Восстановить . Затем вы можете выбрать путь для сохранения восстановленного файла.
Это несколько разрешений Windows 10, которые, вероятно, восстановят ассоциацию файлов ZIP, чтобы вы могли открывать файлы ZIP в проводнике. Помните, что Explorer открывает только несколько форматов файловых архивов, поэтому лучше использовать стороннюю утилиту архивирования, если вам нужно открыть другие форматы архивов, такие как RAR, GZ, WIM и т. Д.
Как открывать файлы формата ZIP на любом устройстве
Вы получили файл ZIP, но, будучи ещё не очень опытным в области информационных технологий и новых технологий, не знаете, как извлечь содержимое. При таких обстоятельствах я бы сказал, что вы оказались в правильном месте. Если вы уделите мне несколько минут вашего внимания, я покажу вам, как открывать ZIP-файлы.
ZIP-файлы – это не что иное, как сжатые архивы, то есть файлы, которые содержат внутри себя другие файлы любого типа, собранные вместе и уменьшенные до минимального количества байтов, чтобы занимать мало места. Поэтому они могут быть особенно удобны в различных обстоятельствах.
Как открыть ZIP файлы на ПК
Если Вас интересует, как открыть файлы ZIP на вашем компьютере с установленной Windows? Тогда решения, на которые вы должны положиться, и указания, которым вы должны следовать, приведены ниже.
Менеджер архивов по умолчанию
Чтобы открыть ZIP-файлы, сохраненные на вашем компьютере, вы можете сначала обратиться к стандартному диспетчеру сжатых архивов Windows, который позволяет сжимать и распаковывать файлы, относящиеся к рассматриваемому типу, не прибегая к использованию сторонних решений.
Чтобы использовать его, найдите значок ZIP-файла, который вы хотите извлечь, щелкните правой кнопкой мыши по нему и выберите пункт Извлечь все в контекстном меню.
В появившемся окне нажмите кнопку Обзор и укажите место вывода, в которое следует извлечь данные, затем выберите, следует ли автоматически отображать извлеченные файлы в конце процедуры или нет, отметив галочкой или оставив соответствующий флажок, и нажмите кнопку Извлечь .
В качестве альтернативы тому, что я только что указал, вы можете просто дважды щелкнуть по интересующему ZIP-файлу и затем перетащить файлы, которые вы хотите извлечь из архива, из открытого окна, освободив его в том положении, которое предпочитаете.
Помните, что если ZIP-файл, который вы хотите открыть, защищен паролем, вам также будет предложено ввести его, чтобы распаковать.
Вы предпочитаете использовать сторонние инструменты для открытия ZIP-файлов в Windows, включающие дополнительные функции? В таком случае, я предлагаю обратиться к 7-Zip. Это бесплатная программа, широко используемая и высоко ценимая пользователями. Она с открытым исходным кодом и позволяет разархивировать файлы ZIP, RAR, 7Z и т.д. Она также позволяет создавать ZIP-архивы и архивы в других форматах, а также создавать / извлекать запароленные и многотомные защищенные архивы.
Чтобы скачать её на ваш компьютер, зайдите на соответствующий сайт и нажмите ссылку Download, в соответствии с версией Windows, используемой на вашем ПК (64-битная или 32-битная), в верхней части страницы.
После завершения загрузки откройте полученный файл .exe и в окне, показанном на рабочем столе, нажмите кнопки Да , Установить и Закрыть .
После завершения установки щелкните правой кнопкой мыши значок ZIP-файла, который вы хотите извлечь, и выберите в контекстном меню, которое отображается, 7-Zip → Открыть элементы. В открывшемся окне на экране нажмите кнопку Извлечь , затем укажите место на вашем компьютере, в котором вы хотите сохранить извлеченные файлы, и нажмите кнопку ОК .
В дополнение к тому, как я уже указал, в контекстном меню вы также можете выбрать другие параметры для извлечения: указать точное местоположение в Windows, в которое нужно извлекать файлы, или извлечь конкретные элементы.
Имейте в виду, чтобы открывать защищенные паролем ZIP-файлы, при извлечении архива вам будет предложено ввести его.
Другие программы для открытия ZIP файлов на ПК
Ни одно из предложенных мною решений по открытию ZIP-файлов в Windows не убедило вас, и вы хотели бы, чтобы я порекомендовал какую-нибудь альтернативу? Сказано – сделано!
Вот список дополнительных программ, полезных для этой цели:
- WinRAR – известный менеджер сжатых архивов, который позволяет просто и быстро создавать и открывать файлы ZIP и RAR. Он платный, но вы можете попробовать его бесплатно в течение 40 дней. Впоследствии, программа продолжает работать, но с навязчивыми баннерами, которые рекомендуют покупку лицензии, и блокирует создание зашифрованных архивов RAR.
- WinZIP – это ещё один известный менеджер архивов, благодаря которому можно сжимать и распаковывать файлы этого типа, создавать сжатые архивы, защищенные шифрованием AES, и напрямую обмениваться документами в облачных сервисах хранения. Он платный, но его можно использовать в течение пробного периода в 22 дня.
Как открыть ZIP файлы на Mac
Теперь посмотрим, как открыть ZIP-файлы на Mac. Ниже вы найдете те придложения, которые, по моему скромному мнению, представляют лучшие решения такого типа. Испытайте их прямо сейчас, я уверен, что они вас удовлетворят.
Стандартная утилита сжатия
Compression Utility – «стандартный» инструмент компьютеров Apple, благодаря которому можно открывать различные типы сжатых архивов и создавать ZIP-файлы. Использовать его очень просто.
На самом деле, всё, что вам нужно сделать, это найти значок ZIP-файла, к которому вы хотите перейти, щелкнуть по нему правой кнопкой мыши и выбрать Открыть в появившемся контекстном меню, чтобы извлечь содержимое в текущей позиции.
В качестве альтернативы того, что указал вам выше, вы можете открыть интересующий вас ZIP-файл, просто дважды щелкнув по нему.
Имейте в виду, что если ZIP-архив, который вы хотите открыть, защищен паролем, вам будет предложено ввести его.
Ещё один отличный инструмент, который вы можете использовать для открытия файлов ZIP на Mac – Keka . Это бесплатная программа, благодаря которой вы можете извлечь все основные форматы сжатых файлов, включая ZIP, RAR, ZMA и т.д. с помощью простого перетаскивания. Также позволяет создавать новые архивы и всё это бесплатно, но в Mac App Store доступен платный вариант, который может быть куплен для того, чтобы поддержать и вознаградить труд разработчиков.
Для того чтобы выполнить скачивания Keka, перейдите на соответствующий сайт и нажать на кнопку Скачать vx.x.xx . По завершении загрузки откройте полученный пакет .dmg и перетащите значок Keka в папку приложений MacOS. Затем щелкните правой кнопкой мыши по нему и выберите пункт Открыть в контекстном меню, чтобы открыть программу, обходя ограничения, наложенные Apple на несертифицированных разработчиков (операция, которая должна выполняться только при первом запуске).
Теперь, когда вы видите окно Keka на столе, перетащите значок ZIP-файла, чтобы извлечь его, дождитесь начала и завершения процедуры извлечения. Содержимое ZIP-файла будет сохранено в том же месте, что и исходный сжатый архив.
В качестве альтернативы тому, что я указал выше, вы можете извлечь ZIP-архив на вашем Mac с Keka, щелкнув правой кнопкой мыши по его значку, выбрав пункт Открыть с помощью в появившемся контекстном меню, а затем → Keka.
Я также отмечаю, что если ZIP-файл, который вы хотите извлечь, защищен паролем, вам также будет предложено ввести последний, чтобы продолжить.
Другие программы для открытия ZIP файлов на Mac
Ни одно из предложенных мною решений для открытия ZIP-файлов в macOS не убедило вас, и вы хотели бы, чтобы я порекомендовал альтернативы? Нет проблем. вы можете найти их в списке ниже.
- iZip Archiver – это ещё одно бесплатное приложение, которое позволяет распаковывать наиболее популярные форматы сжатых архивов на Mac. Обратите внимание, что оно также позволяет просматривать содержимое архивов без необходимости их предварительного извлечения. Помимо распаковки, он также поддерживает создание файлов ZIP.
- Unarchiver – бесплатное и простое в использовании приложение, которое позволяет извлекать ZIP-архивы и другие типы сжатых файлов, даже защищенные паролем. Он также обеспечивает доступ к содержимому файлов изображений ISO и BIN и файлов .exe для Windows. Однако, создание новых архивов не допускается.
- WinZIP – менеджер ZIP-архивов, который я указывал вам для использования с Windows. Он также доступен для Mac и даже в этом случае позволяет простым и быстрым способом создавать и открывать ZIP-файлы и другие форматы сжатых архивов, предоставляя пользователям различные дополнительные функции.
Как открыть ZIP файлы онлайн
Не хотите или не можете скачать новые программы на компьютер? В таком случае, выбирайте онлайн-сервисы, благодаря которым вы можете открыть ZIP-файл, действуя из окна браузера.
ezyZip
Если вы ищете надежный инструмент, с помощью которого вы можете извлечь ваши ZIP-файлы онлайн, вы можете положиться на ezyZip. Это бесплатный веб-сервис, который позволяет создавать и открывать сжатые архивы в различных форматах. Следует помнить только то, что он позволяет выбирать только отдельные файлы и не позволяет открывать зашифрованные сжатые архивы.
Для того, чтобы воспользоваться сервисом, перейдите на домашнюю страницу, нажмите на кнопку Выбрать файл и выберите файл ZIP, который вы хотите разархивировать, затем нажать на кнопку Extract .
После завершения извлечения, чтобы загрузить файлы, содержащиеся в архиве, нажмите кнопку Сохранить рядом с названием каждого из них и всё готово.
Другие онлайн-сервисы для открытия ZIP-файлов онлайн
Вы ищете другие онлайн-сервисы, на которые можно положиться, чтобы открыть ZIP-файлы из окна браузера? Протестируйте дополнительные решения, относящиеся к рассматриваемой категории, перечисленные в списке ниже.
- Archive Extractor – бесплатный онлайн-сервис, который позволяет извлекать файлы в ZIP, 7Z, ZIPX, RAR, TAR, EXE, DMG, ISO, MSI, NRG, GZ, CAB, BZ2, WIM, ACE и 54 других типов сжатых архивов. Он также поддерживает защищенные паролем и многотомные архивы. Позволяет загружать файлы из Google Drive, Dropbox и через URL.
- Files2Zip – веб-сервис на основе технологии HTML5, с помощью которого вы можете извлекать ZIP-файлы из окна любого веб-браузера. Он очень быстрый и абсолютно бесплатный.
- Unzip-online – это бесплатный онлайн-сервис, благодаря которому можно открывать ZIP-файлы, а также архивы RAR, 7Z и TAR. Единственное, что нужно учитывать, – это ограничение на загрузку в 200 МБ.
Как открыть ZIP файлы на Android
Если у вас смартфон или планшет Android и вы хотите узнать, как открыть на нём ZIP-файлы, я предлагаю вам рассмотреть инструменты, о которых пишу ниже.
Google Files
Для распаковки файлов ZIP на Android, лучший совет, который я могу дать, – использовать приложение Google Files. Это, на самом деле, файловый менеджер, среди многих функций которого также извлечение ZIP-архивов. Он бесплатный, очень простой в использовании и, как понятно из самого названия, является решением, разработанным «большим G».
Чтобы скачать приложение на ваше устройство, зайдите в соответствующий раздел в Play Store и нажмите на кнопку Установить . Затем запустите приложение, коснувшись кнопки Открыть .
Теперь, когда вы видите главный экран приложения, выберите место на вашем устройстве, где находится ZIP-файл, который нужно распаковать, используя соответствующие элементы внизу, затем нажмите на значок сжатого архива и в открывшемся окне нажмите кнопку извлечения.
Затем нажмите кнопку Готово , расположенную в правом нижнем углу, после чего вы можете получить доступ к файлам, содержащимся в архиве, из той же позиции, в которой он находится. Если вы хотите убедиться, что ZIP-файл удален после завершения извлечения, также установите флажок рядом с опцией Удалить ZIP-файл .
Другие приложения для открытия файлов ZIP с Android
Вы ищете другие приложения, чтобы разархивировать ваши файлы ZIP с Android? Протестируйте решения, которые вы найдете в списке ниже.
- ZArchiver – известное приложение, которое позволяет сжимать и распаковывать файлы в ZIP, RAR, BZIP2, GZIP, XZ, ISO, TAR, ARJ и многие другие. Это бесплатно и очень просто в использовании.
- X-plore File Manager – файловый менеджер для Android, который поддерживает извлечение ZIP-файлов и других типов сжатых архивов, в том числе защищенных паролем. Это бесплатно, но предлагает покупки в приложении (от 1 евро), чтобы разблокировать дополнительные функции.
- WinZip – это аналог для Android-устройств утилиты для открытия и создания ZIP-файлов и в других форматах, о которой я упоминал на шаге, посвященном Windows, и в шаге, связанном с macOS. Она всё также бесплатна, но с помощью покупок в приложении (при базовой стоимости 80 центов) можно разблокировать доступ к облачным службам хранения и другим вспомогательным функциям.